
Alat dalam program Photoshop membolehkan anda melakukan apa-apa kerja pada imej. Alat Editor membentangkan sejumlah besar dan untuk pemula Tujuan kebanyakan mereka adalah misteri.
Hari ini kita akan cuba membiasakan diri dengan semua alat yang terletak di bar alat (yang akan memikirkan ...). Dalam pelajaran ini, tidak akan ada amalan, semua maklumat yang anda perlu periksa prestasi diri anda dalam bentuk eksperimen.

Alat photoshop.
Semua alat boleh dibahagikan kepada bahagian dengan tujuan.- Seksyen untuk menyerlahkan seksyen atau serpihan;
- Bahagian untuk pemangkasan (pemangkasan) imej;
- Bahagian untuk retouching;
- Bahagian untuk lukisan;
- Alat vektor (angka dan teks);
- Alat bantu.
Rumah besar adalah alat "bergerak", daripadanya dan bermula.
Pindah
Fungsi utama alat ini adalah untuk menyeret objek pada kanvas. Di samping itu, jika anda menekan kekunci CTRL dan klik pada objek, lapisan diaktifkan di mana ia terletak.
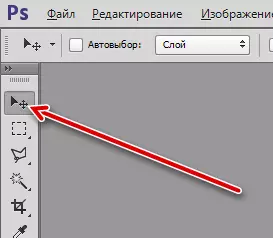
Satu lagi ciri "pergerakan" adalah penjajaran objek (pusat atau tepi) berbanding satu sama lain, kanvas atau kawasan yang dipilih.

Pilihan
Bahagian pemilihan termasuk "kawasan segi empat", "kawasan bujur", "kawasan (rentetan mendatar)", "kawasan (rentetan menegak)".
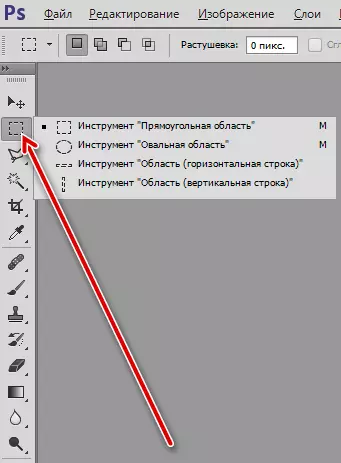
Juga di sini termasuk alat "Lasso"
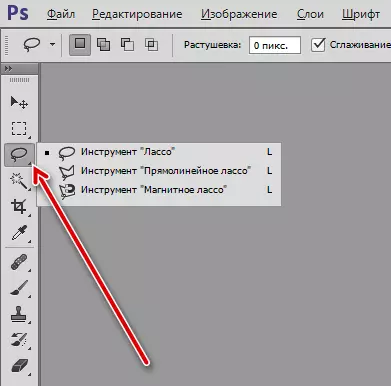
Dan alat "pintar" "tongkat sihir" dan "peruntukan cepat".
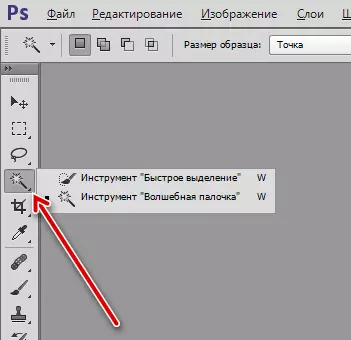
Yang paling tepat dari alat peruntukan adalah pen.
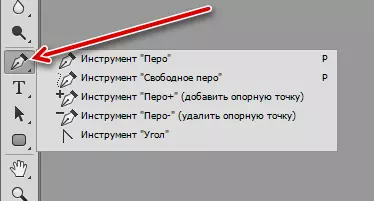
- Kawasan segi empat.
Dengan alat ini, bahagian segi empat tepat dibuat. Key Shift Clamping membolehkan anda menyimpan proporsi (persegi).
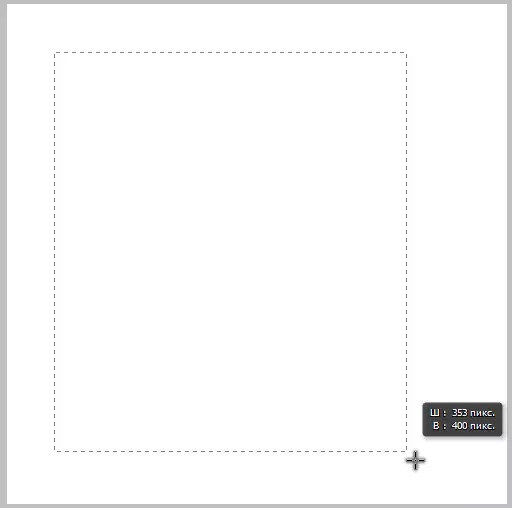
- Kawasan bujur.
Alat kawasan Oval mencipta pemilihan elips. Kekunci Shift membantu menarik lilitan yang betul.
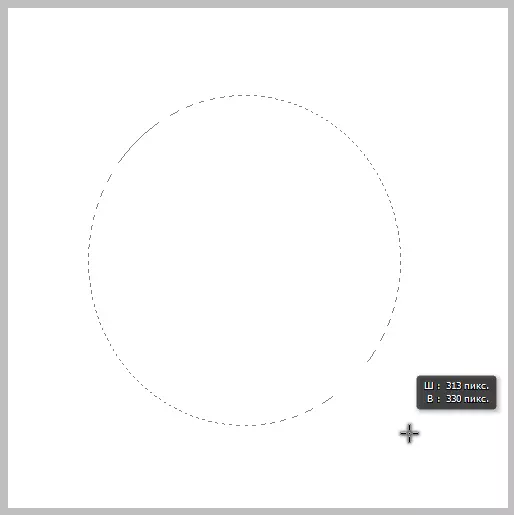
- Kawasan (rentetan mendatar) dan kawasan (rentetan menegak).
Alat ini meregangkan melalui keseluruhan garisan kanvas dengan ketebalan 1 pircel secara mendatar dan menegak, masing-masing.
- Lasso.
- Dengan bantuan "Lasso" yang mudah, anda boleh mengelilingi sebarang unsur-unsur bentuk sewenang-wenangnya. Selepas lengkung ditutup, pemilihan yang sama dibuat.
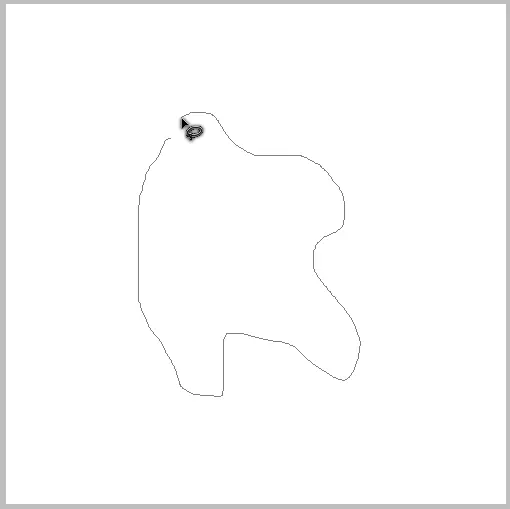
- "Rectangular (Polygonal) Lasso" membolehkan anda menyerlahkan objek yang mempunyai wajah lurus (poligon).
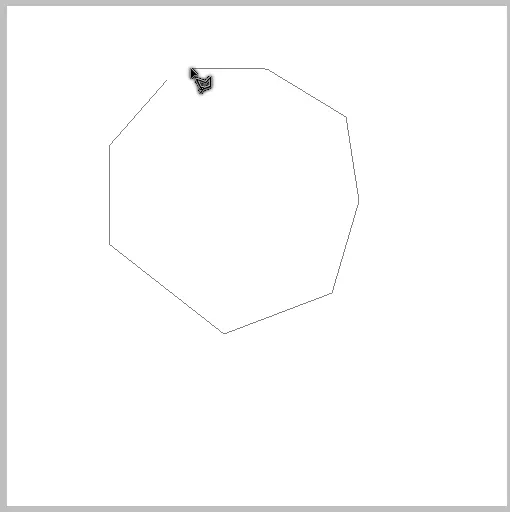
- "Lasso magnet" "tongkat" lengkung perkumuhan ke sempadan warna.

- Dengan bantuan "Lasso" yang mudah, anda boleh mengelilingi sebarang unsur-unsur bentuk sewenang-wenangnya. Selepas lengkung ditutup, pemilihan yang sama dibuat.
- Tongkat sihir.
Alat ini digunakan untuk menyerlahkan warna tertentu pada imej. Ia digunakan, khususnya, apabila mengeluarkan objek atau latar belakang satu-foton.
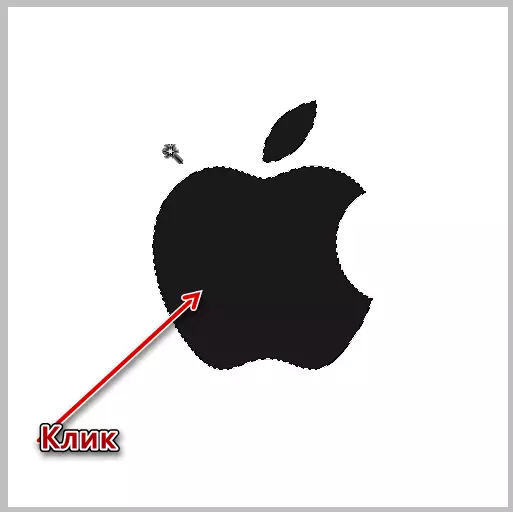
- Peruntukan cepat.
"Peruntukan cepat" dalam karyanya juga dipandu oleh warna imej, tetapi membayangkan tindakan manual.
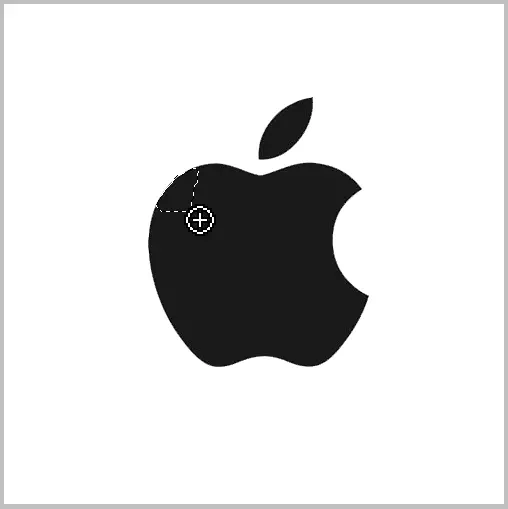
- Bulu.
"Feather" mencipta litar yang terdiri daripada titik rujukan. Kontur boleh menjadi apa-apa bentuk dan konfigurasi. Alat ini membolehkan anda menyerlahkan objek dengan ketepatan tertinggi.
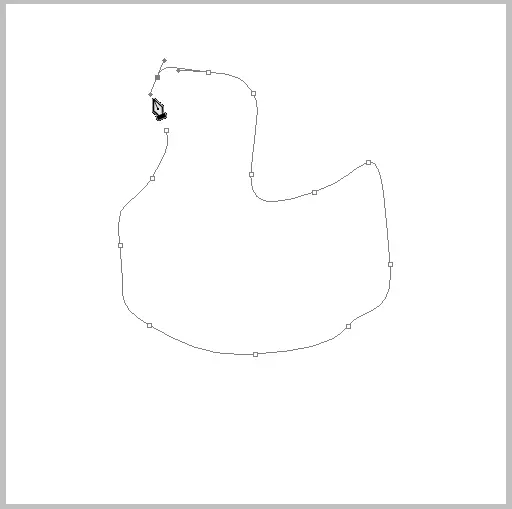
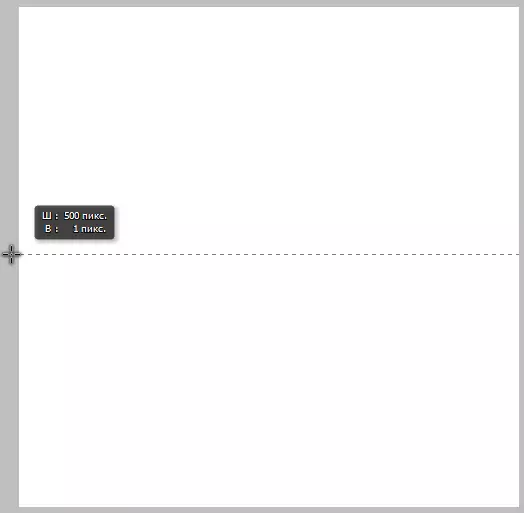
Krim.
Crimping - menanam imej di bawah saiz tertentu. Apabila penanaman, semua lapisan yang terdapat dalam dokumen dipotong, dan saiz kanvas berubah.
Bahagian ini termasuk alat-alat berikut: "bingkai", "perspektif perspektif", "memotong" dan "peruntukan fragmen".
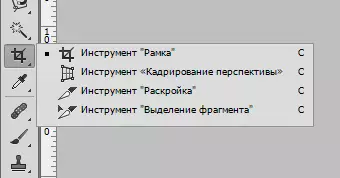
- Bingkai.
"Bingkai" membolehkan anda untuk menolak imej secara manual, dipandu oleh lokasi objek pada kanvas atau keperluan untuk saiz gambar. Tetapan alat membolehkan anda menetapkan parameter tanaman.
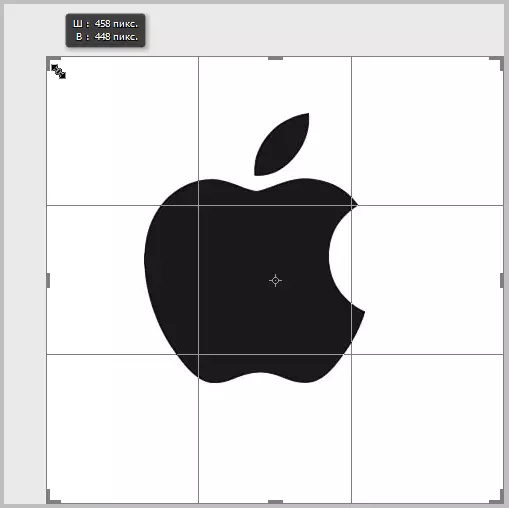
- Perspektif amalan.
Dengan bantuan "penanaman perspektif", anda boleh memotong imej semasa pada masa yang sama memutarbelitkannya dengan cara tertentu.

- Memotong dan memisahkan serpihan.
Alat "Pemotongan" membantu memotong imej ke dalam serpihan.
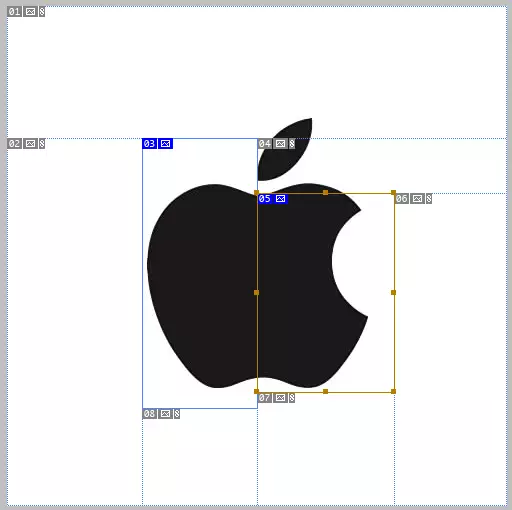
Alat "Pemilihan Fragment" membolehkan anda memilih dan mengedit serpihan yang dibuat apabila memotong.
Retouch.
Alat retouching termasuk "titik mengurangkan berus", "memulihkan berus", "patch", "mata merah".
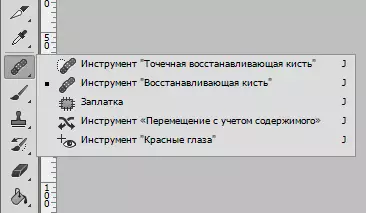
Ini juga boleh merangkumi setem.
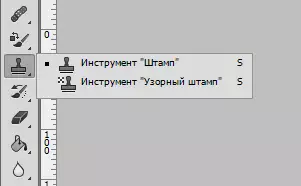
- Titik pemulihan berus.
Alat ini membolehkan anda memadam kecacatan kecil dalam satu klik. Berus pada masa yang sama mengambil sampel nada dan menggantikan nada kecacatan.
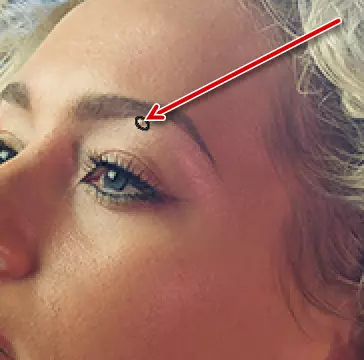
- Memulihkan Berus.
Berus ini membayangkan kerja dalam dua peringkat: sampel pertama kali diambil dengan jepit ALT, dan kemudian kecacatan dilakukan.
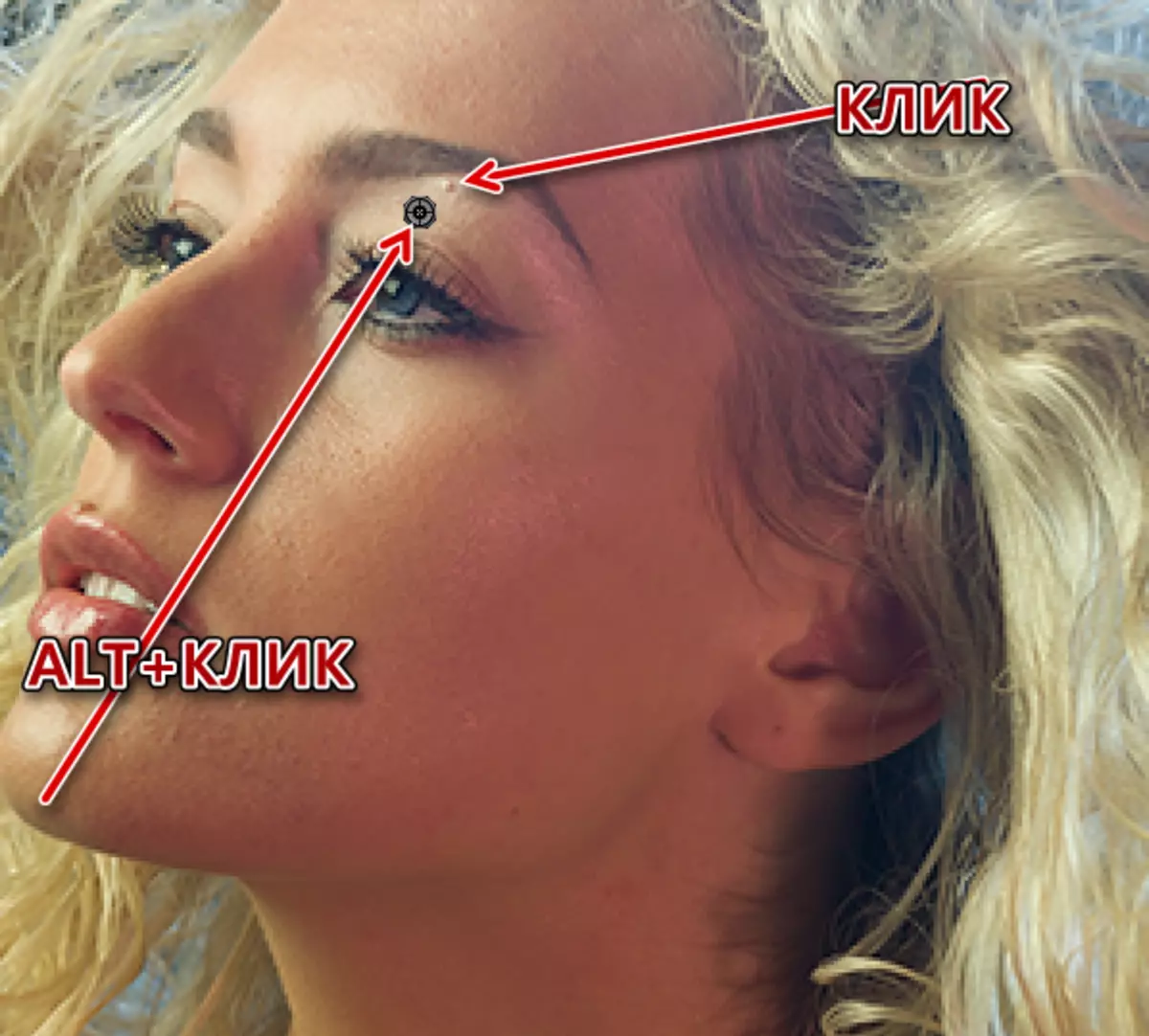
- Patch.
"Patch" sesuai untuk menghapuskan kecacatan pada bahagian besar gambar. Prinsip operasi instrumen adalah untuk menyerang kawasan masalah dan menyeretnya kepada rujukannya.

- Mata merah.
Alat "mata merah" membolehkan anda menghapuskan kesan yang sama dari foto.
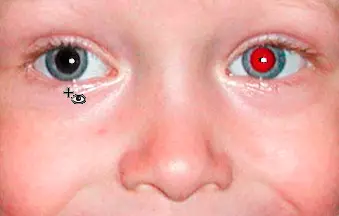
- Setem.
Prinsip kerja "setem" adalah sama seperti "pemulihan berus". Setem membolehkan anda memindahkan tekstur, unsur imej dan bahagian lain dari tempat ke tempat.
Lukisan
Ini adalah salah satu bahagian yang paling luas. Ini termasuk "berus", "pensil", "campuran-berus",
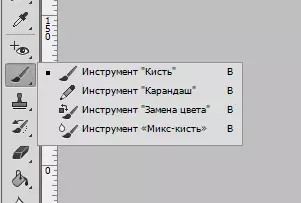
"Gradien", "Isi",

dan pemadam.

- Berus.
"Berus" - pemotongan yang paling dicari. Dengan itu, anda boleh menarik sebarang bentuk dan baris, mengisi kawasan khusus, bekerja dengan topeng dan banyak lagi.
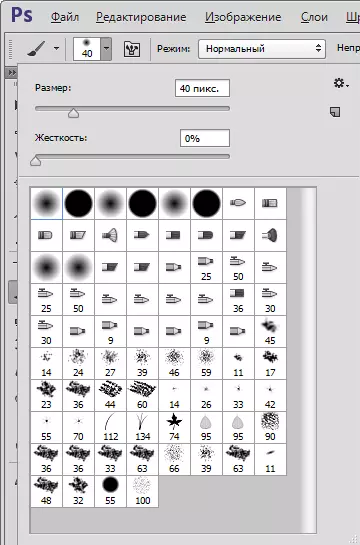
Bentuk berus, selang, tolak diberi makan dengan menetapkan. Di samping itu, rangkaian anda boleh menemui sejumlah besar berus apa-apa bentuk. Mewujudkan berus anda juga tidak menyebabkan kesukaran.
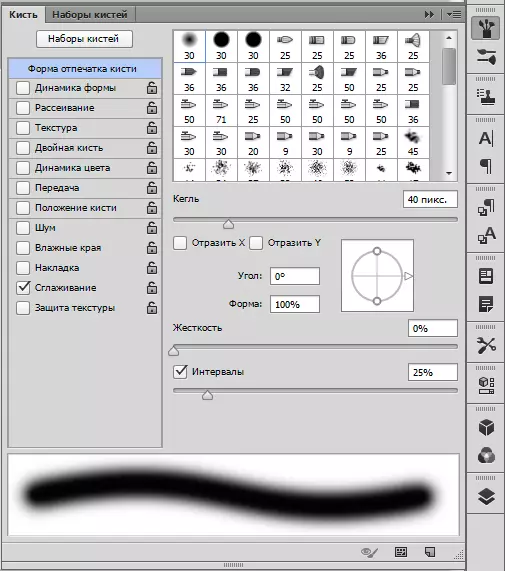
- Pensil.
"Pensil" adalah berus yang sama, tetapi dengan tetapan yang lebih sedikit.
- Campurkan berus.
"Berus campuran" menangkap sampel warna dan mencampurnya dengan subjek menjadi nada.
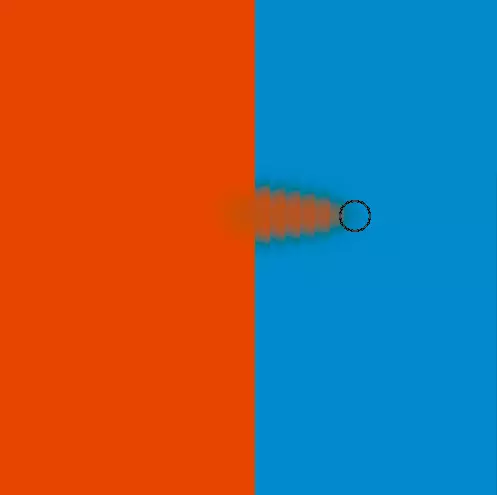
- Kecerunan.
Alat ini membolehkan anda membuat mengisi dengan peralihan nada.
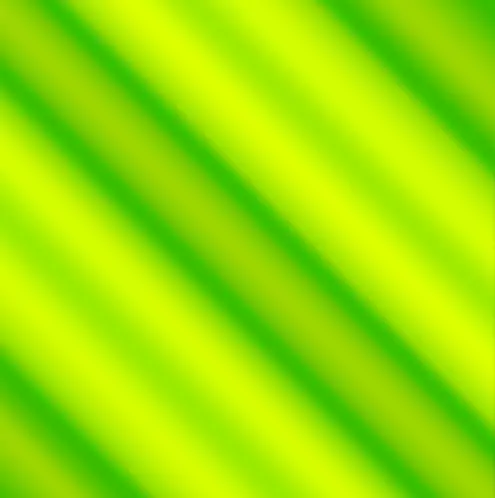
Anda boleh menggunakan kedua-dua kecerunan siap sedia (pra-dipasangkan atau dimuat turun di rangkaian) dan buat sendiri.
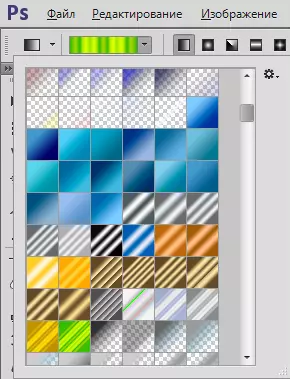
- Isikan.
Tidak seperti alat sebelumnya, "Isi" membolehkan anda mengisi lapisan atau kawasan berdedikasi dalam satu warna.
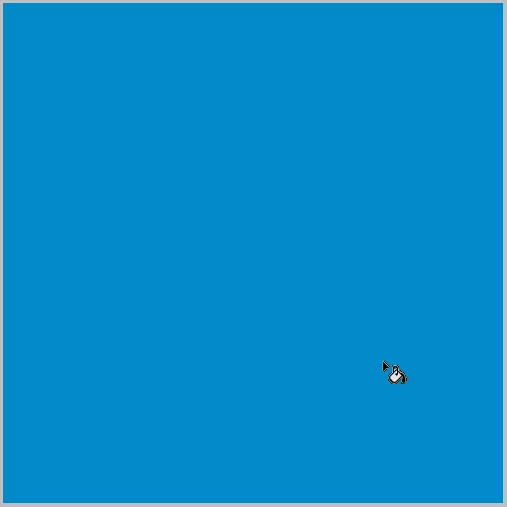
Warna dipilih di bahagian bawah bar alat.
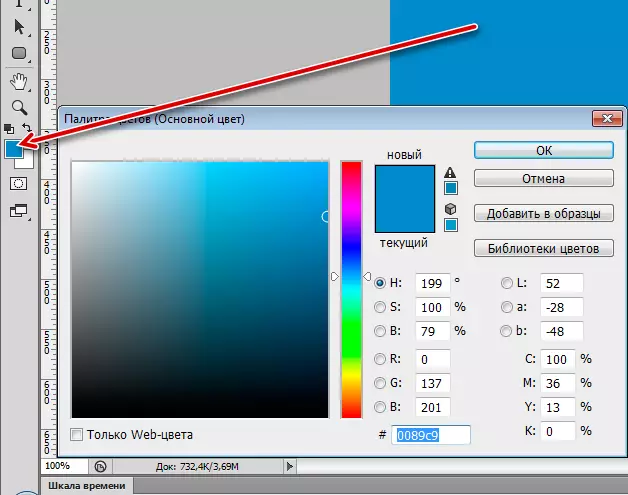
- Pemadam.
Bagaimana ia menjadi jelas dari tajuk, alat ini direka untuk memadam (mencuci) objek dan elemen.
Pemadam mudah berfungsi dengan cara yang sama seperti dalam kehidupan sebenar.
- "Pemadam latar belakang" menghilangkan latar belakang pada sampel yang diberikan.

- "Pemadam Magic" berfungsi dengan prinsip "sihir sihir", tetapi bukannya membuat pilihan memadamkan naungan yang dipilih.
- "Pemadam latar belakang" menghilangkan latar belakang pada sampel yang diberikan.
Alat vektor.
Unsur-unsur vektor di Photoshop berbeza dari raster kerana mereka boleh dikurangkan tanpa distorsi dan kehilangan kualiti, kerana mereka terdiri daripada primitif (mata dan baris) dan mengisi.
Bahagian alat vektor mengandungi "segi empat", "segi empat tepat dengan sudut bulat", "Ellipse", "Polygon", "Line", "Rajah Arbitrary".
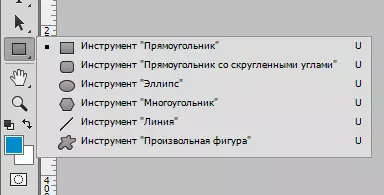
Dalam kumpulan yang sama, letakkan alat untuk membuat teks.
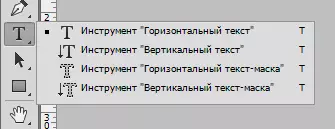
- Segi empat tepat.
Dengan alat ini, segi empat tepat dan dataran dicipta (dengan kunci beralih shift).
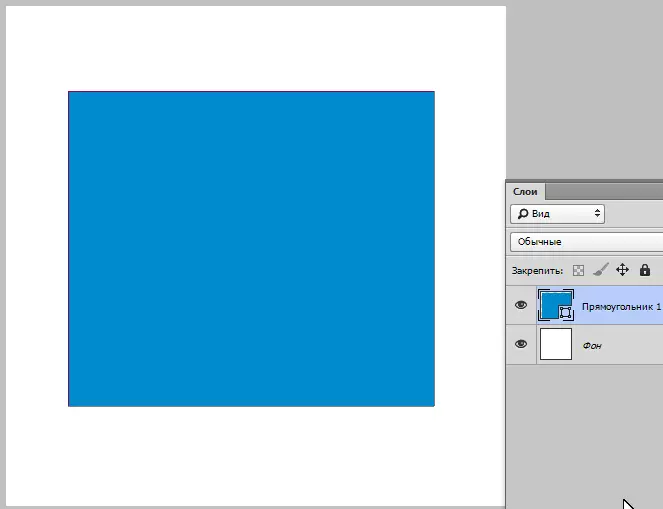
- Segi empat dengan sudut bulat.
Ia berfungsi dengan tepat seperti alat sebelumnya, tetapi segi empat tepat mendapat sudut bulat dari jejari yang diberikan.
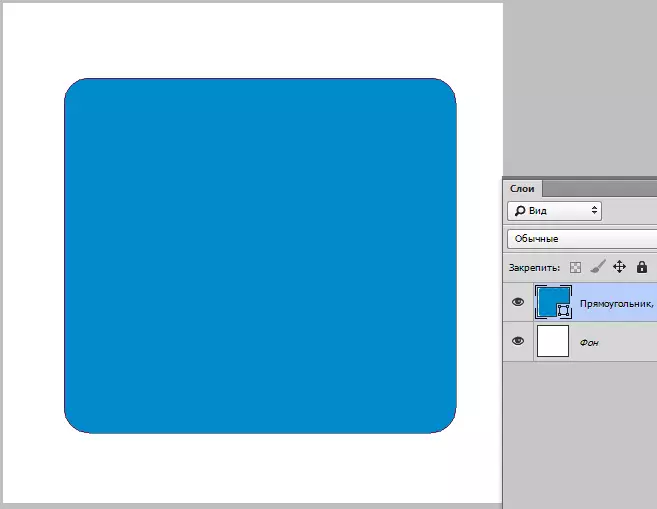
Radius dikonfigurasikan di atas panel.
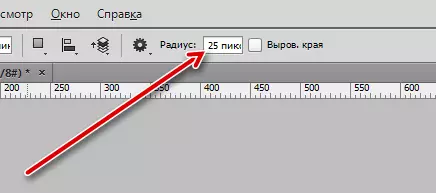
- Elips.
Alat "Ellipse" mencipta angka vektor bentuk Ellipsis. Kekunci Shift membolehkan anda melukis bulatan.
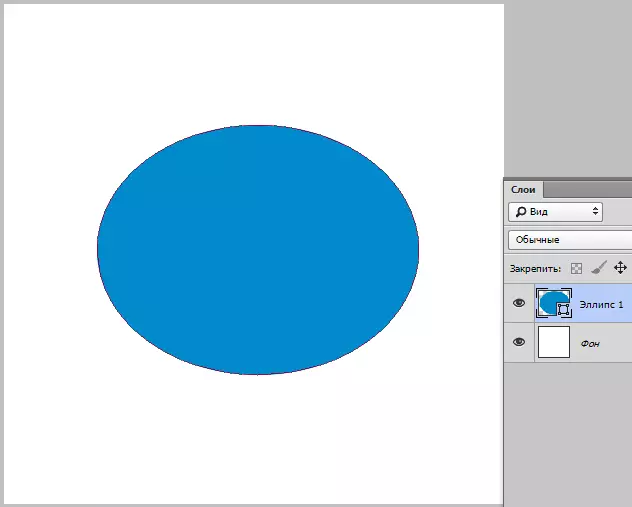
- Polygon.
"Polygon" membantu pengguna menarik bentuk geometri dengan bilangan sudut yang diberikan.
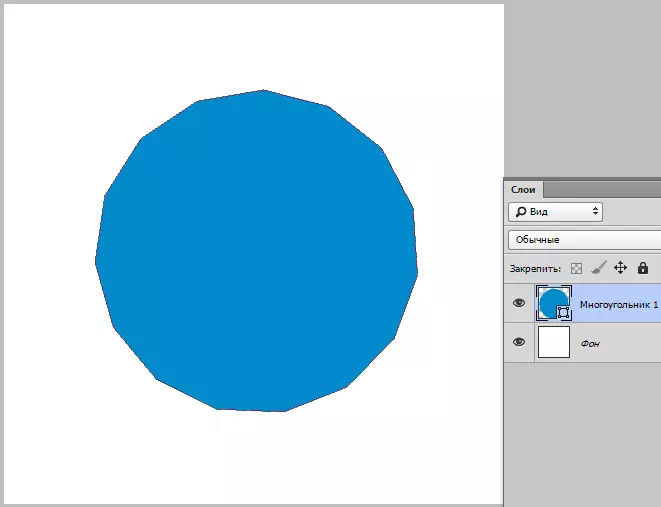
Bilangan sudut juga ditetapkan di bahagian atas panel tetapan.
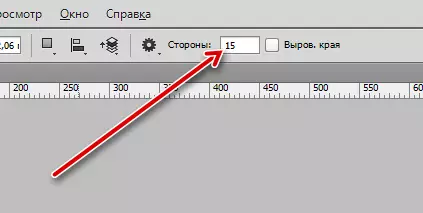
- Garis.
Alat ini membolehkan anda melukis garis lurus.
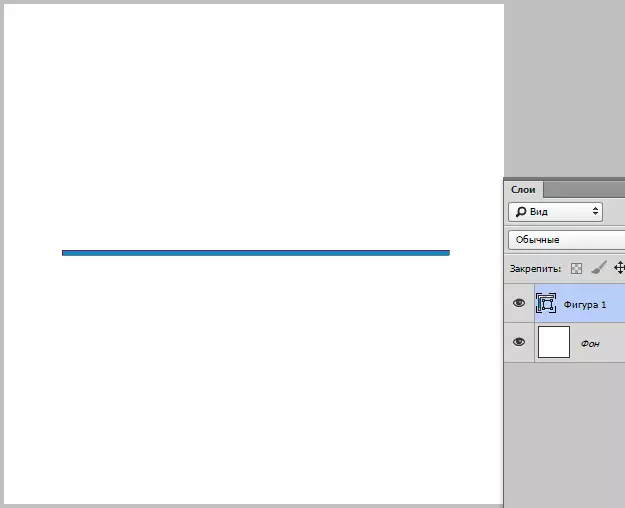
Ketebalan ditetapkan dalam tetapan.
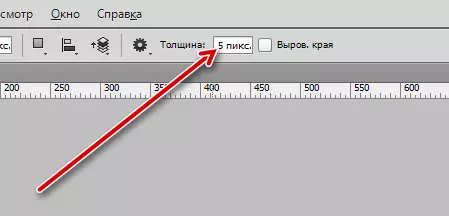
- Angka sewenang-wenangnya.
Menggunakan alat "Rajah Arbitrary", anda boleh membuat angka apa-apa bentuk.
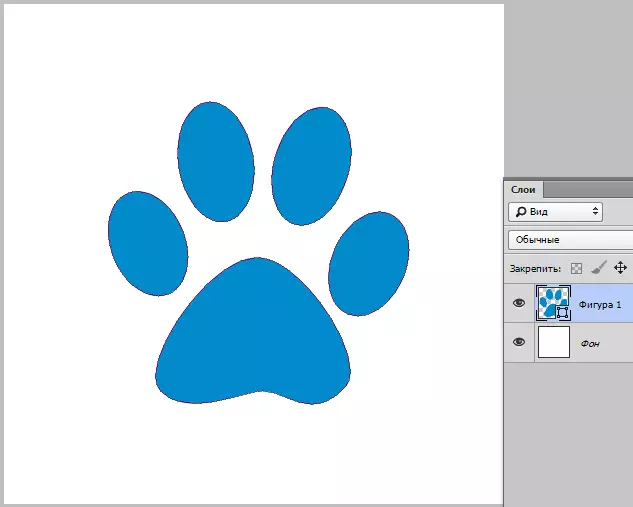
Di Photoshop, terdapat set angka lalai. Di samping itu, sebilangan besar angka pengguna diwakili dalam rangkaian.
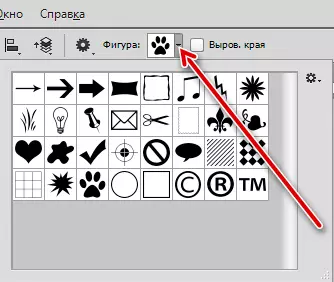
- Teks.
Dengan bantuan alat data, inskripsi orientasi mendatar atau menegak dibuat.

Alat bantu
Alat bantu boleh dikaitkan dengan "Pipette", "Line", "Komentar", "Kaunter".
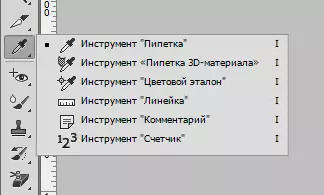
"Pengagihan kontur", "anak panah".
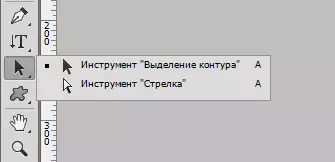
"Tangan".
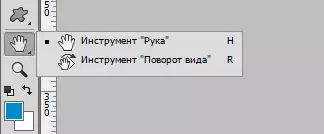
"Skala".
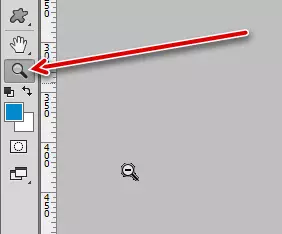
- Pipet.
Alat "Pipette" mengambil sampel warna dari imej,
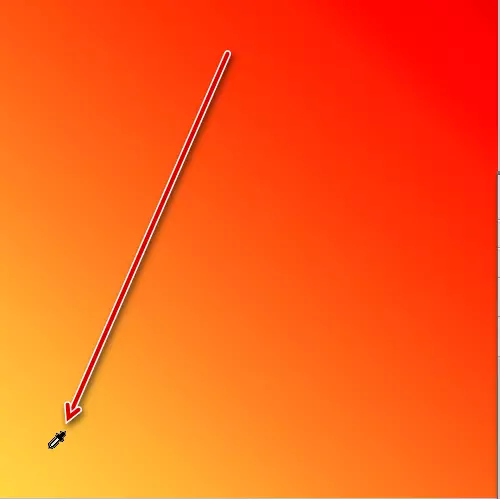
Dan menetapkannya di bar alat sebagai yang utama.
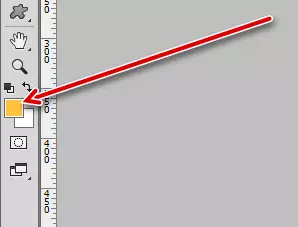
- Penguasa.
The "Line" membolehkan anda mengukur objek. Malah, saiz rasuk diukur dan penyimpangannya dari titik permulaan dalam darjah.
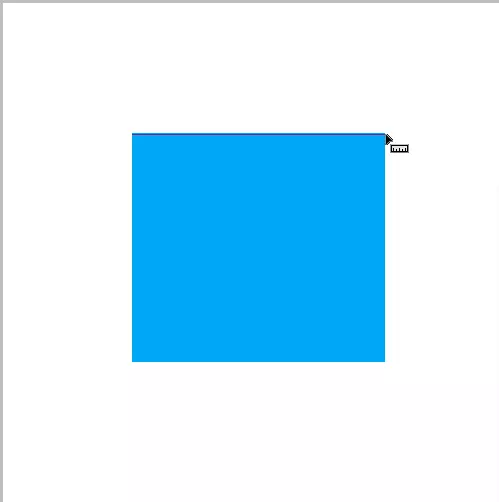
- Satu komen.
Alat ini membolehkan anda meninggalkan komen dalam bentuk pelekat untuk pakar yang akan bekerja dengan fail selepas anda.
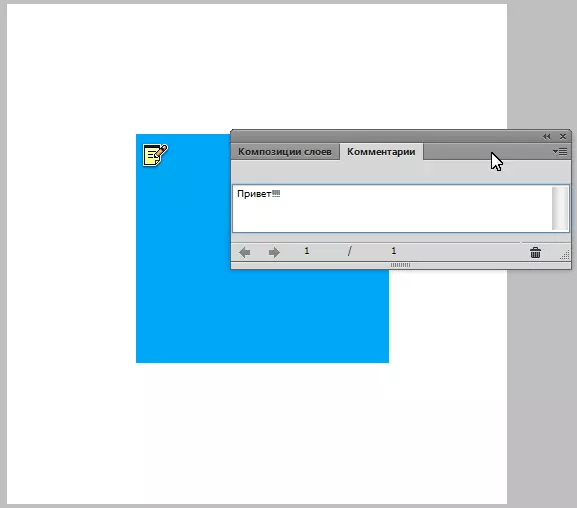
- Kaunter.
"Kaunter" objek dan elemen yang terletak di kanvas.
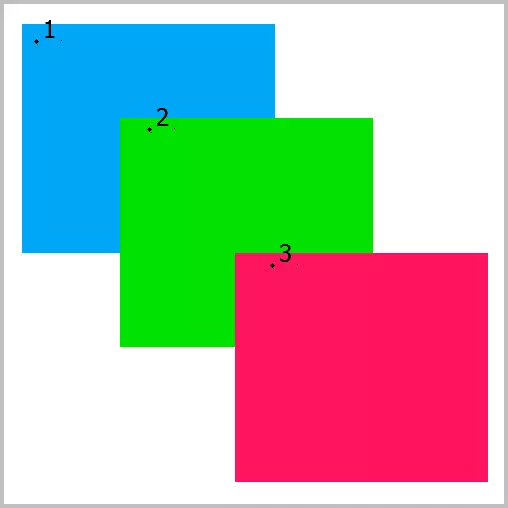
- Memilih kontur.
Alat ini membolehkan anda menyerlahkan kontur dari mana angka vektor yang terdiri. Selepas memilih angka itu, anda boleh mengubah dengan mengambil "anak panah" di tangan dan memilih titik pada litar.
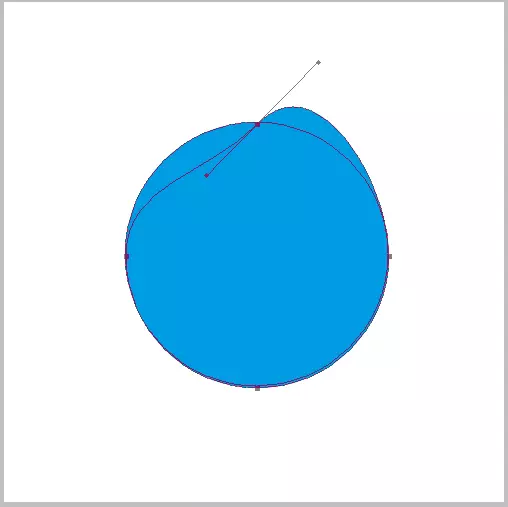
- "Tangan" bergerak kanvas di ruang kerja. Anda boleh secara sementara mendayakan alat ini dengan menekan kekunci ruang.
- "Skala" meningkatkan atau mengurangkan skop dokumen yang boleh diedit. Saiz imej sebenar tidak berubah.
Kami menyemak alat asas Photoshop yang boleh berguna dalam kerja. Perlu difahami bahawa pilihan satu set alat bergantung kepada arah aktiviti. Sebagai contoh, alat retouching sesuai untuk jurugambar, dan untuk alat lukisan artis. Semua set sempurna digabungkan dengan satu sama lain.
Selepas mengkaji pelajaran ini, pastikan untuk mengamalkan penggunaan alat untuk pemahaman yang paling lengkap tentang prinsip-prinsip Program Photoshop. Belajar, meningkatkan kemahiran anda dan nasib baik dalam kreativiti!
