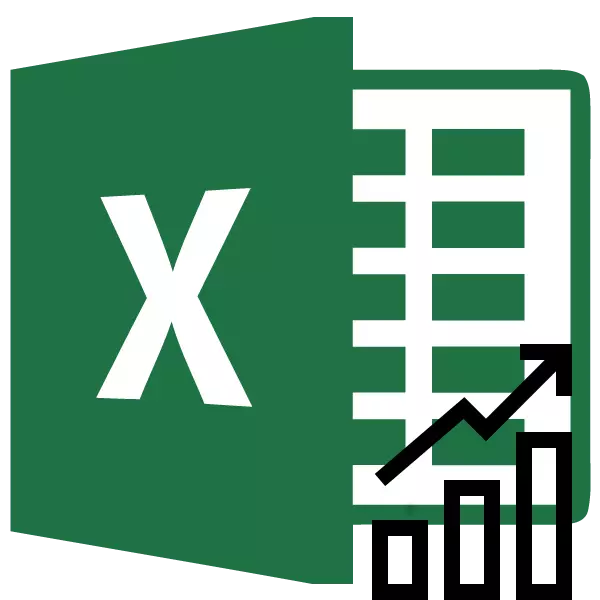
Salah satu komponen penting dalam mana-mana analisis adalah untuk menentukan trend utama peristiwa. Mempunyai data ini boleh menjadi ramalan untuk pembangunan selanjutnya keadaan. Ini jelas dilihat dengan jelas mengenai contoh garis trend pada jadual. Mari kita cari bagaimana dalam program Microsoft Excel anda boleh membinanya.
Garis trend dalam Excel
Aplikasi Excel menyediakan keupayaan untuk membina garis trend dengan graf. Pada masa yang sama, data awal untuk pembentukannya diambil dari jadual yang telah disediakan.Bangunan grafik.
Untuk membina carta, anda perlu mempunyai jadual yang siap, atas dasarnya ia akan dibentuk. Sebagai contoh, kami mengambil data mengenai nilai dolar dalam Rubles untuk tempoh masa tertentu.
- Kami membina jadual di mana dalam satu lajur akan menjadi segmen sementara (dalam kes tarikh kami), dan di sisi lain - nilai, dinamika yang akan dipaparkan dalam graf.
- Pilih jadual ini. Pergi ke tab "Masukkan". Di sana pada pita dalam blok alat "Diagram" dengan mengklik pada butang "Jadual". Dari senarai yang dibentangkan, pilih pilihan pertama.
- Selepas itu, jadual akan dibina, tetapi ia mesti diperhalusi lagi. Kami membuat tajuk grafik. Untuk ini, klik padanya. Dalam tab "Kerja dengan Carta" yang muncul, pergi ke tab "Layout". Di dalamnya, klik pada butang "Rajah Title". Dalam senarai yang dibuka, pilih item "di atas rajah".
- Dalam bidang yang muncul di atas jadual, anda memasukkan nama yang kami anggap sesuai.
- Kemudian kami menandatangani paksi. Dalam tab yang sama "Layout", klik pada butang pada pita "Nama Axis". Secara konsisten melalui item "nama paksi mendatar utama" dan "nama di bawah paksi".
- Dalam bidang yang muncul, masukkan nama paksi mendatar, mengikut konteks data yang terletak di atasnya.
- Untuk memberikan nama paksi menegak, kami juga menggunakan tab "Layout". Klik pada butang "Nama paksi". Kami secara konsisten memindahkan item-item menu pop timbul "Nama paksi menegak utama" dan "Nama Putar". Lokasi nama paksi jenis ini akan menjadi paling mudah untuk jenis gambarajah kami.
- Dalam bidang yang muncul dari nama paksi menegak memasuki nama yang betul.
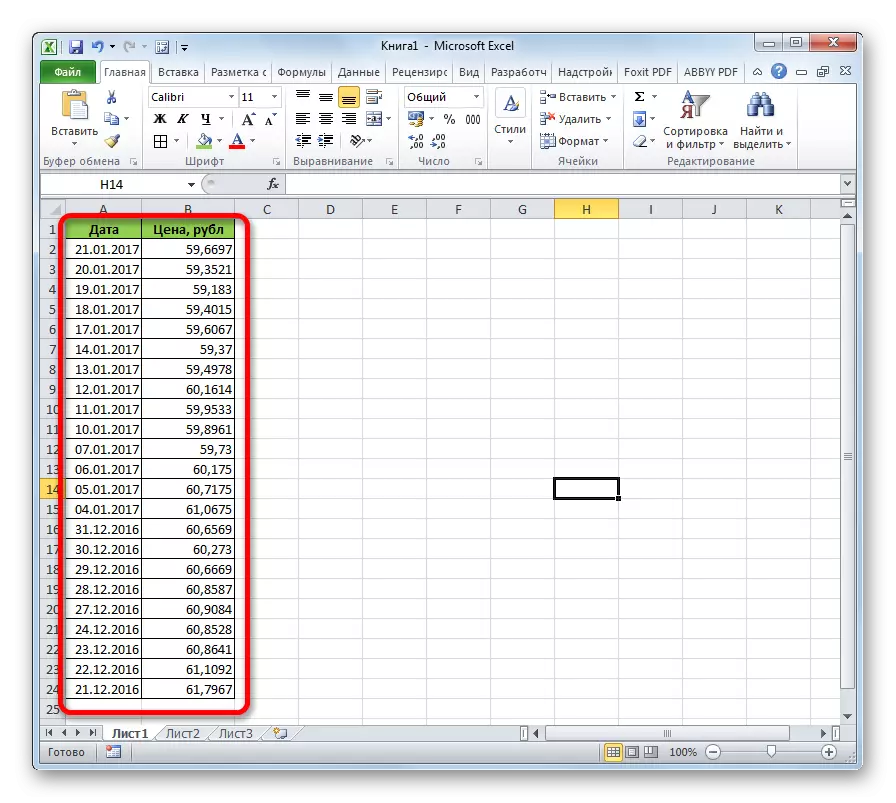
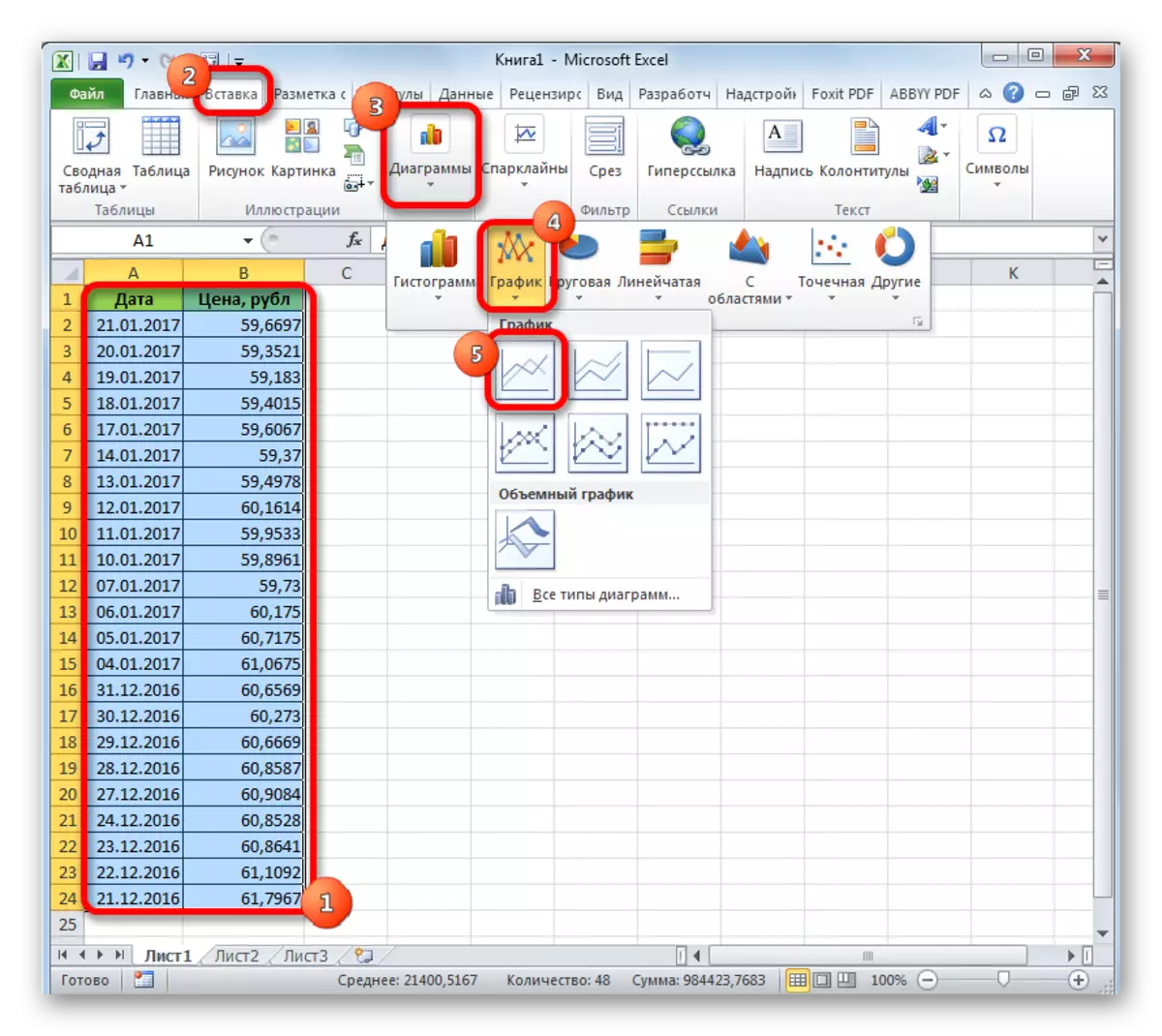
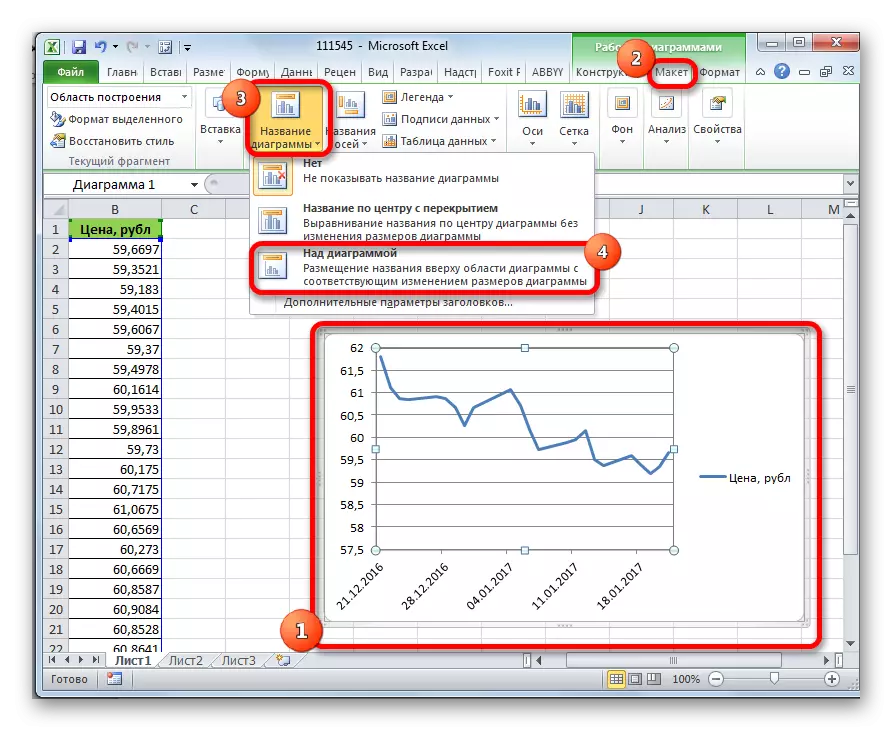

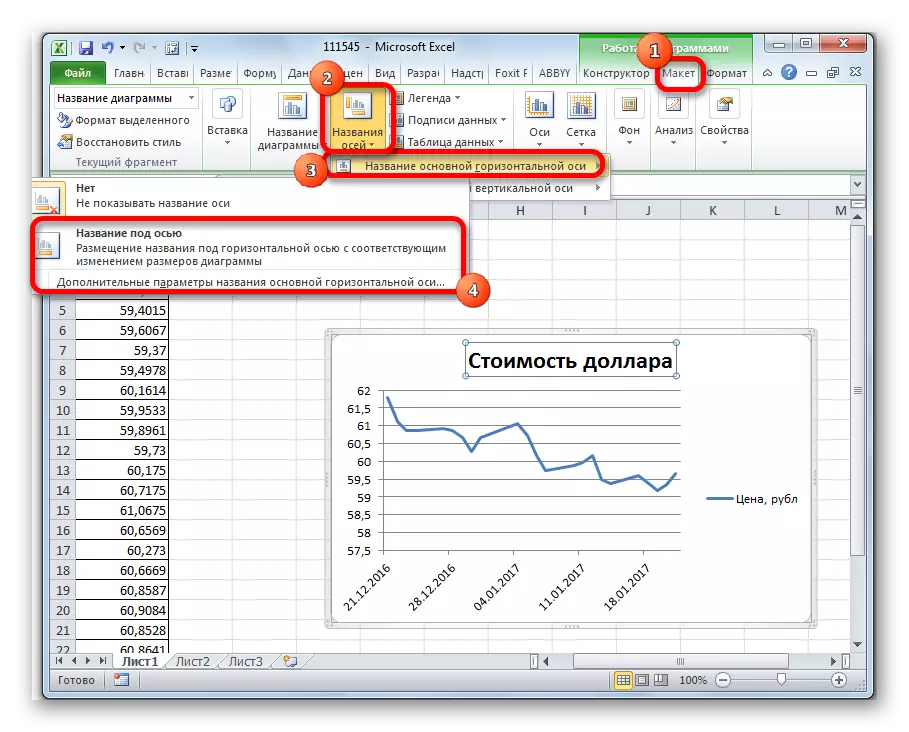
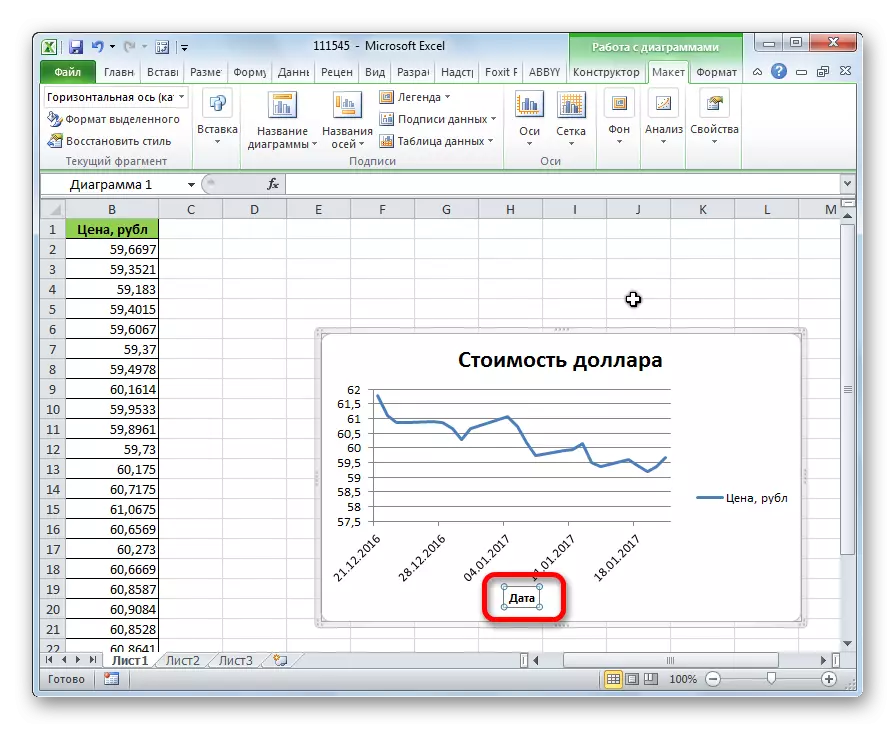
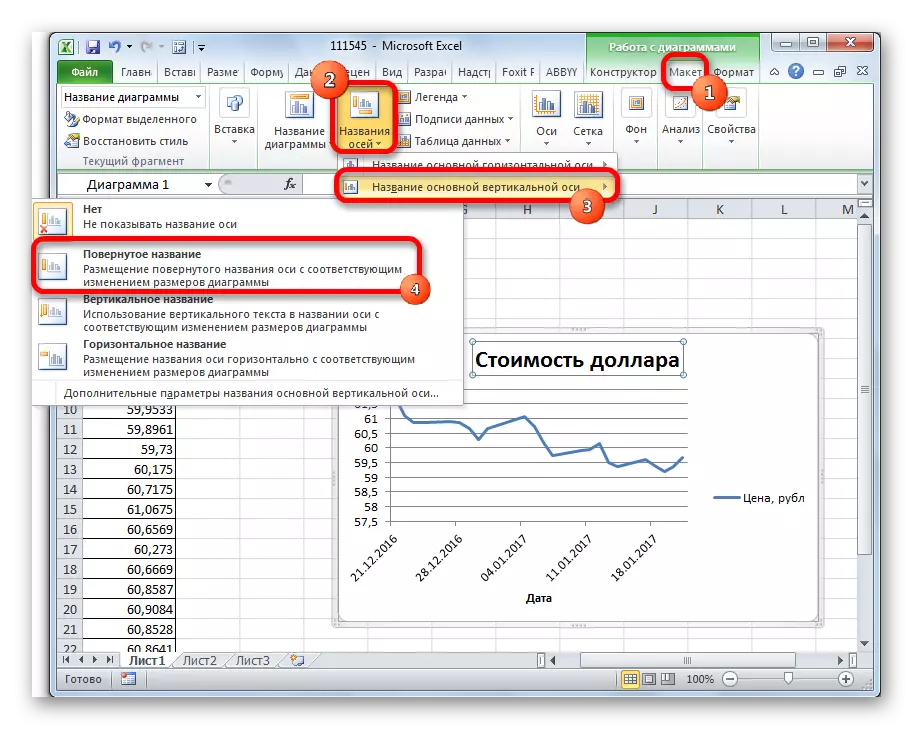
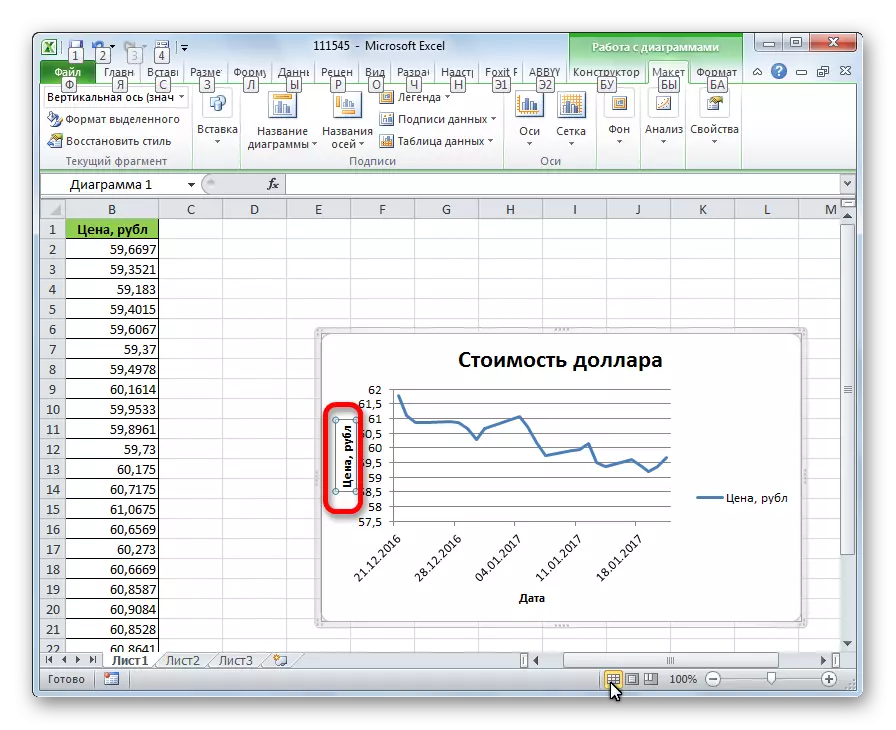
Pelajaran: Bagaimana untuk membuat graf dalam Excel
Mewujudkan garis trend
Sekarang anda perlu terus menambah garis trend.
- Berada di tab "Layout" dengan mengklik pada butang "Trend Line", yang terletak di bar alat "Analisis". Dari senarai pembukaan, pilih item "penghampiran eksponen" atau "perkiraan linear".
- Selepas itu, garis trend ditambah kepada jadual. Secara lalai, ia mempunyai warna hitam.

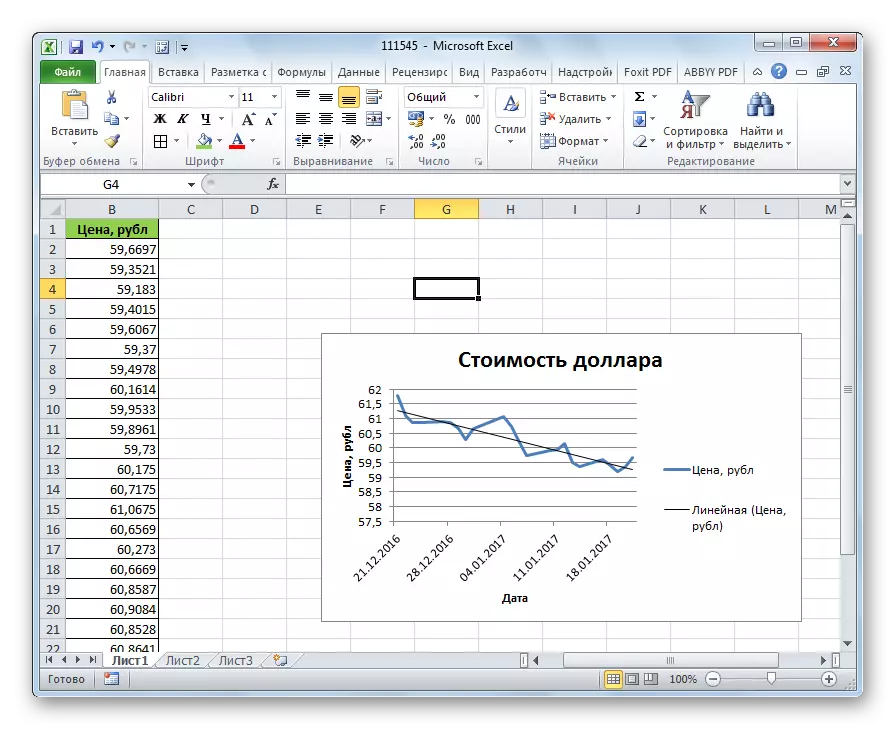
Menetapkan garis trend
Ia adalah mungkin untuk menyesuaikan selanjutnya.
- Secara konsisten pergi ke tab "Layout" pada item menu "Analisis", "garis trend" dan "parameter garis trend tambahan ...".
- Tetingkap parameter dibuka, anda boleh membuat pelbagai tetapan. Sebagai contoh, anda boleh membuat perubahan dalam jenis pelicin dan penghampiran dengan memilih salah satu daripada enam item:
- Polinomial;
- Linear;
- Kuasa;
- Logaritma;
- Eksponen;
- Penapisan linear.
Untuk menentukan ketepatan model kami, kami menetapkan tanda tentang item "Letakkan nilai nilai ketepatan anggaran dalam rajah." Untuk melihat hasilnya, klik pada butang "Tutup".

Jika penunjuk ini adalah 1, maka model itu boleh dipercayai sebanyak mungkin. Tahap lebih jauh dari satu, kebolehpercayaan yang kurang.

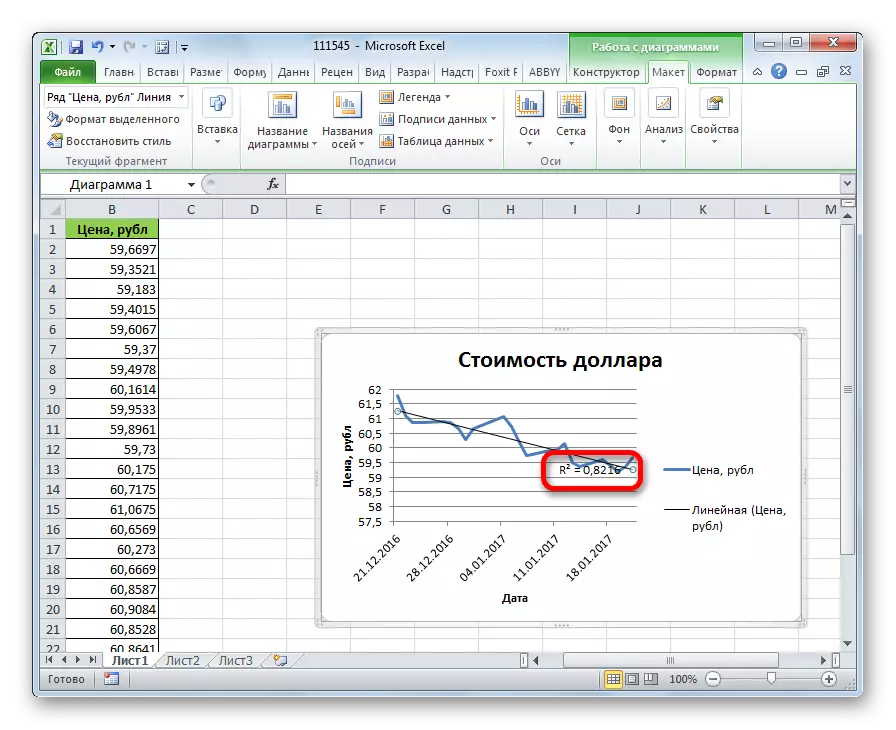
Jika anda tidak memenuhi tahap kebolehpercayaan, anda boleh kembali lagi ke parameter dan mengubah jenis pelicinan dan penghampiran. Kemudian, bentuk pekali lagi.
Ramalan
Tugas utama garis trend adalah keupayaan untuk menyusun ramalan untuk pembangunan selanjutnya peristiwa.
- Sekali lagi, pergi ke parameter. Dalam blok tetapan "Ramalan" dalam bidang yang sesuai, kami menentukan berapa lama atau tempoh yang mundur perlu meneruskan garis trend untuk meramalkan. Klik pada butang "Tutup".
- Sekali lagi pergi ke jadual. Ia menunjukkan bahawa garis itu memanjang. Sekarang anda boleh menentukan penunjuk anggaran yang diramalkan pada tarikh tertentu sambil mengekalkan trend semasa.
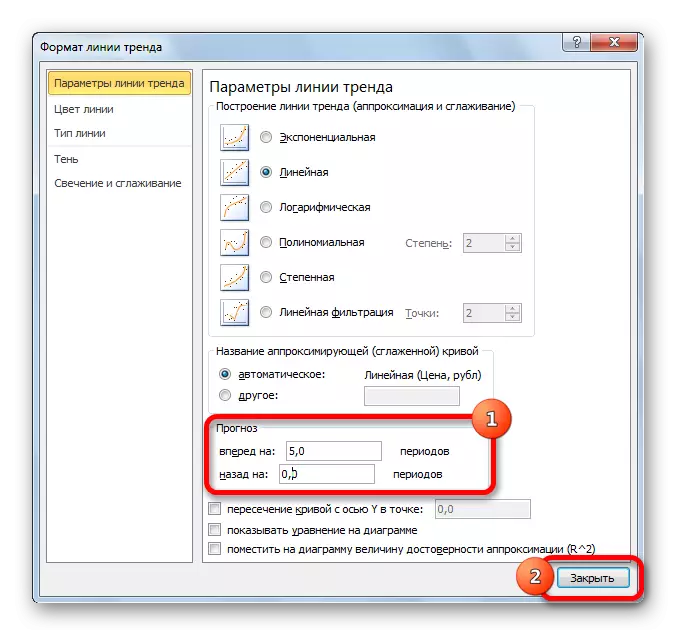

Seperti yang anda lihat, Excel tidak sukar untuk membina garis trend. Program ini menyediakan alat supaya ia boleh dikonfigurasikan untuk dikonfigurasikan untuk memaksimumkan petunjuk. Berdasarkan graf, anda boleh membuat prognosis untuk tempoh masa tertentu.
