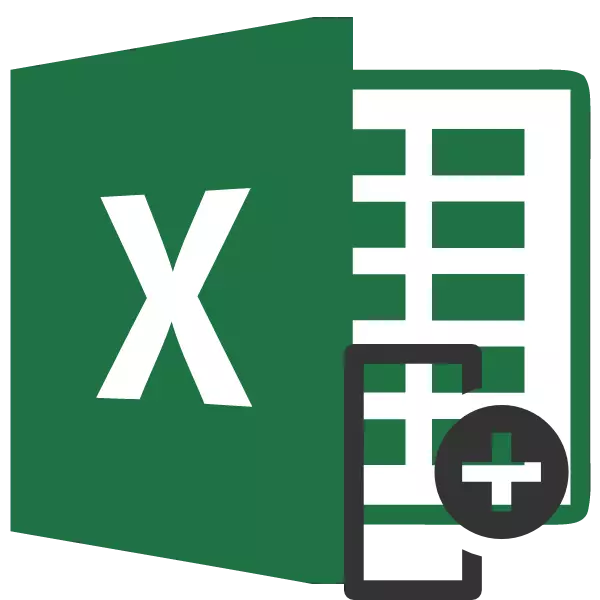
Apabila bekerja dengan jadual, kadang-kadang terdapat keperluan untuk menukar lajur yang terletak di dalamnya, tempat. Mari kita fikirkan bagaimana untuk melakukan ini dalam aplikasi Microsoft Excel tanpa kehilangan data, tetapi, sementara, semudah mungkin dan lebih cepat.
Pindahkan lajur.
Dalam Excel, lajur boleh diubah dalam beberapa cara, kedua-dua agak memakan masa dan lebih progresif.Kaedah 1: Menyalin
Kaedah ini universal, kerana ia sesuai walaupun untuk versi Excel yang sangat lama.
- Klik pada mana-mana lajur sel, di sebelah kiri yang kami merancang untuk memindahkan lajur lain. Dalam senarai konteks, pilih item "Paste ...".
- Tetingkap kecil muncul. Pilih di dalamnya nilai "lajur". Klik pada elemen "OK", selepas itu lajur baru dalam jadual akan ditambah.
- Kami membuat klik kanan pada panel koordinat di tempat di mana nama lajur yang kami mahu pindah ditunjukkan. Dalam menu konteks, hentikan pemilihan pada item "Salin".
- Butang tetikus kiri diserlahkan oleh lajur yang telah dibuat sebelum ini. Dalam menu konteks Dalam blok "Sisipkan Tetapan", pilih nilai "Tampal".
- Selepas julat dimasukkan ke dalam lokasi yang dikehendaki, kami perlu mengeluarkan lajur sumber. Klik kanan pada tajuknya. Dalam menu konteks, pilih item Padam.
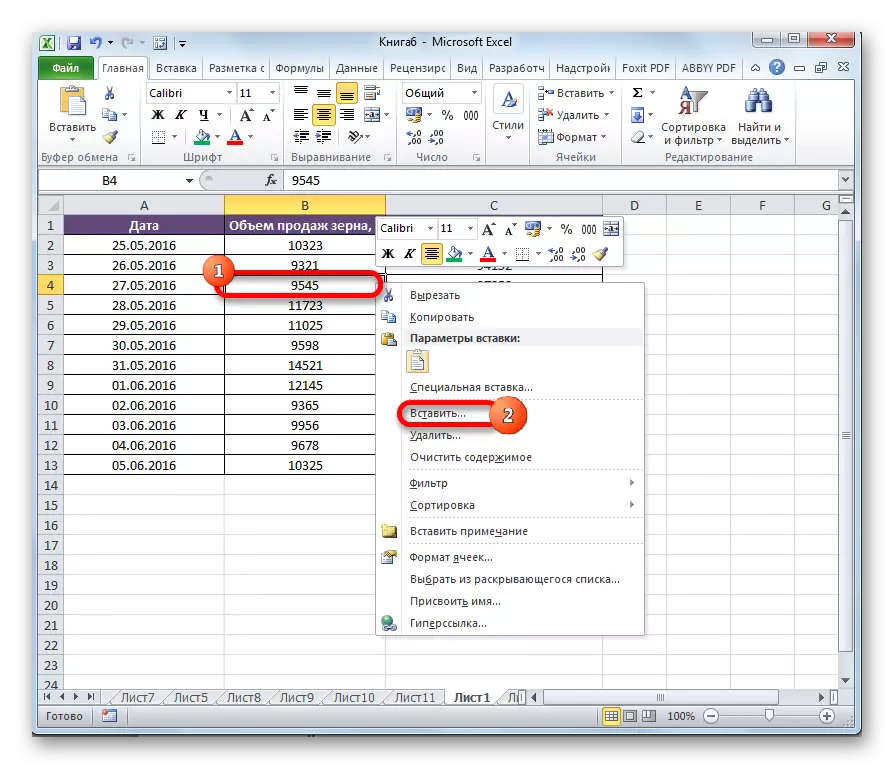
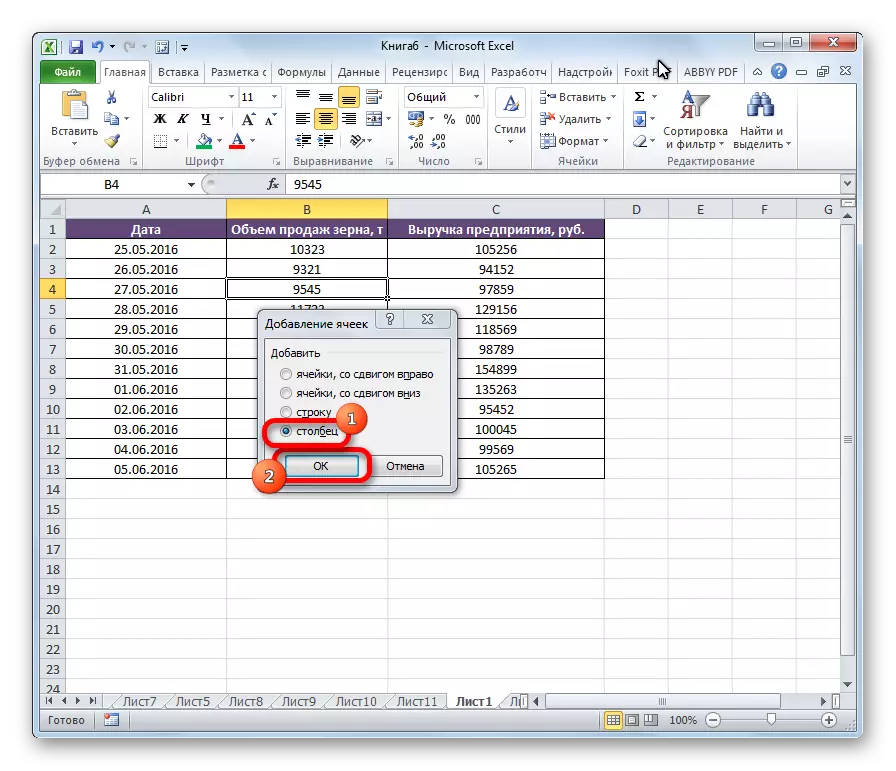
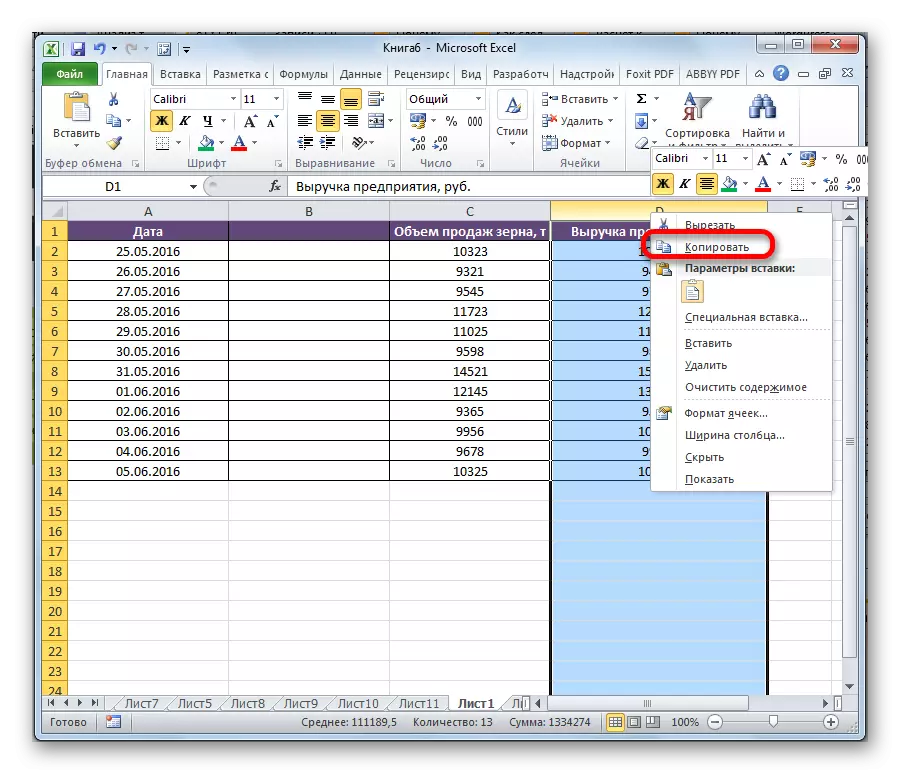
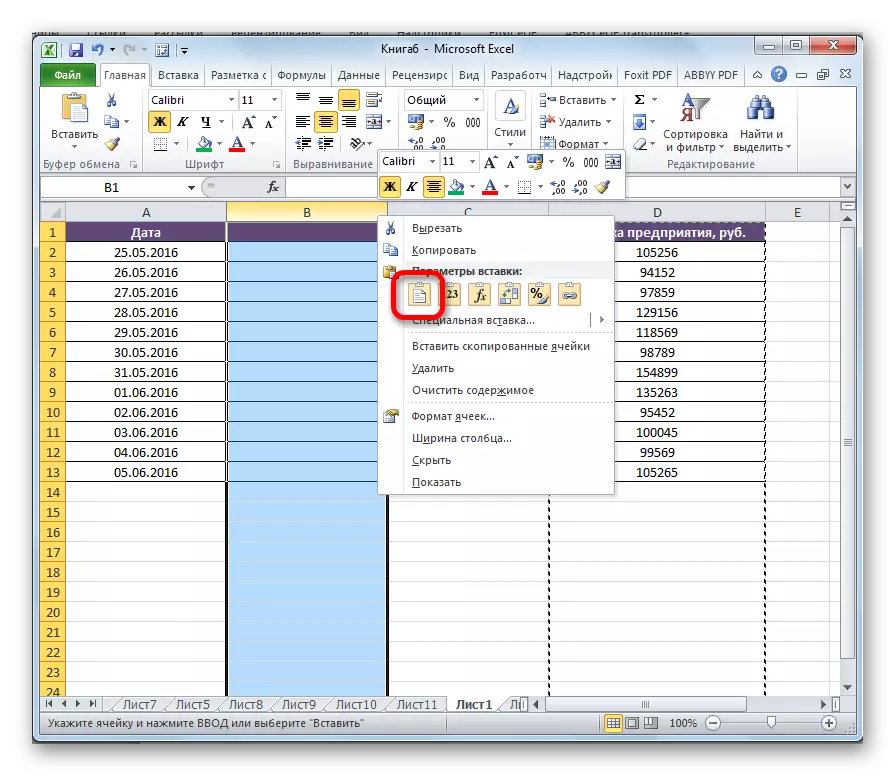
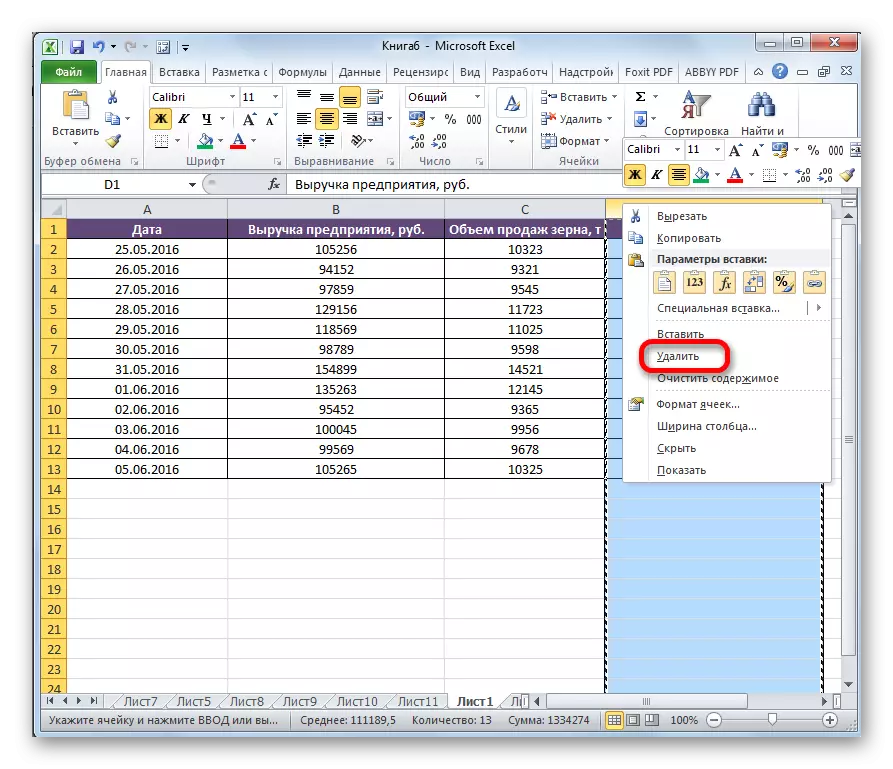
Mengenai ini, pergerakan item akan selesai.
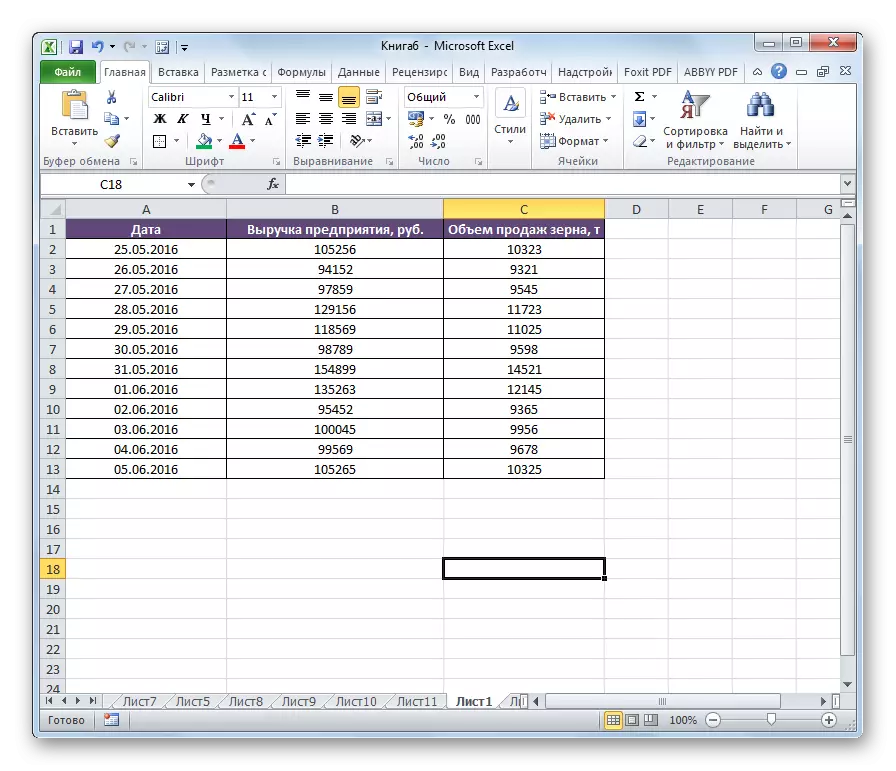
Kaedah 2: Masukkan
Walau bagaimanapun, terdapat anjakan yang lebih mudah dalam Excele.
- Klik pada panel koordinat mendatar dengan huruf yang menunjukkan alamat untuk menyerlahkan seluruh lajur.
- Klik pada kawasan yang diperuntukkan dengan butang tetikus kanan dan dalam menu yang dibuka, hentikan pemilihan pada item "Potong". Sebaliknya, anda boleh mengklik pada ikon dengan nama yang sama, yang berada di reben dalam tab "Rumah" dalam alat "penimbal pertukaran".
- Dengan cara yang sama, seperti yang dinyatakan di atas, kami menyerlahkan lajur, di sebelah kiri yang perlu memindahkan pemotongan lajur dari kami sebelum ini. Klik butang kanan tetikus. Dalam menu konteks, hentikan pemilihan pada item "Masukkan Cut Cached".
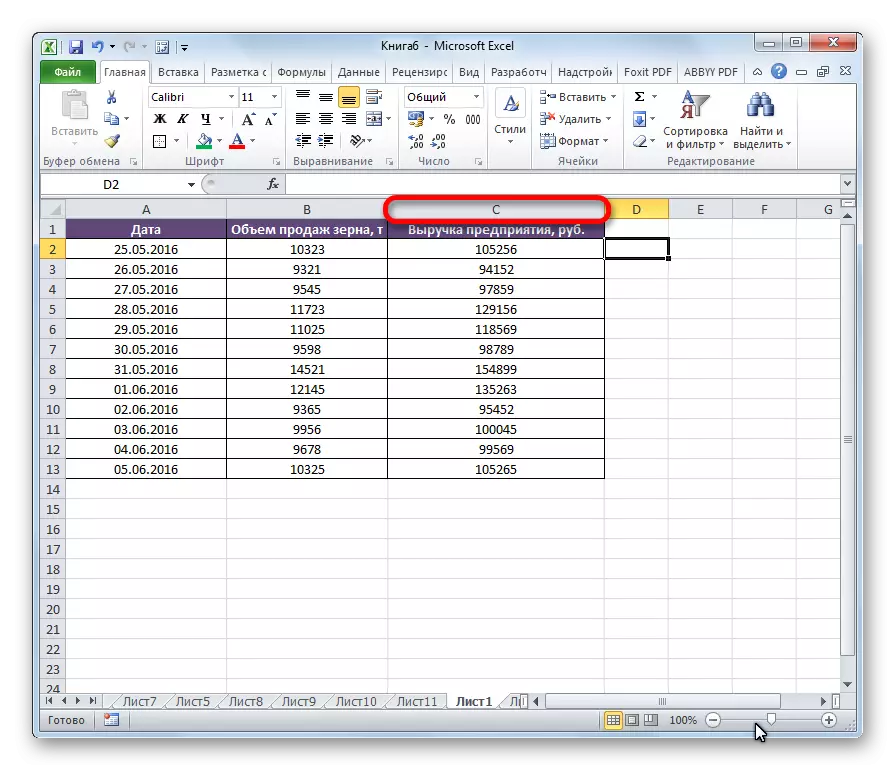
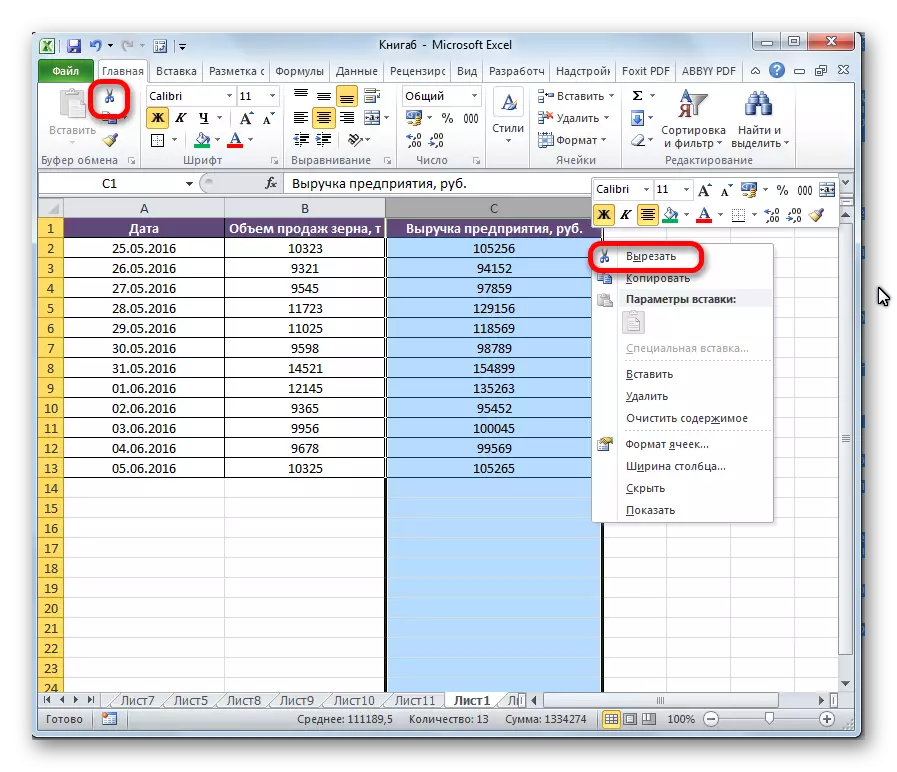
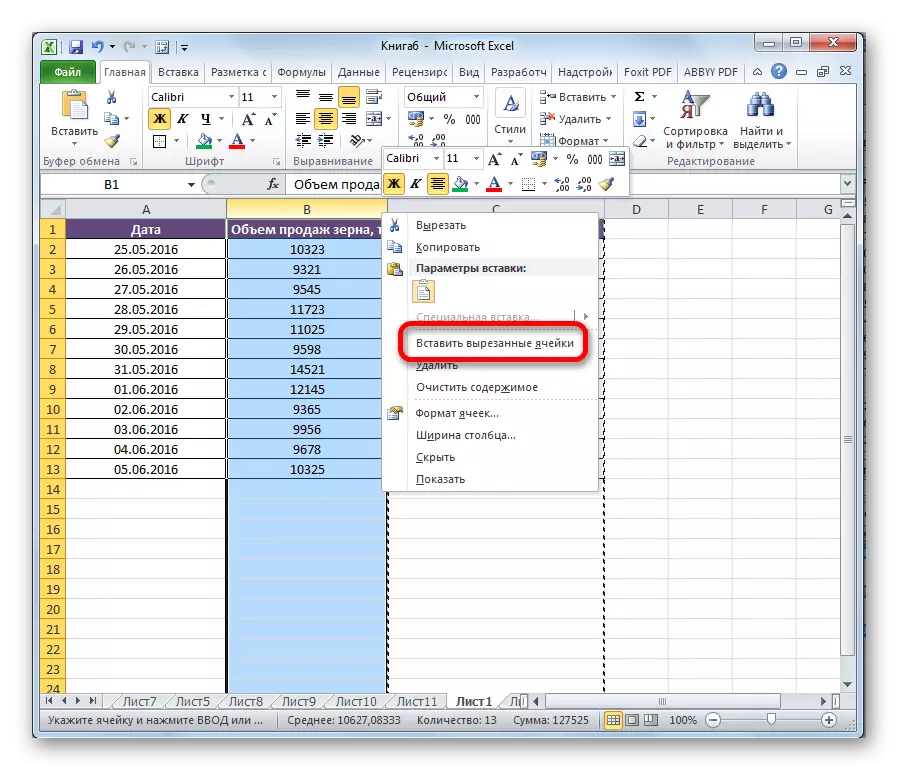
Selepas tindakan ini, unsur-unsur akan membuat cara yang anda mahukan. Sekiranya perlu, dengan cara yang sama, anda boleh memindahkan kumpulan lajur, menonjolkan julat yang sepadan untuk ini.
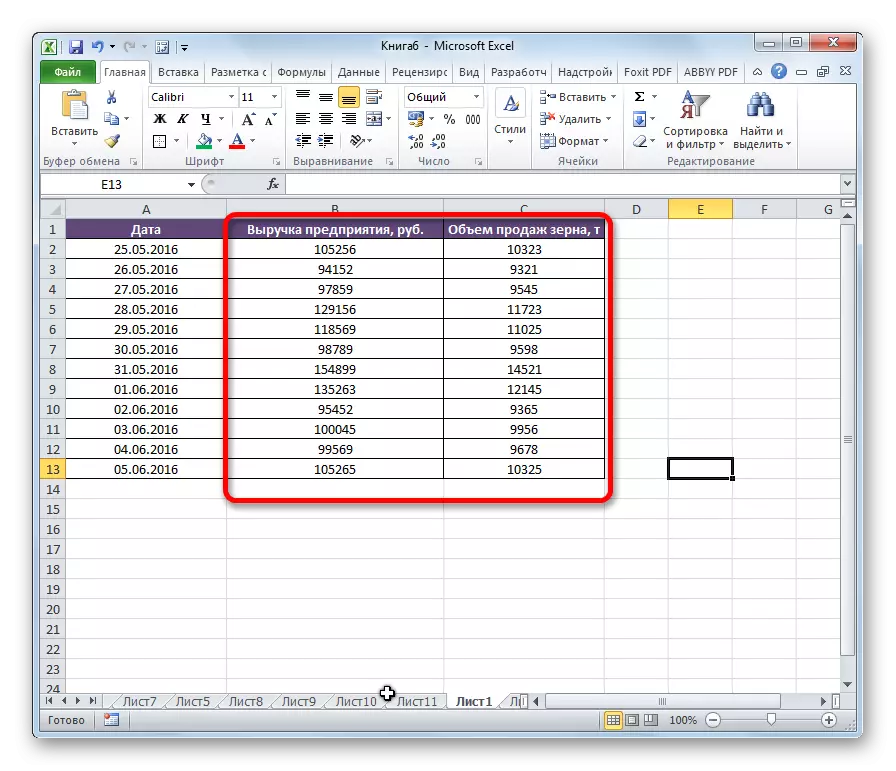
Kaedah 3: Pergerakan Lanjutan
Terdapat juga cara yang lebih mudah dan lanjutan untuk bergerak.
- Kami menyerlahkan lajur yang kami mahu bergerak.
- Pindahkan kursor ke sempadan kawasan yang dipilih. Pada masa yang sama, pengapit shift pada papan kekunci dan butang kiri tetikus. Gerakkan tetikus ke arah tempat di mana anda perlu memindahkan lajur.
- Semasa bergerak, garis ciri antara lajur menunjukkan di mana objek yang dipilih akan dimasukkan. Selepas garisan ternyata berada di tempat yang betul, anda hanya perlu melepaskan butang tetikus.
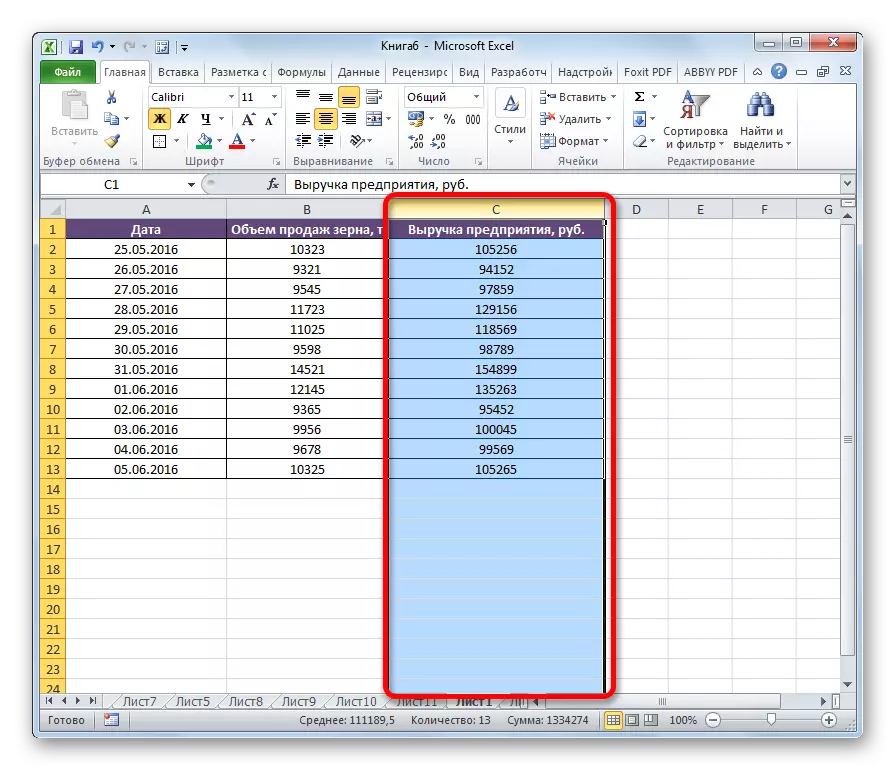
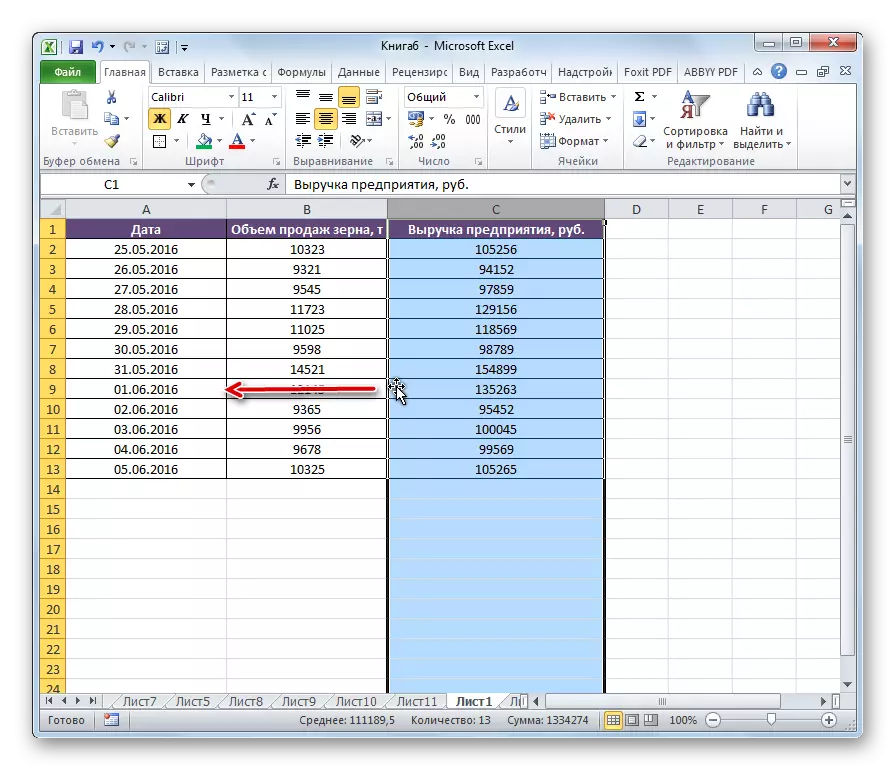
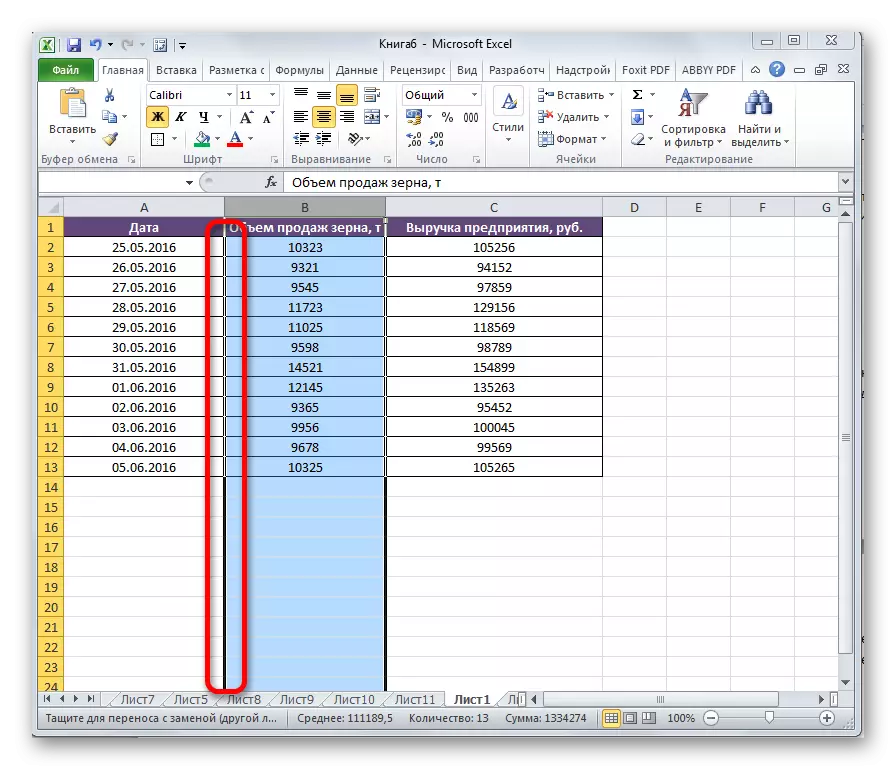
Selepas itu, lajur yang dikehendaki akan diubah di tempat.
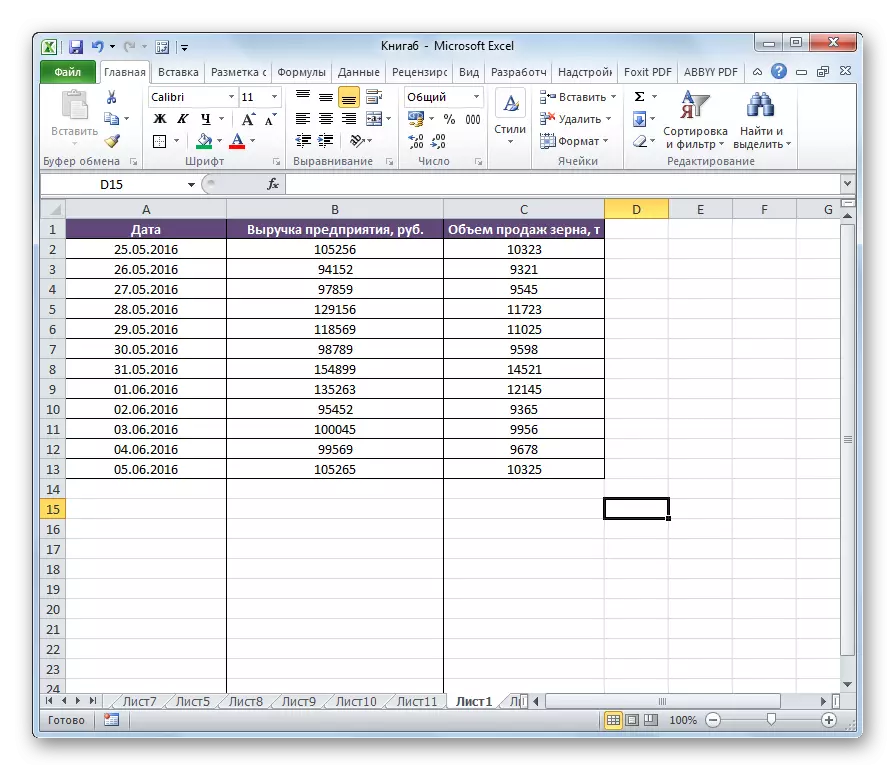
PERHATIAN! Jika anda menggunakan versi lama Excel (2007 dan lebih awal), maka anda tidak perlu mengikat peralihan apabila bergerak.
Seperti yang anda lihat, terdapat beberapa cara untuk menukar lajur di tempat. Terdapat kedua-dua memakan masa, tetapi pada masa yang sama pilihan tindakan sejagat dan lebih maju, yang, bagaimanapun, tidak selalu berfungsi pada versi lama Excel.
