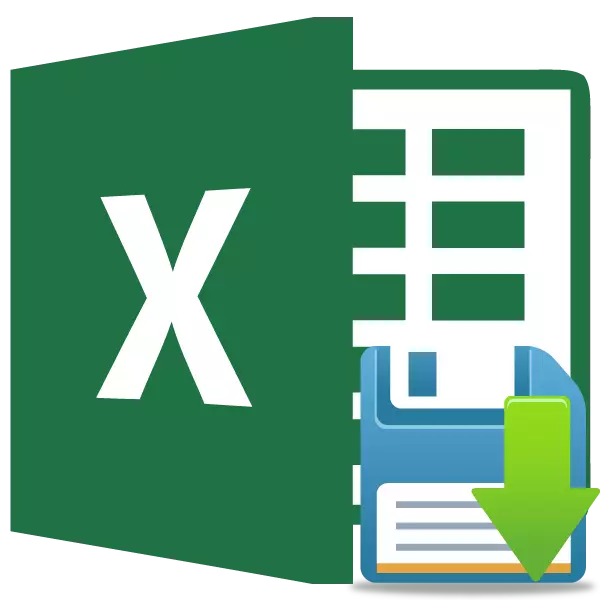
Ia sangat tidak menyenangkan apabila disebabkan gangguan dengan kuasa, komputer hang atau kegagalan lain, data yang anda menjaringkan dalam jadual, tetapi tidak mempunyai masa untuk menyelamatkan, hilang. Di samping itu, ia sentiasa secara manual untuk memastikan hasil kerja anda - ini bermakna terganggu dari kelas utama dan kehilangan masa tambahan. Nasib baik, program Excel mempunyai alat yang mudah seperti penyimpanan auto. Mari kita berurusan dengan cara menggunakannya.
Bekerja dengan Tetapan AutoSave
Untuk memaksimumkan diri anda dari kehilangan data dalam Excel, adalah disyorkan untuk menetapkan tetapan Autoshry tersuai anda yang akan berorientasikan tepat di bawah keperluan anda dan keupayaan sistem.Pelajaran: MICROSOFT WORD
Pergi ke Tetapan
Mari kita cari bagaimana untuk masuk ke dalam tetapan autosave.
- Buka tab "Fail". Seterusnya, kami berpindah ke subseksyen "parameter".
- Tetingkap Excel Parameter dibuka. Klik pada tulisan di sebelah kiri tetingkap "Penjimatan". Di sinilah semua tetapan yang anda perlukan disiarkan.
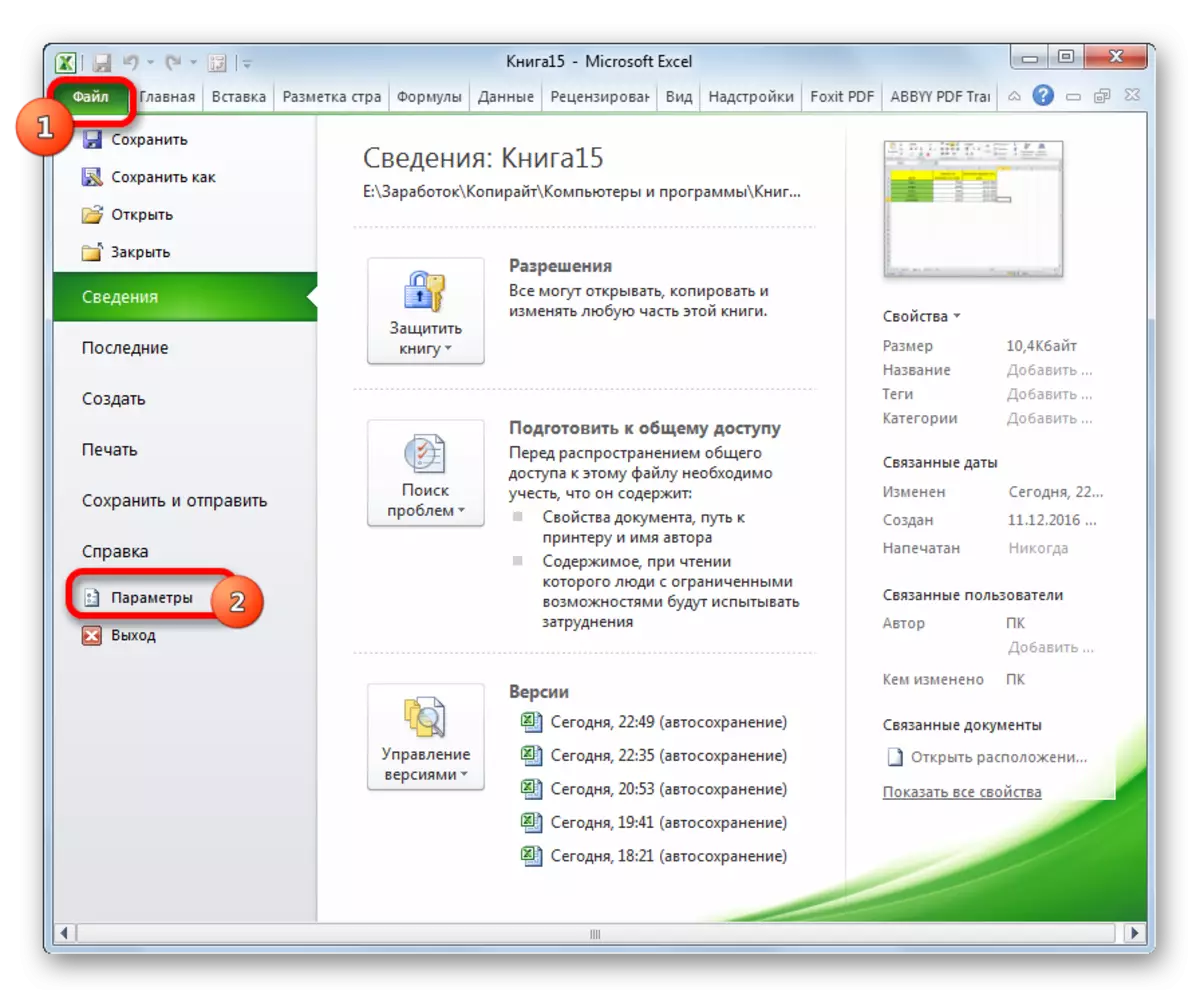
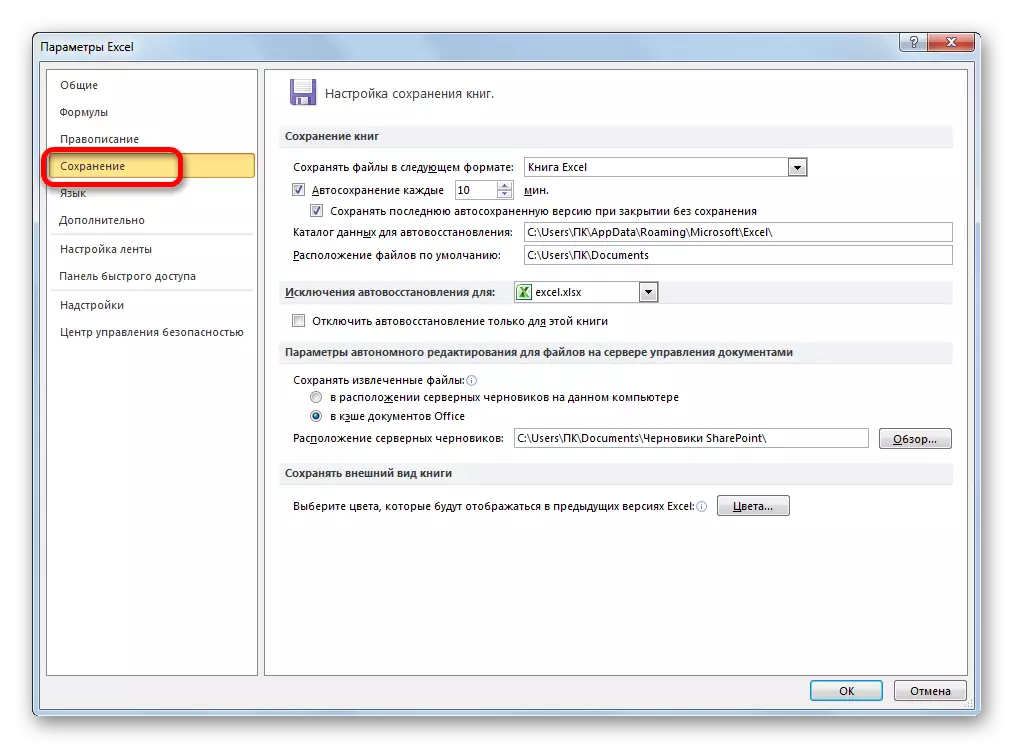
Menukar tetapan sementara
Secara lalai, penyimpanan auto diaktifkan dan dihasilkan setiap 10 minit. Tidak semua orang memenuhi tempoh masa sedemikian. Lagipun, dalam masa 10 minit anda boleh menjaringkan sejumlah besar data dan sangat tidak diingini untuk kehilangannya bersama-sama dengan kuasa dan masa yang dibelanjakan untuk mengisi meja. Oleh itu, ramai pengguna lebih suka menetapkan mod pemeliharaan selama 5 minit, dan walaupun 1 minit.
Ia adalah 1 minit - masa terpendek yang boleh dipasang. Pada masa yang sama, kita tidak sepatutnya lupa bahawa sumber sistem dibelanjakan dalam proses penjimatan, dan pada komputer yang lemah, pemasangan boleh membawa kepada brek yang ketara dalam kelajuan operasi. Oleh itu, pengguna yang mempunyai peranti yang agak lama jatuh ke dalam ekstrem yang lain - secara amnya mematikan penyimpanan auto. Sudah tentu, tidak dianjurkan untuk dilakukan, tetapi, bagaimanapun, kami juga akan bercakap kemudian, bagaimana untuk melumpuhkan fungsi ini. Pada kebanyakan komputer moden, walaupun anda menetapkan tempoh 1 minit - ia tidak akan menjejaskan prestasi sistem.
Jadi, untuk menukar istilah dalam bidang "Autosave Setiap" sesuai dengan jumlah minit yang dikehendaki. Ia mestilah integer dan dalam julat dari 1 hingga 120.
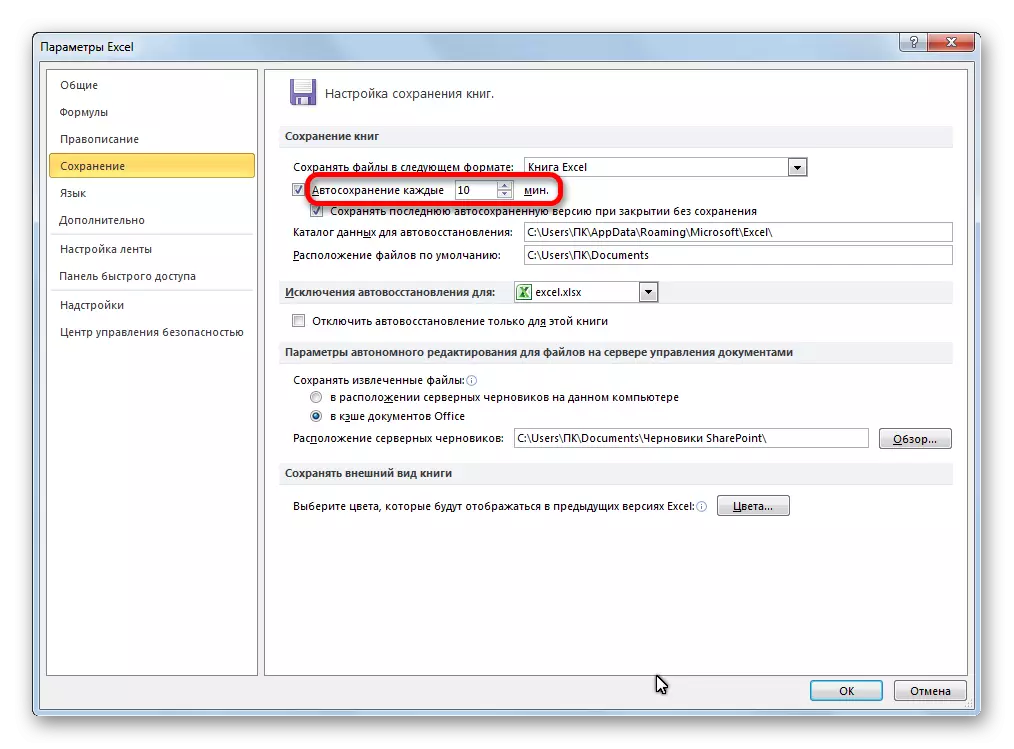
Menukar tetapan lain.
Di samping itu, dalam bahagian Tetapan, anda boleh menukar satu lagi parameter lain, walaupun mereka tidak menasihati mereka tanpa perlu menyentuh mereka. Pertama sekali, anda boleh menentukan dalam fail format apa yang akan disimpan secara lalai. Ini dilakukan dengan memilih nama format yang sesuai dalam medan "Simpan dalam yang berikut". Secara lalai, ini adalah buku Excel (XLSX), tetapi adalah mungkin untuk mengubah pengembangan ini kepada yang berikut:
- Tempah Excel 1993 - 2003 (XLSX);
- Buku Excel dengan sokongan Macros;
- Templat Excel;
- Laman Web (HTML);
- Teks mudah (txt);
- CSV dan banyak lagi.
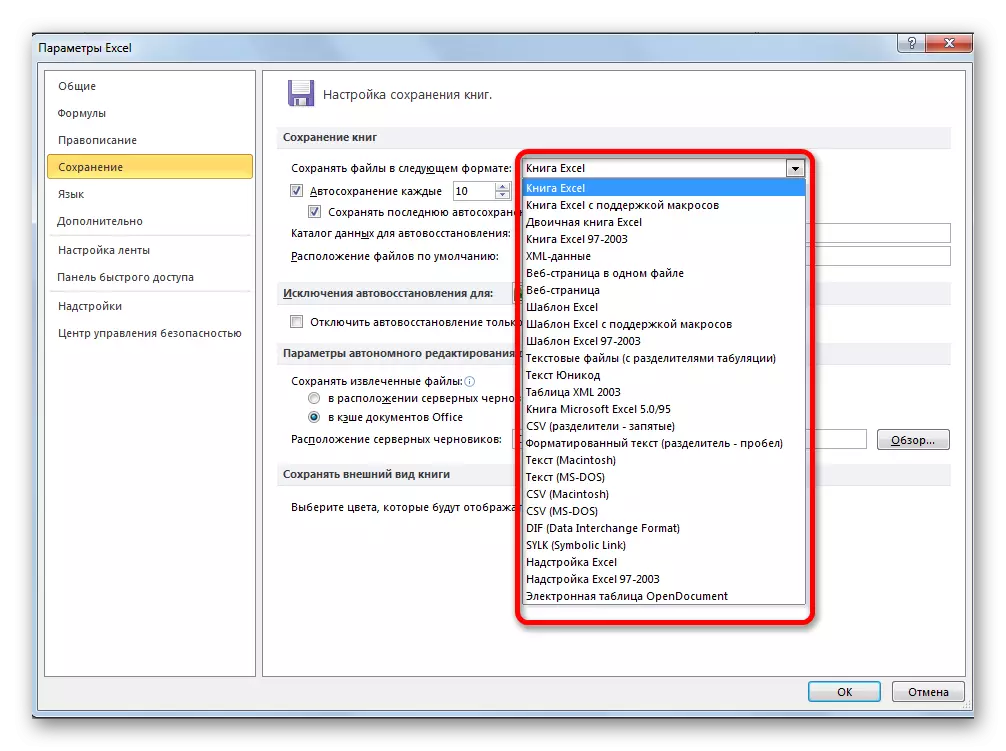
Dalam bidang "Katalog Data", jalan ditetapkan di mana salinan motor terlindung fail disimpan. Jika anda mahu, laluan ini boleh diubah secara manual.
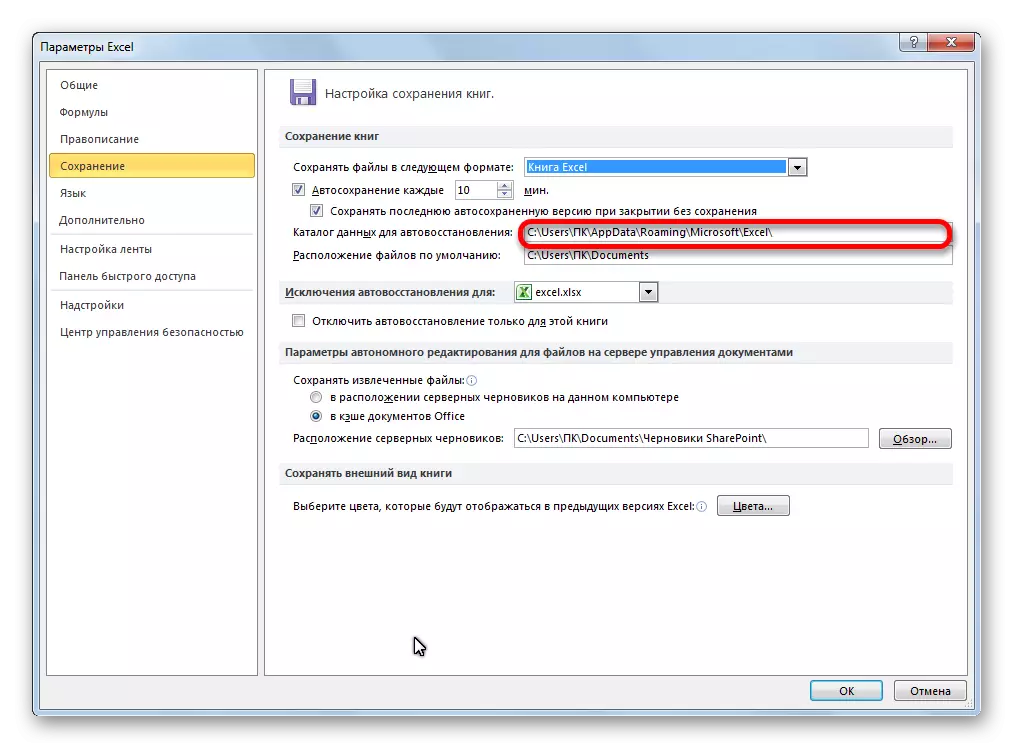
Bidang "lokasi lalai fail" menunjukkan laluan ke direktori di mana program bercadang untuk menyimpan fail asal. Ia adalah folder ini yang dibuka apabila anda mengklik pada butang "Simpan".
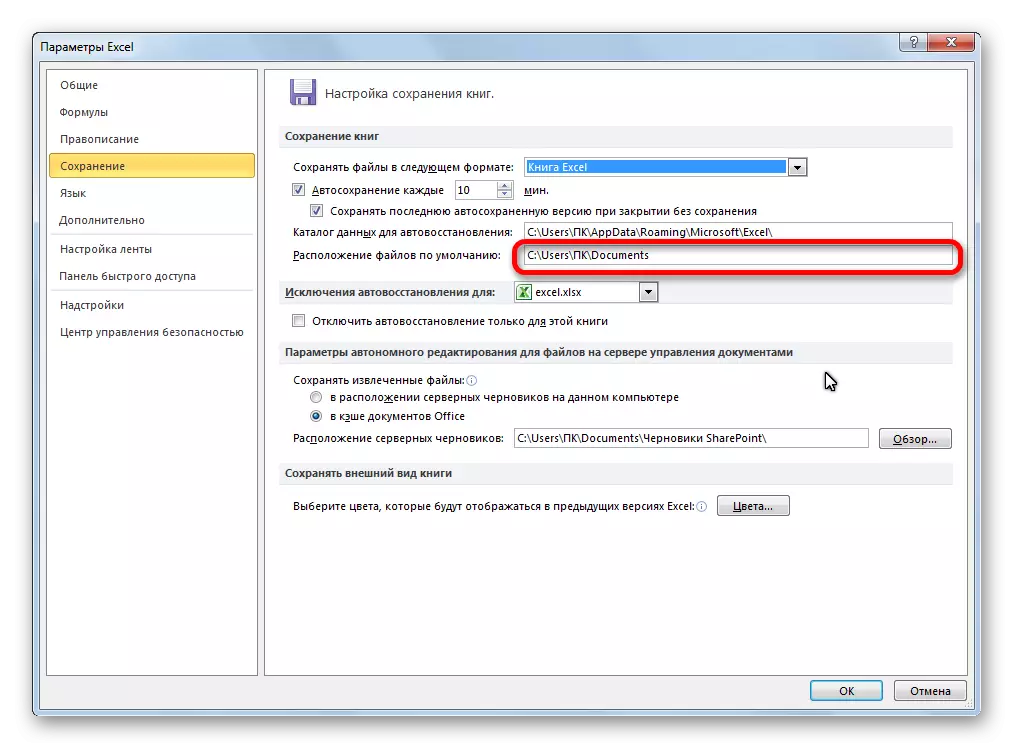
Lumpuhkan fungsi
Seperti yang telah disebutkan di atas, salinan penjimatan automatik Fals Excel boleh dilumpuhkan. Untuk melakukan ini, sudah cukup untuk mengeluarkan tanda dari item "Autosave setiap" dan klik pada butang "OK".
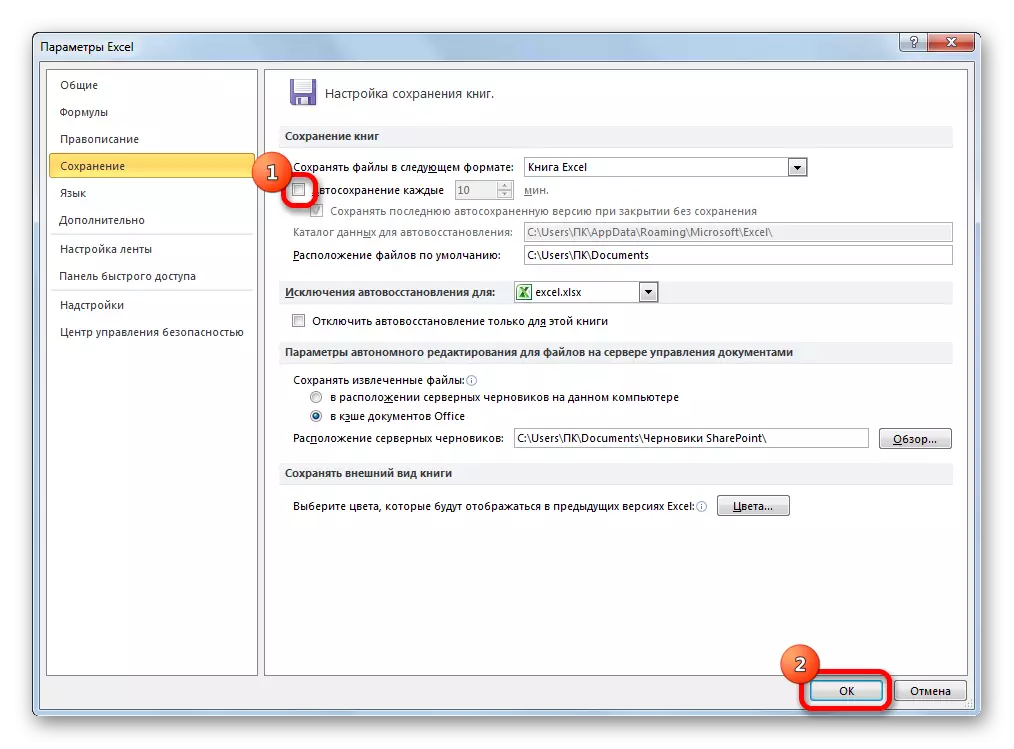
Secara berasingan, anda boleh melumpuhkan penjimatan versi auto yang terakhir apabila ditutup tanpa menyimpan. Untuk melakukan ini, keluarkan tanda dari item tetapan yang sepadan.
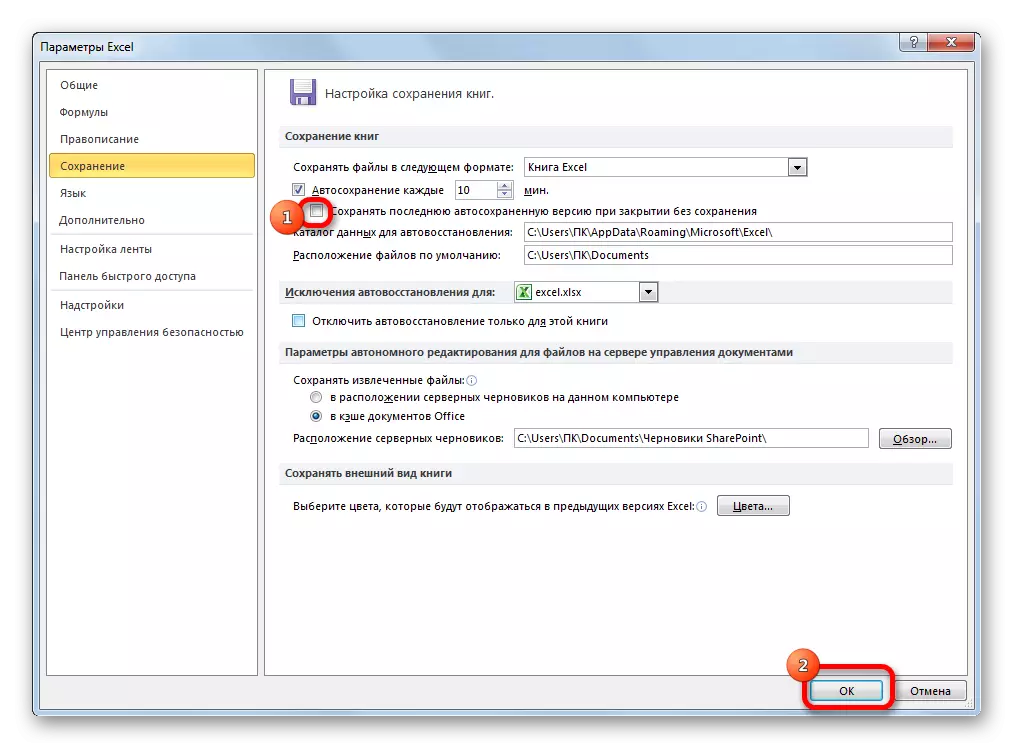
Seperti yang dapat kita lihat, secara umum, tetapan penyimpanan auto dalam program Excel agak mudah, dan tindakannya dapat difahami secara intuitif. Pengguna itu sendiri boleh, dengan mengambil kira keperluan dan keupayaan perkakasan komputer, menetapkan kekerapan penjimatan fail automatik.
