
Program Excel bukan hanya Editor Tabular, tetapi juga alat yang berkuasa untuk pelbagai pengiraan matematik dan statistik. Lampiran mempunyai sejumlah besar fungsi yang dimaksudkan untuk tugas-tugas ini. Benar, tidak semua ciri-ciri ini diaktifkan secara lalai. Ia adalah bahawa fungsi tersembunyi termasuk satu set alat analisis data. Mari kita cari bagaimana ia boleh dihidupkan.
Menghidupkan blok alat
Untuk mengambil kesempatan daripada ciri-ciri yang "Analisis Data" ciri, anda perlu mengaktifkan kumpulan alat "Analisis Pakej" dengan melakukan tindakan tertentu dalam tetapan Microsoft Excel. Algoritma tindakan ini hampir sama untuk versi program 2010, 2013 dan 2016, dan hanya mempunyai perbezaan kecil dalam versi 2007.Pengaktifan
- Pergi ke tab "Fail". Jika anda menggunakan versi Microsoft Excel 2007, maka bukannya butang fail, klik ikon Microsoft Office di sudut kiri atas tetingkap.
- Klik pada salah satu item yang dibentangkan di sebelah kiri tetingkap yang dibuka adalah "parameter".
- Dalam tetingkap yang dibuka parameter Excel, pergi ke "add-in" subseksyen (yang terakhir dalam senarai di sebelah kiri skrin).
- Dalam subseksyen ini, kami akan berminat di bahagian bawah tetingkap. Terdapat parameter "Pengurusan". Jika dalam bentuk drop-down yang berkaitan dengannya, ia bernilai nilai selain daripada "Excel Add-enjin", maka anda perlu mengubahnya kepada yang ditentukan. Jika item ini dipasang, saya hanya klik pada butang "Pergi ..." di sebelah kanannya.
- Tetingkap kecil dari superstruktur yang ada dibuka. Antaranya, anda perlu memilih item "pakej analisis" dan meletakkan tanda mengenainya. Selepas itu, klik pada butang "OK" yang terletak di bahagian atas sebelah kanan tetingkap.
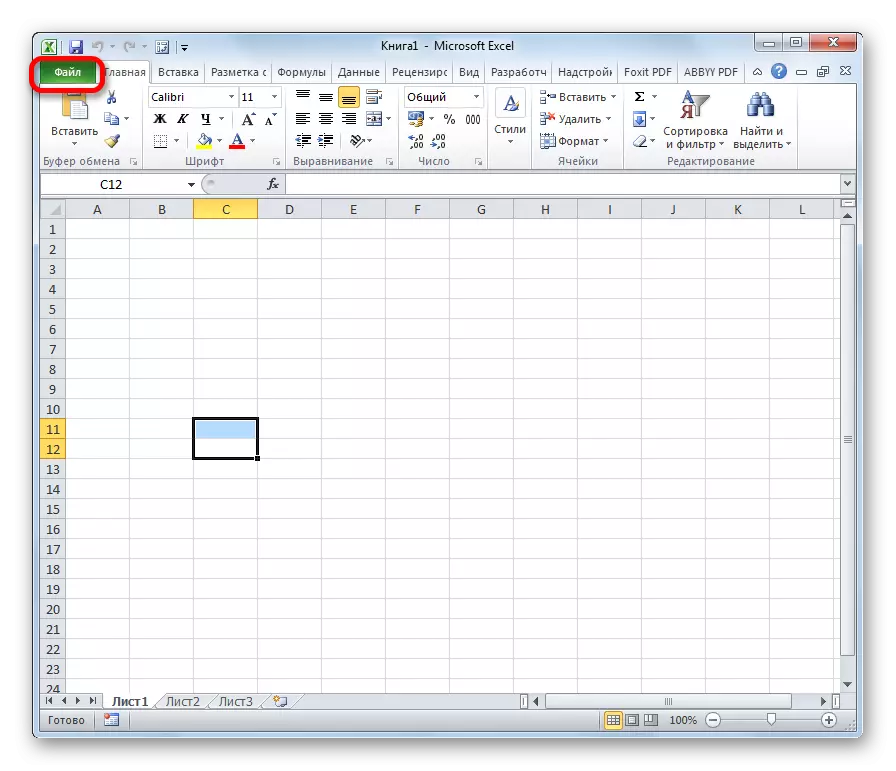

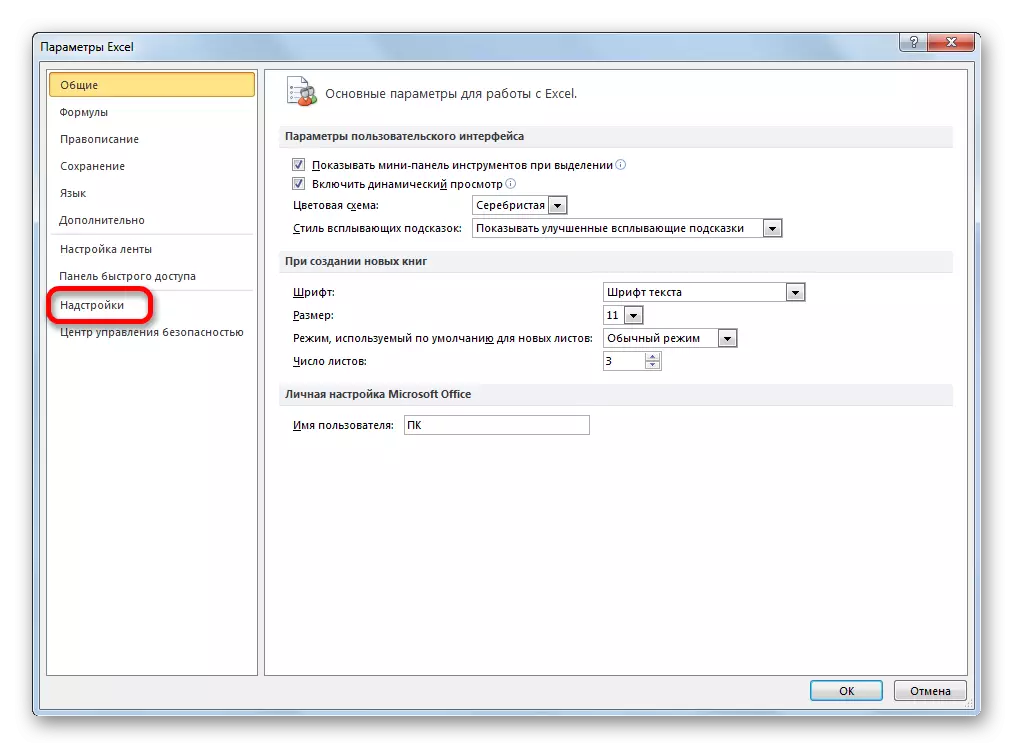
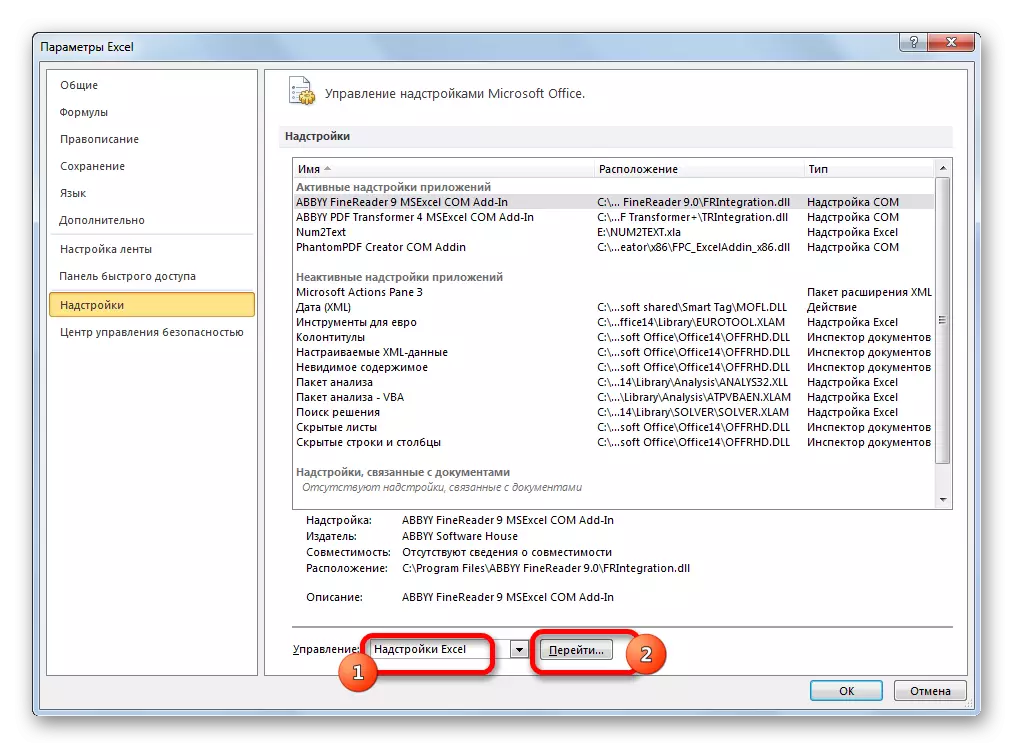
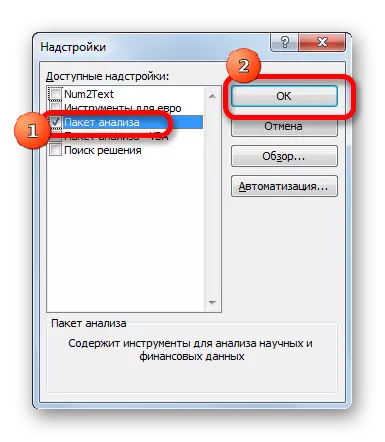
Selepas melakukan tindakan ini, fungsi yang dinyatakan akan diaktifkan, dan toolkitnya boleh didapati di Ribbon Excel.
Menjalankan fungsi kumpulan analisis data
Sekarang kita boleh menjalankan mana-mana alat analisis data.
- Pergi ke tab "Data".
- Dalam tab bahawa reben dibuka di pinggir kanan pita itu terletak. Klik pada butang "Analisis Data", yang terletak di dalamnya.
- Selepas itu, tetingkap dilancarkan dengan senarai besar pelbagai alat yang menawarkan ciri analisis data. Antaranya anda boleh menyerlahkan ciri-ciri berikut:
- Korelasi;
- Graf bar;
- Regresi;
- Sampel;
- Melicinkan eksponen;
- Penjana nombor rawak;
- Statistik deskriptif;
- Analisis Fourier;
- Pelbagai jenis analisis penyebaran, dsb.
Pilih ciri yang ingin kami gunakan dan tekan butang "OK".
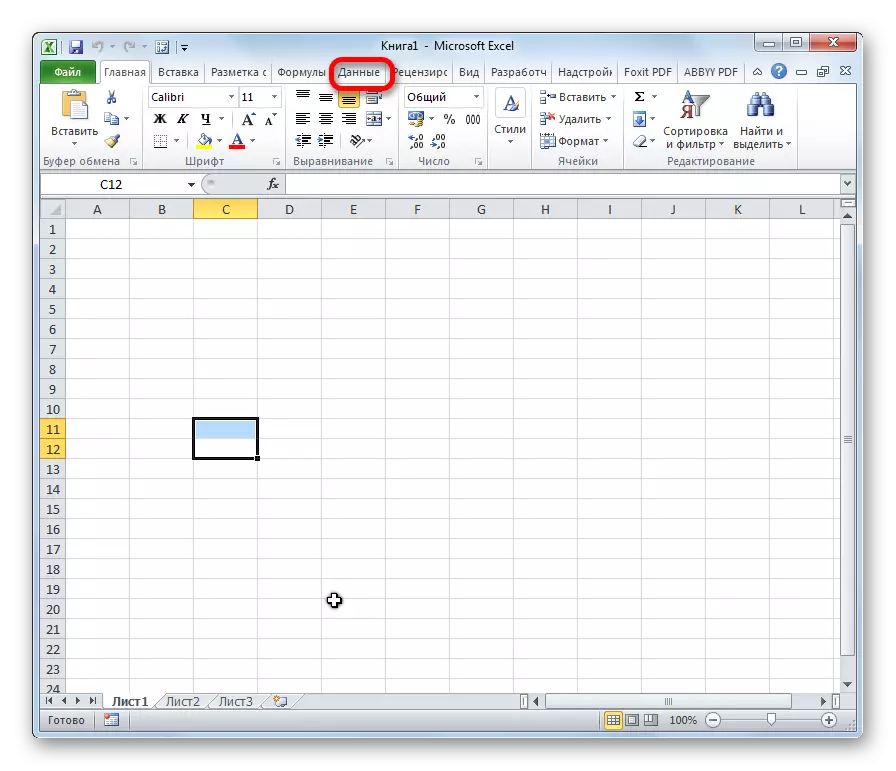
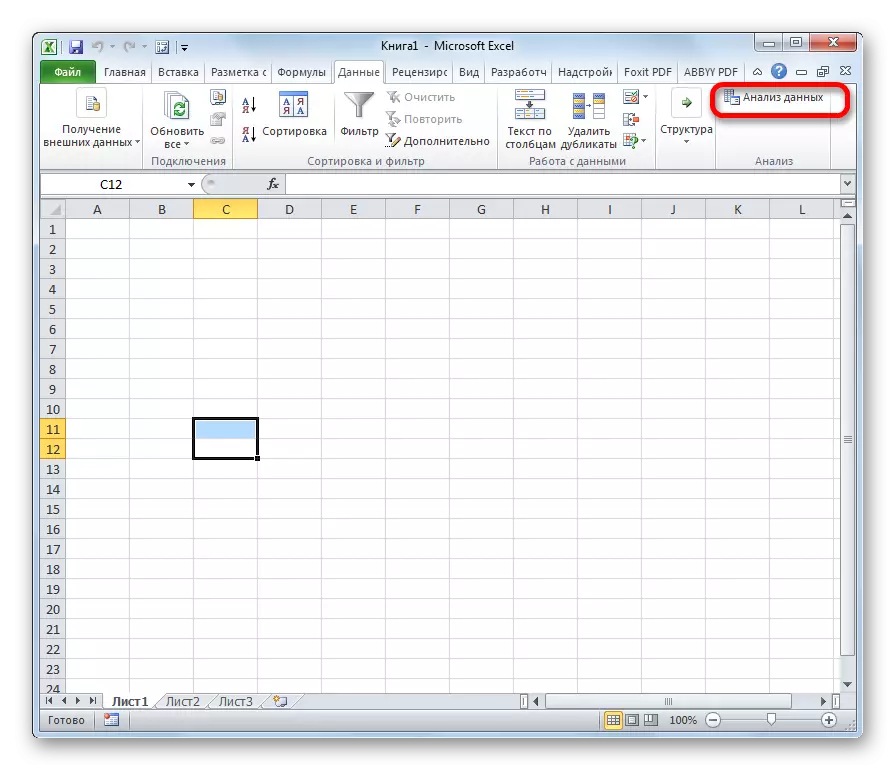
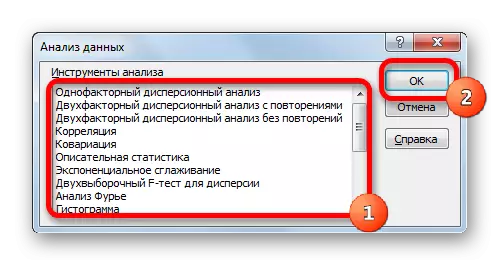
Kerja dalam setiap fungsi mempunyai algoritma sendiri. Penggunaan beberapa instrumen kumpulan analisis data diterangkan dalam pelajaran yang berasingan.
Pelajaran: Analisis korelasi dalam Excel
Pelajaran: Analisis regresi dalam Excel
Pelajaran: Bagaimana untuk membuat histogram dalam Excel
Seperti yang kita lihat, walaupun blok alat "Analisis" tidak diaktifkan secara lalai, proses kemasukannya agak mudah. Pada masa yang sama, tanpa mengetahui algoritma yang jelas untuk tindakan, pengguna tidak mungkin dengan cepat mengaktifkan fungsi statistik yang sangat berguna ini.
