
Sistem operasi Windows 8 boleh dianggap inovatif: ia adalah daripadanya bahawa ia mula muncul sebuah kedai aplikasi, reka bentuk yang terkenal, yang menyokong skrin sentuh dan banyak inovasi lain. Sekiranya anda membuat keputusan untuk memasang sistem operasi ini pada komputer anda, maka anda akan memerlukan alat seperti pemacu kilat boot.
Bagaimana untuk membuat Pemasangan Flash Pemasangan Windows 8
Malangnya, anda tidak akan membuat media pemasangan menggunakan sistem standard sistem. Anda pasti akan memerlukan perisian tambahan yang boleh dimuat turun dengan mudah di Internet.PERHATIAN!
Sebelum berpindah ke mana-mana kaedah untuk membuat pemacu flash pemasangan, anda perlu melakukan perkara berikut:
- Muat turun imej versi Windows yang diperlukan;
- Cari pembawa, dengan kapasiti imej OS yang dimuat turun;
- Format pemacu kilat.
Kaedah 1: Ultraiso
Salah satu program yang paling popular untuk mewujudkan ultraiso pemacu flash pemuatan. Dan walaupun ia dibayar, tetapi ia lebih mudah dan berfungsi daripada analog percuma mereka. Sekiranya anda mahu menggunakan program ini hanya untuk merakam Windows dan tidak berfungsi dengannya lagi, maka anda akan cukup dan versi percubaan.
- Menjalankan program ini, anda akan melihat tetingkap program utama. Anda perlu memilih menu "Fail" dan klik pada item "Buka ...".
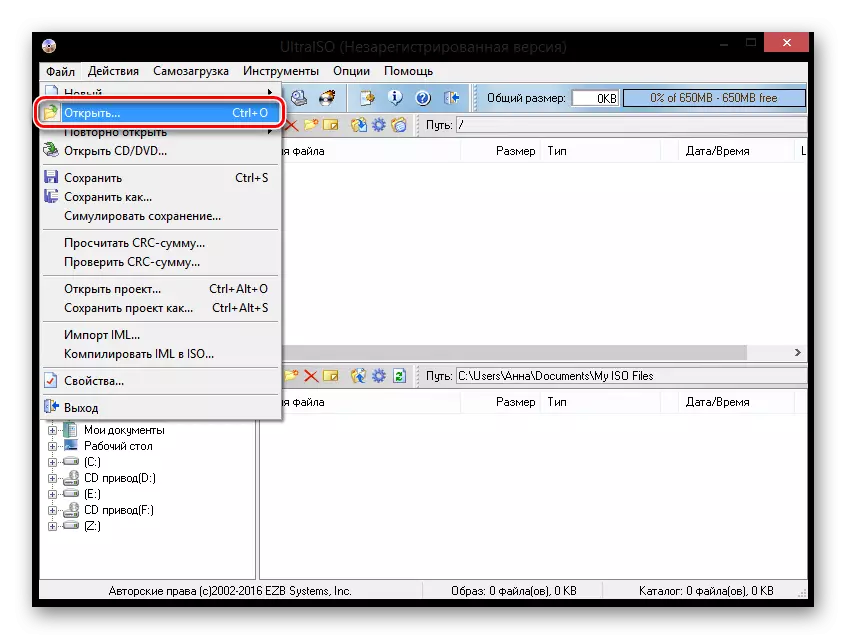
- Tingkap akan dibuka di mana anda ingin menentukan laluan ke imej Windows yang anda muat turun.
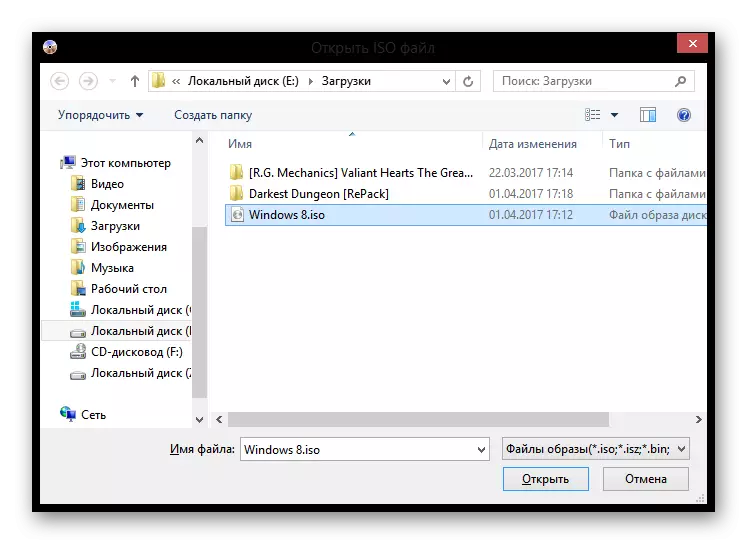
- Sekarang anda akan melihat semua fail yang terkandung dalam imej. Dalam menu, pilih "Memuatkan sendiri", klik pada "Tulis imej cakera keras" rentetan.
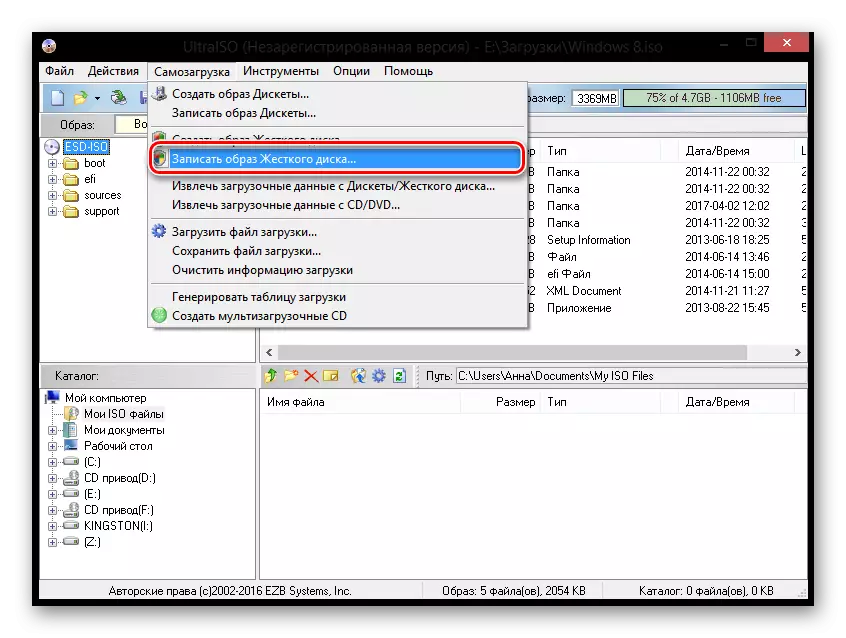
- Tingkap yang mana anda boleh memilih akan ditulis di mana pemacu akan direkodkan oleh sistem, formatnya (dalam apa jua keadaan, pemacu denyar akan diformatkan pada permulaan proses rakaman, jadi tindakan ini adalah pilihan), juga Sebagai pilih kaedah rakaman, jika perlu. Klik "Tulis".
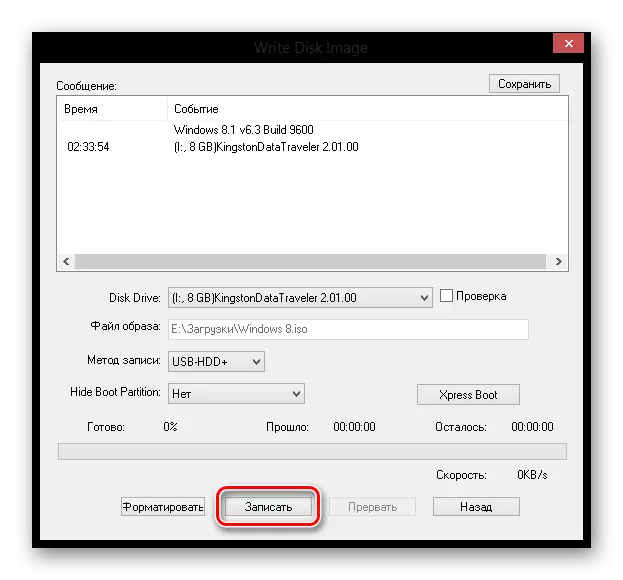
Pada siap ini! Tunggu sehingga entri selesai dan anda boleh memasang Windows 8 dengan selamat dan biasa.
Lihat juga: Bagaimana untuk membakar imej pada pemacu kilat USB di Ultraiso
Kaedah 2: Rufus
Sekarang pertimbangkan perisian lain - Rufus. Program ini benar-benar percuma dan tidak memerlukan pemasangan. Ia mempunyai semua fungsi yang diperlukan untuk mewujudkan media pemasangan.
- Jalankan Rufus dan pasangkan pemacu kilat USB. Dalam bahagian pertama "Peranti", pilih media anda.
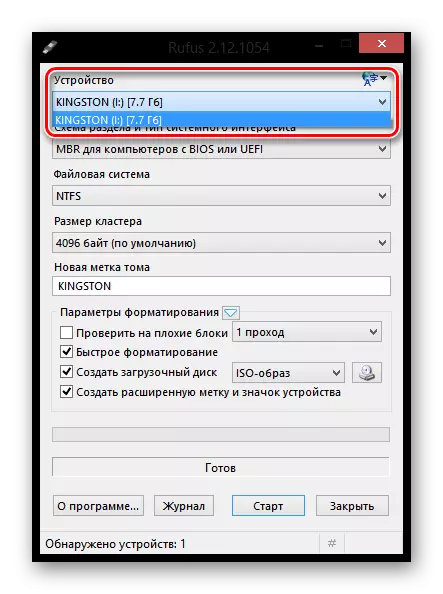
- Semua tetapan boleh ditinggalkan secara lalai. Dalam item parameter pemformatan, klik butang di sebelah menu lungsur untuk memilih laluan ke imej.
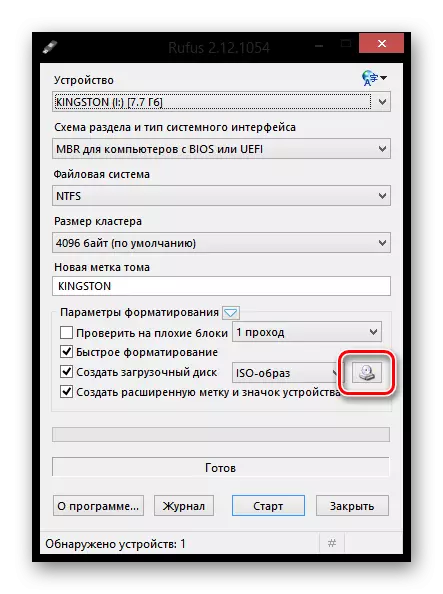
- Klik pada butang Mula. Anda akan menerima amaran bahawa semua data dari pemacu akan dipadamkan. Kemudian ia hanya akan menunggu untuk menyelesaikan proses rakaman.
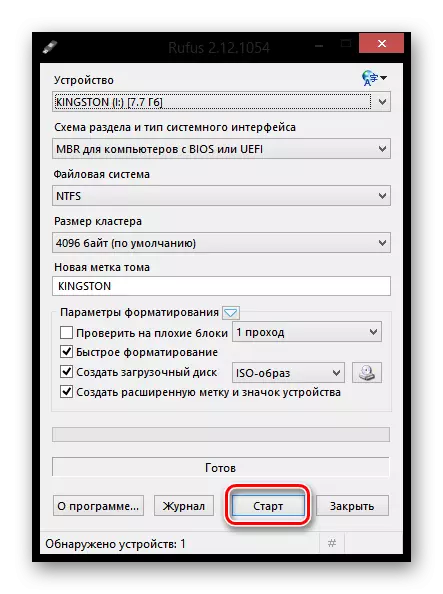
Lihat juga: Cara Menggunakan Rufus
Kaedah 3: Daemon Tools Ultra
Perhatikan bahawa kaedah yang diterangkan di bawah boleh mewujudkan pemacu bukan sahaja dengan pemasangan Windows 8, tetapi juga dengan versi lain dari sistem operasi ini.
- Jika anda belum memasang program Daemon Tools Ultra, anda perlu memasangnya di komputer anda.
- Jalankan program dan pasangkan media USB ke komputer anda. Di bahagian atas program, buka menu "Alat" dan pergi ke "Buat USB boot".
- Mengenai item "Drive", pastikan program itu memaparkan pemacu kilat untuk dirakam. Jika pemacu anda disambungkan, tetapi tidak dipaparkan dalam program, tepat pada butang kemas kini, selepas itu ia sepatutnya muncul.
- Barisan di bawah adalah betul dari item "Image". Klik ikon Trootch untuk memaparkan Windows Explorer. Di sini anda perlu memilih imej pengedaran sistem operasi dalam format ISO.
- Pastikan anda mempunyai item "Boot Imej of Windows", dan juga periksa kotak berhampiran item format jika pemacu denyar tidak diformat sebelum ini, dan ia mengandungi maklumat.
- Dalam lajur "tag", jika anda mahu, anda boleh memasukkan nama pemacu, sebagai contoh, "Windows 8".
- Sekarang, apabila segala-galanya bersedia untuk permulaan pembentukan pemacu kilat dengan cara pemasangan OS, anda tetap menekan butang "Mula". Sila ambil perhatian bahawa selepas itu program itu akan menerima permintaan untuk penyediaan hak pentadbir. Tanpa ini, pemacu boot tidak akan direkodkan.
- Proses membentuk sistem bentuk pemacu kilat yang akan mengambil masa beberapa minit akan bermula. Sebaik sahaja penciptaan media USB bootable akan selesai, mesej "Proses menulis imej ke USB berjaya diselesaikan".
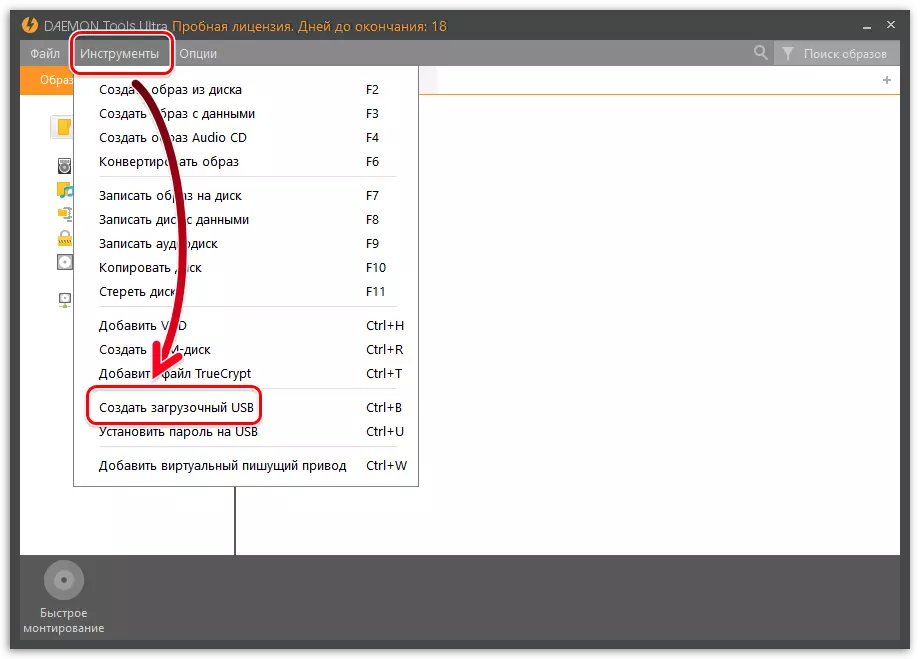
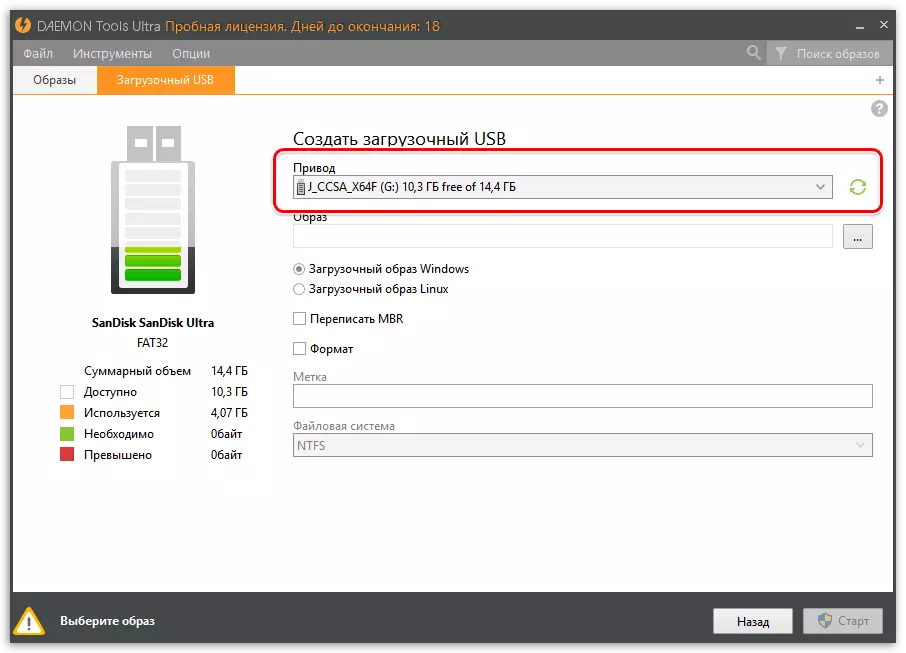
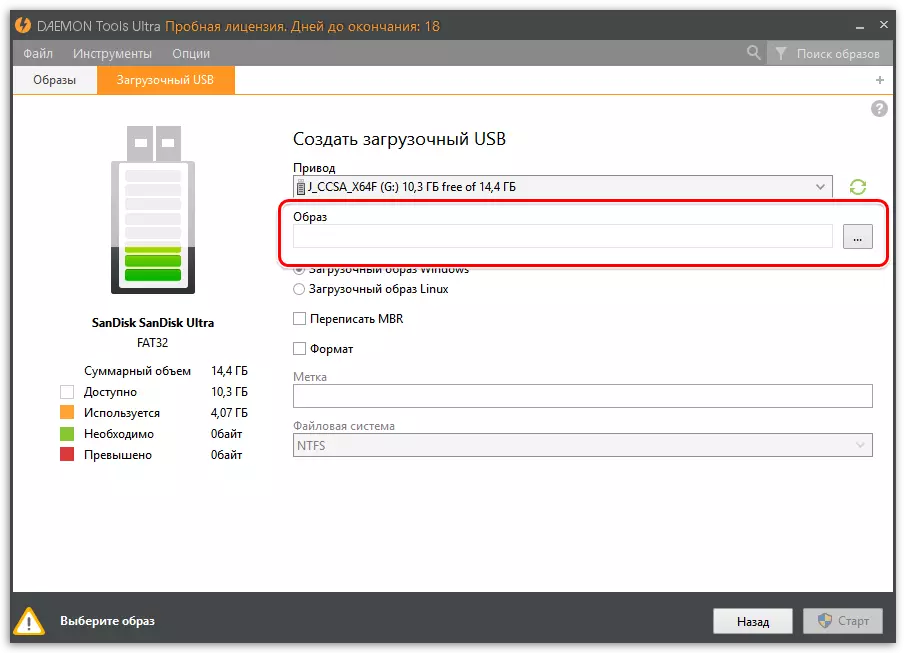

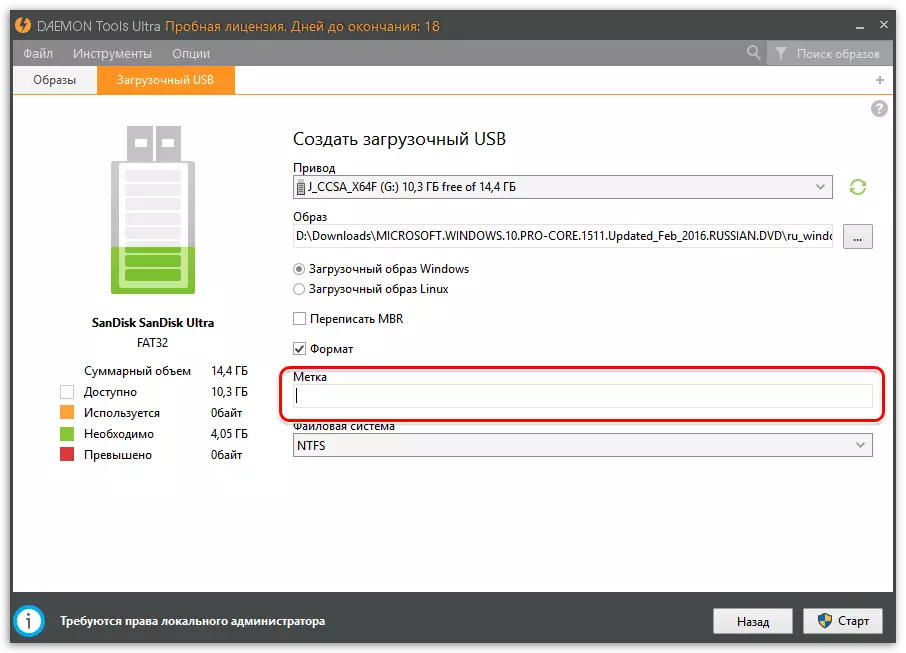
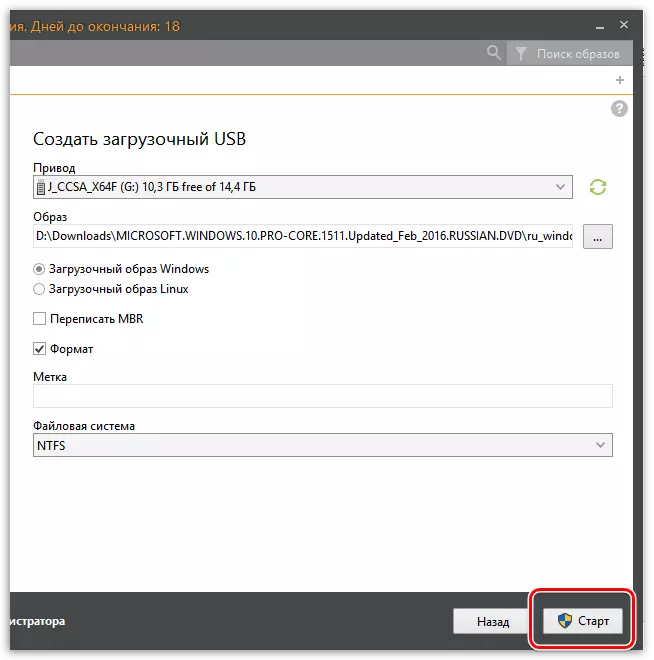
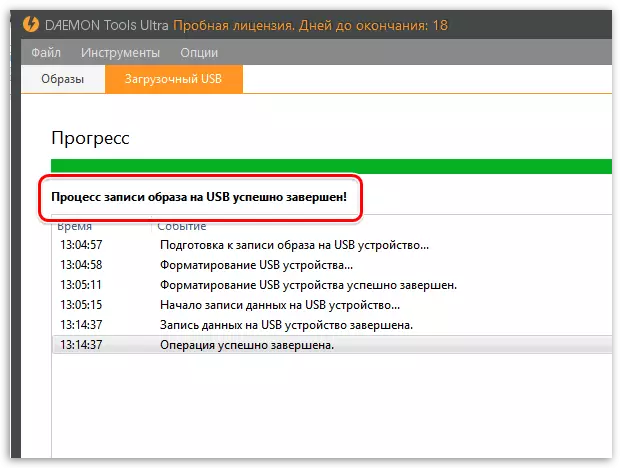
Baca juga: Program untuk membuat pemacu boot
Dengan cara yang sama dalam program Daemon Tools Ultra, anda boleh membuat pemacu kilat bootable bukan sahaja dengan pengagihan Windows OS, tetapi juga Linux.
Kaedah 4: Pemasang Microsoft
Jika anda belum memuat turun sistem operasi, anda boleh menggunakan Alat Media Pemasangan Windows. Ini adalah utiliti rasmi Microsoft, yang akan membolehkan anda sama ada memuat turun Windows, atau segera membuat pemacu kilat bootable.
Muat turun Windows 8 dari laman rasmi Microsoft
- Jalankan program ini. Dalam tetingkap pertama, anda akan diminta untuk memilih parameter asas sistem (bahasa, pelepasan, pelepasan). Tetapkan tetapan yang dikehendaki dan klik "Seterusnya".
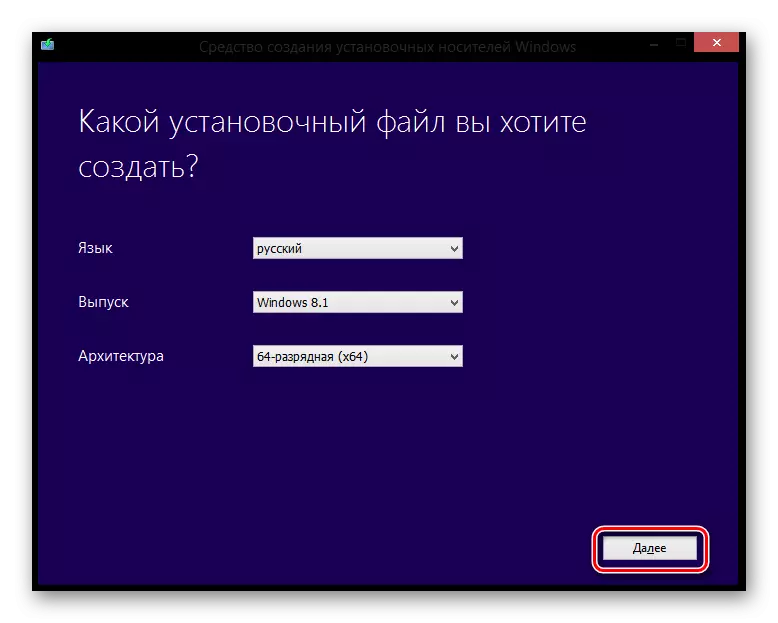
- Sekarang anda dijemput untuk memilih: Buat pemacu flash pemasangan atau memuatkan imej ISO ke cakera. Semak item pertama dan klik "Seterusnya".
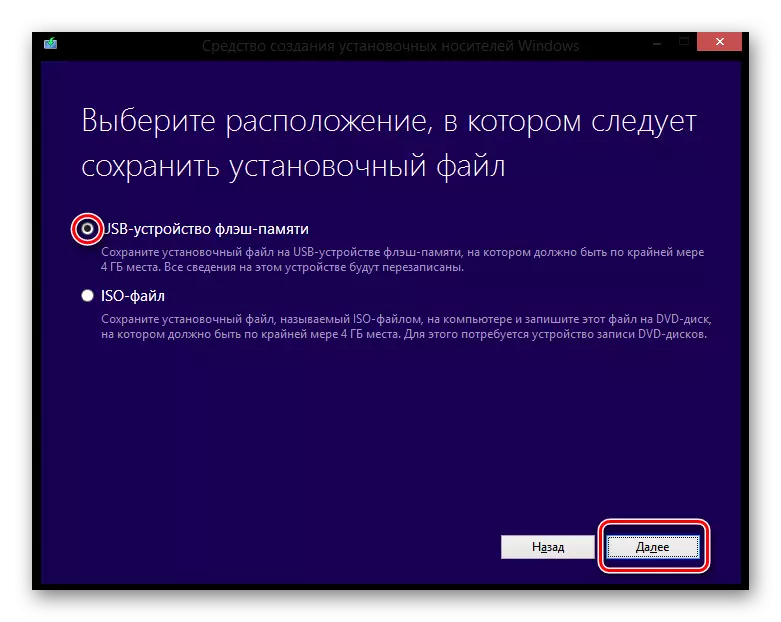
- Dalam tetingkap seterusnya, ia akan dicadangkan untuk memilih medium yang mana utiliti dan sistem operasi akan dirakam.
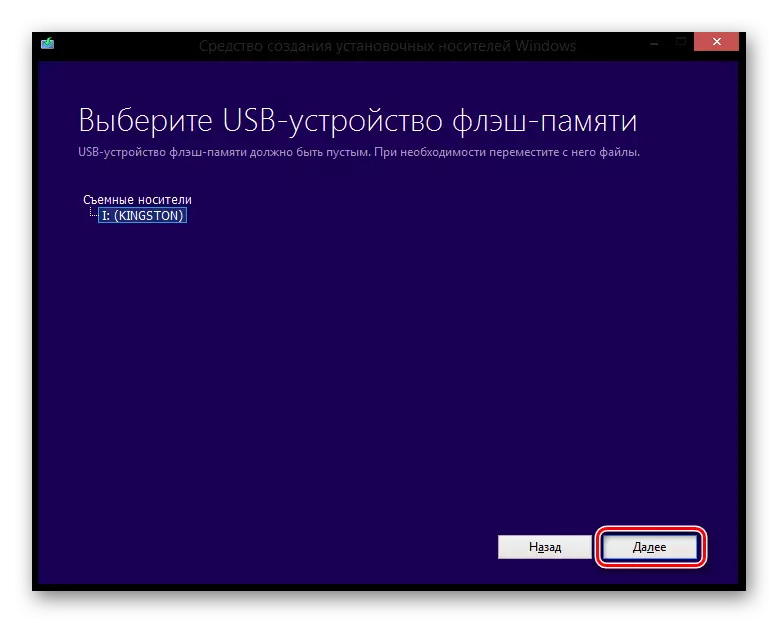
Itu sahaja! Tunggu akhir memuat turun dan menulis tingkap ke pemacu kilat USB.
Sekarang anda tahu bagaimana kaedah yang berbeza membuat media pemasangan dengan Windows 8 dan anda boleh memasang sistem operasi ini kepada rakan dan kenalan. Juga, semua kaedah di atas juga sesuai untuk versi lain dari Windovs. Kejayaan kepada anda dalam usaha!
