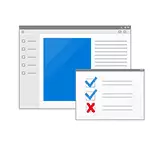
Dalam manual ini, terperinci bagaimana untuk memadam item dari bahagian ini menu konteks Windows, serta bagaimana untuk menambah program untuk "dibuka dengan bantuan". Juga secara berasingan tentang apa yang perlu dilakukan jika anda "terbuka dengan bantuan" hilang dalam menu (bug seperti yang terdapat dalam Windows 10). Lihat juga: Bagaimana untuk memulangkan panel kawalan ke menu konteks butang permulaan di Windows 10.
Bagaimana untuk memadam item dari bahagian "Terbuka Usat"
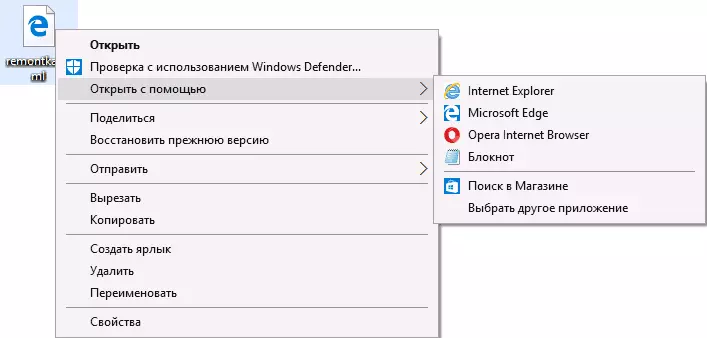
Sekiranya anda perlu memadam sebarang program dari item menu Konteks Terbuka, anda boleh melakukan ini dalam editor Windows Registry atau menggunakan program pihak ketiga.
Malangnya, beberapa item memadam kaedah ini di Windows 10 - 7 tidak akan mungkin (contohnya, yang dibandingkan dengan jenis fail tertentu dalam sistem operasi itu sendiri).
- Buka editor pendaftaran. Cara paling mudah untuk ini adalah untuk menekan kekunci Win + R pada papan kekunci (Win - kunci dengan Emblem OS), masukkan Regedit dan tekan Enter.
- Dalam editor pendaftaran, pergi ke bahagian (Folder di sebelah kiri) HKEY_CURRENT_USER \ Software \ Microsoft \ Windows \ currentVersion \ Explorer \ FileExts \ Expansion_File \ Openwithlist
- Di sebelah kanan editor pendaftaran, klik pada item tersebut di mana medan "Nilai" mengandungi laluan ke program yang ingin anda keluarkan dari senarai. Pilih "Padam" dan bersetuju dengan penyingkiran.
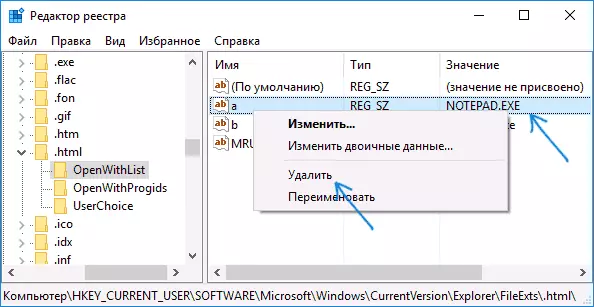
Biasanya, item itu hilang dengan segera. Jika ini tidak berlaku, mulakan semula komputer anda atau mulakan semula Windows Explorer.
Nota: Jika program yang anda perlukan tidak dinyatakan dalam bahagian Registry di atas, lihat jika di sini: HKEY_CLASSES_ROOT \ EXPANSION_FILE \ OPENWITHLIST (termasuk dalam subseksyen). Sekiranya tidak ada, maka maklumat lanjut tentang bagaimana anda masih boleh memadamkan program dari senarai.
Lumpuhkan item menu "Terbuka Menggunakan" dalam program OpenWithView percuma
Salah satu program untuk mengkonfigurasi item yang dipaparkan dalam menu "Terbuka Usat" adalah Openwithview percuma, yang terdapat di laman web rasmi www.nirsoft.net/utils/open_with_view.html (beberapa antivirus tidak suka perisian sistem dari nirsfot, tetapi dalam mana-mana "Bad" perkara yang dia perhatikan. Pada halaman yang dinyatakan, terdapat juga fail bahasa Rusia untuk program ini, ia perlu disimpan ke folder yang sama di mana OpenWithView terletak).
Selepas memulakan program, anda akan melihat senarai item yang boleh dipaparkan dalam menu konteks untuk pelbagai jenis fail.
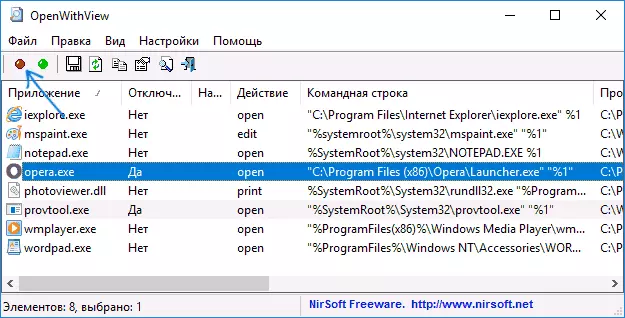
Semua yang diperlukan untuk mengeluarkan program dari "terbuka dengan" - klik padanya dan putuskan sambungan menggunakan butang merah di bahagian atas atau dalam menu konteks.
Dilihat oleh ulasan, program ini berfungsi di Windows 7, tetapi apabila saya diuji di Windows 10 Saya tidak dapat mengalih keluar dengan opera dari menu konteks, bagaimanapun, program ini berguna:
- Jika anda mengklik dua kali pada item yang tidak perlu, maklumat dipaparkan pada bagaimana ia didaftarkan di Pejabat Pendaftaran.
- Selepas itu, anda boleh mencari pendaftaran dan padam kekunci kekunci. Dalam kes saya, ia ternyata menjadi 4 lokasi yang berbeza, selepas pembersihan yang masih mungkin untuk menghilangkan opera untuk fail HTML.
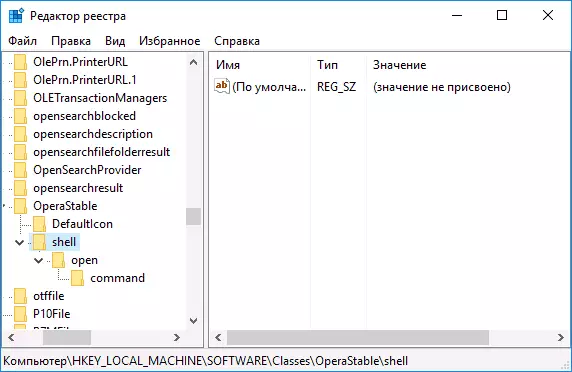
Satu contoh lokasi pendaftaran dari perenggan 2, penghapusan yang boleh membantu menghilangkan titik yang tidak perlu dari "terbuka dengan" (serupa dengan program lain):
- HKEY_CURRENT_USER \ SOFTWARE \ CLASSES \ NAME OF PROGRAM \ Shell \ Buka (Dihapuskan seluruh bahagian "Buka").
- HKEY_LOCAL_MACHINE \ SOFTWARE \ CLASSES \ APLIKASI \ Nama Program \ Shell \ Buka
- HKEY_LOCAL_MACHINE \ SOFTWARE \ CLASSES \ Program Nama \ Shell \ Buka
- HKEY_LOCAL_MACHINE \ SOFTWARE \ CLIENTS \ STARTMENUINTERNET \ Nama Program \ Shell \ Buka (Item ini, nampaknya, hanya memohon kepada penyemak imbas).
Nampaknya ia adalah mengenai memadam item. Marilah kita beralih ke penambahan mereka.
Bagaimana untuk menambah program untuk "terbuka dengan" di Windows
Jika anda perlu menambah item tambahan dalam menu "Terbuka Usat", cara yang paling mudah untuk menjadikannya alat Windows standard:
- Klik kanan pada jenis fail yang anda mahu tambah item baru.
- Dalam menu "Terbuka Menggunakan", pilih "Pilih aplikasi lain" (dalam Windows 10 teks tersebut, di Windows 7, nampaknya perbezaan, seperti langkah seterusnya, tetapi intipati adalah sama).
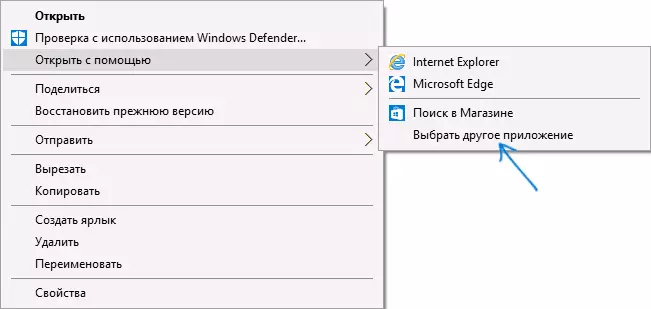
- Pilih program dari senarai atau klik "Cari aplikasi lain pada komputer ini" dan tentukan laluan ke program yang ingin anda tambahkan ke menu.
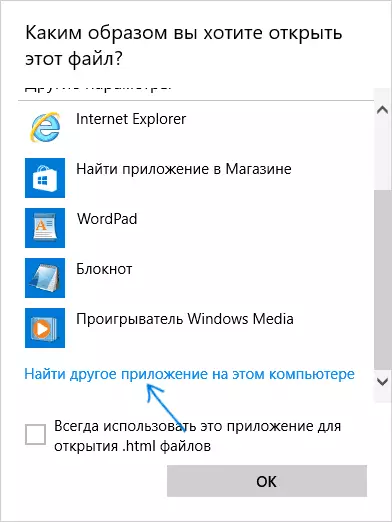
- Klik OK.
Selepas pembukaan fail satu kali menggunakan program yang anda pilih, ia akan muncul selama-lamanya dalam senarai "Terbuka Usat" untuk jenis fail ini.
Adalah mungkin untuk melaksanakan semua ini dan menggunakan editor pendaftaran, tetapi jalannya bukan yang paling mudah:
- Dalam HKEY_CLASSES_ROOT \ APLIKASI Editor Registry \ Buat subseksyen dengan nama fail yang boleh dieksekusi program, dan di dalamnya struktur Subsections Shell \ Open \ Command (lihat tangkapan skrin yang diwarisi).
- Klik dua kali secara lalai dalam bahagian arahan dan dalam bidang "Nilai", nyatakan laluan penuh ke program yang dikehendaki.
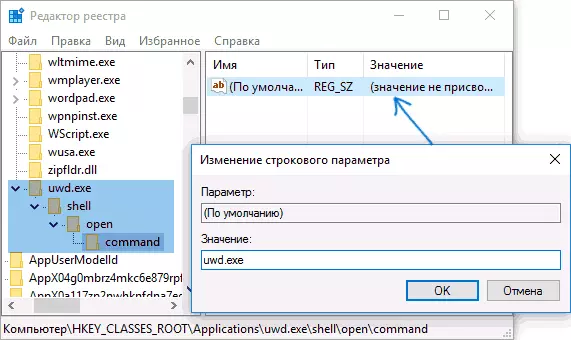
- Dalam perisian HKEY_CURRENT_User \ Microsoft \ Windows \ currentVersion \ Explorer \ FileExts \ File / Openwithlist Extension Buat parameter rentetan baru dengan nama yang terdiri daripada satu huruf abjad Latin yang berdiri di tempat berikutnya selepas sudah Nama parameter yang ada (iaitu, jika sudah wujud A, B, C, nyatakan nama D).
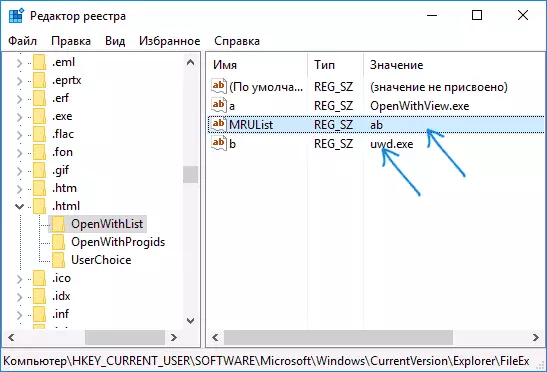
- Klik dua kali parameter dan nyatakan nilai yang bertepatan dengan nama fail yang boleh dilaksanakan dan dibuat dalam perenggan 1 bahagian.
- Klik dua kali oleh parameter MRULIST dan dalam giliran huruf, nyatakan huruf (nama parameter) yang dibuat dalam langkah 3 (perintah huruf sewenang-wenangnya, bergantung kepada perintah item dalam menu terbuka.
Tutup editor pendaftaran. Biasanya, agar perubahan berlaku, reboot komputer tidak diperlukan.
Apa yang perlu dilakukan jika "terbuka dengan bantuan" hilang dalam menu konteks
Sesetengah pengguna Windows 10 menghadap item "Terbuka dengan" tidak dalam menu konteks. Sekiranya anda mempunyai masalah, anda boleh membetulkannya menggunakan Editor Registry:
- Buka Editor Registry (Win + R, masukkan Regedit).
- Pergi ke HKEY_CLASSES_ROOT \ * \ Shellex \ contextmenuhandlers
- Dalam bahagian ini, buat subseksyen yang dinamakan "Terbuka dengan".
- Klik dua kali pada nilai rentetan lalai dalam partition yang dibuat dan masukkan {09799AFB-AD67-11D1-ABCD-00C04FC30936 00 dalam medan "Nilai".
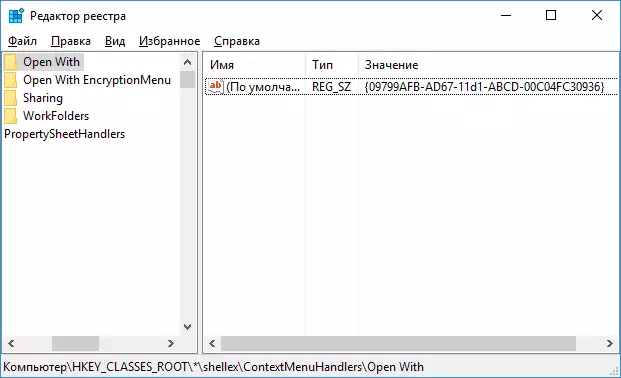
Klik OK dan tutup editor pendaftaran - item "Terbuka Usat" harus muncul di mana ia sepatutnya.
Itu sahaja, saya harap semuanya berfungsi seperti yang diharapkan dan diperlukan. Jika tidak atau mempunyai soalan tambahan mengenai topik itu - meninggalkan komen, saya akan cuba menjawab.
