
Walau bagaimanapun, satu keperluan untuk mengawal tetikus dengan bantuan papan kekunci masih: anda akan memerlukan papan kekunci yang mempunyai blok digital yang berasingan di sebelah kanan. Sekiranya tidak, kaedah ini tidak sesuai, tetapi dalam arahan, antara lain, akan ditunjukkan untuk mendapatkan barangan yang dikehendaki, mengubahnya dan melakukan tindakan lain tanpa tetikus, hanya menggunakan papan kekunci: jadi walaupun anda lakukan Tidak mempunyai blok digital, mungkin maklumat yang diberikan akan berguna kepada anda dalam keadaan semasa. Lihat juga: Bagaimana menggunakan telefon atau tablet Android sebagai tetikus atau papan kekunci.
Penting: Jika komputer anda masih disambungkan ke komputer atau pad sentuh dihidupkan, kawalan tetikus tidak akan berfungsi (iaitu mereka perlu diputuskan: tetikus secara fizikal, panel sentuh melihat bagaimana untuk mematikan pad sentuh pada komputer riba ).
Saya akan mulakan dengan beberapa arahan yang boleh berguna jika anda perlu bekerja tanpa tetikus dari papan kekunci; Mereka sesuai untuk Windows 10 - 7. Lihat juga: Windows 10 Hotkeys.
- Jika anda mengklik pada kekunci dengan imej Emblem Windows (Kekunci Win), menu Mula akan dibuka, anda boleh bergerak bersama anak panah. Jika segera selepas membuka "permulaan", mula menaip sesuatu pada papan kekunci, program atau fail yang dikehendaki akan dijumpai, yang boleh dimulakan menggunakan papan kekunci.
- Jika anda berada di tingkap dengan butang, medan untuk tanda, dan unsur-unsur lain (ia berfungsi dan di desktop), anda boleh menggunakan kunci tab untuk pergi di antara mereka, dan untuk "mengklik" atau menetapkan tanda - ruang atau masukkan.
- Kunci pada papan kekunci di baris bawah ke imej yang betul menu memanggil menu konteks untuk item yang dipilih (yang muncul dengan klik kanan tetikus), di mana anda boleh bergerak dengan anak panah.
- Dalam kebanyakan program, serta dalam konduktor, anda boleh sampai ke menu utama (baris dari atas) menggunakan kekunci ALT. Program Microsoft dan Windows Explorer selepas menekan ALT juga memaparkan tag dengan kunci untuk membuka setiap item menu.
- Kekunci Alt + Tab akan membolehkan anda memilih tetingkap aktif (program).
Ini hanya maklumat asas tentang bekerja di Windows menggunakan papan kekunci, tetapi nampaknya saya yang paling penting untuk tidak "tersesat", tanpa tetikus.
Menghidupkan kawalan penunjuk tetikus dari papan kekunci
Tugas kami adalah untuk memasukkan kawalan kursor tetikus (atau sebaliknya penunjuk) dari papan kekunci, untuk ini:
- Tekan kekunci WIN dan mula menaip "ciri khas" sehingga anda boleh memilih item tersebut dan membukanya. Anda juga boleh membuka Windows 10 dan Windows Search Window 8 Win + S.
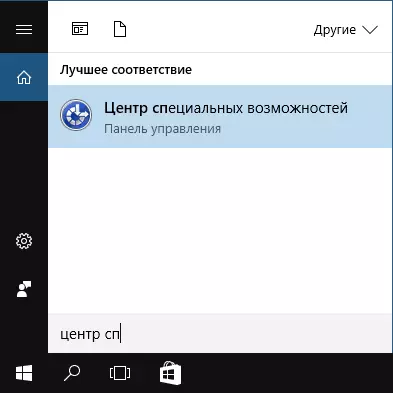
- Membuka ciri khas, menggunakan kekunci TAB, pilih item "memudahkan kerja dengan tetikus" dan tekan Enter atau Space.
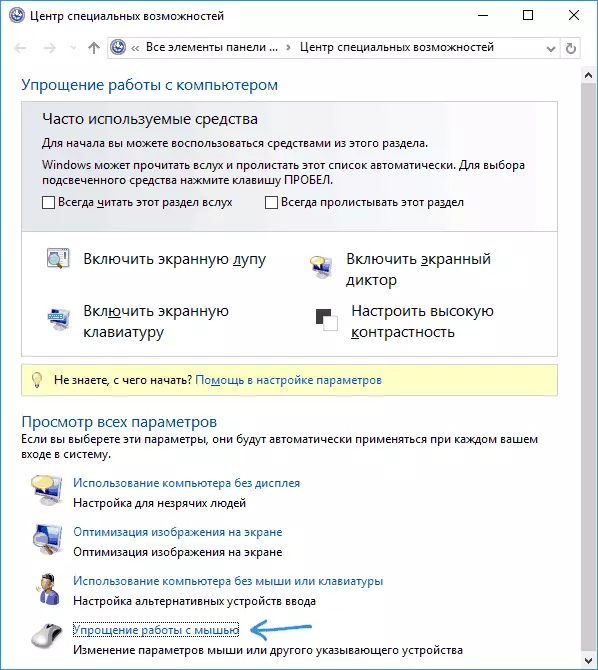
- Gunakan kekunci TAB untuk memilih "Menetapkan Pengurusan Penunjuk" (Jangan Hidupkan Pointer Keyboard untuk segera) dan tekan Enter.
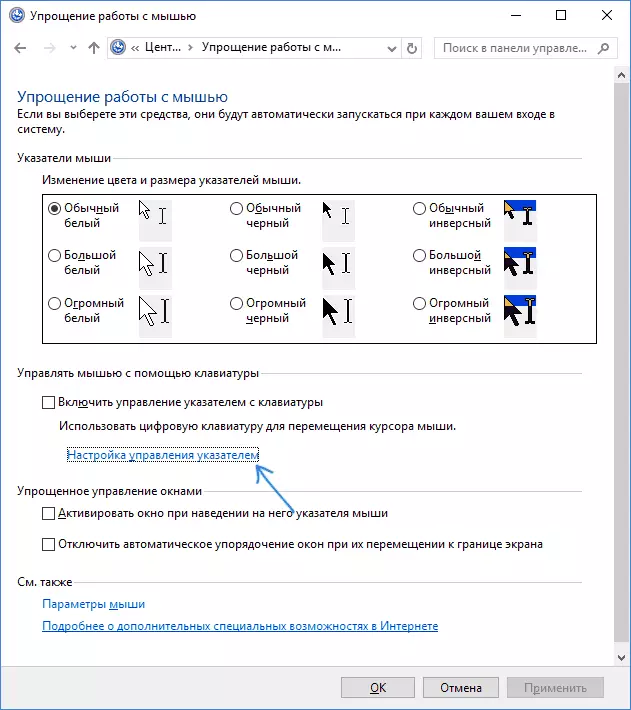
- Jika "Dayakan Kawalan Tetikus Kawalan Tetikus" dipilih, tekan bar ruang untuk menghidupkannya. Jika tidak, pilih dengan kekunci Tab.
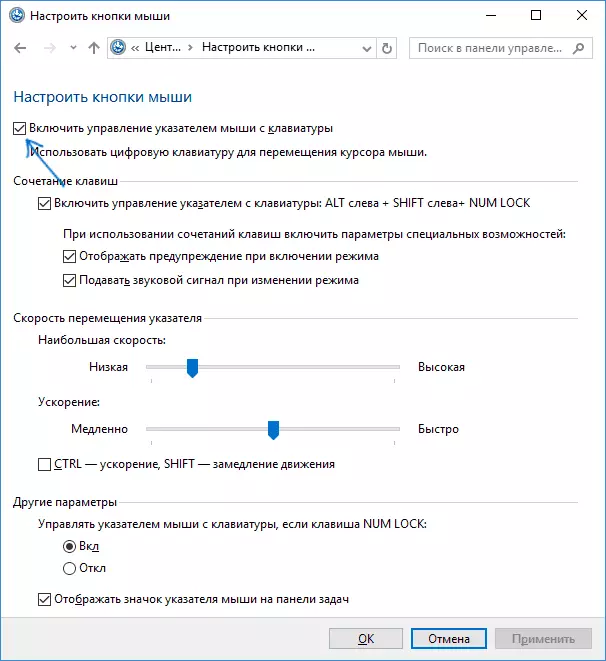
- Menggunakan kekunci TAB, anda boleh mengkonfigurasi pilihan kawalan tetikus lain, dan kemudian pilih butang "Guna" di bahagian bawah tetingkap dan tekan ruang atau masukkan untuk menghidupkan kawalan.
Pilihan yang tersedia semasa menubuhkan:
- Dayakan dan lumpuhkan kawalan tetikus dari kekunci papan kekunci papan kekunci (kiri Alt + Shift + Num Lock).
- Menetapkan kelajuan kursor, serta kunci untuk mempercepatkan dan memperlahankan pergerakannya.
- Menghidupkan kawalan apabila Bilangan Kunci dihidupkan dan apabila dilumpuhkan (jika anda menggunakan papan kekunci digital ke kanan untuk memasukkan nombor, tetapkan "OFF" jika anda tidak menggunakan - tinggalkan "ON").
- Memaparkan ikon tetikus di kawasan pemberitahuan (boleh berguna, kerana ia menunjukkan butang tetikus yang dipilih, yang akan menjadi lebih).

Sedia, kawalan tetikus dihidupkan. Sekarang tentang bagaimana untuk menguruskannya.
Kawalan tetikus dengan papan kekunci di Windows
Semua kawalan penunjuk tetikus, serta dengan menekan butang tetikus, dilakukan menggunakan papan kekunci berangka (NUMPAD).
- Semua kekunci dengan nombor, kecuali 5 dan 0 menggerakkan penunjuk tetikus ke sisi di mana kunci ini adalah relatif kepada "5" (contohnya, kekunci 7 menggerakkan penunjuk ke kiri).
- Menekan butang tetikus (butang yang dipilih dipaparkan diwarnai di kawasan pemberitahuan, jika anda tidak mematikan pilihan ini sebelum ini) dilakukan dengan menekan kekunci 5. Untuk klik dua kali, tekan kekunci "+" (PLUS).
- Sebelum menekan, anda boleh memilih butang tetikus yang akan dibuat: butang kiri adalah "/" kekunci (slash), yang betul - "-" (tolak), segera dua butang - "*".
- Untuk menyeret item: gerakkan penunjuk ke apa yang anda perlukan untuk menyeret, tekan kekunci 0, kemudian gerakkan penunjuk tetikus ke mana anda mahu menyeret item dan tekan kekunci "." (Titik) untuk melepaskan diri.
Itulah semua kawalan: Tidak ada yang rumit, walaupun mustahil untuk mengatakan bahawa ia sangat mudah. Sebaliknya, terdapat situasi di mana anda tidak perlu memilih.
