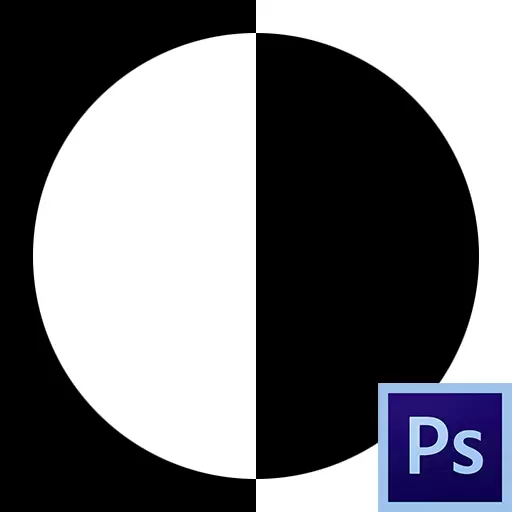
Topeng adalah salah satu alat yang paling universal di Photoshop. Mereka memohon kepada pemprosesan imej yang tidak merosakkan, memperuntukkan objek, mewujudkan peralihan yang lancar dan penggunaan pelbagai kesan pada bahagian tertentu imej.
Lapisan lapisan.
Topeng boleh diwakili sebagai lapisan yang tidak kelihatan yang diletakkan di atas utama di mana anda hanya boleh bekerja putih, hitam dan kelabu, sekarang anda akan faham mengapa.
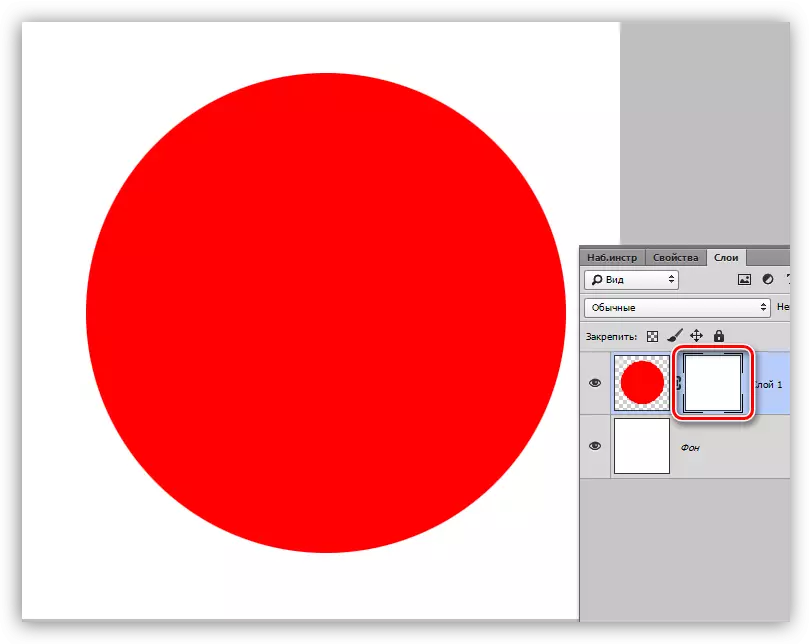
Malah, semuanya mudah: topeng hitam sepenuhnya menyembunyikan apa yang terletak di lapisan yang digunakan, dan putih sepenuhnya dibuka. Kami akan menggunakan sifat-sifat ini dalam kerja kami.
Jika anda mengambil berus hitam, dan cat beberapa jenis plot pada topeng putih, ia akan hilang dari penampilan.
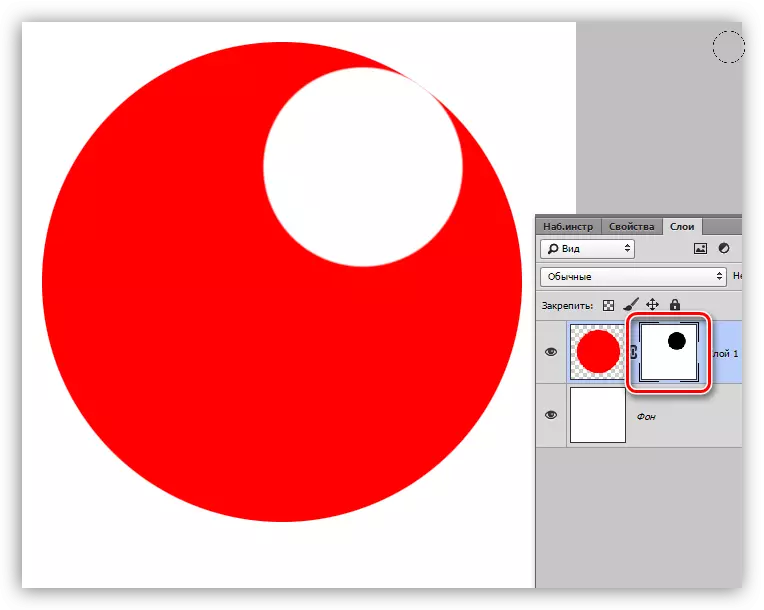
Jika anda melukis sekeping berus putih pada topeng hitam, maka kawasan ini akan nyata.
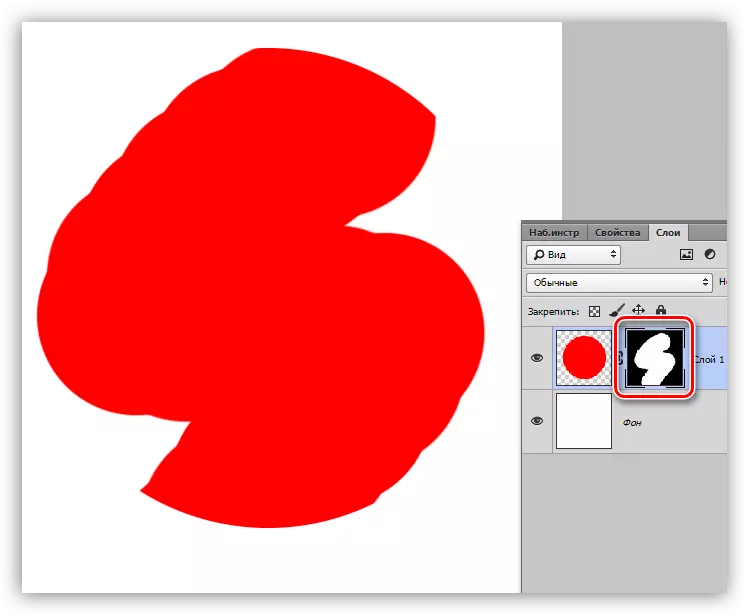
Kami berurusan dengan prinsip topeng, kami kini berpaling.
Mewujudkan topeng
Topeng putih dibuat dengan klik pada ikon yang sesuai di bahagian bawah palet lapisan.
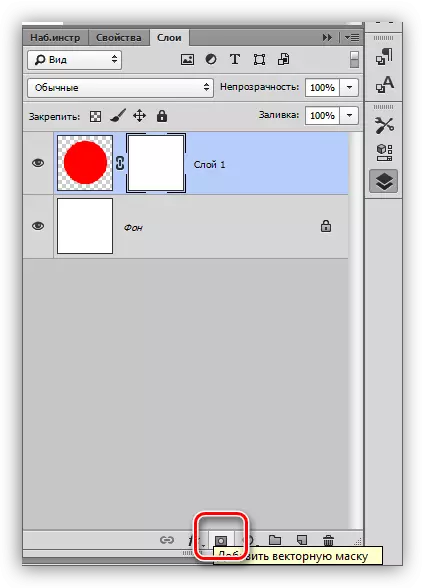
Topeng hitam dibuat dengan klik pada ikon yang sama dengan jepit ALT.
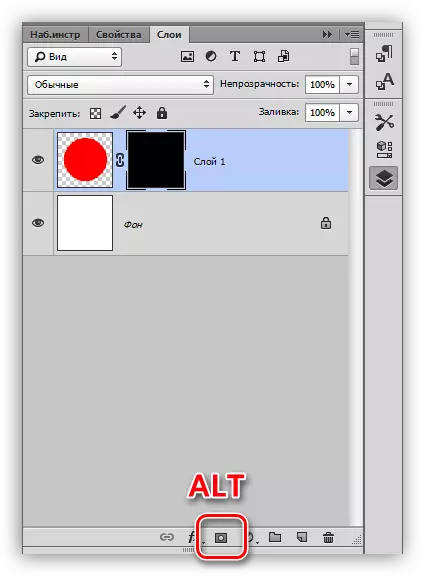
Menuangkan topeng.
Topeng dibanjiri dengan cara yang sama seperti lapisan utama, iaitu semua alat kerja menuangkan pada topeng. Sebagai contoh, alat "Isi".
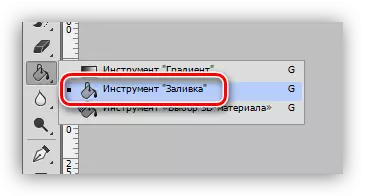
Mempunyai topeng hitam,
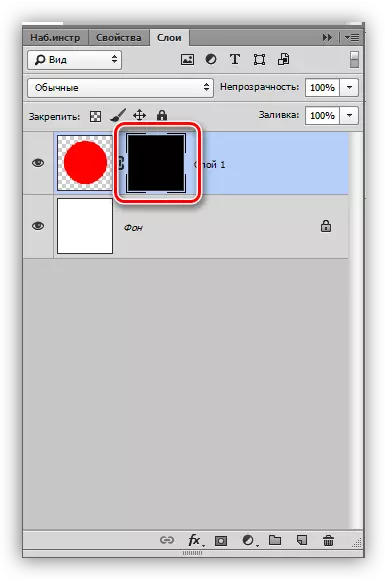
Kita boleh tuangkan sepenuhnya putih.
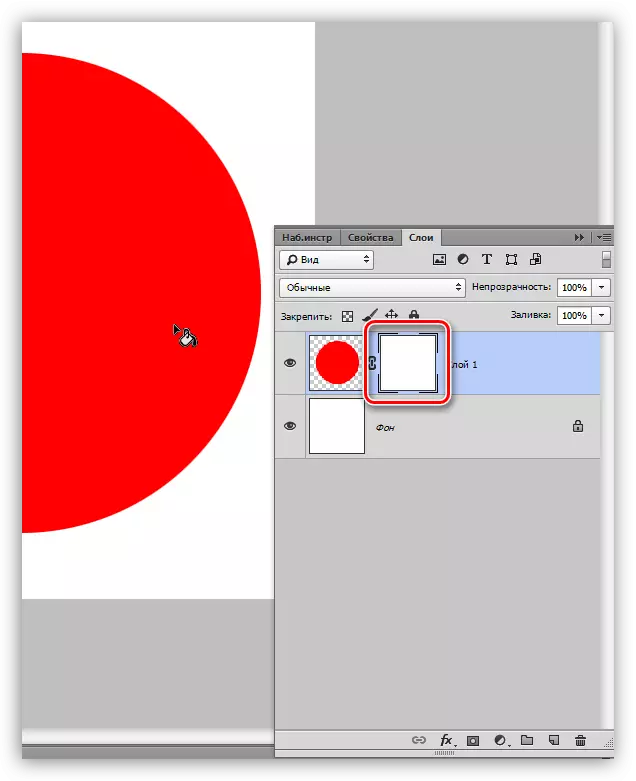
Untuk mengisi topeng, kunci panas ALT + DEL dan CTRL + DEL juga digunakan. Gabungan pertama membanjiri topeng oleh warna utama, dan yang kedua - latar belakang.
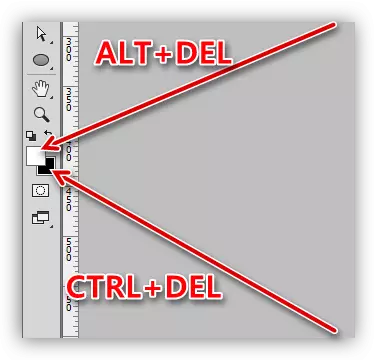
Isi kawasan topeng yang dipilih
Berada di topeng, anda boleh membuat pilihan mana-mana bentuk dan tuangkannya. Anda boleh menggunakan mana-mana alat (melicinkan, menentukan, dan sebagainya).
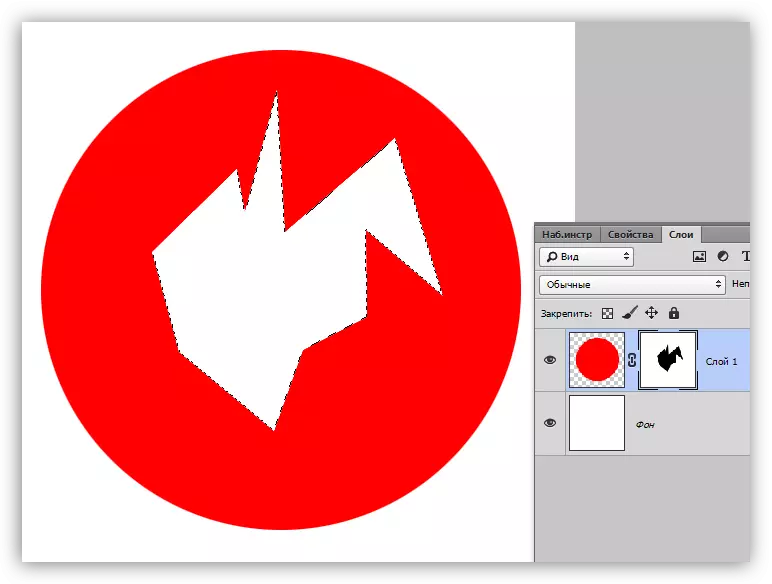
Menyalin topeng.
Menyalin topeng adalah seperti berikut:
- Klik Ctrl dan klik pada topeng dengan memuatkannya ke kawasan yang dipilih.
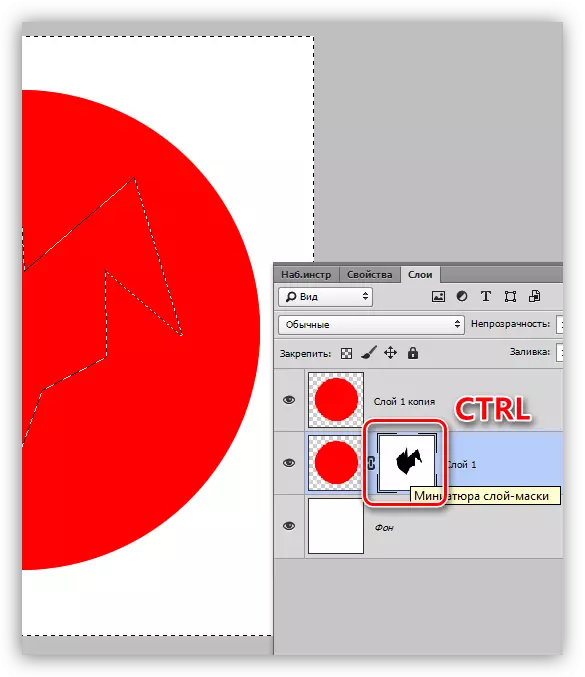
- Kemudian pergi ke lapisan di mana anda merancang untuk menyalin, dan klik pada ikon topeng.
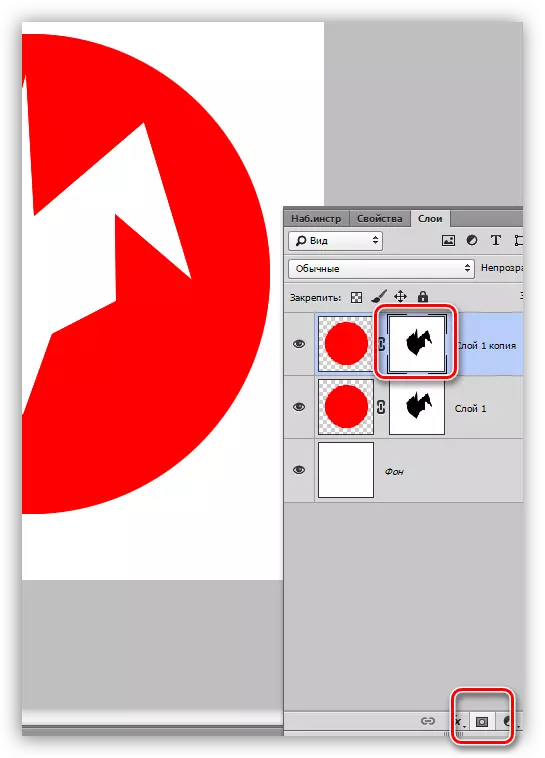
Inverting Masks.
Penyongsangan mengubah warna topeng ke sebaliknya dan dilakukan dengan menggabungkan kekunci Ctrl + I.
Pelajaran: Aplikasi Praktikal Inverting Masks di Photoshop
Warna sumber:
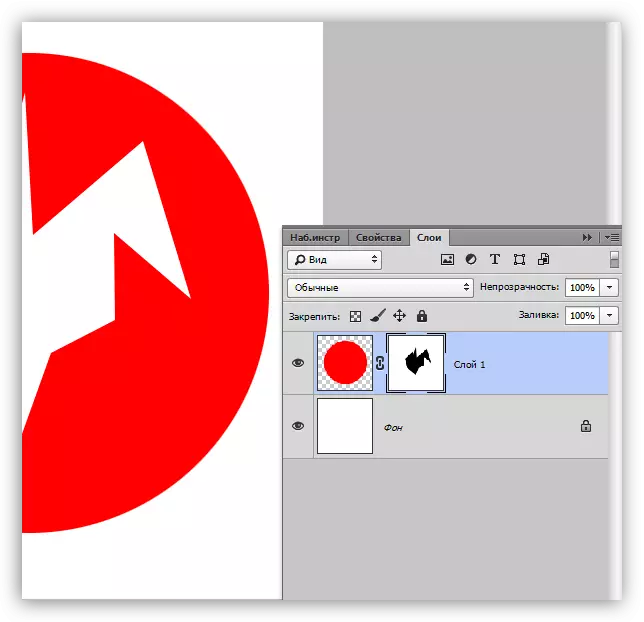
Warna Inverted:
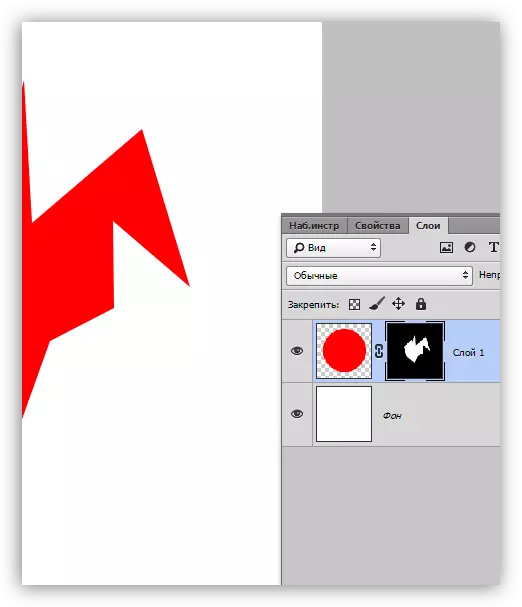
Topeng pada topeng
Kelabu pada topeng berfungsi seperti alat ketelusan. Kelabu yang lebih gelap, yang lebih telus apa yang berada di bawah topeng. 50% kelabu akan memberikan ketelusan lima puluh peratus.
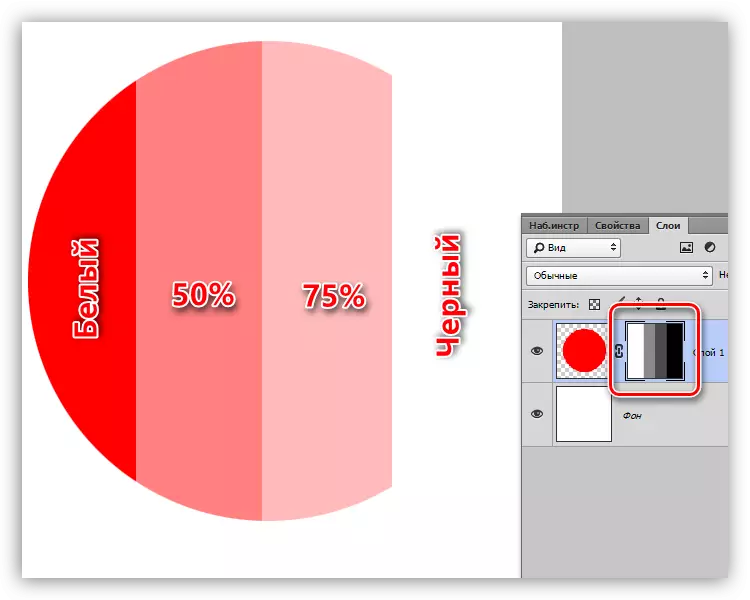
Gradien pada topeng
Dengan bantuan pengisian kecerunan, topeng membuat peralihan yang lancar antara warna dan imej.
- Pilih alat kecerunan.

- Di bahagian atas panel, pilih kecerunan "hitam, putih" atau "dari utama ke latar belakang".
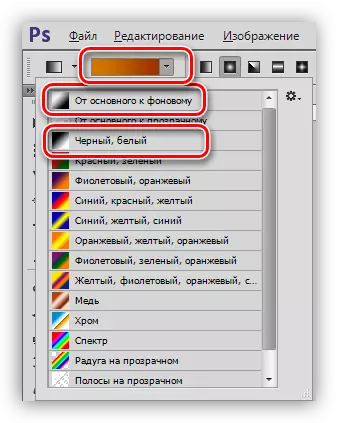
- Kami meregangkan kecerunan pada topeng, dan menikmati hasilnya.
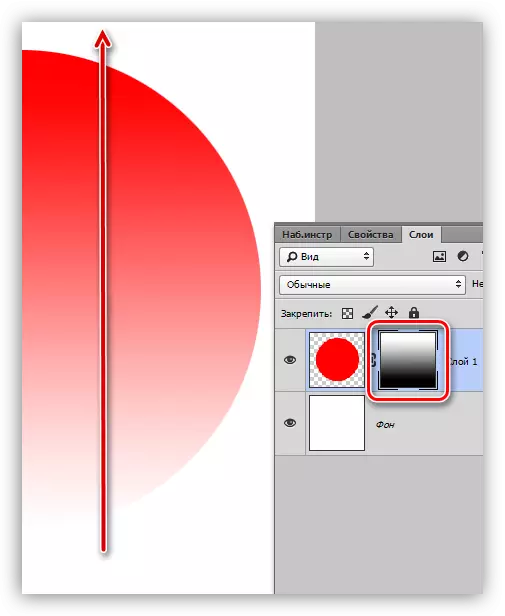
Mematikan dan mengeluarkan topeng
Pemotongan, iaitu, Sembunyi topeng dilakukan dengan mengklik pada lakaran kecil dengan kekunci Shift Switched.
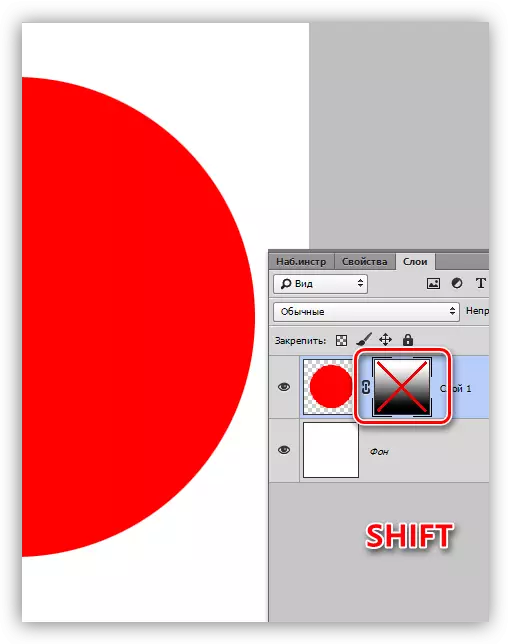
Memadam topeng dibuat dengan menekan butang tetikus kanan pada lakaran kecil dan pilih item menu konteks konteks.
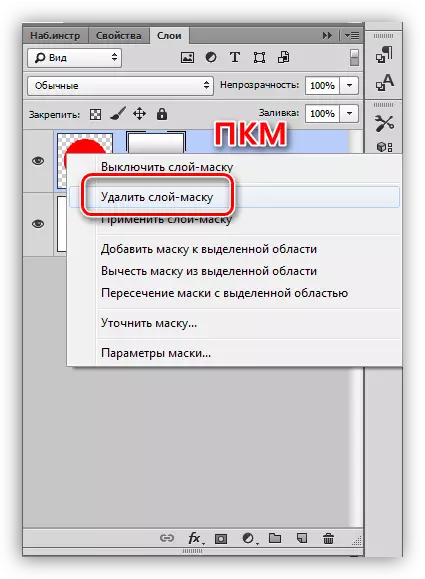
Itulah yang anda boleh beritahu tentang topeng. Amalan dalam artikel ini tidak akan, kerana hampir semua pelajaran di laman web kami termasuk bekerja dengan Poppies. Tanpa topeng di Photoshop, tiada proses pemprosesan imej tidak diambil kira.
