
Selalunya apabila memproses foto, kami cuba menyerlahkan objek atau watak pusat terhadap latar belakang dunia sekitarnya. Ini dicapai oleh evolusi, untuk membuat objek definisi atau manipulasi songsang dengan latar belakang.
Tetapi ada situasi seperti dalam kehidupan apabila peristiwa yang paling penting berlaku tepat pada latar belakang, dan adalah perlu untuk memberikan penglihatan maksimum latar belakang. Dalam pelajaran ini, kita akan belajar untuk mencerahkan latar belakang gelap dalam gambar.
Meringankan latar belakang gelap
LIGHTEN LATAR BELAKANG Kami akan berada di foto ini:

Kami tidak akan memotong apa-apa, tetapi kami akan mengkaji beberapa teknik untuk meringankan latar belakang tanpa prosedur yang membosankan ini.
Kaedah 1: Keluk Lapisan Pembetulan
- Buat salinan latar belakang.
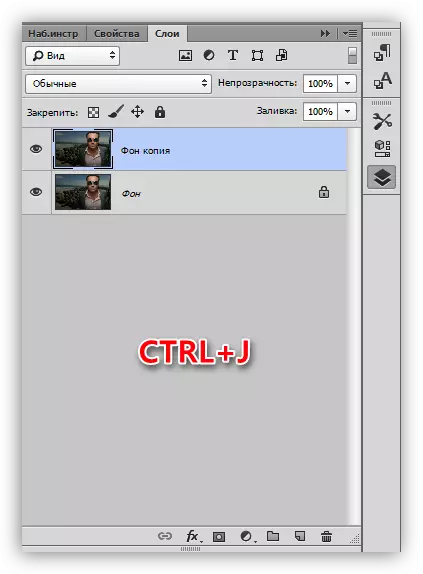
- Sapukan lapisan pembetulan "lengkung".
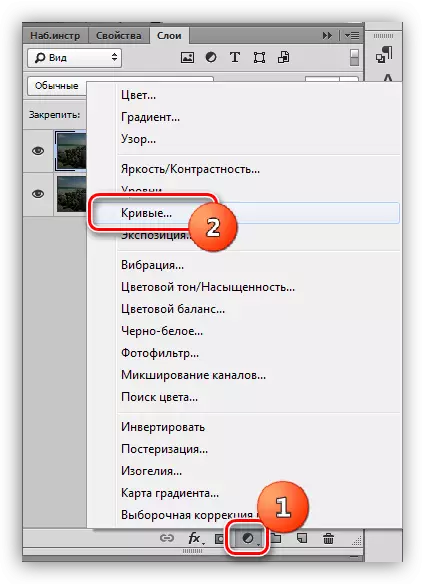
- Membengkokkan lengkung dan kiri, menjelaskan keseluruhan imej. Kami tidak memberi perhatian kepada fakta bahawa watak itu akan ternyata terlalu dibarisi.
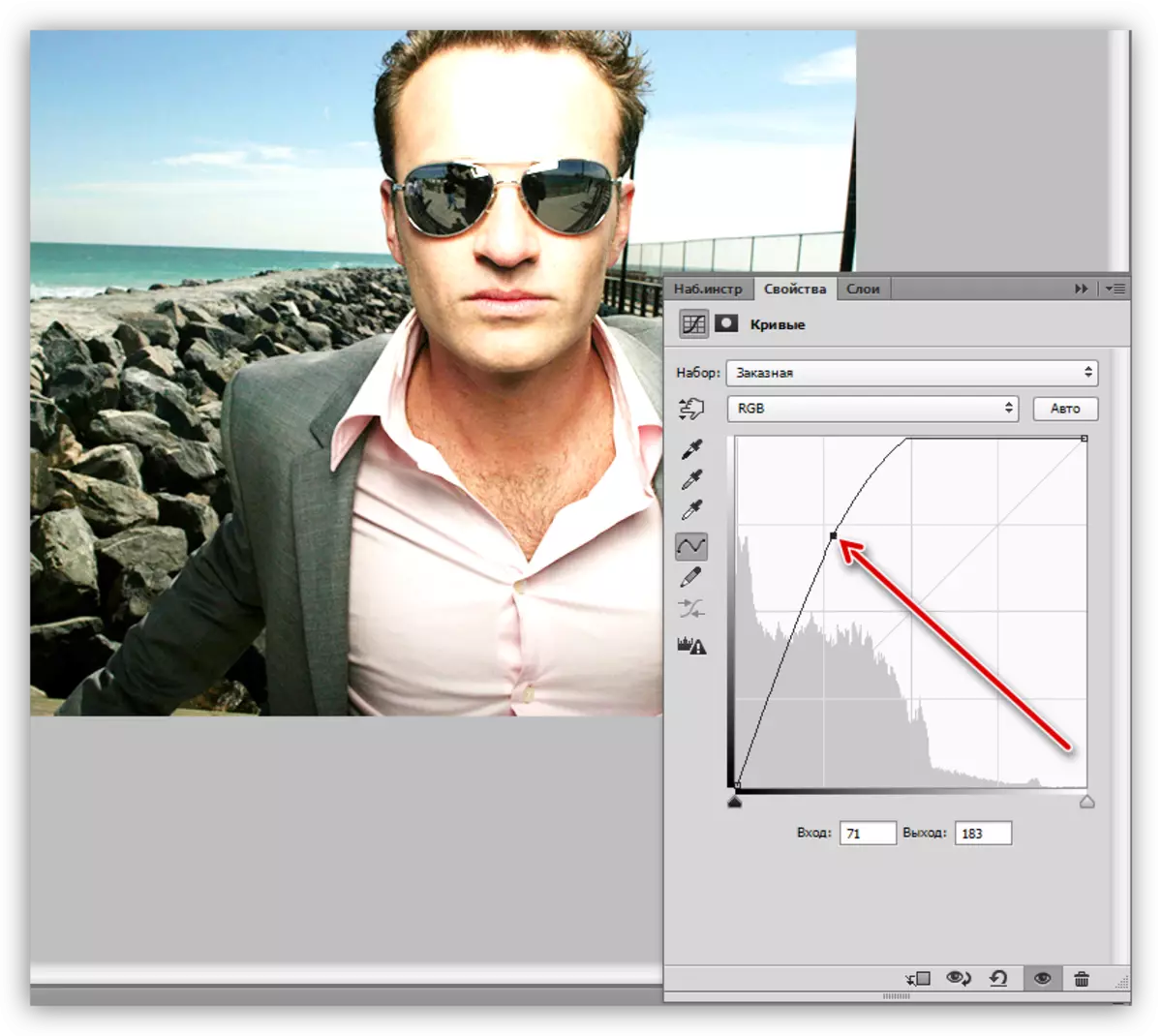
- Kami pergi ke palet lapisan, kami menjadi topeng lapisan dengan lengkung dan tekan gabungan kekunci Ctrl + i, membalikkan topeng dan menyembunyikan sepenuhnya kesan penjelasan.
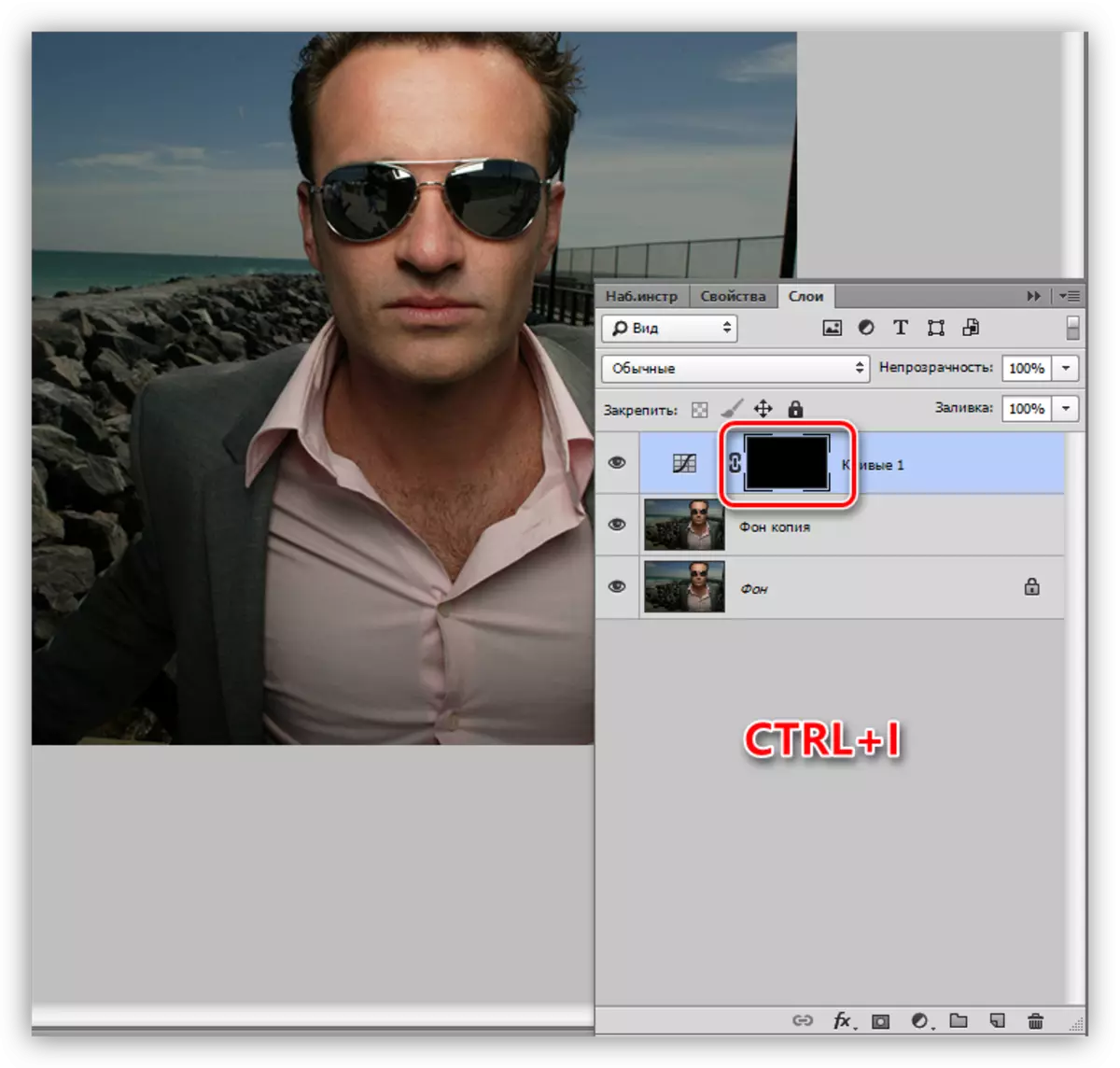
- Seterusnya, kita perlu membuka kesan hanya di latar belakang. Dalam ini kita akan membantu alat "berus".

Warna putih.
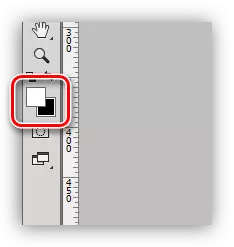
Untuk tujuan kami, berus lembut paling sesuai, kerana ia akan membantu untuk mengelakkan sempadan yang tajam.
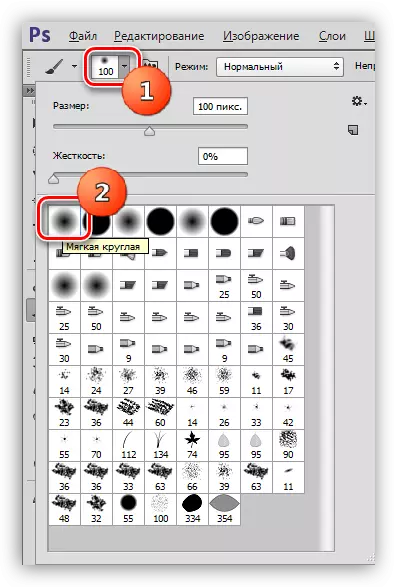
- Tasel ini perlahan-lahan melewati latar belakang, cuba untuk tidak menyentuh watak (bapa saudara).
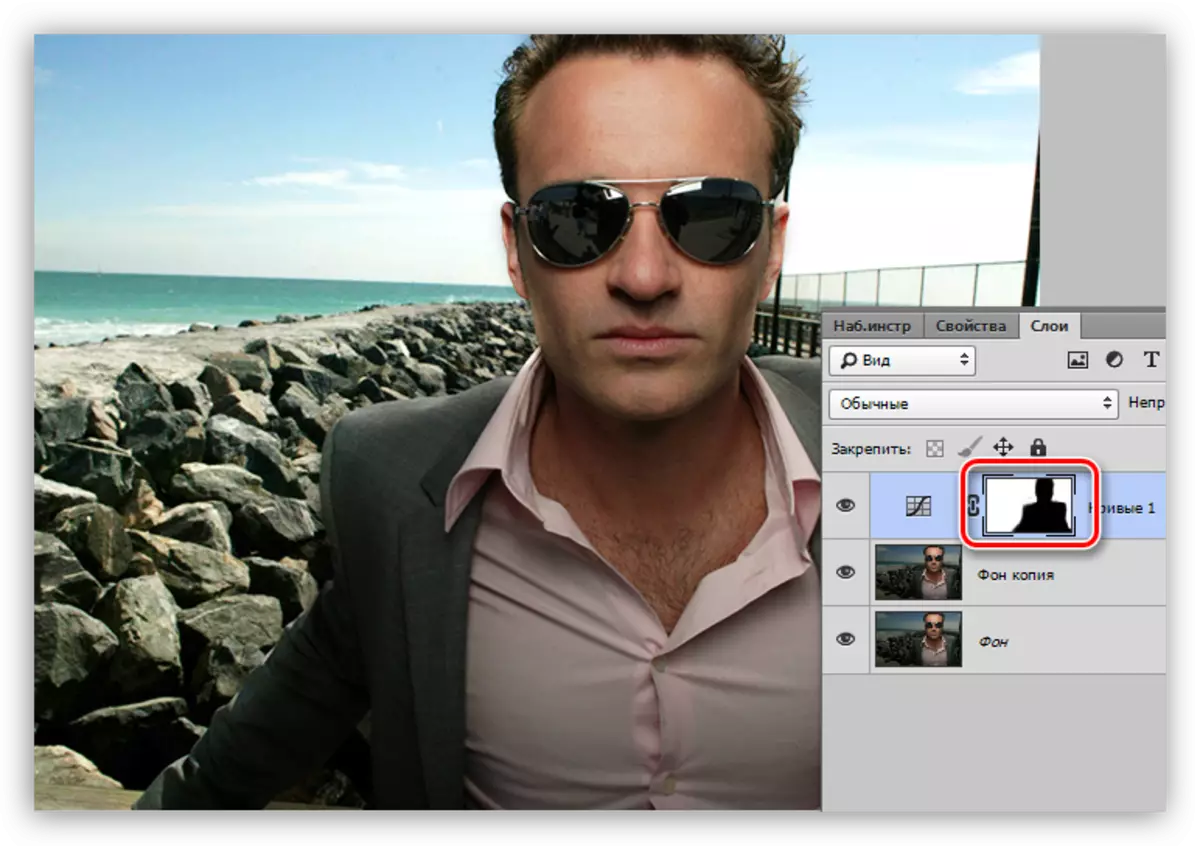
Kaedah 2: Tahap Lapisan Pembetulan
Kaedah ini sangat mirip dengan yang sebelumnya, jadi maklumat itu akan menjadi ringkas. Difahamkan bahawa satu salinan lapisan latar belakang dibuat.
- Kami menggunakan "tahap".
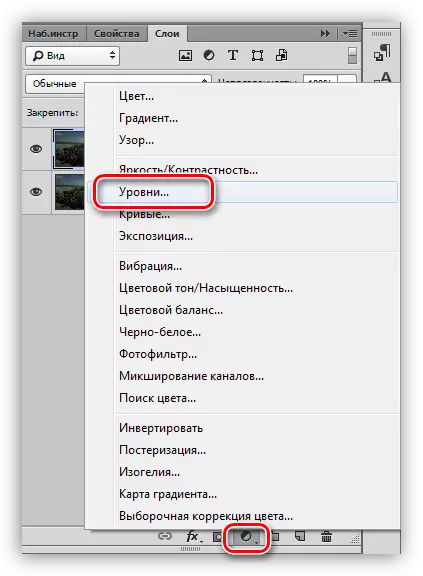
- Sesuaikan lapisan penyesuaian slider, sementara kami bekerja hanya betul (cahaya) dan medium (nada pertengahan).

- Lakukan tindakan yang sama seperti dalam contoh dengan "lengkung" (Inverting Mask, Berus Putih).
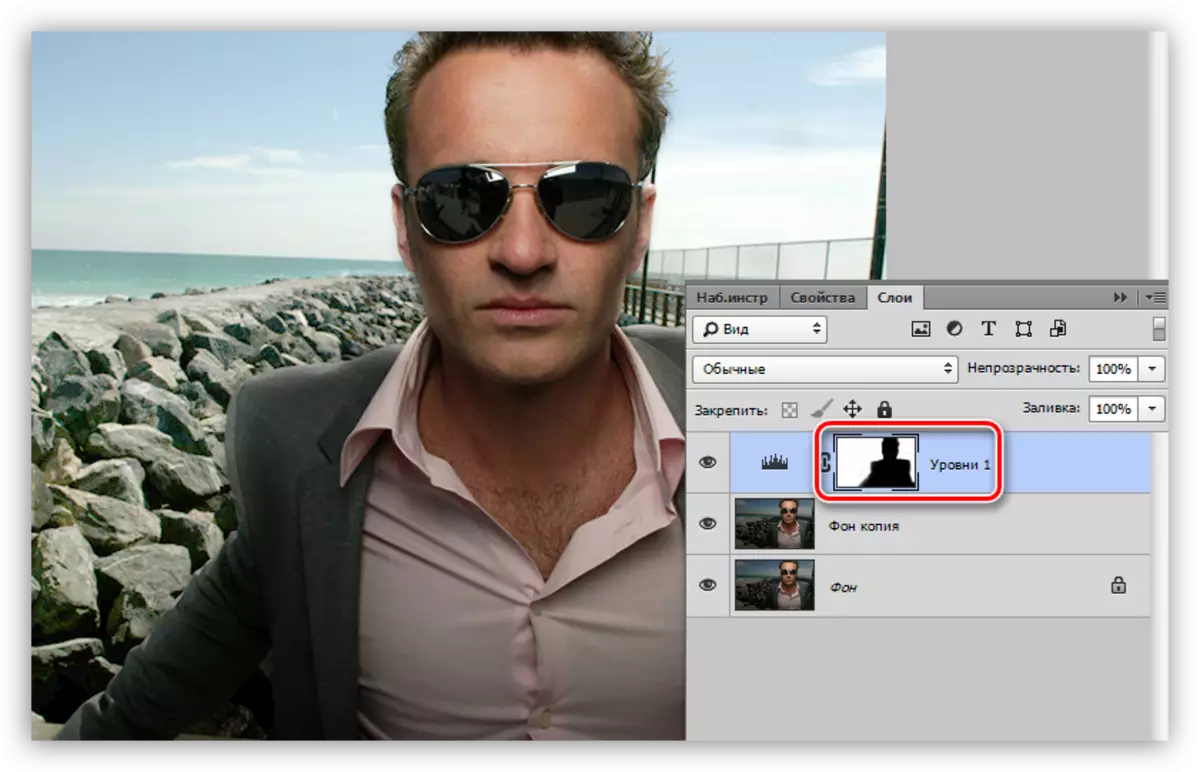
Kaedah 3: Mod Overlay
Kaedah ini adalah yang paling mudah dan tidak memerlukan konfigurasi. Salin Lapisan Dibuat?
- Tukar mod tindanan untuk salinan ke "skrin" atau pada "Clarifier Lineear". Mod ini berbeza dari satu sama lain dengan menjelaskan kuasa.
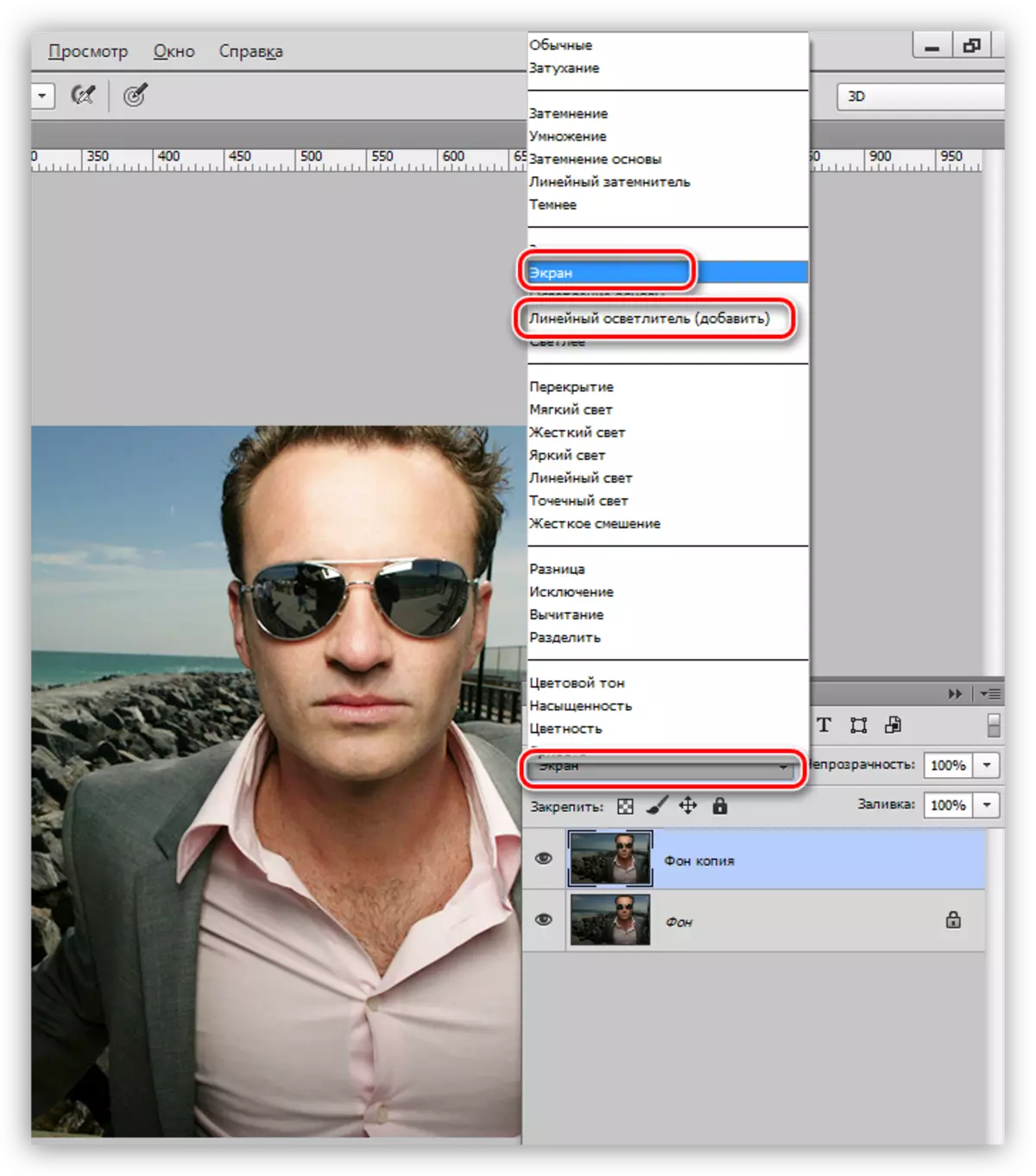
- Klik Alt dan klik pada ikon topeng di bahagian bawah palet lapisan, dapatkan topeng bersembunyi hitam.
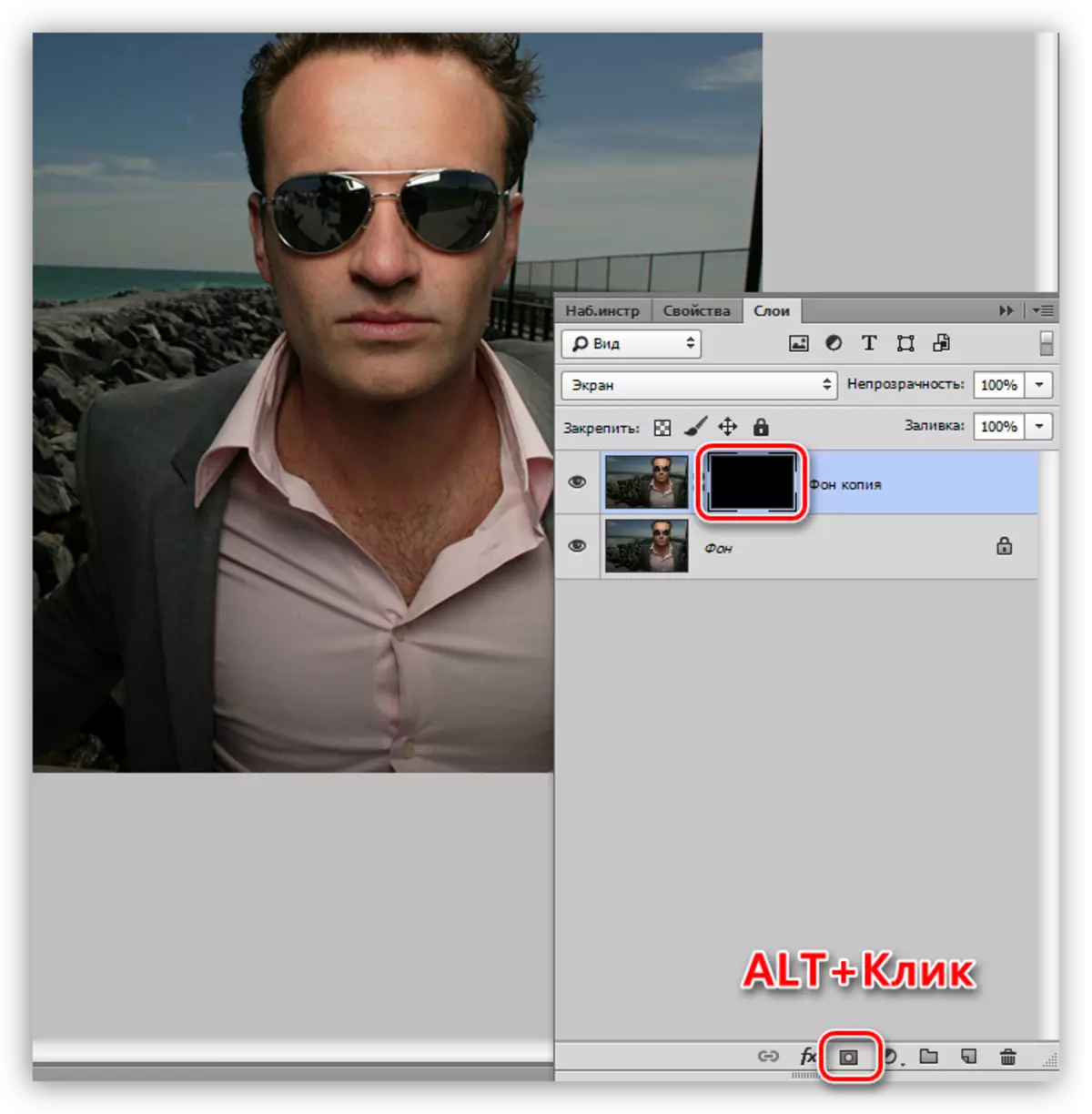
- Ambil berus putih sekali lagi dan buka penjelasan (pada topeng).
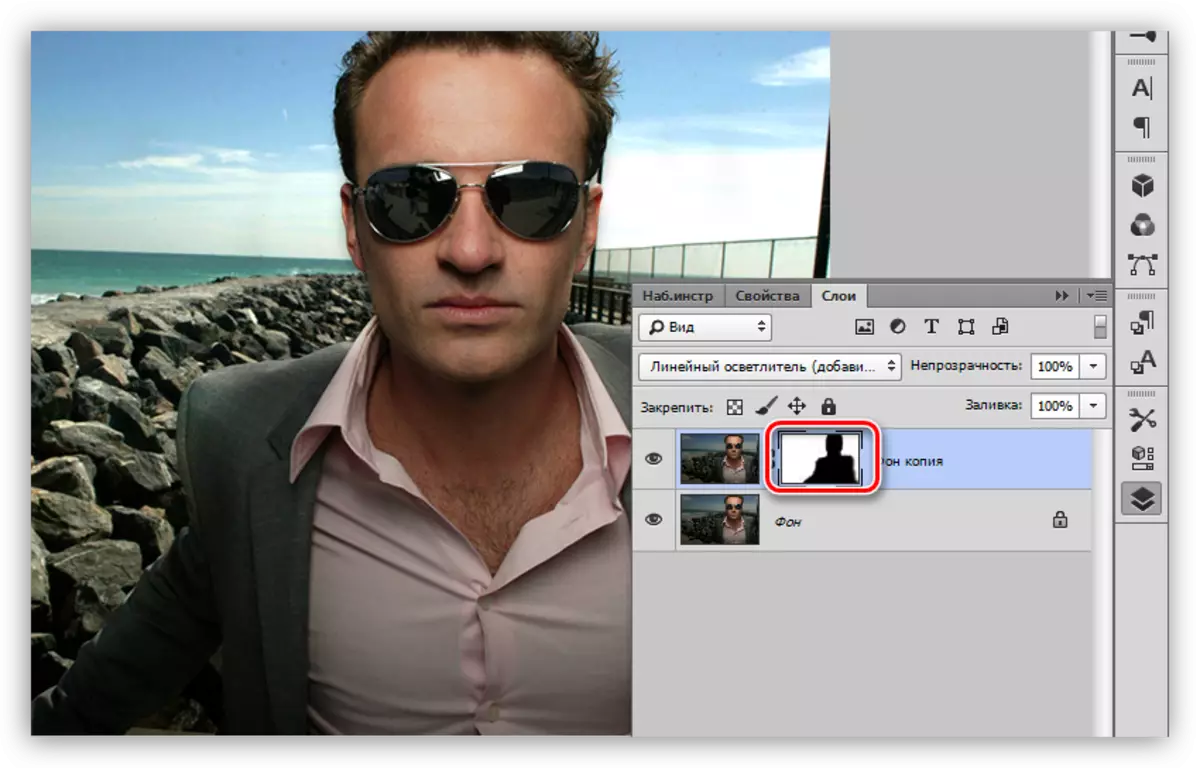
Kaedah 4: Berus Putih
Satu lagi cara paling mudah untuk meringankan latar belakang.
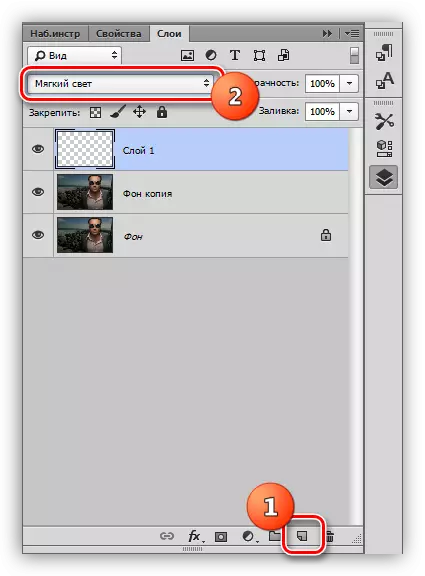
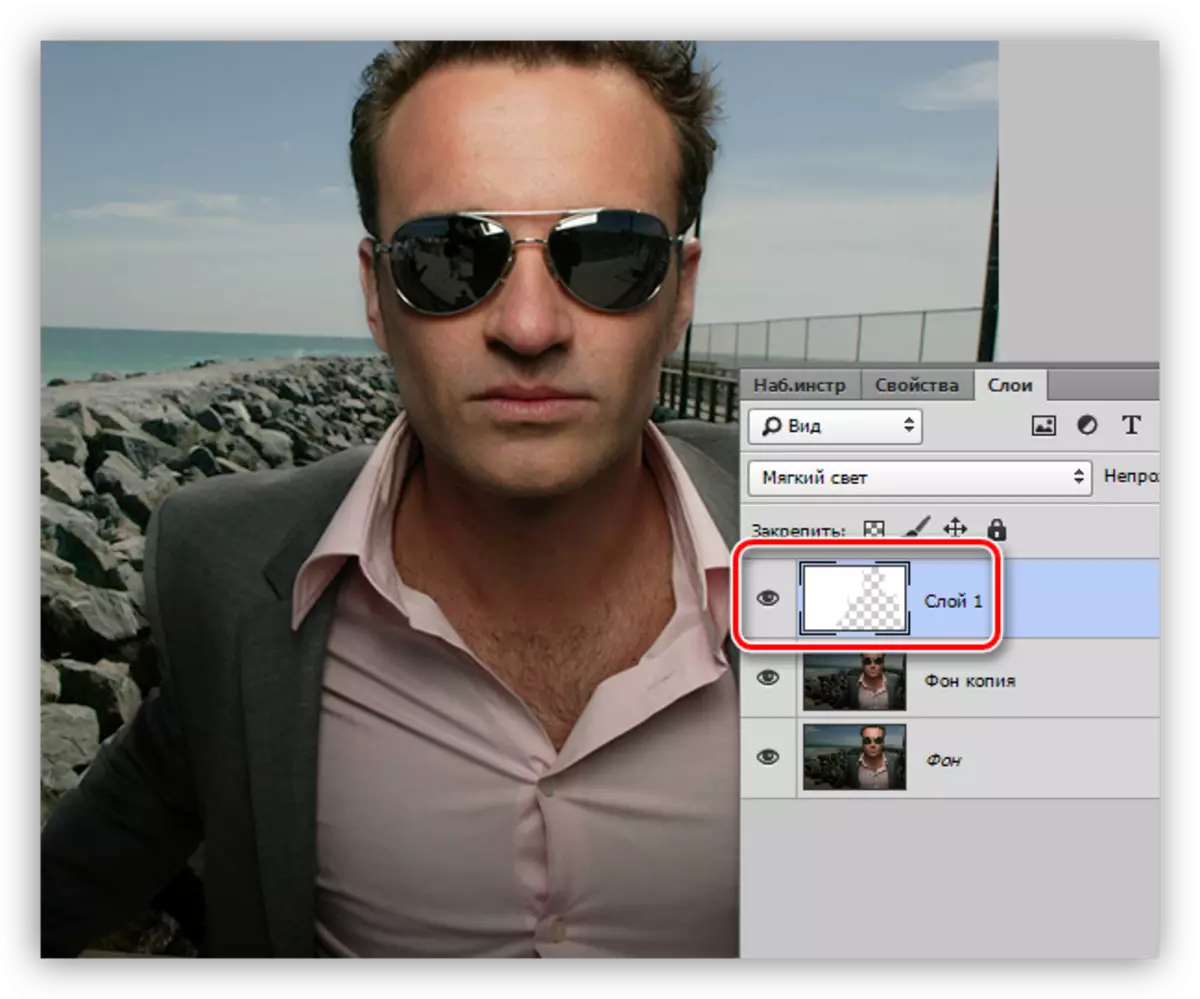
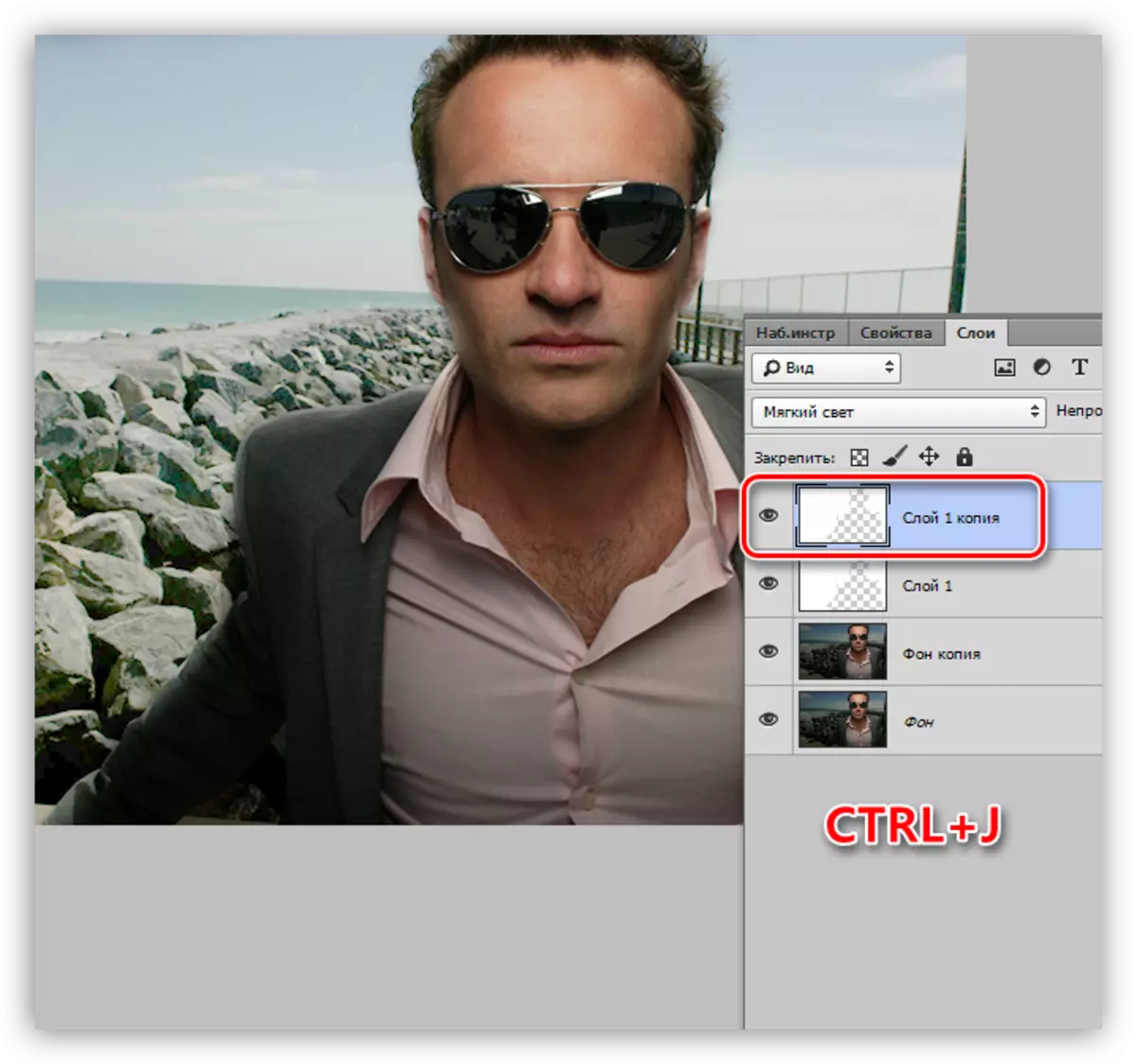
Kaedah 5: Menetapkan bayangan / cahaya
Kaedah ini sedikit lebih rumit oleh yang sebelumnya, tetapi menyiratkan tetapan yang lebih fleksibel.
- Kami pergi ke menu "Pembetulan - Pembetulan - Shadow / Light".
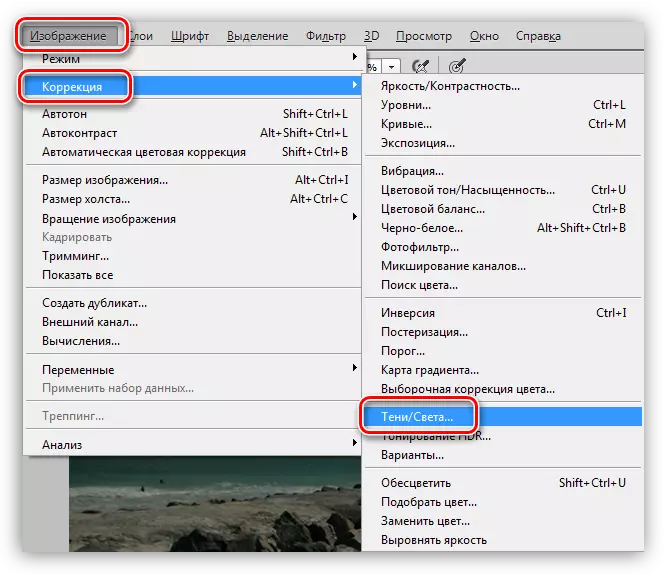
- Kami meletakkan tangki bertentangan dengan item "parameter lanjutan", dalam blok "Shadow", kami bekerja dengan slider yang disebut "kesan" dan "lebar julat nada".
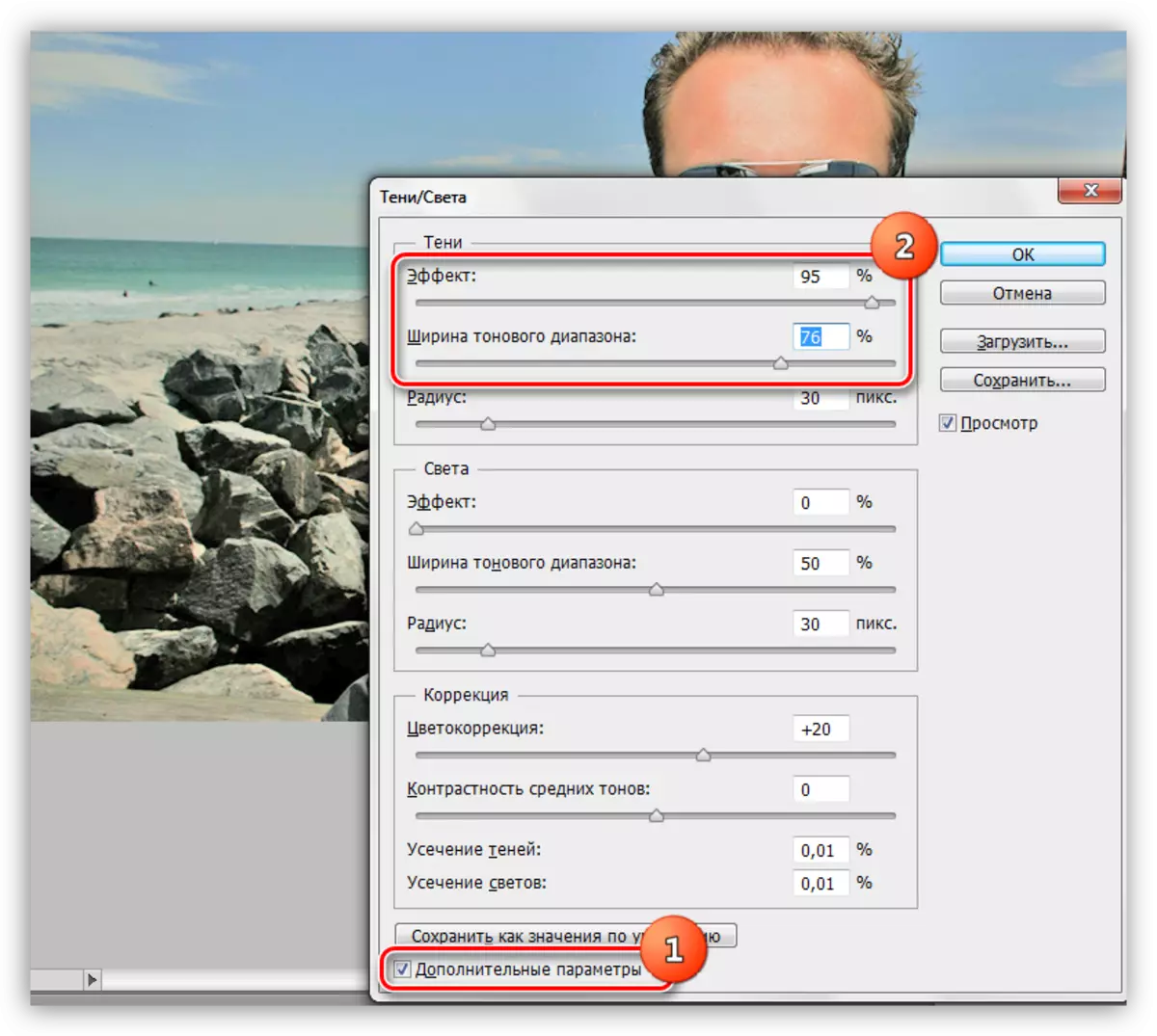
- Seterusnya, kami mencipta topeng hitam dan cat latar belakang dengan berus putih.
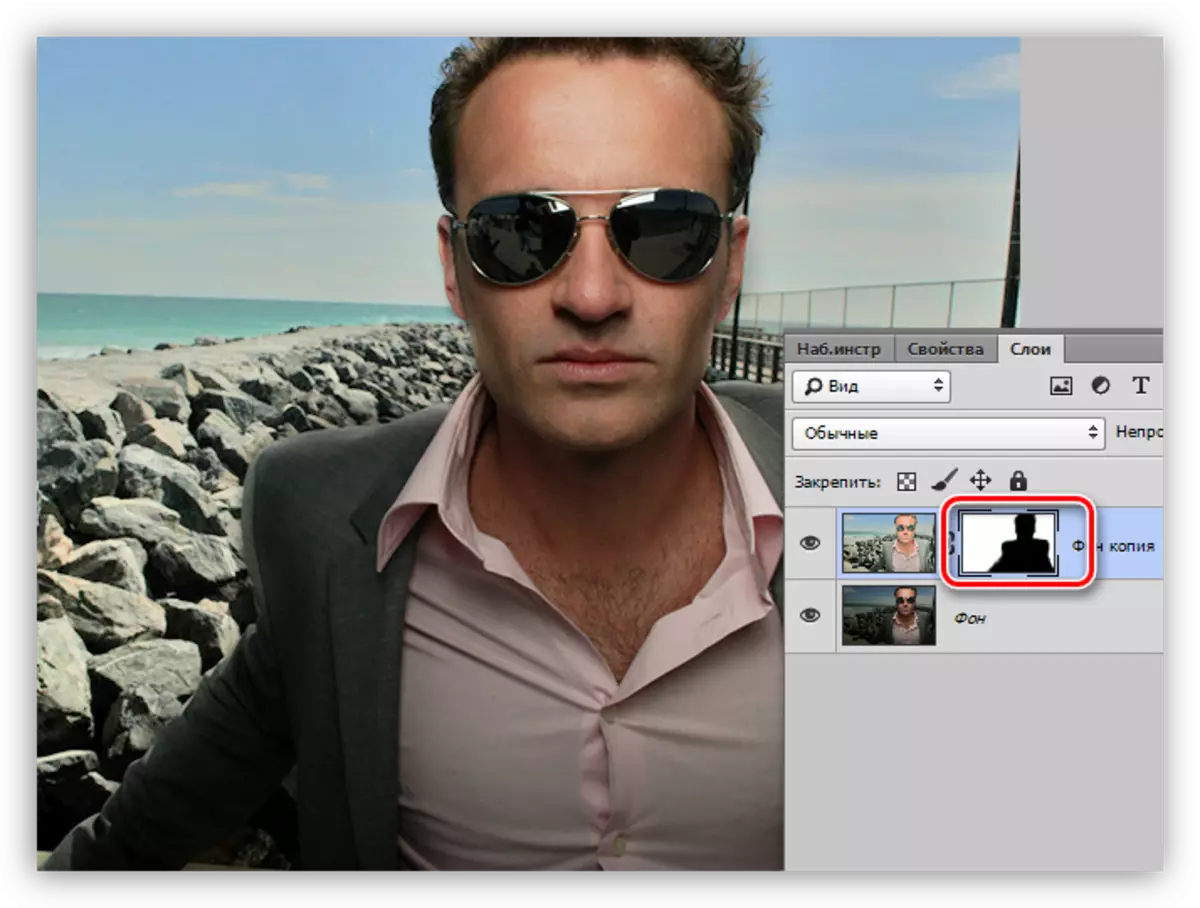
Mengenai ini, kaedah menerangi latar belakang di Photoshop habis. Kesemua mereka mempunyai ciri-ciri mereka sendiri dan membolehkan anda mencapai hasil yang berbeza. Di samping itu, foto yang sama tidak berlaku, jadi anda mesti mempunyai semua teknik ini di Arsenal.
