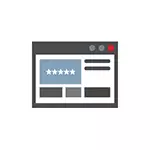
Mengapa ini diperlukan? Sebagai contoh, anda memutuskan untuk menukar kata laluan di beberapa laman web, bagaimanapun, untuk melakukan ini, anda juga perlu mengetahui kata laluan lama (dan auto-siap mungkin tidak berfungsi), atau anda beralih ke penyemak imbas lain (lihat yang terbaik Penyemak imbas untuk Windows), yang tidak menyokong import automatik kata laluan yang disimpan dari yang lain dipasang pada komputer. Pilihan lain - anda mahu memadamkan data ini dari penyemak imbas. Ia juga mungkin menarik: bagaimana untuk meletakkan kata laluan di Google Chrome (dan mengehadkan kata laluan, penanda buku, cerita).
- Google Chrome.
- Pelayar Yandex.
- Mozilla Firefox.
- Opera.
- Internet Explorer dan Microsoft Edge
- Program untuk menonton kata laluan dalam penyemak imbas
Nota: Jika anda perlu memadamkan kata laluan yang disimpan dari penyemak imbas, anda boleh melakukannya dalam tetingkap tetapan yang sama di mana anda dilihat dan yang diterangkan di bawah.
Google Chrome.
Untuk melihat kata laluan yang disimpan di Google Chrome, pergi ke tetapan penyemak imbas (tiga mata di sebelah kanan bar alamat - "Tetapan"), dan kemudian tekan halaman "Tunjukkan Tetapan Lanjutan" di bahagian bawah halaman.
Dalam bahagian "Kata Laluan dan Borang", anda akan melihat keupayaan untuk membolehkan penjimatan kata laluan, serta pautan "mengkonfigurasi" yang bertentangan dengan item ini ("Tawaran untuk menyimpan kata laluan"). Klik padanya.
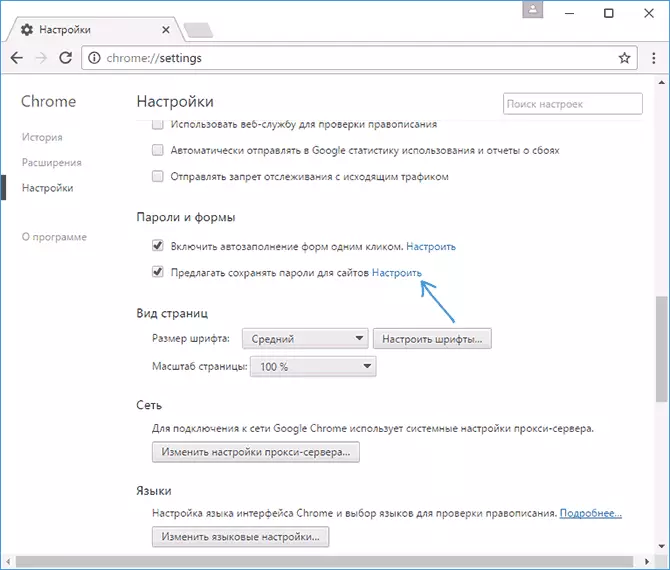
Senarai log masuk dan kata laluan yang disimpan akan muncul. Memilih mana-mana daripada mereka, klik "Tunjukkan" untuk melihat kata laluan yang disimpan.
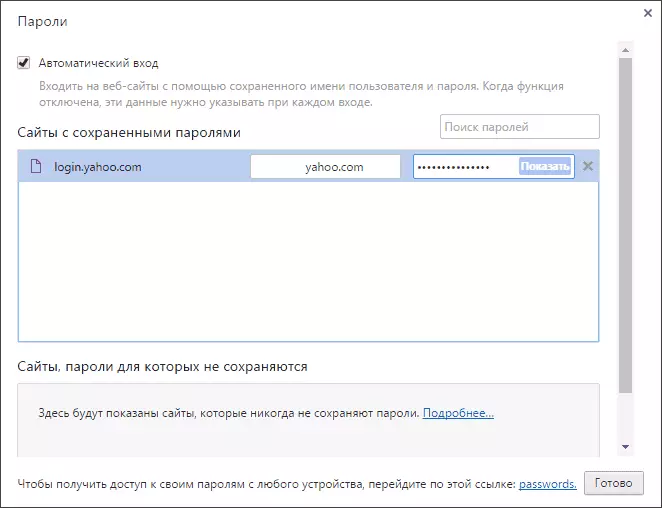
Untuk tujuan keselamatan, anda akan diminta memasukkan kata laluan Windows 10, 8 atau Windows 7 semasa dan hanya selepas itu kata laluan akan dipaparkan (tetapi ia boleh dilihat dan tanpa itu, menggunakan program pihak ketiga, yang akan menjadi diterangkan pada akhir bahan ini). Juga pada tahun 2018, versi Chrome 66 muncul butang untuk mengeksport semua kata laluan yang disimpan jika diperlukan.
Pelayar Yandex.
Lihat kata laluan yang disimpan dalam pelayar Yandex boleh hampir sama seperti dalam Chrome:
- Pergi ke tetapan (tiga titisan di sebelah kanan di baris header - item "Tetapan".
- Di bahagian bawah halaman, klik "Tunjukkan tetapan lanjutan".
- Tatal ke bahagian "Kata Laluan dan Borang".
- Klik "Pengurusan Kata Laluan" di hadapan item "Tawaran Simpan Kata Laluan" (yang membolehkan anda untuk mendayakan penjimatan kata laluan).
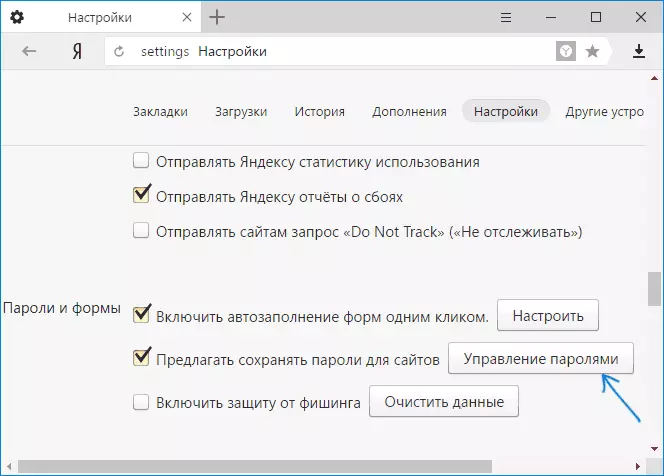
- Dalam tetingkap seterusnya, pilih mana-mana kata laluan yang disimpan dan klik "Show".
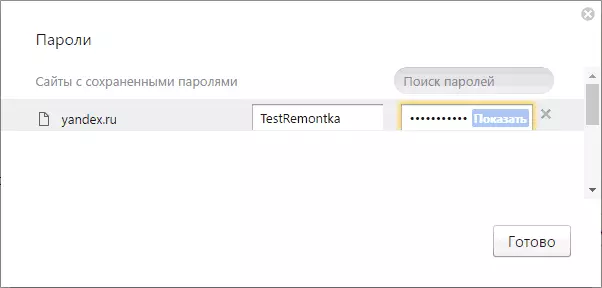
Juga, seperti dalam kes sebelumnya, untuk melihat kata laluan, anda perlu memasukkan kata laluan pengguna semasa (dan dengan cara yang sama, ada peluang untuk menontonnya tanpa itu, yang akan ditunjukkan).
Mozilla Firefox.
Tidak seperti dua penyemak imbas pertama, untuk mengetahui kata laluan yang disimpan di Mozilla Firefox, kata laluan pengguna Windows semasa tidak akan diperlukan. Tindakan yang diperlukan sendiri kelihatan seperti ini:
- Pergi ke tetapan Mozilla Firefox (butang dengan tiga band di sebelah kanan rentetan alamat - "Tetapan").
- Di menu kiri, pilih "Perlindungan".
- Dalam bahagian "Login", anda boleh mendayakan penjimatan kata laluan, serta melihat kata laluan yang disimpan dengan mengklik butang "LOGIN SAVED".
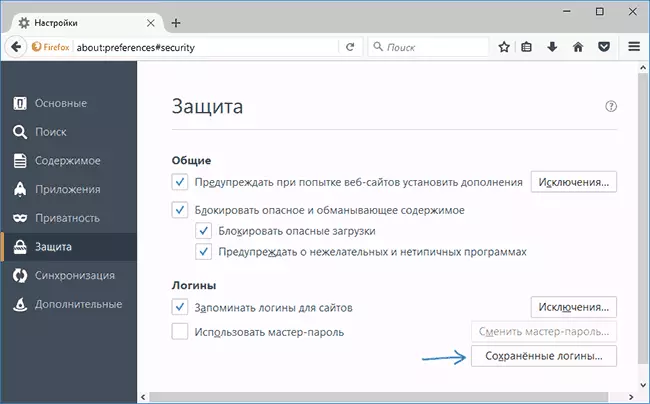
- Dalam senarai data yang disimpan pada log masuk di laman web yang dibuka, klik butang "Paparan Kata Laluan" dan sahkan tindakan.
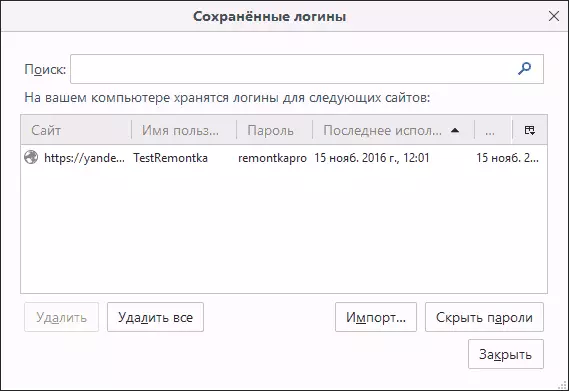
Selepas itu, senarai itu akan menerangkan laman web yang digunakan oleh nama pengguna dan kata laluan mereka, serta tarikh penggunaan terakhir.
Opera.
Lihat kata laluan yang disimpan dalam pelayar Opera dianjurkan dengan cara yang sama seperti dalam penyemak imbas kromium lain (Google Chrome, Pelayar Yandex). Langkah-langkah akan hampir sama:
- Klik pada butang menu (di sebelah kiri atas), pilih "Tetapan".
- Dalam tetapan, pilih Keselamatan.
- Pergi ke bahagian "Kata Laluan" (di sana anda juga boleh mendayakan menyimpannya) dan klik "Urus kata laluan yang disimpan".
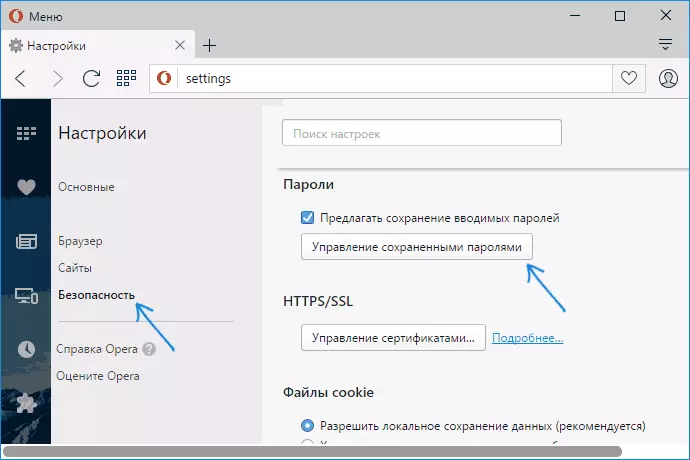
Untuk melihat kata laluan, anda perlu memilih mana-mana profil yang disimpan dari senarai dan klik "Tunjukkan" di sebelah simbol kata laluan, dan kemudian masukkan kata laluan akaun semasa Windows (jika ada sebabnya, mustahil, lihat program percuma untuk Lihat kata laluan yang disimpan di bawah).
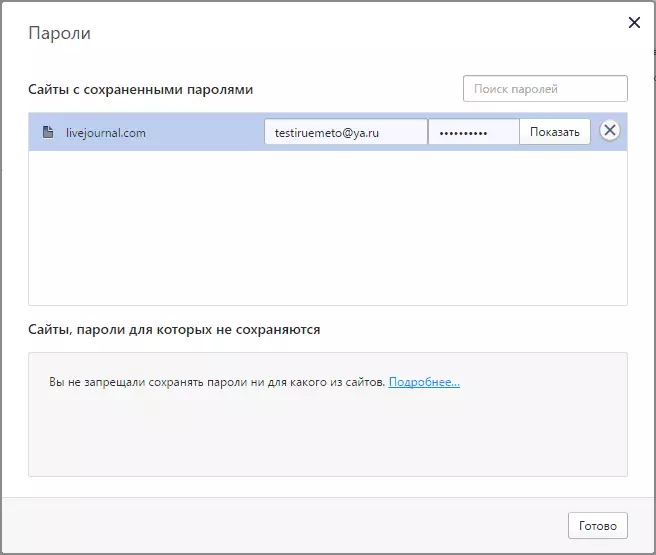
Internet Explorer dan Microsoft Edge
Internet Explorer dan kata laluan Microsoft Edge disimpan dalam satu repositori kelayakan Windows, dan akses kepadanya boleh diperolehi dalam beberapa cara.
Yang paling universal (pada pendapat saya):
- Pergi ke Panel Kawalan (dalam Windows 10 dan 8 ia boleh dilakukan melalui menu Win + X, atau dengan mengklik kanan pada permulaan).
- Buka item Pengurus Akaun (dalam medan "Lihat" di bahagian atas ke tetingkap kanan Panel Kawalan mesti dipasang "Ikon", dan bukan "Kategori").
- Dalam bahagian "Kredensial untuk Internet", anda boleh melihat semua yang disimpan dan digunakan dalam Internet Explorer dan kata laluan Microsoft Edge dengan mengklik pada anak panah di sebelah kanan item, dan kemudian - "Tunjukkan" di sebelah simbol kata laluan.
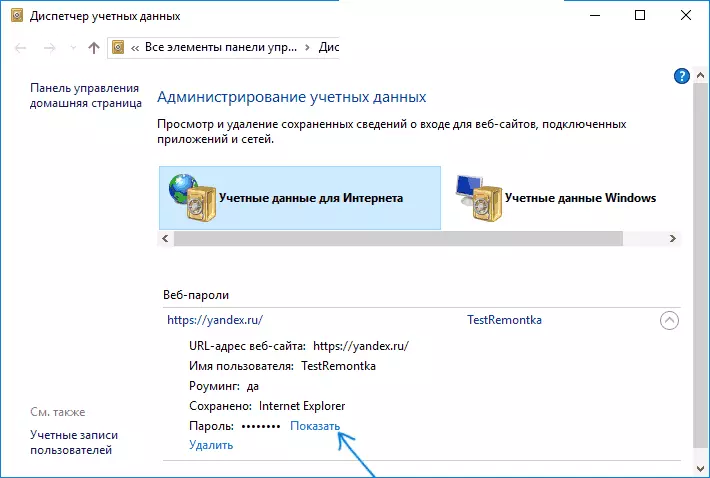
- Anda perlu memasukkan kata laluan akaun semasa Windows supaya kata laluan dipaparkan.
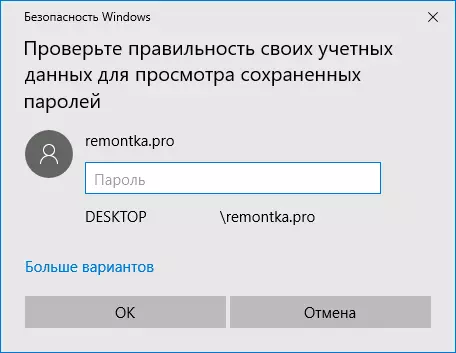
Cara tambahan untuk masuk ke dalam pengurusan kata laluan yang disimpan penyemak imbas ini:
- Internet Explorer - Tetapan Button - Properties Pelayar - Tab Kandungan - "Parameter" Butang dalam "Kandungan" - "Pengurusan Kata Laluan".
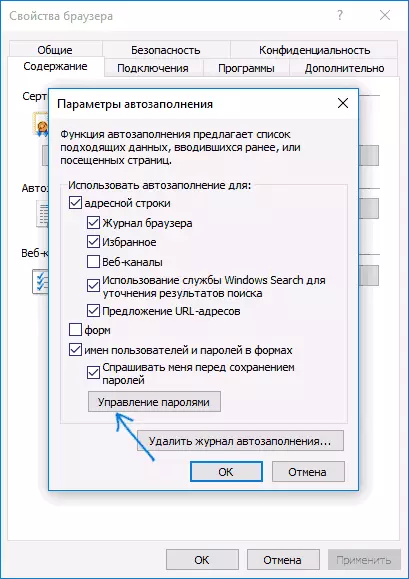
- Microsoft Edge - Button Tetapan - Parameter - Lihat parameter tambahan - "Pengurusan kata laluan yang disimpan" dalam bahagian "Privasi dan Perkhidmatan". Walau bagaimanapun, di sini anda hanya boleh memadam atau menukar kata laluan yang disimpan, tetapi jangan melihatnya.
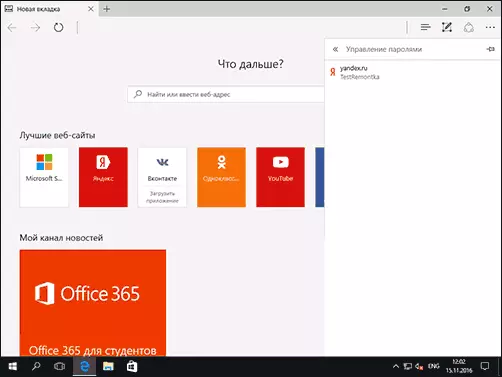
Seperti yang anda dapat lihat, melihat kata laluan yang disimpan dalam semua pelayar - tindakan yang agak mudah. Kecuali untuk kes-kes tersebut, jika atas sebab tertentu anda tidak boleh memasukkan kata laluan Windows semasa (sebagai contoh, anda mempunyai log masuk automatik, dan kata laluan telah lama dilupakan). Di sini anda boleh menggunakan program pihak ketiga untuk melihat yang tidak memerlukan input data ini. Lihat juga Gambaran Keseluruhan dan Ciri-ciri: Pelayar Microsoft Edge di Windows 10.
Program untuk melihat kata laluan yang disimpan dalam penyemak imbas
Salah satu program yang paling terkenal dalam jenis ini - Nirsoft Chromepass, yang menunjukkan kata laluan yang disimpan untuk semua penyemak imbas kromium yang popular, termasuk Google Chrome, Opera, Pelayar Yandex, Vivaldi dan lain-lain.
Sejurus selepas memulakan program (anda perlu menjalankan nama pentadbir), semua laman web, log masuk dan kata laluan yang disimpan dalam pelayar tersebut (serta maklumat tambahan, seperti nama input kata laluan, tarikh penciptaan, Kata laluan, dan fail data, di mana ia disimpan).
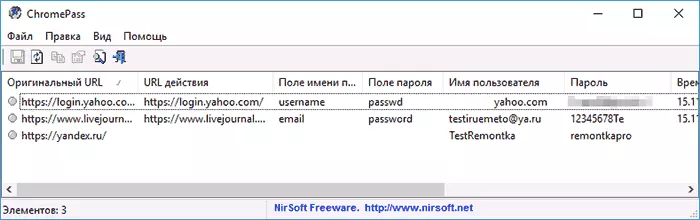
Di samping itu, program ini boleh menguraikan kata laluan dari fail data penyemak imbas dari komputer lain.
Perhatikan bahawa banyak antivirus (anda boleh menyemak virustotal) ia ditakrifkan sebagai tidak diingini (ia adalah kerana kemungkinan melihat kata laluan, dan bukan kerana beberapa aktiviti asing, sejauh yang saya fahami).
Program Chromepass boleh didapati untuk muat turun percuma di laman web rasmi www.nirsoft.net/utils/chrompass.html (di sana anda boleh memuat turun fail antara muka bahasa Rusia untuk dibongkar dalam folder yang sama di mana fail program yang boleh dilaksanakan terletak).
Satu lagi satu set program percuma yang baik untuk matlamat yang sama boleh didapati dari pemaju perisian sterjo (dan pada masa ini mereka "bersih" mengikut virustotal). Pada masa yang sama, setiap program membolehkan anda melihat kata laluan yang disimpan untuk penyemak imbas individu.
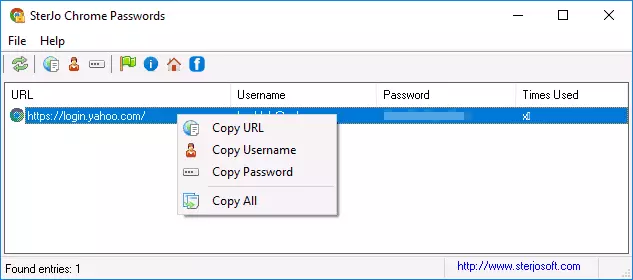
Untuk muat turun percuma, perisian berikut boleh didapati berkaitan dengan kata laluan:
- Kata Laluan Chrome Sterjo - Untuk Google Chrome
- Kata Laluan Sterjo Firefox - Untuk Mozilla Firefox
- Kata Laluan Opera Sterjo.
- Kata laluan explorer internet sterjo
- Kata Laluan Edge Sterjo - untuk Microsoft Edge
- Kata laluan Sterjo Unmask - untuk melihat kata laluan di bawah asterisk (tetapi hanya berfungsi dalam bentuk tingkap, bukan pada halaman dalam penyemak imbas).
Anda boleh memuat turun program di halaman rasmi http://www.sterjosoft.com/products.html (saya cadangkan menggunakan versi mudah alih yang tidak memerlukan pemasangan pada komputer anda).
Saya fikir maklumat dalam manual akan cukup untuk mempelajari kata laluan yang disimpan apabila mereka dikehendaki dalam satu cara atau yang lain. Biar saya mengingatkan anda: Apabila memuatkan perisian pihak ketiga untuk tujuan tersebut, jangan lupa untuk menyemaknya pada kegelisusan dan berhati-hati.
