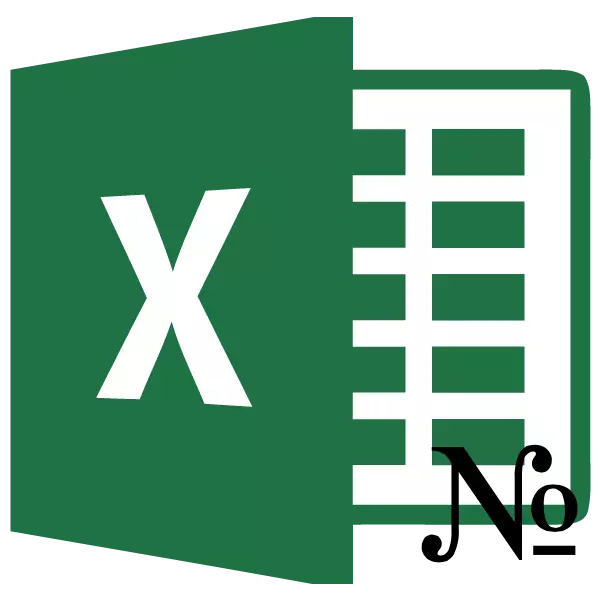
Apabila bekerja dengan jadual, ia agak kerap diperlukan untuk membuat penomboran lajur. Sudah tentu, ini boleh dilakukan secara manual, nombor berasaskan berasingan untuk setiap lajur dari papan kekunci. Sekiranya terdapat banyak lajur di dalam jadual, ia akan mengambil masa yang agak lama. Terdapat alat khas dalam Excele, yang membolehkan untuk melakukan penanda dengan cepat. Mari kita fikirkan bagaimana mereka bekerja.
Kaedah penomboran
Dalam Excel, terdapat beberapa pilihan penomboran automatik lajur. Sesetengah daripada mereka agak mudah dan mudah difahami, yang lain lebih rumit untuk persepsi. Mari kita berhenti secara terperinci mengenai setiap mereka untuk membuat kesimpulan yang mana pilihan untuk menggunakan lebih produktif dalam kes tertentu.Kaedah 1: Pengisian penanda
Kaedah yang paling popular lajur penomboran automatik pastinya penggunaan penanda pengisian.
- Buka jadual. Tambah rentetan kepadanya di mana penomboran lajur akan diletakkan. Untuk melakukan ini, kami memperuntukkan mana-mana sel rentetan yang akan segera di bawah penomboran, mengklik butang tetikus kanan, sehingga menyebabkan menu konteks. Dalam senarai ini, pilih item "Paste ...".
- Tetingkap masuk kecil dibuka. Kami menerjemahkan suis ke kedudukan "Tambah String". Klik pada butang "OK".
- Dalam sel pertama garisan tambahan, kami meletakkan nombor "1". Kemudian kami membawa kursor ke sudut kanan bawah sel ini. Kursor bertukar menjadi salib. Ia adalah dia memanggil penanda pengisian. Pada masa yang sama, jepit butang tetikus kiri dan kekunci Ctrl pada papan kekunci. Saya tarik penanda pengisian ke kanan ke hujung meja.
- Seperti yang dapat kita lihat, baris yang anda perlukan diisi dengan nombor yang teratur. Iaitu, penomboran lajur telah dijalankan.



Anda juga boleh memasuki cara yang agak berbeza. Isi dua sel pertama garisan tambahan dengan nombor "1" dan "2". Kami memperuntukkan kedua-dua sel. Kami menubuhkan kursor ke sudut kanan bawah yang betul. Dengan butang tetikus pengapit, seret penanda mengisi ke hujung meja, tetapi kali ini anda tidak perlu menekan kekunci CTRL. Hasilnya akan sama.

Walaupun versi pertama kaedah ini nampaknya lebih mudah, tetapi, bagaimanapun, ramai pengguna lebih suka menggunakan yang kedua.
Terdapat satu lagi pilihan untuk menggunakan penanda pengisian.
- Dalam sel pertama kita menulis nombor "1". Menggunakan penanda, salin kandungan ke kanan. Dalam kes ini, sekali lagi, butang Ctrl tidak diperlukan.
- Selepas menyalin dibuat, kita melihat bahawa keseluruhan baris dipenuhi dengan nombor "1". Tetapi kita memerlukan penomboran dalam rangka. Klik pada piktogram yang muncul berhampiran sel yang paling terkini. Senarai tindakan muncul. Kami membuat pemasangan suis ke kedudukan "mengisi".
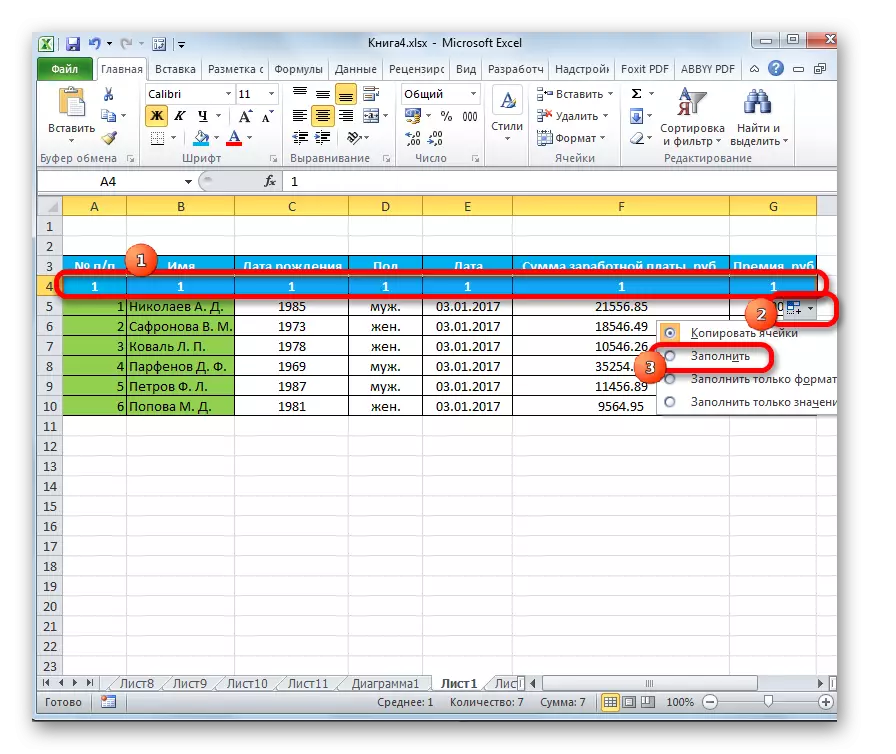
Selepas itu, semua sel julat khusus akan diisi dengan nombor yang teratur.
Pelajaran: Bagaimana untuk membuat Autocomplete dalam Excel
Kaedah 2: Penomboran menggunakan butang "Isi" pada pita
Satu lagi cara untuk penomboran lajur dalam Microsoft Excel menyiratkan penggunaan butang "Isi" pada pita.
- Selepas baris ditambah untuk penomboran lajur, sesuai dengan nombor sel pertama "1". Kami menyerlahkan seluruh baris meja. Berada di tab "Rumah", pada reben kami mengklik butang "Isi", yang terletak di bar alat "Pengeditan". Menu lungsur muncul. Di dalamnya, pilih item "perkembangan ...".
- Tetingkap tetapan perkembangan dibuka. Semua parameter di sana mesti dikonfigurasikan secara automatik seperti yang kita perlukan. Walau bagaimanapun, ia tidak akan diperlukan untuk memeriksa keadaan mereka. Di blok "lokasi", suis mesti ditetapkan ke kedudukan "dengan rentetan". Parameter "jenis" mesti dipilih nilai "aritmetik". Penentuan langkah automatik mesti dilumpuhkan. Iaitu, ia tidak perlu menjadi tanda semak berhampiran nama parameter yang sama. Dalam medan "Langkah", periksa nombor 1 digit. Bidang "Nilai had" harus kosong. Sekiranya sesetengah parameter tidak bertepatan dengan kedudukan yang disuarakan di atas, kemudian konfigurasikan mengikut cadangan. Selepas anda memastikan bahawa semua parameter dipenuhi dengan betul, klik pada butang "OK".

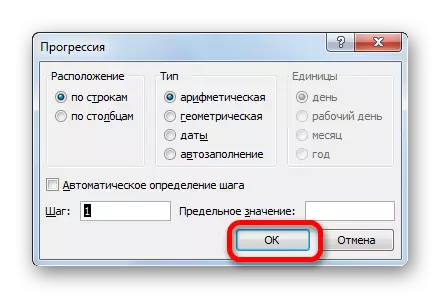
Berikutan ini, lajur jadual akan dihitung mengikut urutan.
Anda tidak boleh memperuntukkan keseluruhan rentetan, tetapi hanya meletakkan nombor "1" dalam sel pertama. Kemudian hubungi tetapan tetapan perkembangan dengan kaedah yang sama yang diterangkan di atas. Semua parameter mesti bertepatan dengan orang yang kami bercakap lebih awal, kecuali bidang "Had Nilai". Ia perlu dimasukkan ke dalam bilangan lajur dalam jadual. Kemudian klik pada butang "OK".
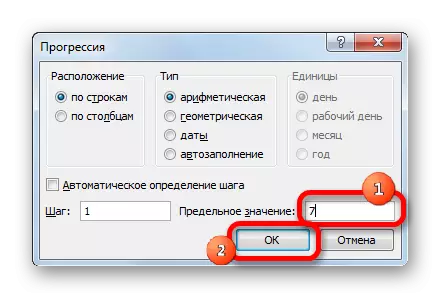
Pengisian akan dilaksanakan. Pilihan terakhir adalah baik untuk jadual dengan sejumlah besar lajur, kerana ia tidak perlu menyeret kursor di mana sahaja apabila memohon.
Kaedah 3: Fungsi Lajur
Anda juga boleh bernombor lajur menggunakan fungsi khas, yang juga dipanggil lajur.
- Pilih sel di mana nombor "1" mestilah dalam penomboran pembesar suara. Klik pada butang "Tampalkan fungsi", diletakkan di sebelah kiri rentetan formula.
- Wizard dibuka. Ia mengandungi senarai pelbagai fungsi Excel. Kami sedang mencari nama "Lajur", kami memperuntukkannya dan klik pada butang "OK".
- Argumen fungsi dibuka. Dalam medan Link, anda perlu menentukan pautan ke mana-mana sel lajur lembaran pertama. Pada ketika ini, sangat penting untuk memberi perhatian, terutama jika lajur pertama meja bukan lajur pertama lembaran. Alamat pautan boleh diresepkan secara manual. Tetapi lebih mudah untuk melakukan ini dengan memasang kursor dalam medan Link, dan kemudian mengklik pada sel yang dikehendaki. Seperti yang anda lihat, selepas itu, koordinatnya dipaparkan di lapangan. Klik pada butang "OK".
- Selepas tindakan ini, angka "1" muncul di dalam sel yang dipilih. Untuk bernombor semua lajur, menjadi sudut kanan bawah dan hubungi penanda pengisian. Sama seperti pada zaman dahulu, kami menyeretnya ke kanan ke hujung meja. Anda tidak perlu mengepalai kekunci CTRL, tekan hanya butang tetikus kanan.
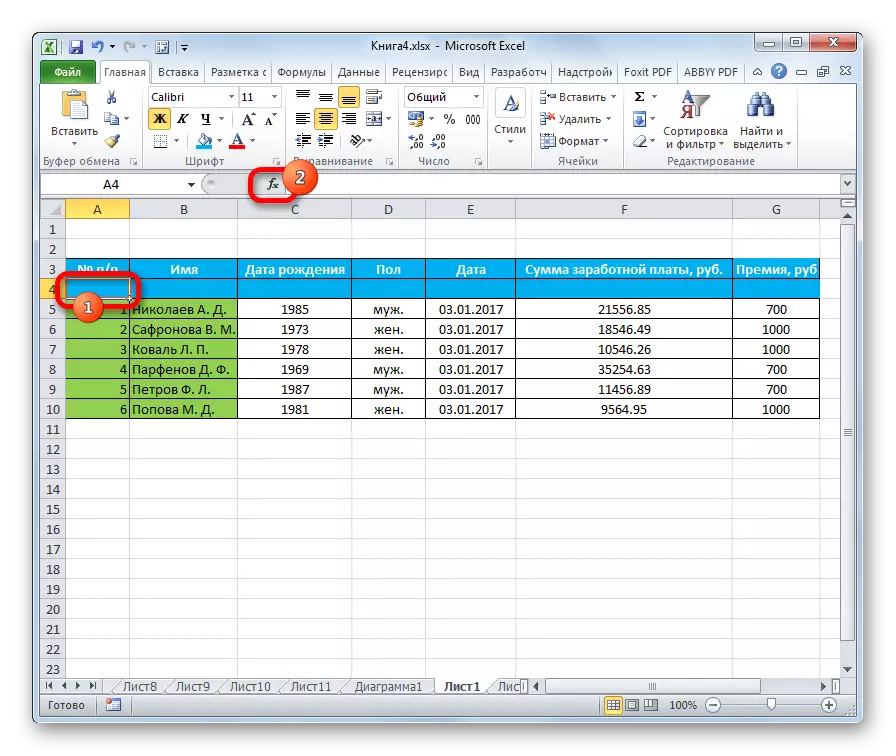

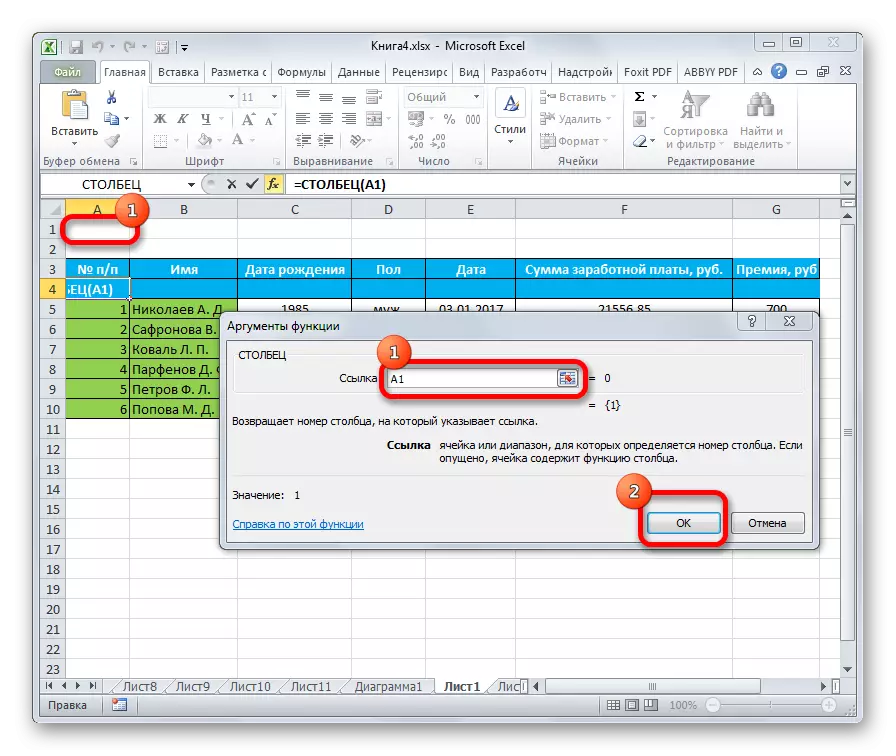

Selepas melengkapkan semua tindakan di atas, semua lajur jadual akan dihitung secara teratur.

Pelajaran: Fungsi Wizard dalam Excel
Seperti yang anda lihat, penomboran lajur dalam bantalan boleh dalam beberapa cara. Yang paling popular adalah penggunaan penanda pengisian. Dalam jadual yang terlalu luas, masuk akal untuk menggunakan butang "Isi" dengan peralihan ke tetapan perkembangan. Kaedah ini tidak membayangkan memanipulasi kursor melalui seluruh satah lembaran. Di samping itu, terdapat fungsi lajur khusus. Tetapi disebabkan oleh kerumitan penggunaan dan ketidakkonsistenan, pilihan ini tidak popular walaupun dengan pengguna canggih. Ya, dan masa prosedur ini mengambil lebih daripada penggunaan biasa penanda pengisian.
