
Menetapkan gagak anda sebagai editor imej, pemaju Photoshop, bagaimanapun, menganggapnya perlu untuk memasukkan fungsi penyuntingan teks yang agak luas di dalamnya. Dalam pelajaran ini, mari kita bercakap tentang bagaimana untuk meregangkan teks di sepanjang lebar keseluruhan blok yang ditentukan.
Lying teks lebar
Ciri ini hanya tersedia jika blok teks pada asalnya dibuat, dan bukan satu baris. Apabila membuat blok, kandungan teks tidak dapat melampaui sempadannya. Teknik ini digunakan, sebagai contoh, pereka ketika membuat laman web di Photoshop.
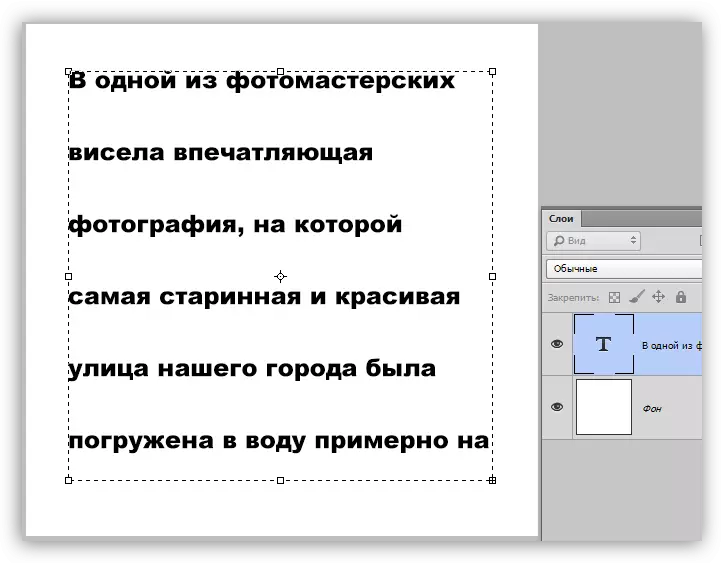
Blok teks boleh diterima untuk penskalaan, yang membolehkan anda untuk menyesuaikan dimensi mereka di bawah parameter yang sedia ada. Untuk penskalaan, sudah cukup untuk menarik di bahagian bawah kanan. Apabila skala, anda dapat melihat bagaimana teks dalam masa nyata berubah.
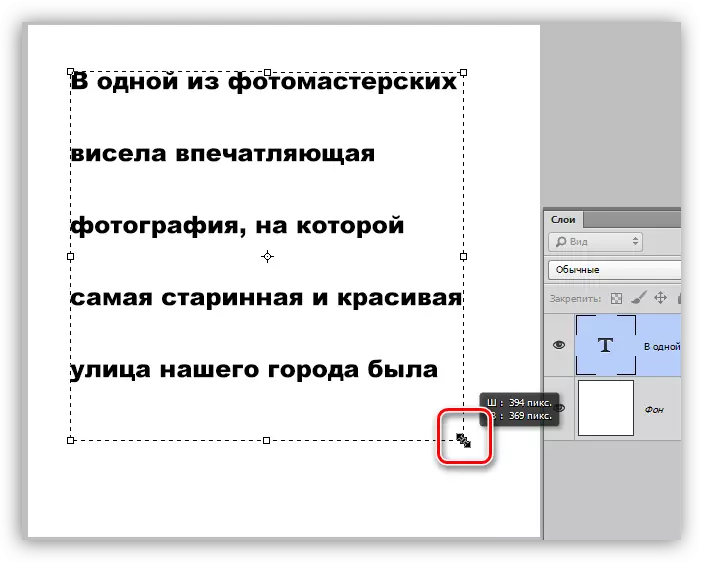
Secara lalai, tanpa mengira saiz blok, teks di dalamnya disamakan di tepi kiri. Sekiranya anda telah menyunting beberapa teks lain sebelum titik ini, parameter ini boleh ditentukan oleh tetapan sebelumnya. Untuk menyelaraskan teks merentasi keseluruhan lebar blok, anda mesti membuat hanya satu tetapan.
Berlatih
- Pilih alat "Teks Horizontal",

Klik butang kiri tetikus pada kanvas dan meregangkan blok. Saiz blok tidak penting, ingat, sebelum ini kita bercakap tentang skala?
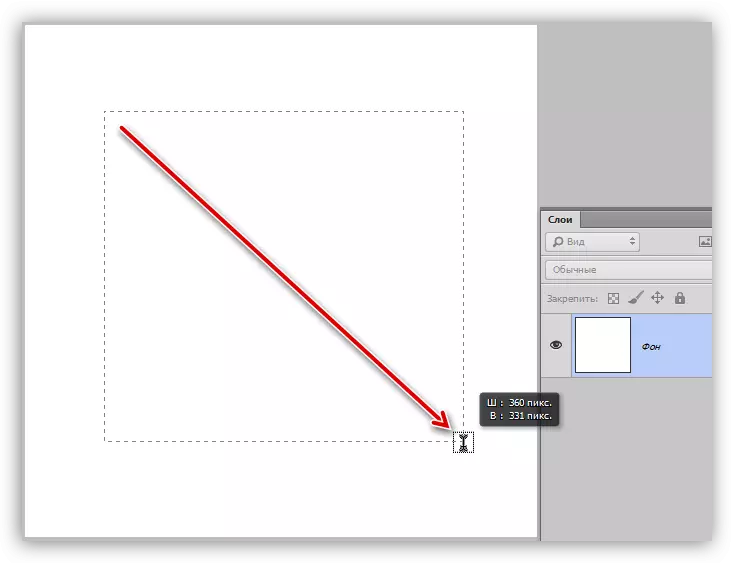
- Kami menulis teks di dalam blok. Anda hanya boleh menyalin terlebih dahulu dan disisipkan ke blok. Ia dilakukan kepada "salinan salinan" biasa.
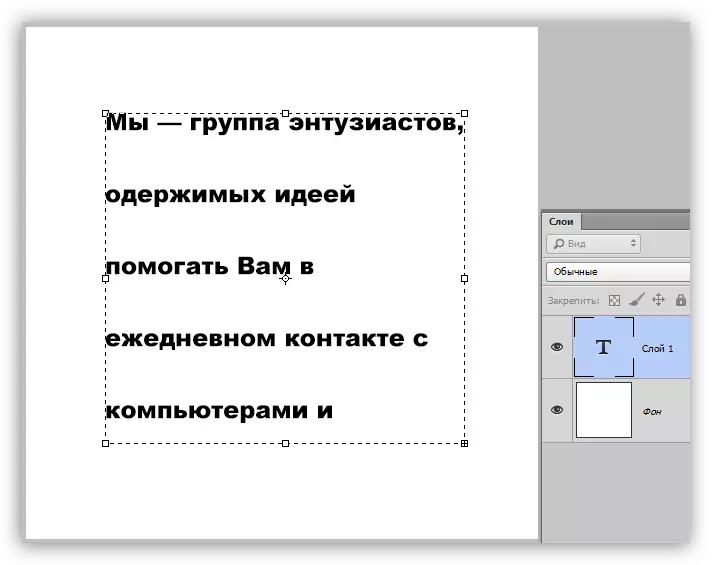
- Untuk konfigurasi lanjut, anda mesti pergi ke palet lapisan dan klik pada lapisan teks. Ini adalah kesan yang sangat penting, tanpa mana teks yang diedit (dikonfigurasikan) tidak akan.

- Pergi ke menu "tetingkap" dan pilih item dengan nama "perenggan".
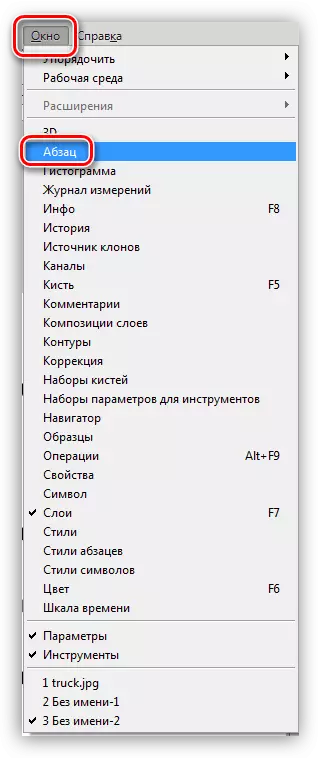
- Dalam tetingkap yang dibuka, butang "Penjajaran Lengkap" dan klik padanya.
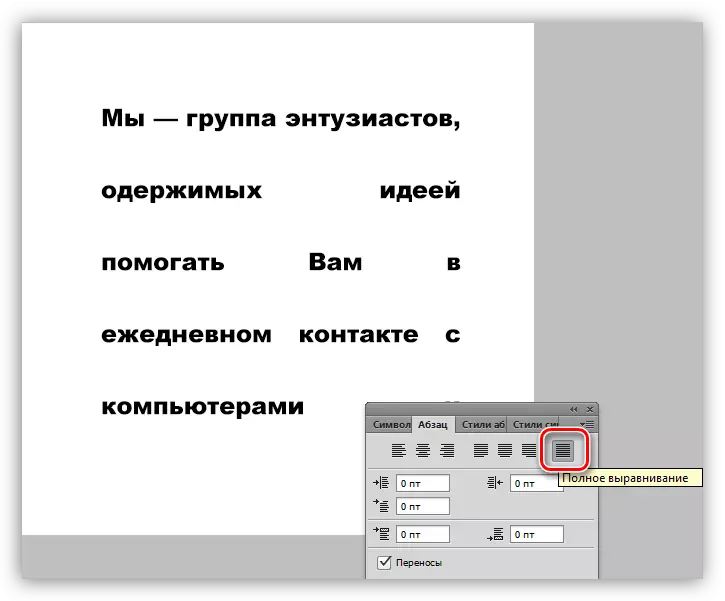
Selesai, teks itu disamakan dengan lebar blok yang kami buat.
Terdapat situasi di mana saiz perkataan tidak membenarkan untuk menyelaraskan teks. Dalam kes ini, anda boleh mengurangkan atau meningkatkan inden di antara tanda-tanda. Untuk membantu kami mengkonfigurasi penjejakan.
1. Dalam tetingkap yang sama ("perenggan"), pergi ke tab "Simbol" dan buka senarai juntai bawah yang ditunjukkan dalam tangkapan skrin. Ini adalah tetapan penjejakan.

2. EXPOSE -50 (Default - 0).

Seperti yang anda lihat, jarak antara simbol telah menurun dan teks telah menjadi lebih padat. Ini dibenarkan untuk mengurangkan beberapa jurang dan membuat blok secara keseluruhannya lebih cantik.
Gunakan panel tetapan font dan perenggan dalam kerja mereka dengan teks, kerana ini akan mengurangkan waktu kerja dan bertindak lebih profesional. Jika anda bercadang untuk membangunkan tapak atau tipografi, maka tanpa kemahiran data tidak dilakukan.
