
Masalah utama gambar bukan profesional adalah pencahayaan yang tidak mencukupi atau berlebihan. Dari sini terdapat pelbagai kelemahan: jerebu yang tidak perlu, warna-warna yang membosankan, kehilangan bahagian dalam bayang-bayang dan (atau) reboot.
Sekiranya snapshot sedemikian ternyata, maka anda tidak perlu putus asa - Photoshop akan membantu sedikit memperbaikinya. Kenapa "sedikit"? Dan kerana peningkatan yang berlebihan boleh merosakkan foto.
Kami membuat gambar lebih cerah
Untuk bekerja, kami akan memerlukan foto masalah.
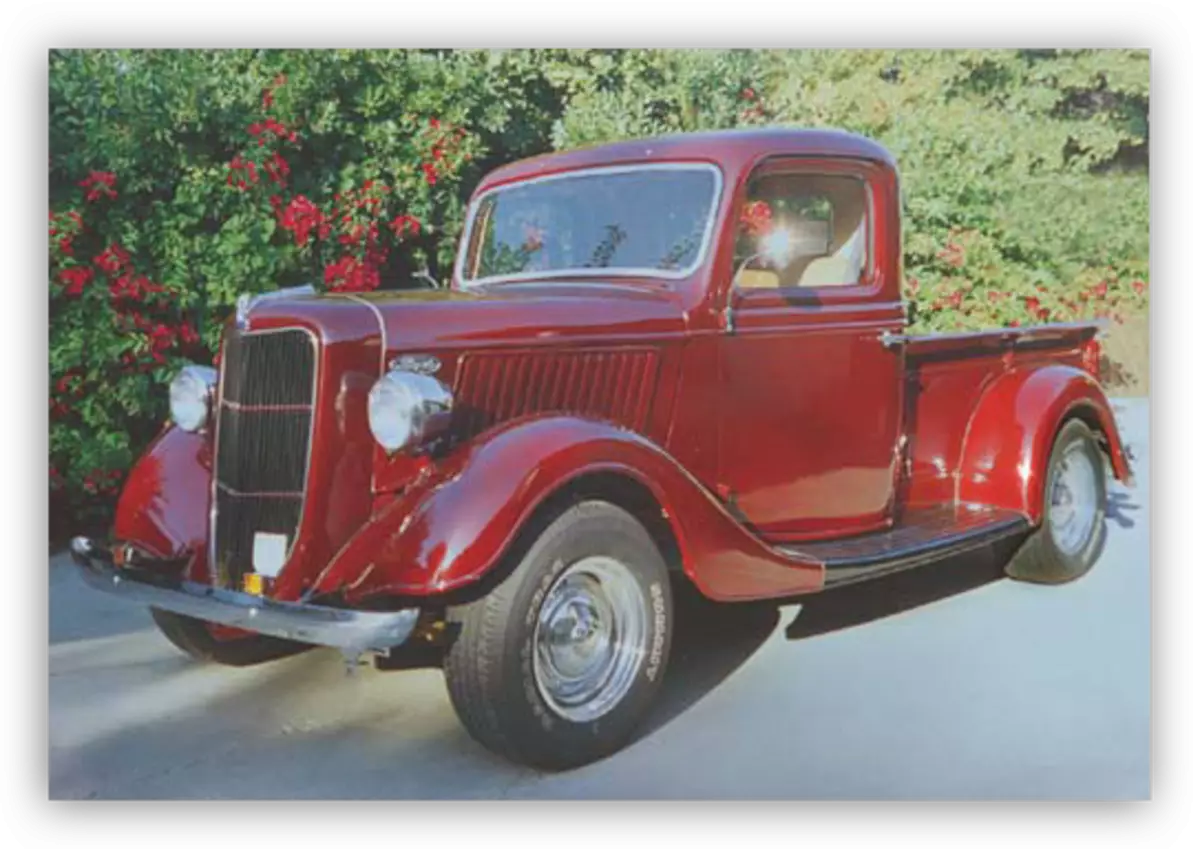
Seperti yang anda dapat lihat, keburukan hadir: di sini dan jerebu, dan warna-warna yang membosankan, dan kontras yang rendah dan kejelasan.
Syot kilat ini perlu dibuka dalam program dan membuat salinan lapisan dengan nama "latar belakang". Kami menggunakan kekunci panas Ctrl + J untuk ini.

Penghapusan asap
Untuk memulakan, anda perlu mengeluarkan jerebu yang tidak diingini dari foto. Ini akan membuat sedikit membangkitkan kontras dan ketepuan warna.
- Buat lapisan penyesuaian baru yang dipanggil "Tahap".
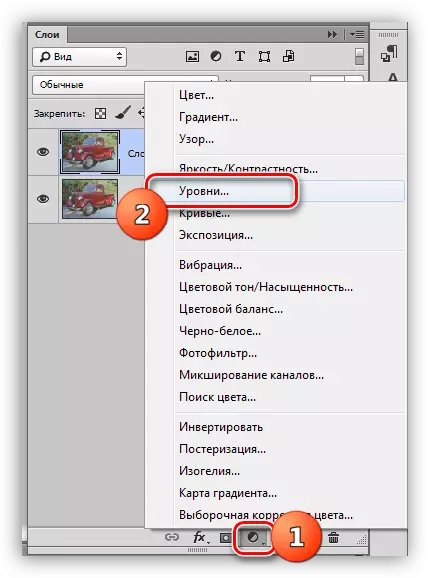
- Dalam tetapan lapisan, ketatkan slider melampau ke pusat. Berhati-hati melihat bayang-bayang dan cahaya - adalah mustahil untuk membolehkan kehilangan bahagian.
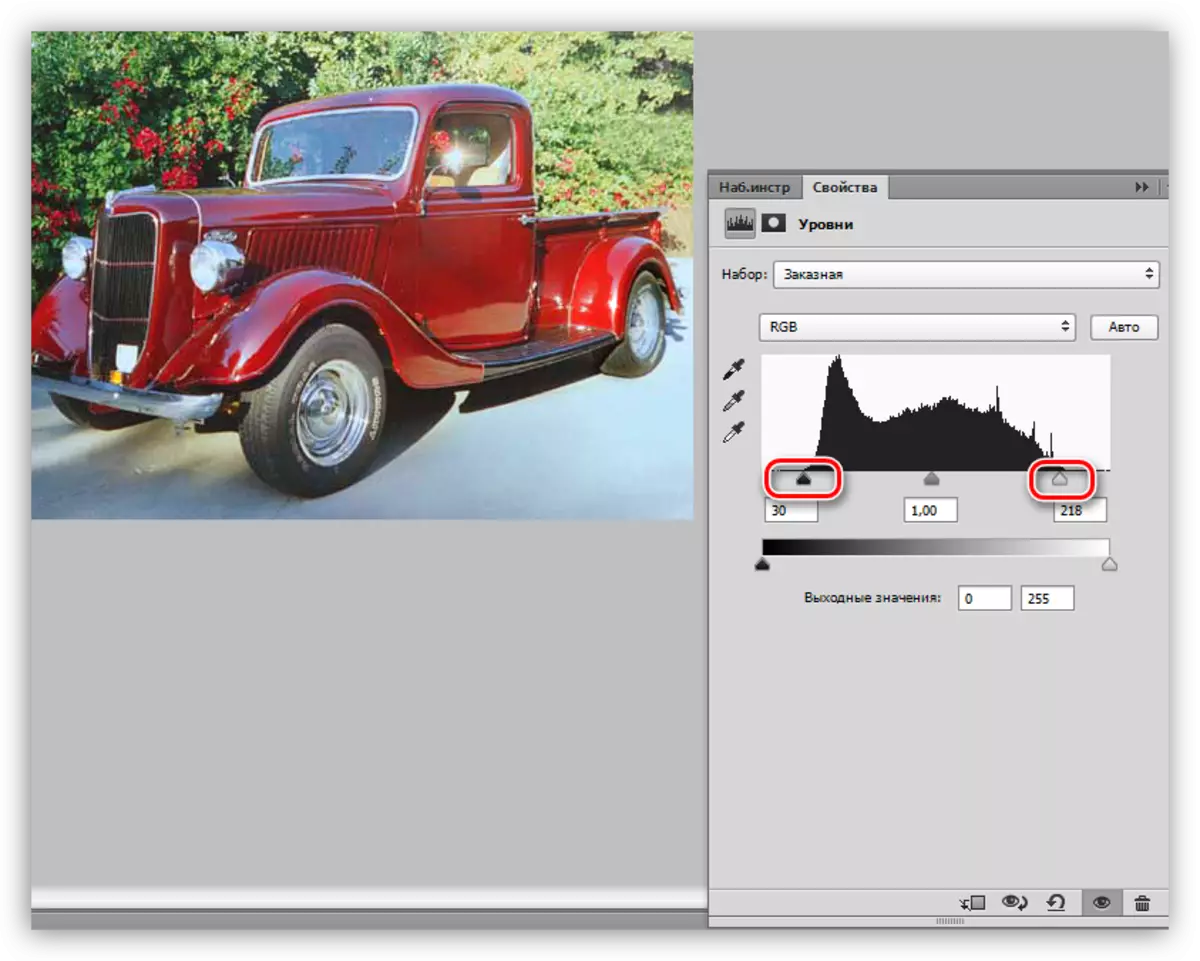
Jerebu dalam gambar itu hilang. Buat salinan (jejak) semua lapisan dengan Ctrl + Alt + Shift + E Kunci, dan teruskan dengan peningkatan terperinci.
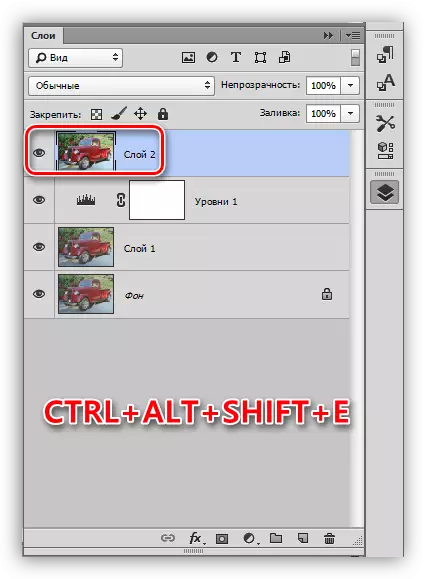
Memperkukuhkan terperinci
Foto kami mempunyai kontur kabur, terutamanya ini ketara di bahagian-bahagian kereta yang cemerlang.
- Buat salinan lapisan atas (Ctrl + J) dan pergi ke menu "Penapis". Kami akan memerlukan penapis "kontras warna" dari bahagian "lain".
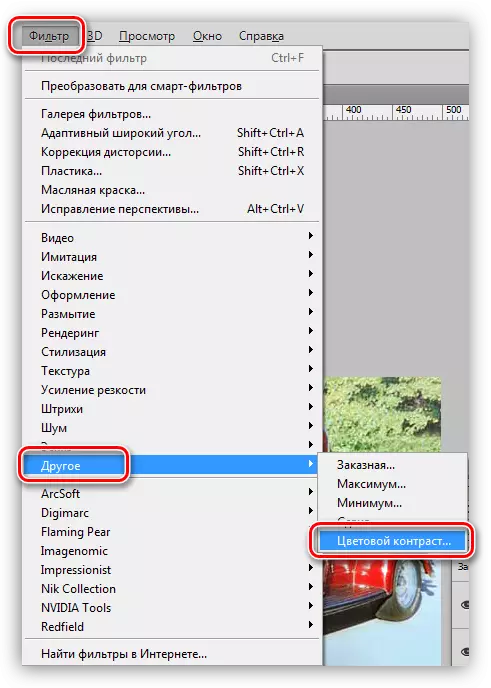
- Sesuaikan penapis sedemikian rupa sehingga bahagian kecil kereta dan latar belakang kelihatan, tetapi bukan warna. Apabila kita selesai tetapan, klik OK.
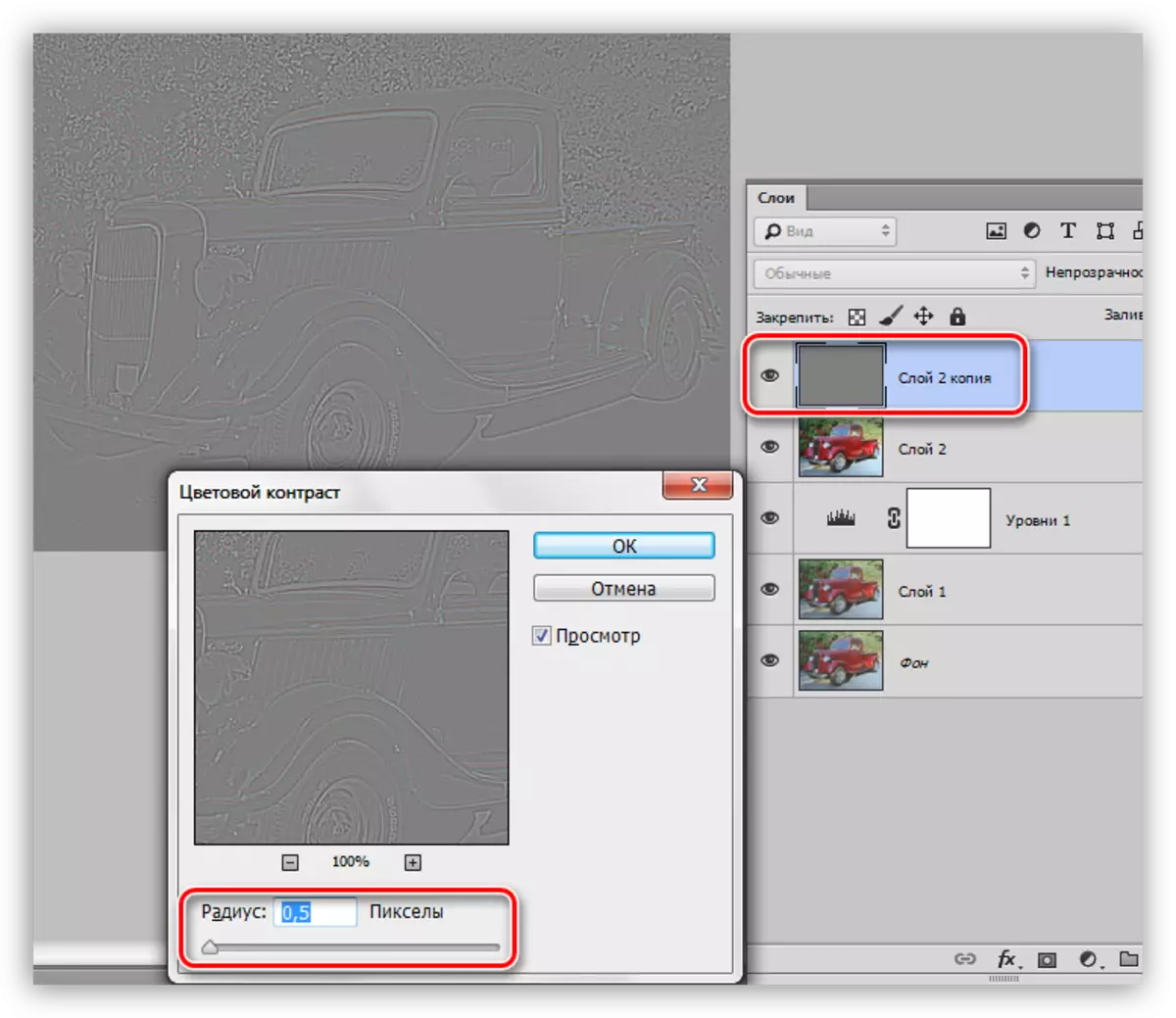
- Oleh kerana terdapat had untuk mengurangkan jejari, maka sepenuhnya mengeluarkan warna pada lapisan dengan penapis mungkin tidak berfungsi. Untuk kesetiaan, lapisan ini boleh dibuat dengan kunci tanpa warna Ctrl + Shift + U.
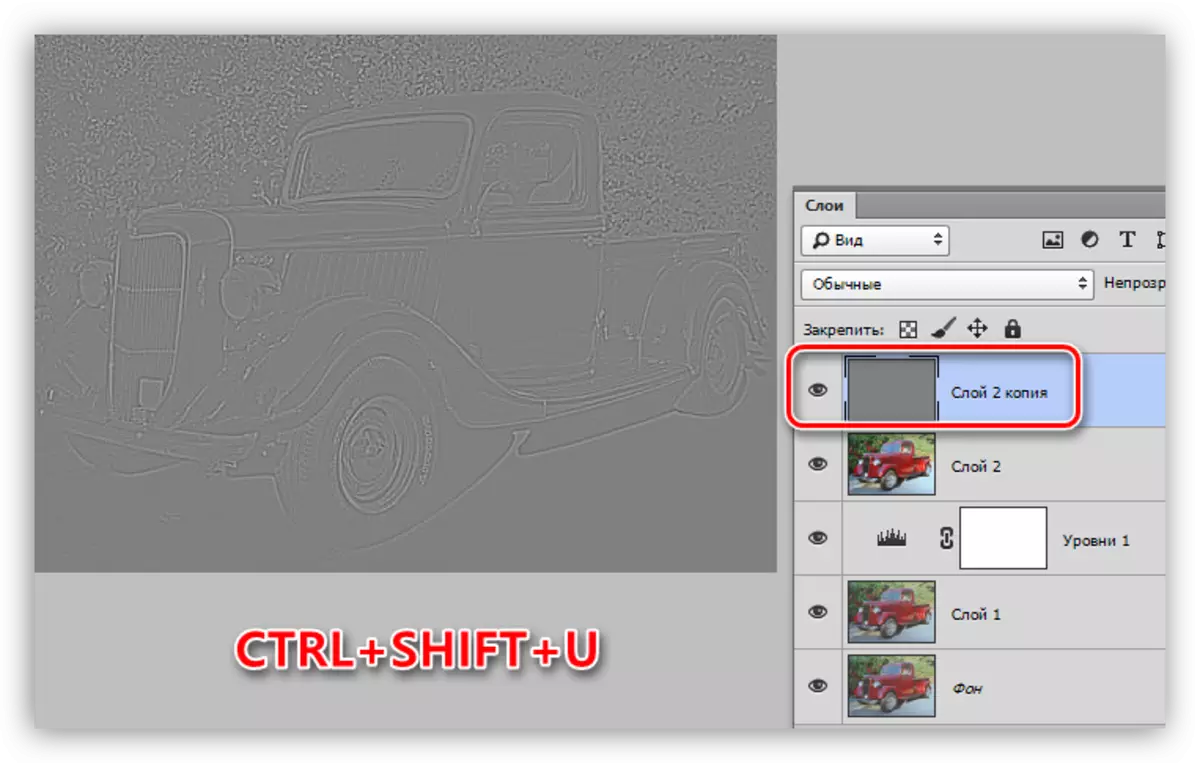
- Kami menukar mod tindanan untuk lapisan dengan warna kontras dengan "bertindih" atau pada "cahaya terang", bergantung kepada berapa banyak gambar yang tajam diperlukan.
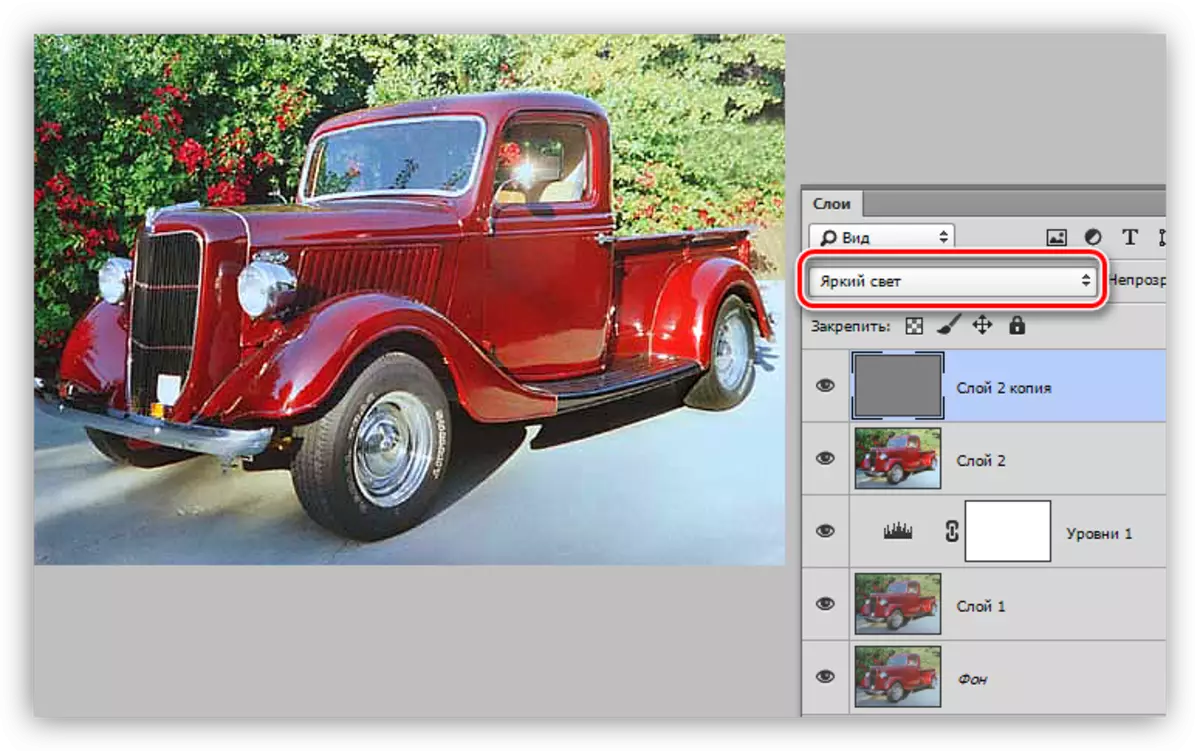
- Buat satu lagi salinan gabungan lapisan (Ctrl + Shift + Alt + E).
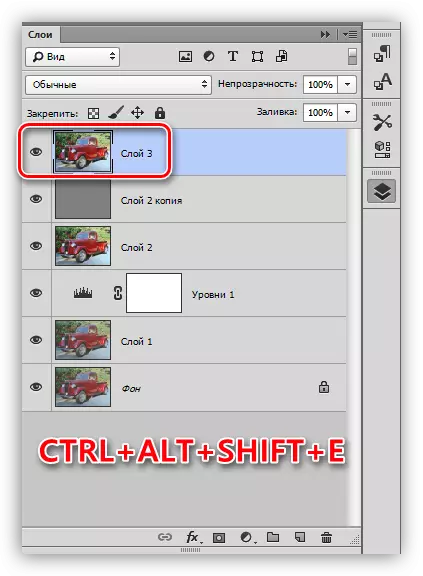
- Perlu diketahui bahawa apabila meningkatkan ketajaman, tajam akan bukan sahaja "berguna" bahagian gambar, tetapi juga "berbahaya" bunyi. Untuk mengelakkan ini, padamnya. Pergi ke menu "penapis - bunyi" dan pergi ke item "Kurangkan bunyi".
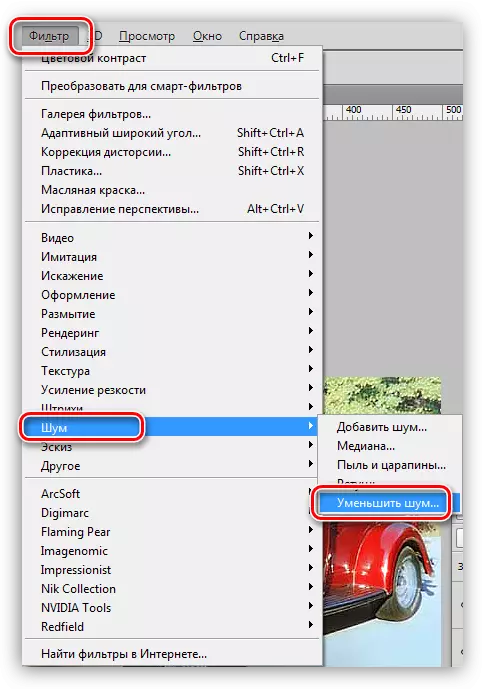
- Apabila menubuhkan penapis, perkara utama bukan untuk menetapkan semula tongkat. Butiran imej kecil tidak boleh hilang bersama-sama dengan bunyi bising.
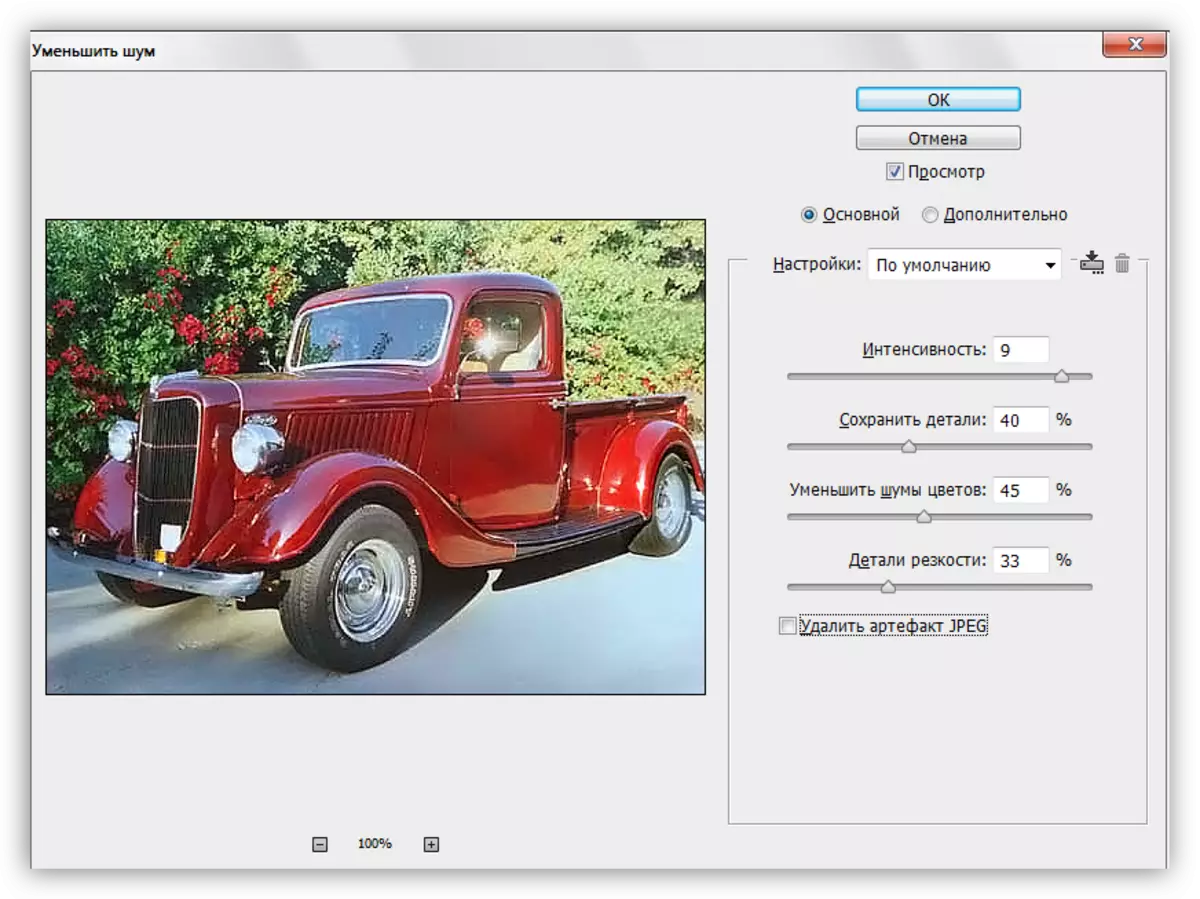
- Buat salinan lapisan dari bunyi yang dikeluarkan, dan sekali lagi memohon penapis "kontras warna". Radius kali ini mempamerkan supaya warna-warna menjadi kelihatan.
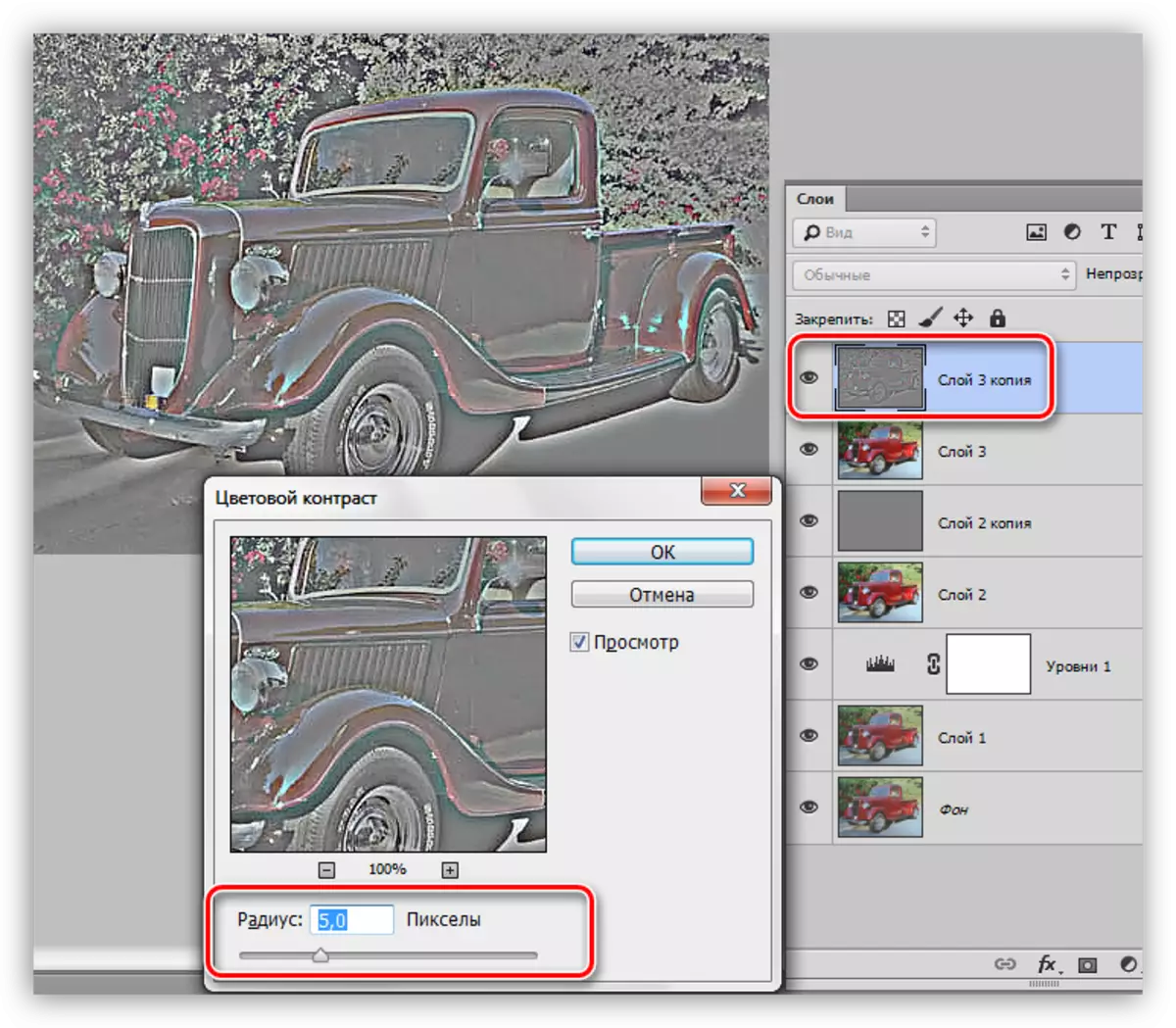
- Mekar lapisan ini tidak perlu, menukar mod pengenaan untuk "Chromaticity" dan mengawal kelegapan.
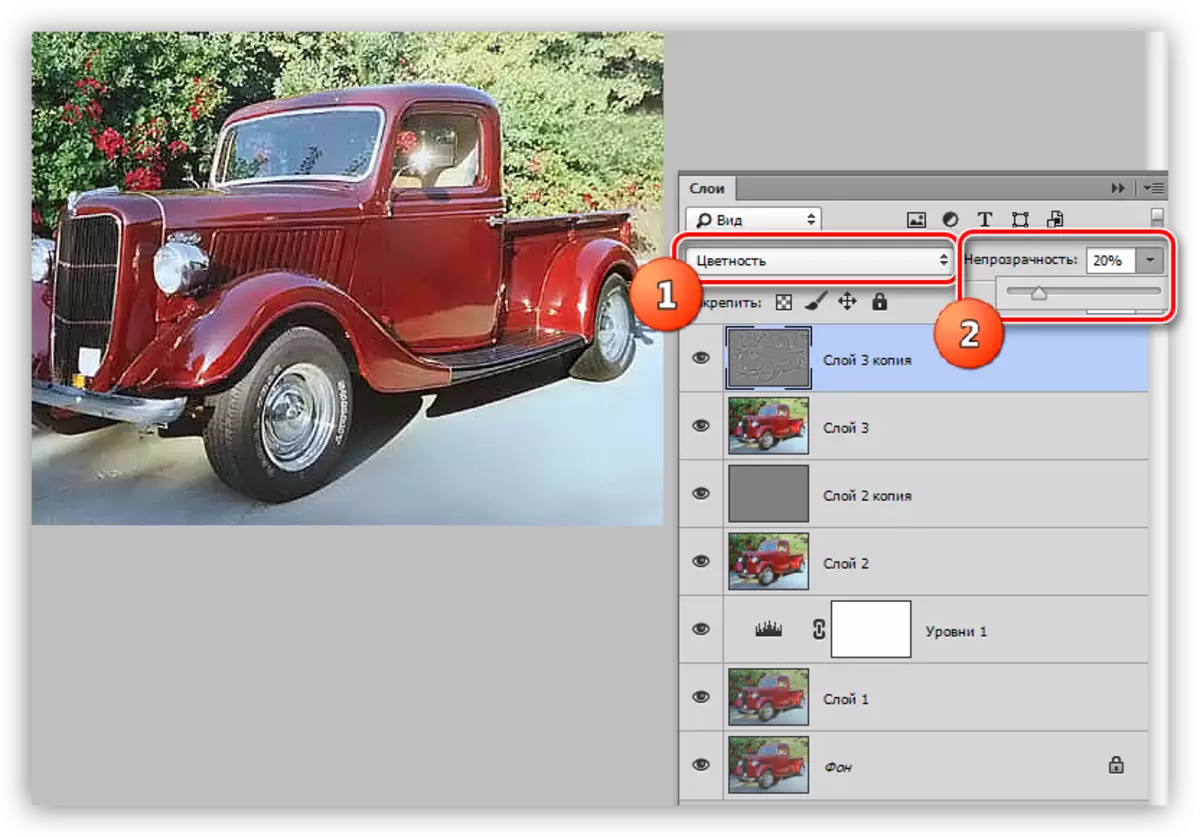
PUTERRECTION.
1. Berada di lapisan tertinggi, kami membuat lapisan pembetulan "lengkung".
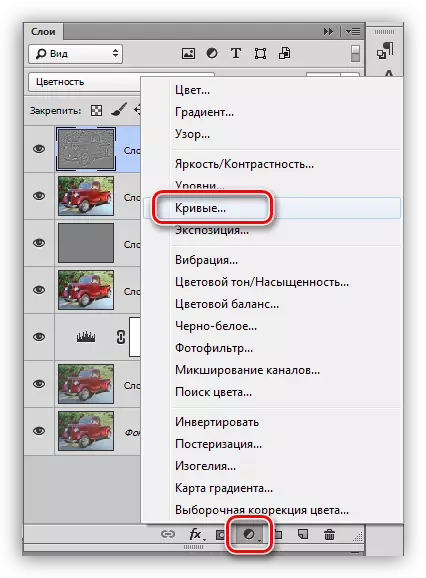
2. Tekan pipet (lihat tangkapan skrin) dan, klik pada hitam dalam imej, kami mentakrifkan titik hitam.

3. Juga mentakrifkan titik putih.
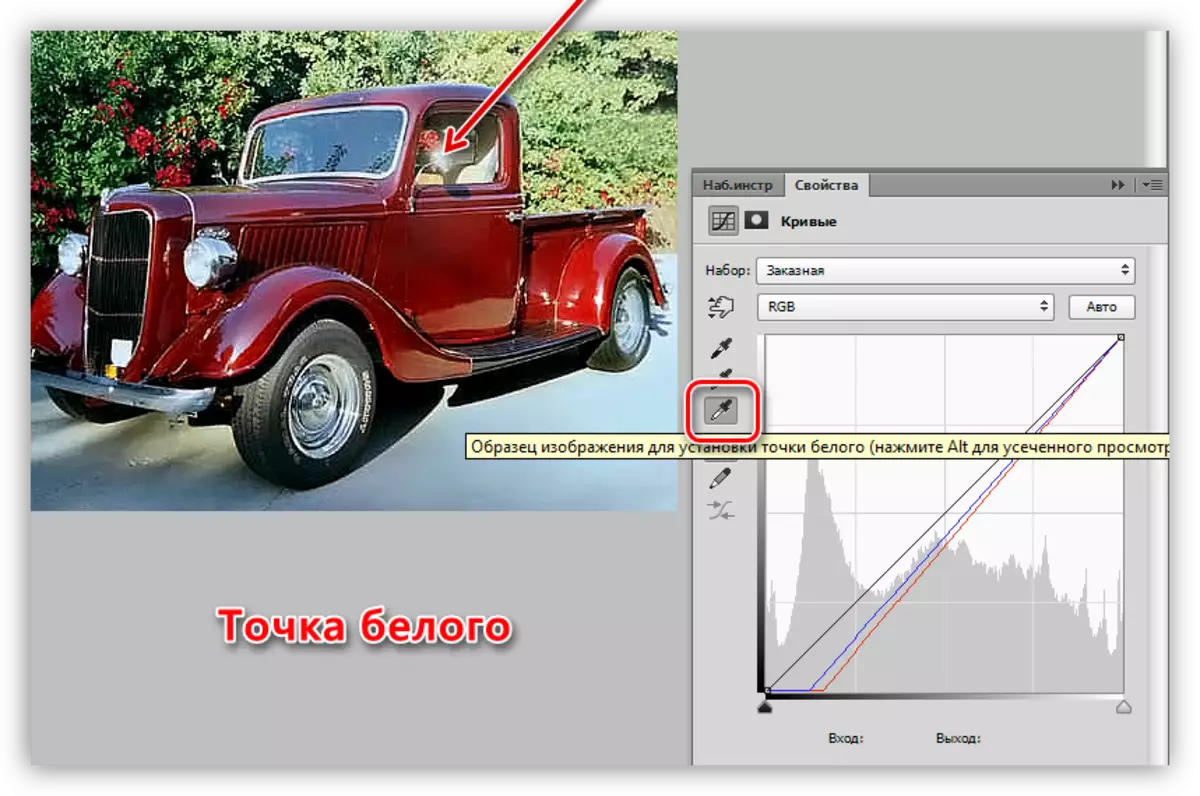
Keputusan:
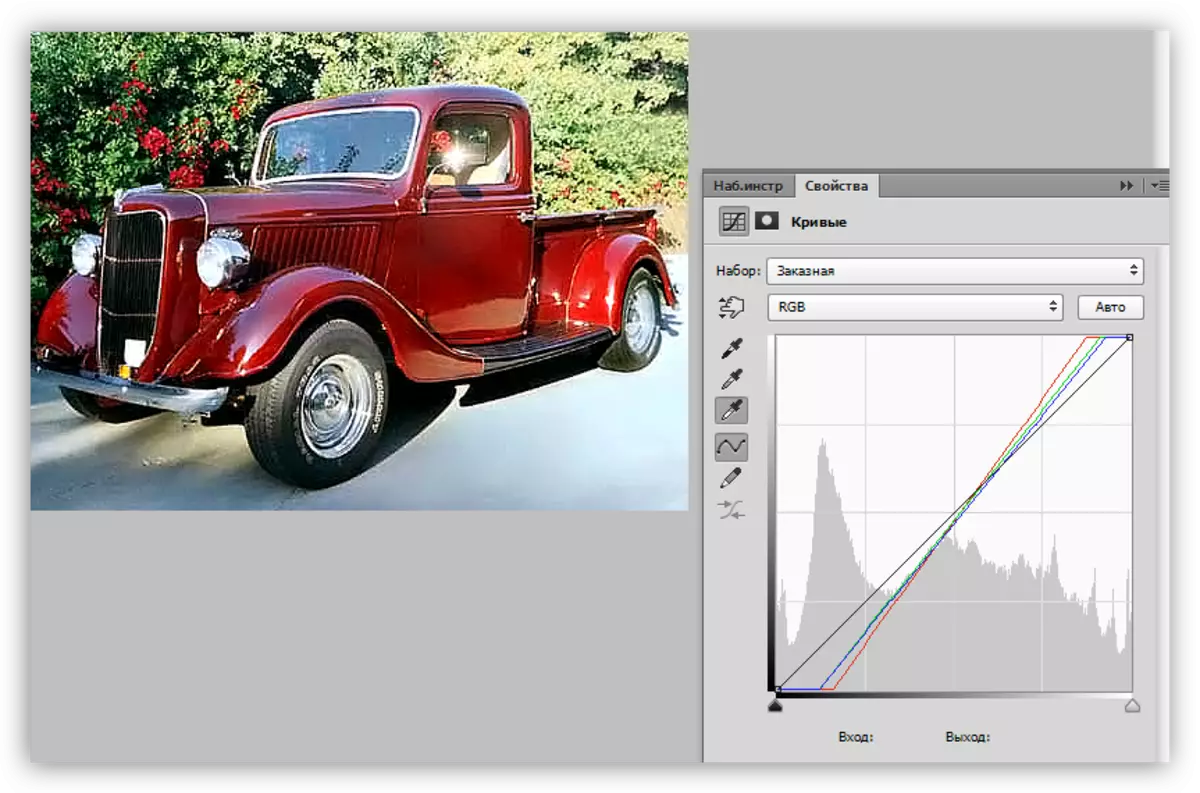
4. Sedikit menyalakan keseluruhan gambar dengan meletakkan titik pada lengkung hitam (RGB) dan menariknya ke kiri.
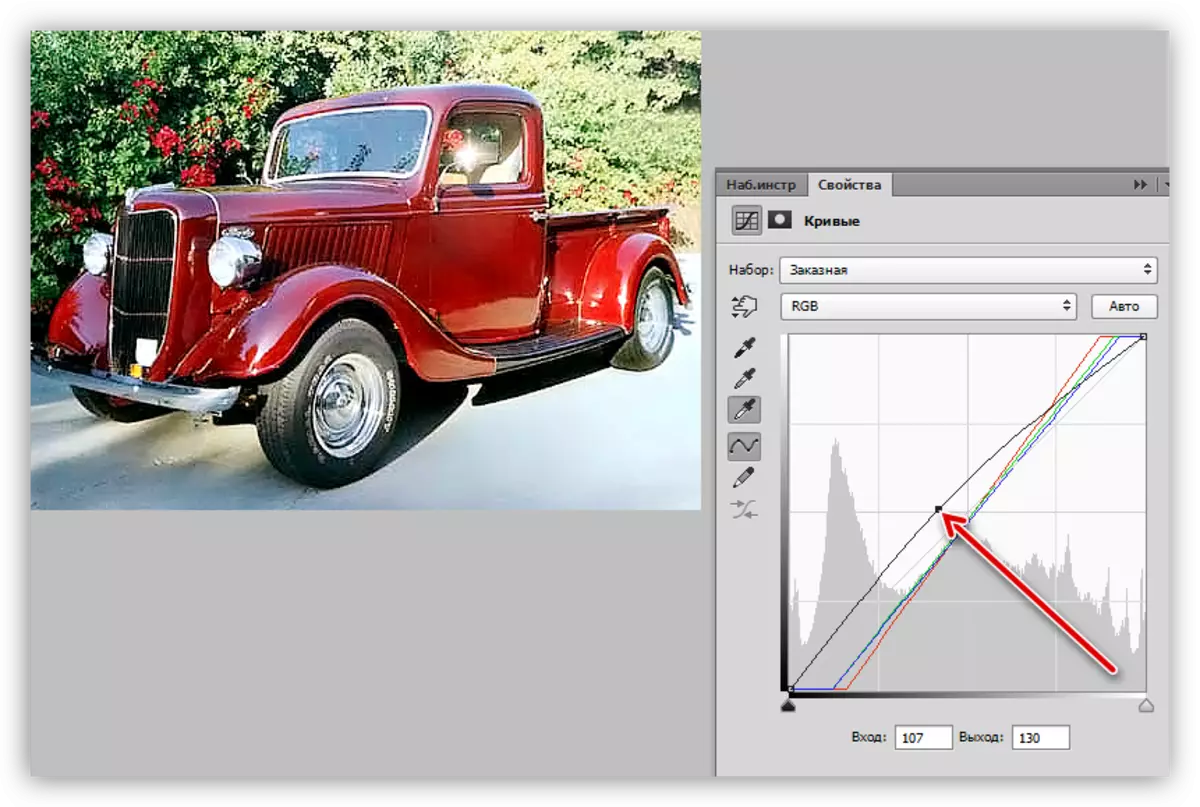
Ini juga boleh diselesaikan, jadi tugas itu selesai. Snapshot menjadi lebih cerah dan lebih jelas. Jika dikehendaki, ia boleh ditonjol, memberi lebih banyak atmosfera dan kesempurnaan.
Pelajaran: Tinging Foto menggunakan Kad Gradien

Dari pelajaran ini, kami mempelajari pengetahuan tentang bagaimana untuk menghilangkan jerebu dengan foto, bagaimana untuk meningkatkan ketajaman, dan bagaimana untuk meluruskan warna menggunakan pemasangan mata hitam dan putih.
