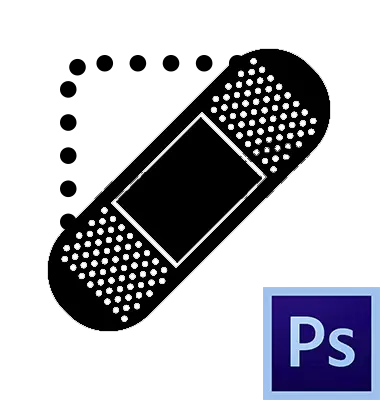
Photoshop menyediakan kami dengan peluang yang luas untuk menghapuskan pelbagai kecacatan dari imej. Untuk melakukan ini, terdapat beberapa alat dalam program ini. Ini adalah pelbagai berus dan setem. Hari ini kita akan bercakap tentang instrumen yang dipanggil "Memulihkan Berus".

Berus regenerasi
Alat ini digunakan untuk menghapuskan kecacatan dan (atau) imej yang tidak diingini imej dengan menggantikan warna dan tekstur kepada sampel yang telah diambil. Sampel tersebut diklik dengan ALT key Pinch di kawasan rujukan,
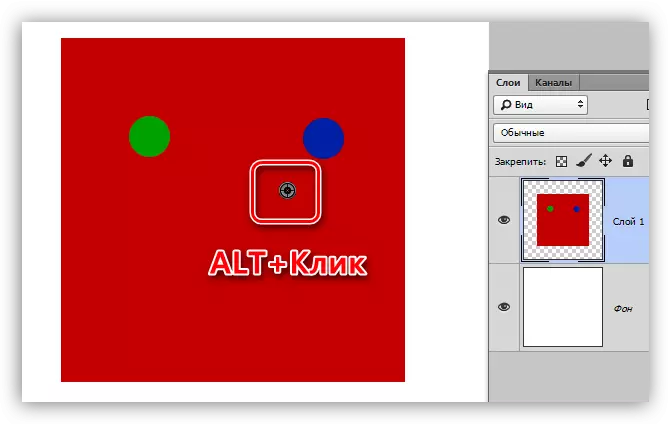
Dan penggantian (pemulihan) adalah klik berikutnya pada masalah itu.
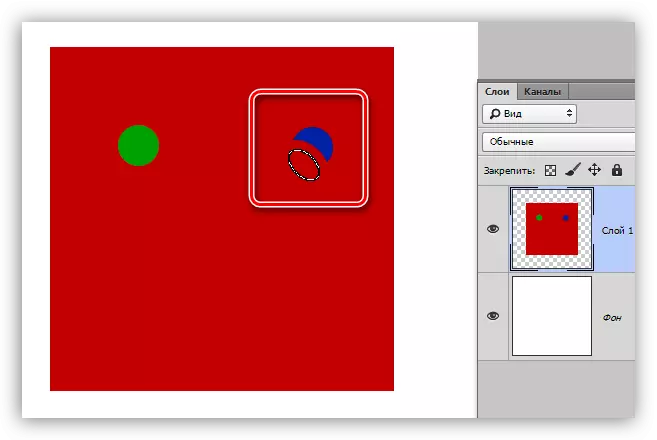
Tetapan
Semua tetapan alat adalah sama dengan tetapan berus biasa.
Pelajaran: Alat "Berus" di Photoshop
Untuk "Berus Memulihkan", anda boleh menyesuaikan bentuk, saiz, ketegaran, selang dan sudut kecondongan bulu.
- Bentuk dan sudut kecenderungan.
Dalam kes "berus pengurangan", hanya hubungan antara paksi elips dan sudut kecenderungan boleh dikonfigurasi. Selalunya menikmati bentuk yang ditunjukkan dalam tangkapan skrin.
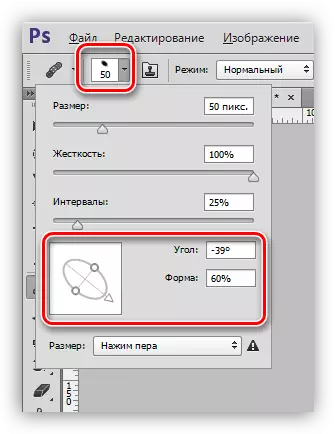
- Saiz.
Saiznya dikonfigurasikan oleh slider yang sesuai, atau kunci dengan kurungan persegi (pada papan kekunci).
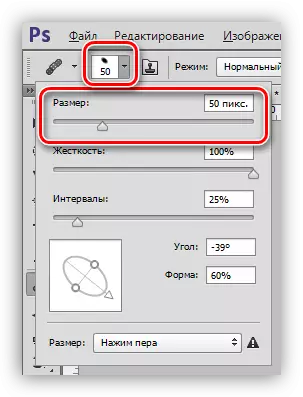
- Ketegaran.
Kekakuan menentukan betapa kabur berus.
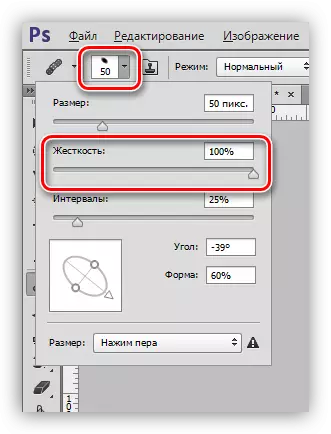
- Selang.
Tetapan ini membolehkan anda meningkatkan jurang antara cetakan dengan aplikasi yang berterusan (lukisan).
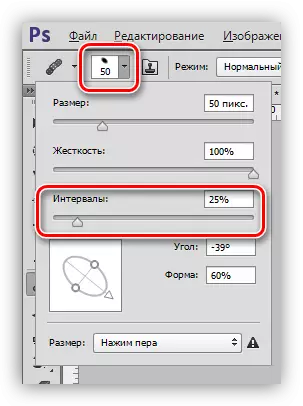
Panel parameter.
1. Mod Overlay.
Tetapan menentukan kandungan kandungan hasil berus pada kandungan lapisan.

2. Sumber.
Di sini kita mempunyai peluang untuk memilih dari dua pilihan: "Contoh" (Standard "Regenerating Brush", di mana ia berfungsi dalam mod biasa) dan "corak" (berus yang dikenakan pada sampel yang dipilih salah satu corak yang dipilih) .
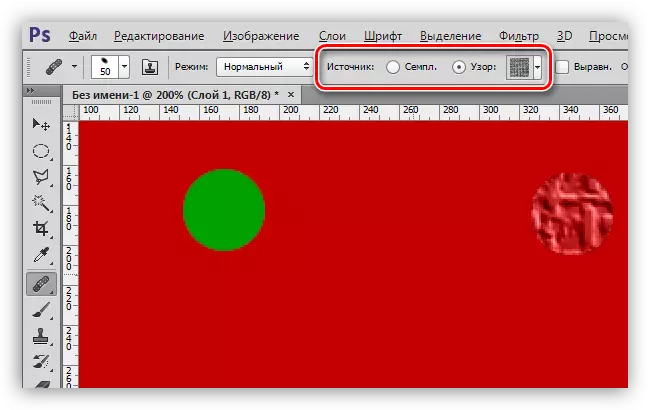
3. Penjajaran.
Persediaan membolehkan anda menggunakan offset yang sama untuk setiap berus mencetak. Ia jarang digunakan, ia biasanya disyorkan untuk memutuskan untuk mengelakkan masalah.
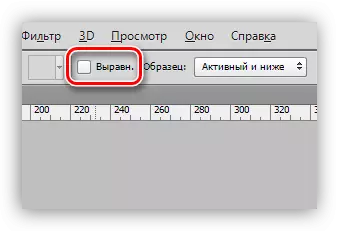
4. Sampel.
Parameter ini menentukan lapisan mana yang akan mengambil sampel warna dan tekstur untuk pemulihan berikutnya.
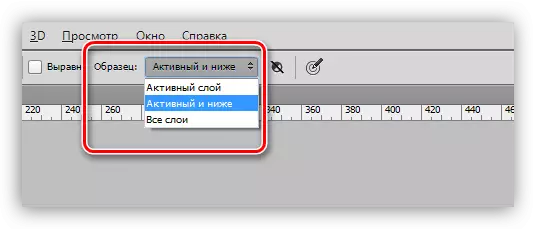
5. Butang kecil seterusnya apabila mengaktifkan membolehkan anda secara automatik lulus lapisan pembetulan apabila pemilihan sampel. Ia agak berguna jika dokumen itu secara aktif menggunakan lapisan pembetulan, dan perlu bekerja secara serentak alat dan melihat kesan-kesan yang digunakan dengan mereka.
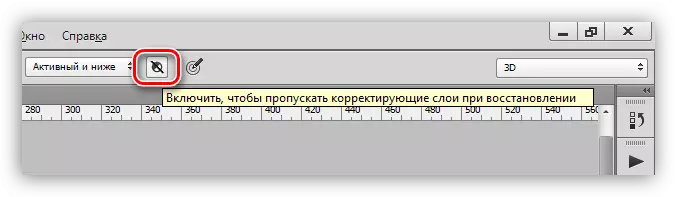
Berlatih
Bahagian praktikal pelajaran ini akan sangat pendek, kerana hampir semua artikel yang memberitahu tentang memproses foto di laman web kami termasuk penggunaan alat ini.
Pelajaran: Pemprosesan foto di Photoshop
Jadi, dalam pelajaran ini, kami mengeluarkan beberapa kecacatan dari muka model.
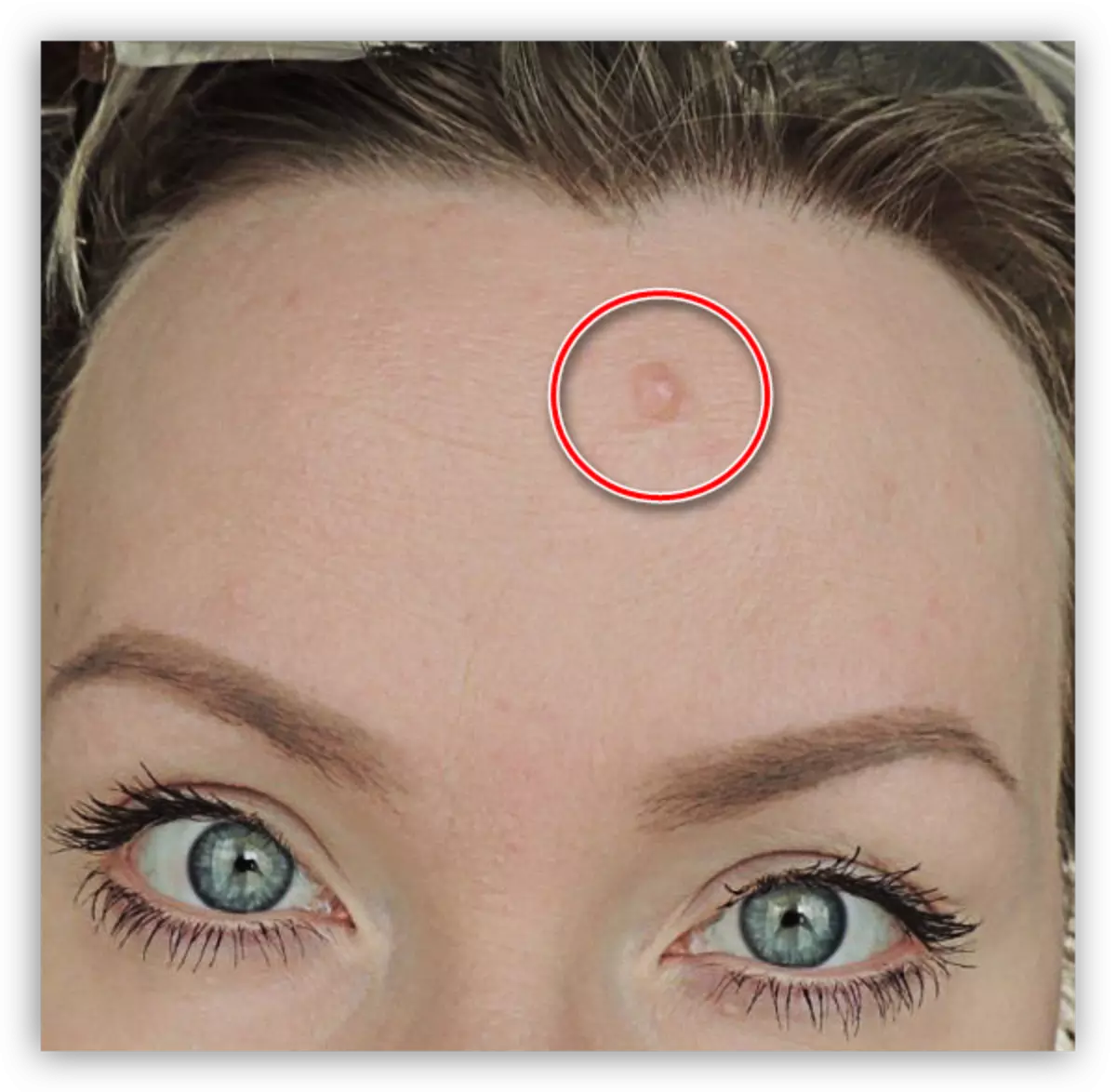
Seperti yang anda lihat, tahi lalat agak besar, dan ia tidak akan berfungsi dengan baik untuk satu klik.
1. Kami memilih saiz berus, kira-kira seperti dalam tangkapan skrin.
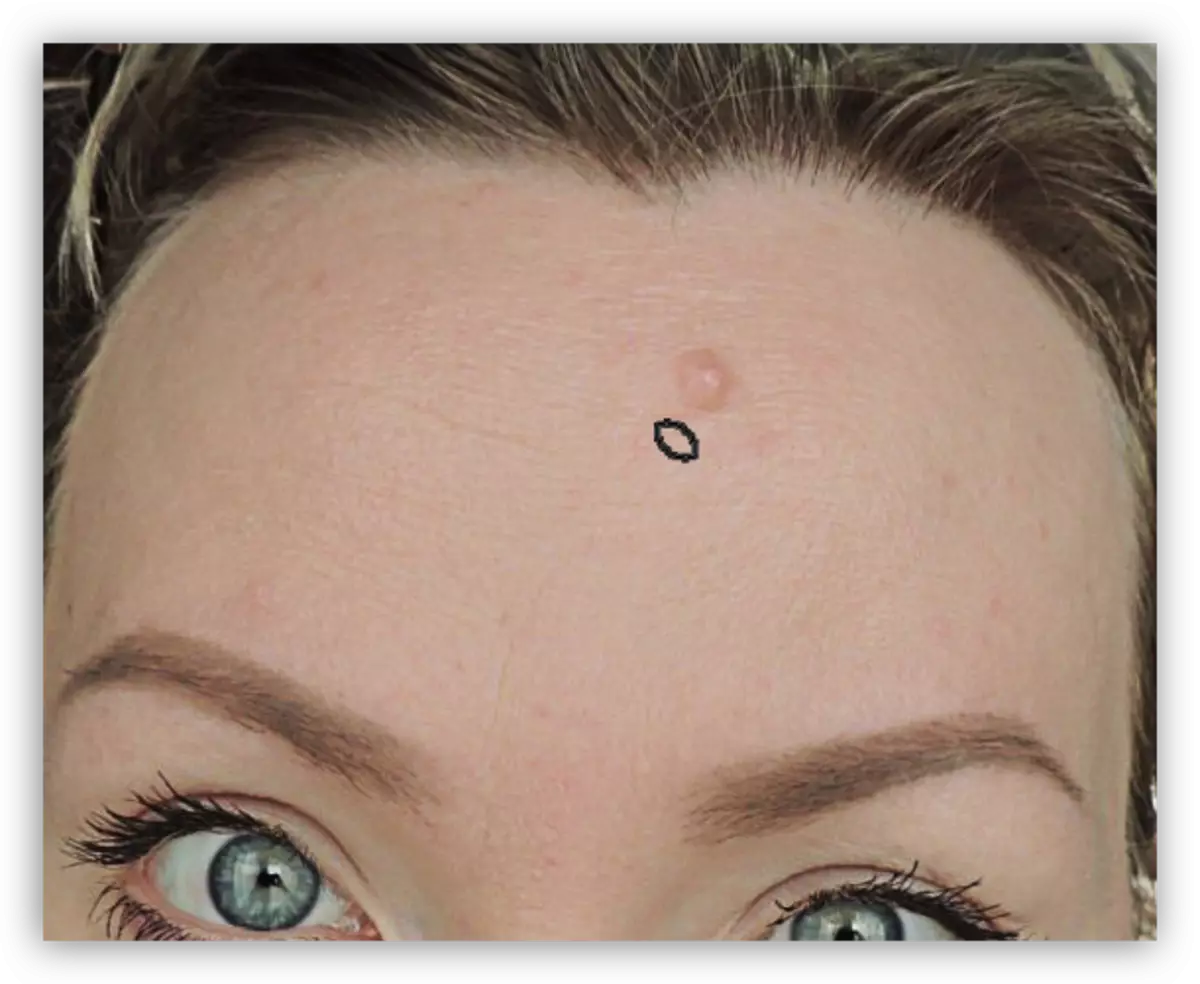
2. Seterusnya, kami bertindak seperti yang dinyatakan di atas (Alt + Klik pada kulit "Bersih", kemudian klik pada The Mole). Kami cuba untuk mengambil sampel sedekat mungkin kepada kecacatan.

Itu sahaja, tahi lalat dikeluarkan.
Pelajaran ini untuk kajian "Pemulihan Berus" selesai. Untuk mendapatkan pengetahuan dan latihan, baca pelajaran lain di laman web kami.
"Memulihkan Berus" adalah salah satu alat retouching yang paling universal, jadi masuk akal untuk mengkaji lebih padat.
