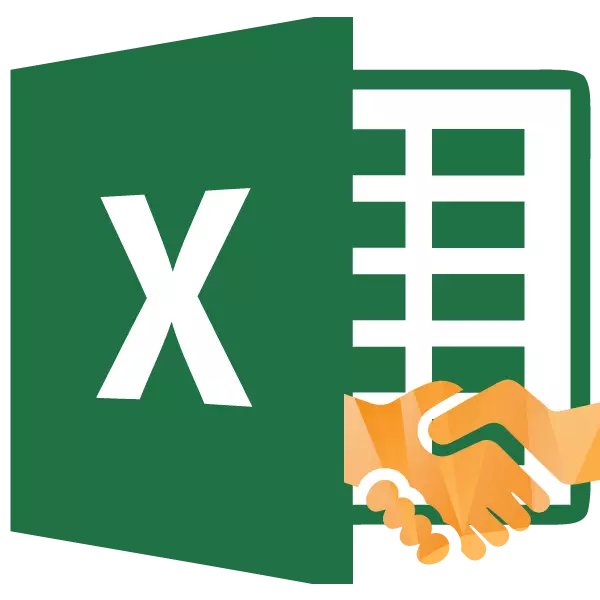
Salah satu ciri menarik aplikasi Microsoft Excel adalah fungsi pertemuan. Tugas utamanya adalah untuk menyambung kandungan dua atau lebih sel dalam satu. Pengendali ini membantu menyelesaikan beberapa tugas yang tidak dapat diwujudkan menggunakan alat lain. Sebagai contoh, ia adalah mudah untuk menghasilkan prosedur untuk menggabungkan sel tanpa kerugian. Pertimbangkan kemungkinan fungsi ini dan nuansa penggunaannya.
Pengendali aplikasi menangkap
Fungsi duit syiling merujuk kepada Kumpulan Penyata Teks Excel. Tugas utamanya adalah untuk menggabungkan dalam satu sel kandungan beberapa sel, serta watak individu. Bermula dari Excel 2016, bukannya pengendali ini, fungsi kad digunakan. Tetapi untuk mengekalkan keserasian yang terbalik, pengendali juga ditinggalkan, dan ia boleh digunakan di bar.Sintaks pengendali ini kelihatan seperti ini:
= Tangkapan (teks1; teks2; ...)
Sebagai argumen yang mereka boleh bertindak sebagai teks dan rujukan kepada sel yang mengandunginya. Bilangan hujah boleh berbeza dari 1 hingga 255 inklusif.
Kaedah 1: Data yang menggabungkan dalam sel
Seperti yang anda ketahui, sel-sel menggabungkan biasa dalam Excel membawa kepada kehilangan data. Hanya data yang disimpan di unsur kiri atas. Untuk menggabungkan kandungan dua dan lebih banyak sel ke dalam Excel tanpa kerugian, anda boleh memohon fungsi penangkapan.
- Pilih sel di mana kami merancang untuk meletakkan data gabungan. Klik pada butang "Fungsi Tampal". Ia mempunyai rupa pokogram dan diletakkan di sebelah kiri rentetan formula.
- Wizard dibuka. Dalam kategori "Teks" atau "senarai abjad penuh" kami sedang mencari pengendali "menangkap". Kami menyerlahkan nama ini dan klik pada butang "OK".
- Tingkap argumen fungsi bermula. Sebagai argumen, rujukan kepada sel yang mengandungi data atau teks yang berasingan. Jika tugas itu termasuk menggabungkan kandungan sel-sel, maka dalam kes ini kita akan bekerja hanya dengan rujukan.
Pasang kursor di medan tetingkap pertama. Kemudian pilih pautan pada helaian di mana data yang diperlukan untuk kesatuan terkandung. Selepas koordinat dipaparkan di tingkap, dengan cara yang sama, kita lakukan dengan bidang kedua. Oleh itu, kami memperuntukkan satu lagi sel. Kami melakukan operasi yang sama semasa koordinat semua sel yang perlu digabungkan tidak akan dimasukkan dalam tetingkap argumen fungsi. Selepas itu, klik pada butang "OK".
- Seperti yang anda dapat lihat, kandungan kawasan yang dipilih telah mencerminkan dalam satu sel yang telah ditentukan. Tetapi kaedah ini mempunyai kelemahan yang ketara. Apabila menggunakannya, apa yang dipanggil "gluing tanpa jahitan" berlaku. Iaitu, antara perkataan tidak ada ruang dan mereka terpaku dalam pelbagai. Pada masa yang sama, tidak mungkin untuk menambah secara manual untuk menambah ruang, tetapi hanya melalui penyuntingan formula.


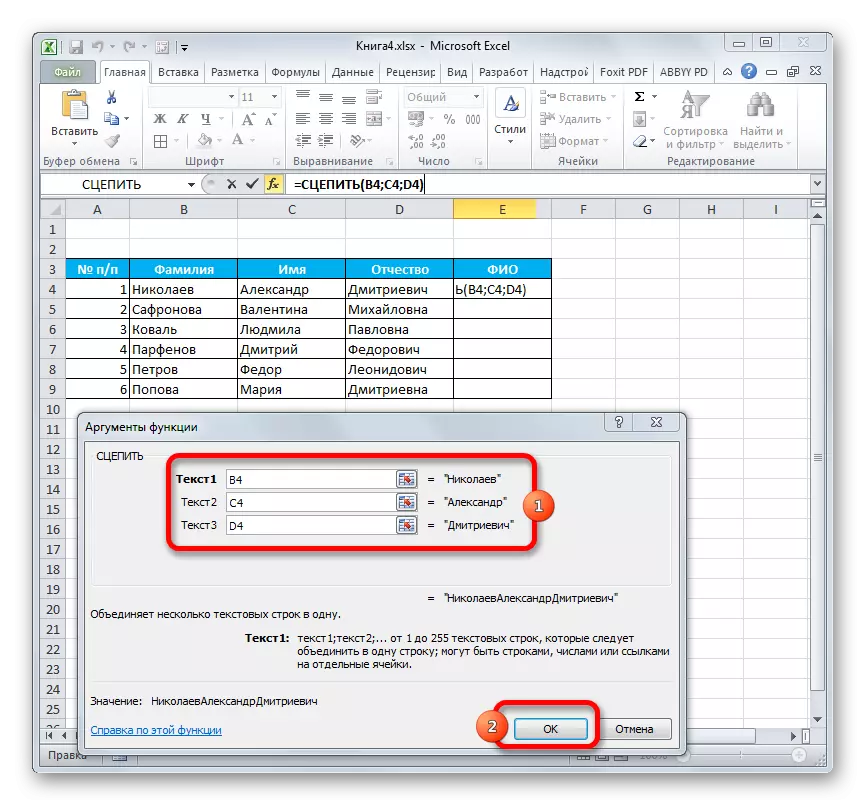

Pelajaran: Fungsi Wizard dalam Excel
Kaedah 2: Permohonan fungsi dengan ruang
Terdapat peluang untuk membetulkan kelemahan ini, memasukkan jurang antara hujah pengendali.
- Kami menjalankan tugas mengenai algoritma yang sama yang diterangkan di atas.
- Klik dua kali butang tetikus kiri pada sel dengan formula mengaktifkannya untuk mengedit.
- Antara setiap hujah, tulis ungkapan dalam bentuk ruang yang terhad dari dua sisi dengan petikan. Selepas membuat setiap nilai tersebut, kami meletakkan satu titik dengan koma. Pandangan umum mengenai ekspresi tambahan haruslah berikut:
" ";
- Untuk mengeluarkan hasil pada skrin, klik pada butang Enter.
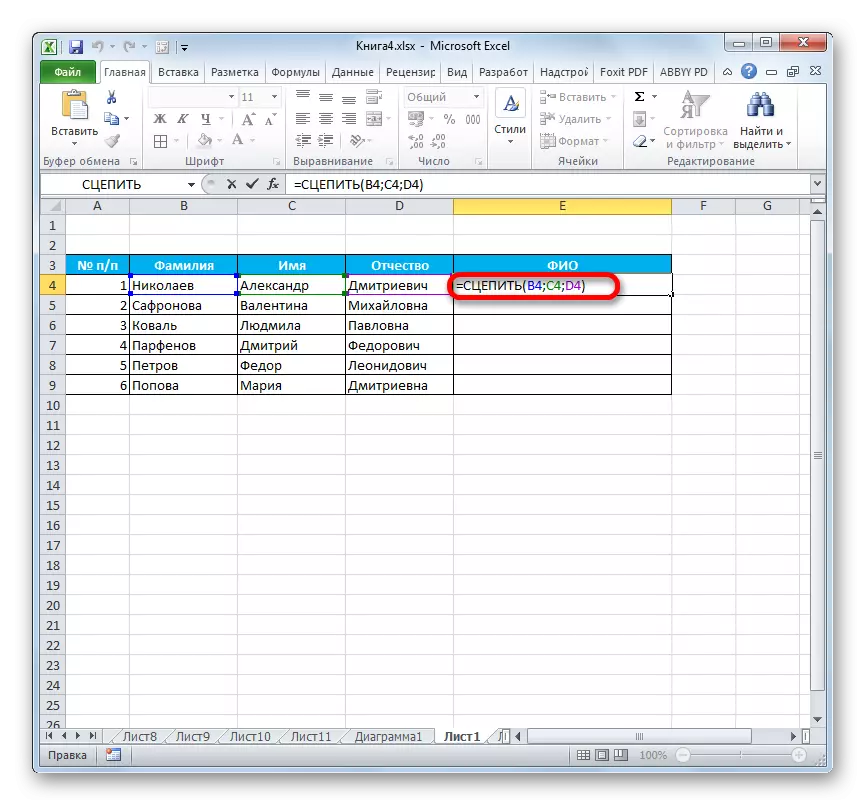
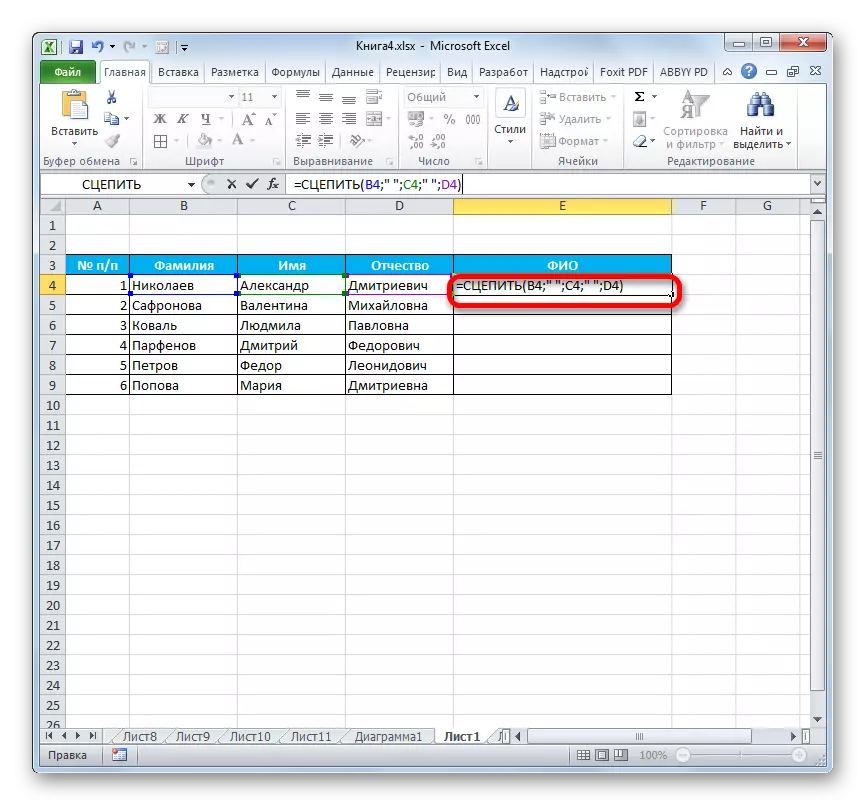
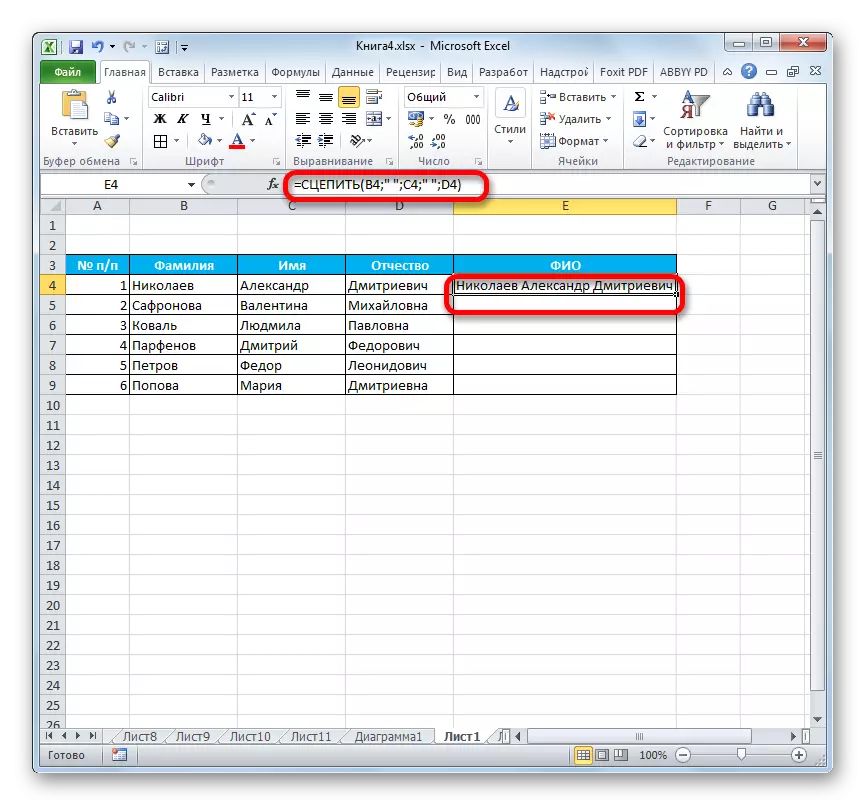
Seperti yang anda lihat, terdapat bahagian antara perkataan dalam sel dalam penyisipan jurang dengan petikan di dalam sel.
Kaedah 3: Menambah ruang melalui tetingkap hujah
Sudah tentu, jika tidak ada banyak nilai yang berubah, maka pilihan Layer Break di atas adalah sempurna. Tetapi sukar untuk segera melaksanakan jika terdapat banyak sel yang perlu digabungkan. Terutama jika sel-sel ini tidak berada dalam pelbagai. Anda boleh mempermudahkan susunan kapal angkasa dengan ketara menggunakan pilihan memasukkannya melalui tetingkap hujah.
- Kami menyerlahkan klik dua kali butang tetikus kiri mana-mana sel kosong pada helaian. Menggunakan papan kekunci, pasang ruang di dalamnya. Adalah wajar bahawa ia jauh dari Massif Utama. Adalah sangat penting bahawa sel ini tidak pernah selepas itu dipenuhi dengan apa-apa data.
- Kami melakukan tindakan yang sama seperti kaedah pertama menggunakan fungsi untuk membuat fungsi, sehingga pembukaan tetingkap hujah pengendali. Tambah nilai sel pertama dengan data dalam medan tetingkap, kerana ia telah diterangkan lebih awal. Kemudian tetapkan kursor ke medan kedua, dan pilih sel kosong dengan ruang yang dibincangkan sebelum ini. Pautan muncul dalam medan tetingkap hujah. Untuk mempercepat proses, anda boleh menyalinnya dengan menonjolkan dan menekan kombinasi utama CTRL + C.
- Kemudian tambahkan pautan ke item seterusnya yang anda mahu tambah. Dalam medan seterusnya, tambah pautan ke sel kosong. Oleh kerana kami menyalin alamatnya, anda boleh menetapkan kursor di lapangan dan tekan gabungan utama CTRL + V. Koordinat akan dimasukkan. Dengan cara ini, kami mempunyai bidang alternatif dengan alamat elemen dan sel kosong. Selepas semua data dibuat, klik pada butang "OK".

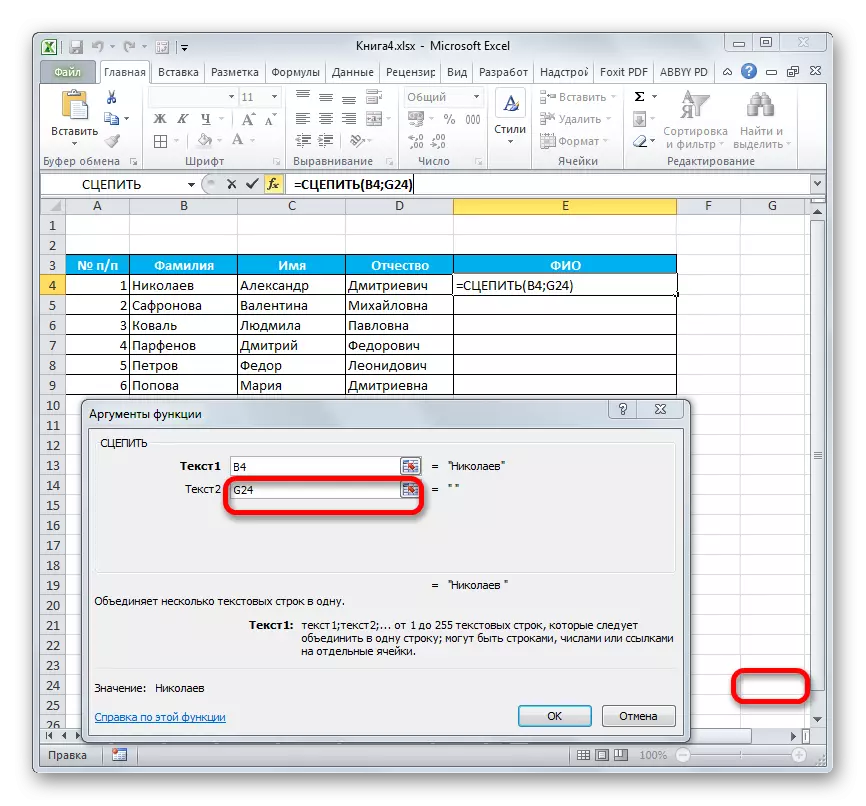
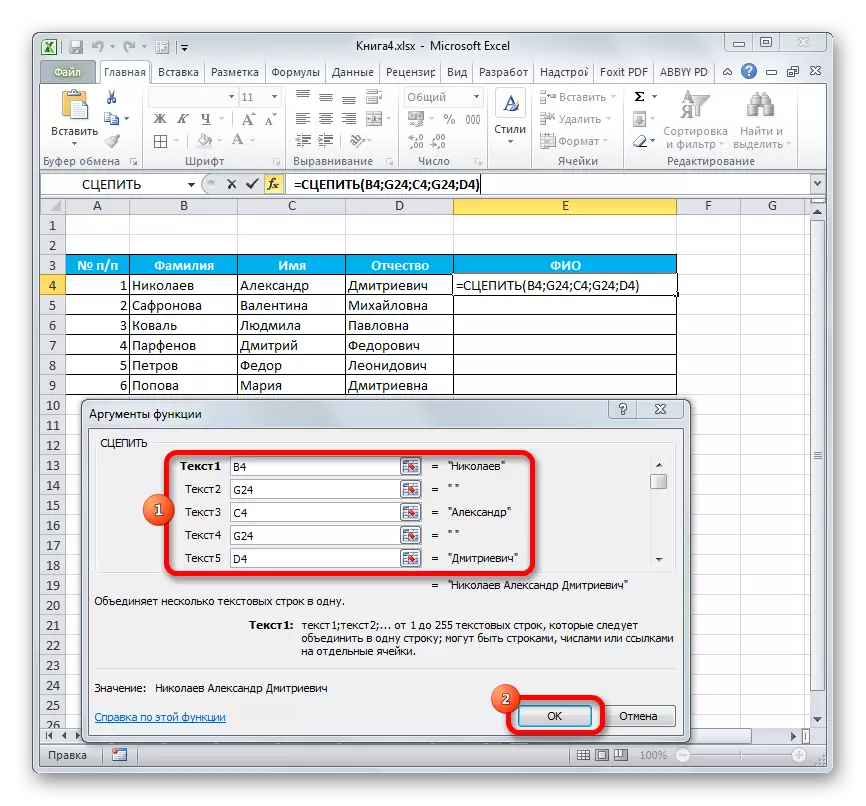
Seperti yang anda lihat, selepas itu, rekod gabungan yang terbentuk dalam sel sasaran, yang merangkumi kandungan semua elemen, tetapi dengan ruang antara setiap perkataan.
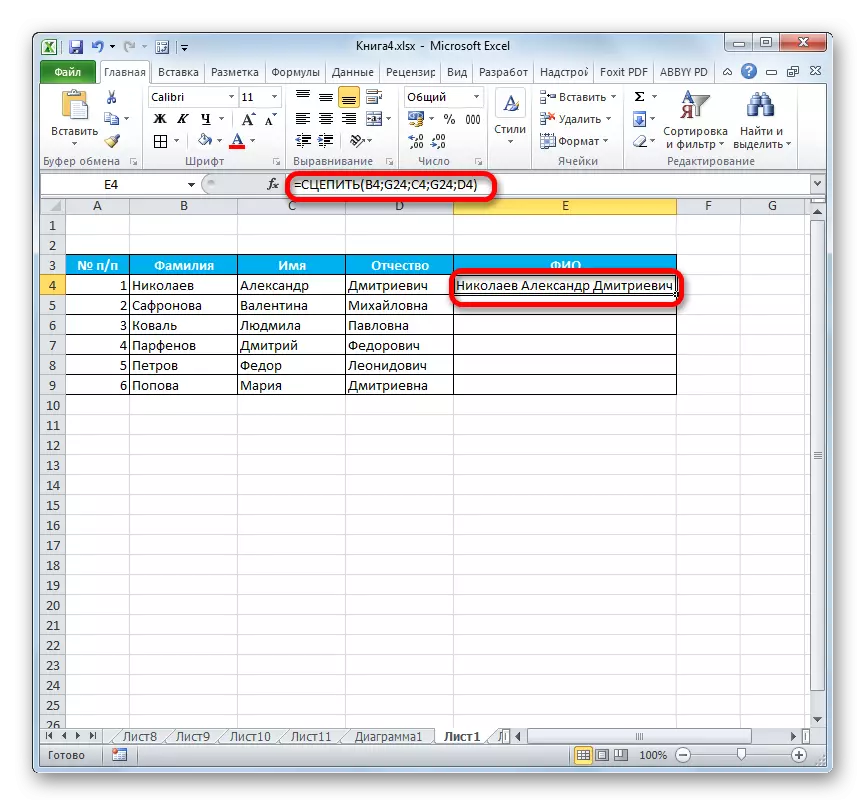
PERHATIAN! Seperti yang kita lihat, kaedah di atas dengan ketara mempercepatkan prosedur dengan betul menggabungkan data dalam sel. Tetapi adalah perlu untuk mempertimbangkan bahawa pilihan ini sendiri dan "perangkap". Adalah sangat penting bahawa dalam elemen yang mengandungi ruang tidak mempunyai apa-apa data atau ia tidak beralih.
Kaedah 4: Kesatuan Lajur
Menggunakan fungsi konfigurasi, anda boleh dengan cepat menggabungkan lajur ini dalam satu.
- Dengan sel-sel baris pertama lajur gabungan, kami mengambil pilihan tindakan yang dinyatakan dalam kaedah kedua dan ketiga untuk menerapkan hujah. Benar, jika anda memutuskan untuk menggunakan cara dengan sel kosong, maka pautan ke sana perlu melakukan mutlak. Untuk ini, sebelum setiap tanda koordinat secara mendatar dan menegak sel ini meletakkan tanda dolar ($). Sememangnya, adalah yang terbaik untuk melakukan ini pada mulanya untuk bidang lain di mana alamat ini mengandungi, pengguna boleh menyalinnya sebagai mengandungi pautan mutlak yang berterusan. Dalam bidang yang tinggal, kami meninggalkan pautan relatif. Seperti biasa, selepas melaksanakan prosedur, klik pada butang "OK".
- Kami menubuhkan kursor ke sudut kanan bawah elemen dengan formula. Ikon muncul, yang mempunyai pandangan silang, yang dipanggil penanda pengisian. Klik butang kiri tetikus dan tariknya selari dengan lokasi barangan gabungan.
- Selepas melaksanakan prosedur ini, data dalam lajur yang ditentukan akan digabungkan dalam satu lajur.
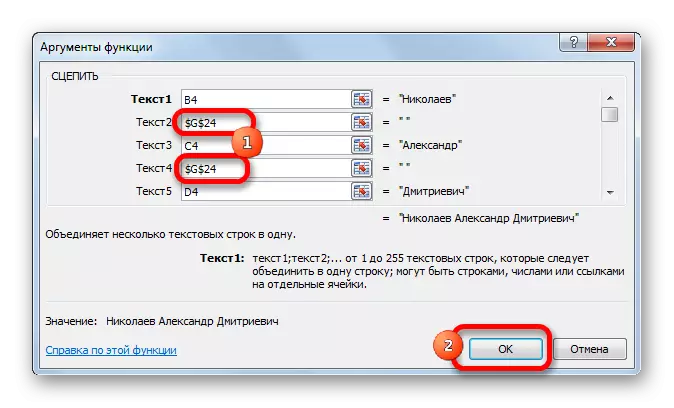
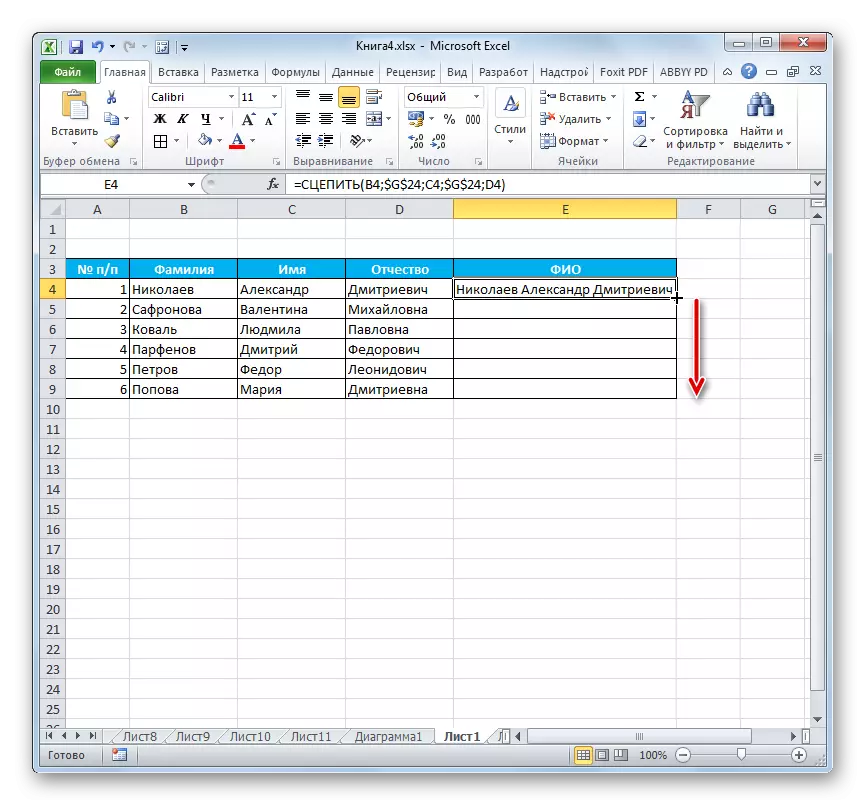

Pelajaran: Bagaimana untuk menggabungkan lajur dalam buangan
Kaedah 5: Menambah aksara tambahan
Anda juga boleh memaksa fungsi untuk menambah aksara dan ungkapan tambahan yang tidak berada dalam julat gabungan awal. Selain itu, anda boleh melaksanakan pengendali lain menggunakan ciri ini.
- Lakukan tindakan untuk menambah nilai kepada tetingkap hujah fungsi oleh mana-mana kaedah yang diberikan di atas. Dalam salah satu bidang (jika perlu, mungkin ada beberapa daripada mereka) Tambah apa-apa bahan teks yang difikirkan oleh pengguna yang perlu ditambah. Teks ini mesti dilampirkan dalam petikan. Klik pada butang "OK".
- Seperti yang kita lihat, selepas tindakan ini kepada data gabungan, bahan teks telah ditambah.


Tangkap pengendali - satu-satunya cara untuk menggabungkan sel tanpa kehilangan dalam Excel. Di samping itu, dengan itu, anda boleh menyambungkan seluruh lajur, menambah nilai teks, menjalankan beberapa manipulasi lain. Pengetahuan tentang algoritma kerja dengan ciri ini akan memudahkan untuk menyelesaikan banyak isu untuk program program.
