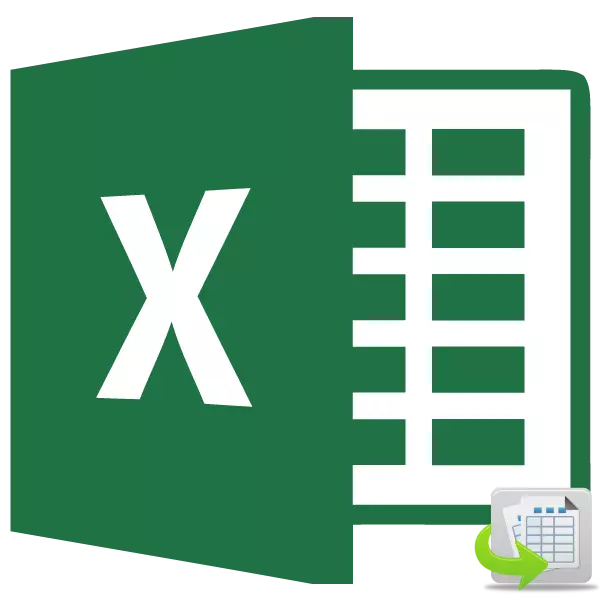
Keperluan untuk menukar sel-sel di beberapa tempat antara satu sama lain ketika bekerja di meja Microsoft Excel, ia berlaku agak jarang. Walau bagaimanapun, situasi sedemikian adalah dan perlu ditangani. Mari kita cari kaedah apa yang boleh ditukar di tempat-tempat di Excel.
Memindahkan sel-sel
Malangnya, dalam set alat standard tidak ada fungsi sedemikian yang akan tanpa tindakan tambahan atau tanpa julat, dua sel boleh mengubah tempat. Tetapi, pada masa yang sama, walaupun prosedur pergerakan ini tidak semudah yang saya inginkan, ia masih mungkin untuk mengaturnya, dan dalam beberapa cara.Kaedah 1: Bergerak dengan menyalin
Versi pertama penyelesaian kepada masalah ini menyediakan data cetek dari data ke kawasan yang berasingan, diikuti dengan penggantian. Mari kita berurusan dengan cara ia selesai.
- Pilih sel yang akan dipindahkan. Klik pada butang "Salin". Ia terletak di pita di tab Rumah dalam kumpulan tetapan "penimbal pertukaran".
- Pilih mana-mana elemen kosong lain pada helaian. Klik pada butang "Paste". Ia terletak di bar alat yang sama pada pita sebagai butang "salinan", tetapi berbeza dengannya mempunyai pandangan yang lebih ketara kerana saiznya.
- Seterusnya, pergi ke sel kedua, data yang mesti dipindahkan ke tempat dahulu. Kami menyerlahkannya dan sekali lagi klik pada butang "Salin".
- Kami menyerlahkan kursor sel pertama dengan data dan klik pada butang "Tampal" pada pita.
- Kami memindahkan satu nilai di mana kita perlukan. Sekarang kita kembali kepada makna yang kita masukkan ke dalam sel kosong. Kami menyerlahkannya dan klik pada butang "Salin".
- Kami menyerlahkan sel kedua di mana anda mahu memindahkan data. Klik pada butang "Paste" pada pita.
- Jadi, kami telah mengubah data yang diperlukan. Sekarang anda harus memadamkan kandungan sel transit. Kami menyerlahkannya dan klik butang tetikus kanan. Dalam menu konteks, yang diaktifkan selepas tindakan ini, melalui item "jelas kandungan".
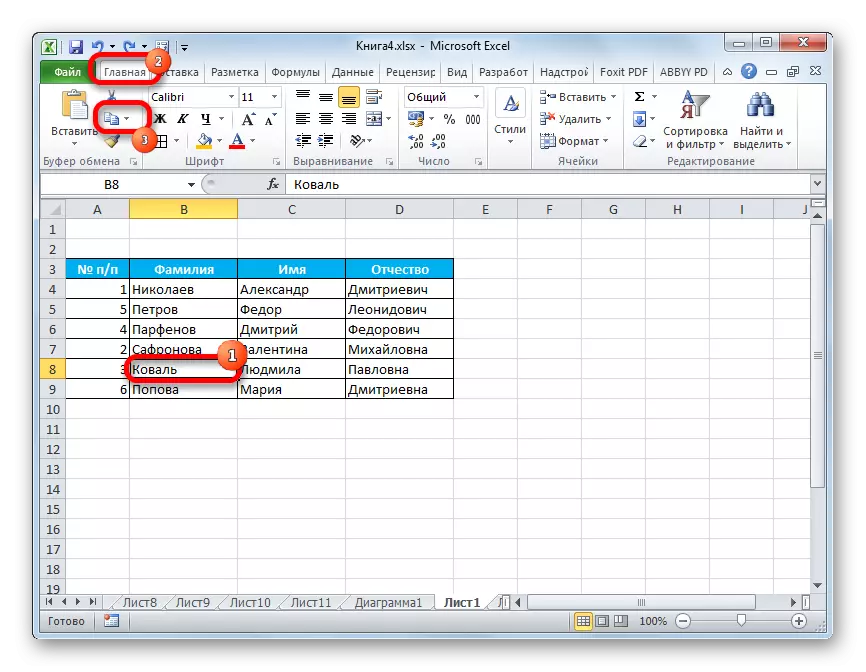
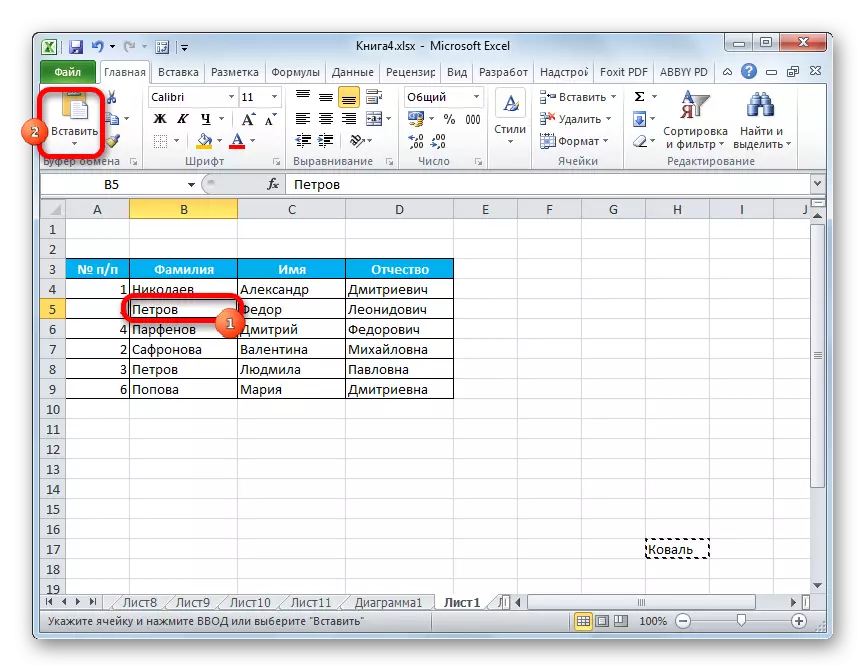
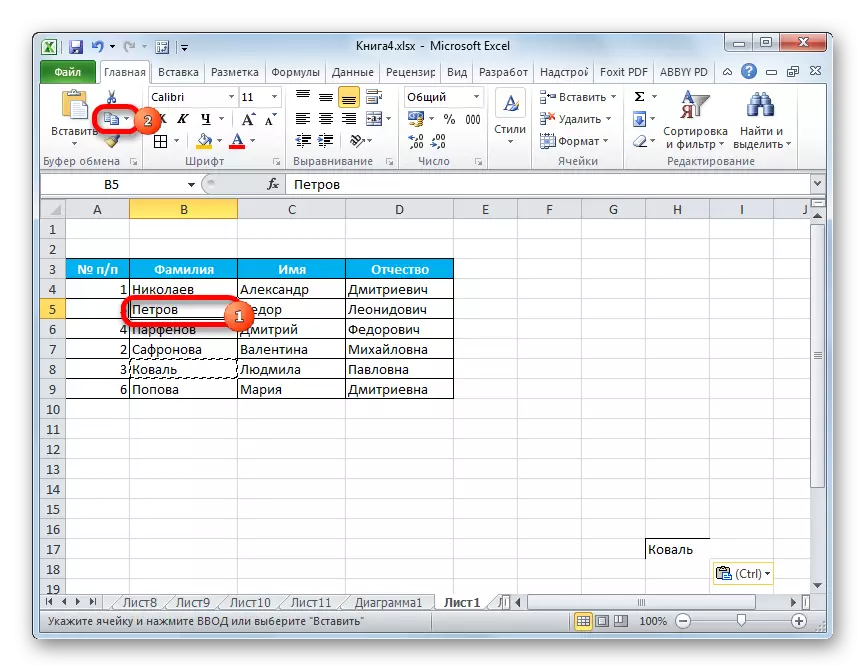
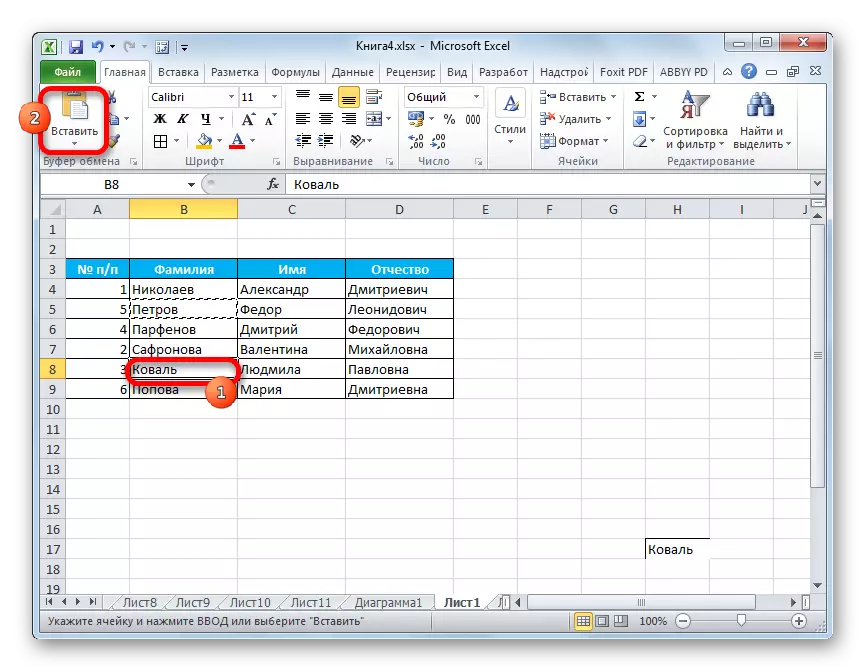

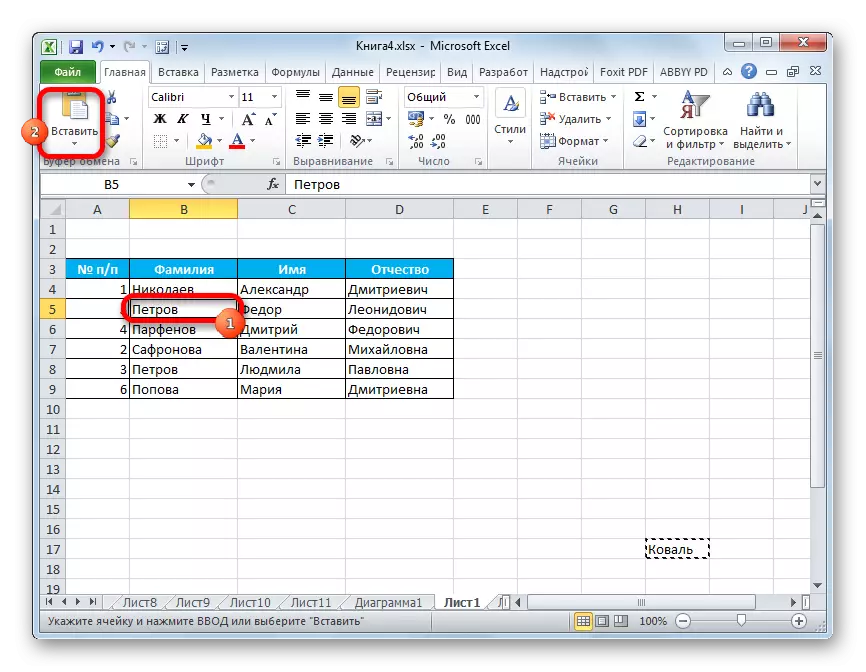

Sekarang data transit dikeluarkan, dan tugas untuk memindahkan sel-sel dilaksanakan sepenuhnya.
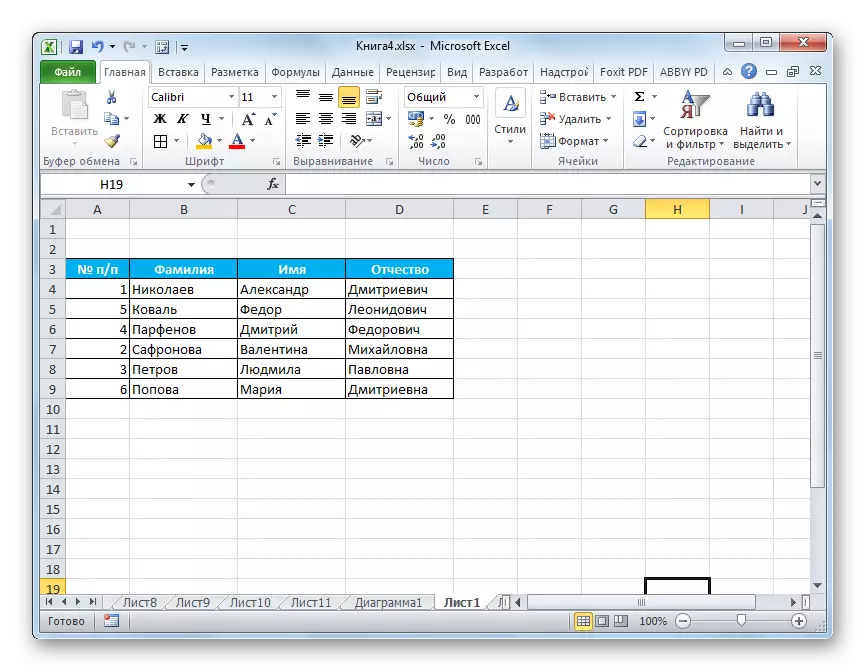
Sudah tentu, kaedah ini tidak sepenuhnya mudah dan memerlukan pelbagai tindakan tambahan. Walau bagaimanapun, dia yang akan memohon oleh majoriti pengguna.
Kaedah 2: menyeret
Satu lagi cara, dengan bantuan yang mungkin untuk menukar sel-sel di tempat, anda boleh memanggil seret yang mudah. Benar, apabila menggunakan pilihan ini, peralihan sel akan berlaku.
Kami menyerlahkan sel yang anda perlukan untuk berpindah ke tempat lain. Pasang kursor di sempadannya. Pada masa yang sama, ia harus diubah menjadi anak panah, pada akhir yang terdapat petunjuk yang bertujuan untuk empat sisi. Klik kekunci Shift pada papan kekunci dan seret ke tempat yang kami mahu.
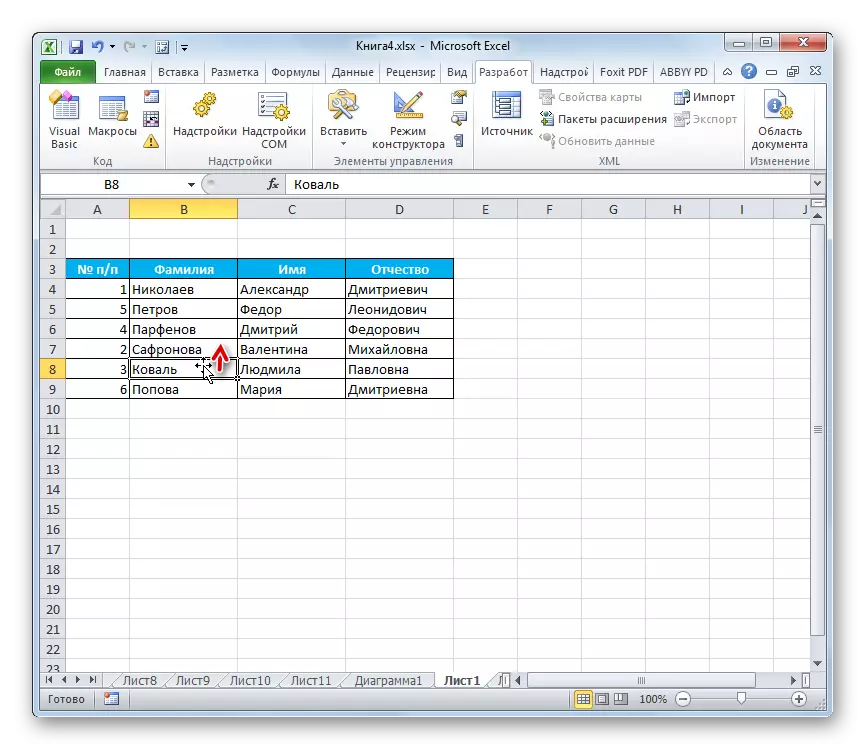
Sebagai peraturan, ia mestilah sel bersebelahan, sejak ketika memindahkan kaedah ini, seluruh julat beralih.
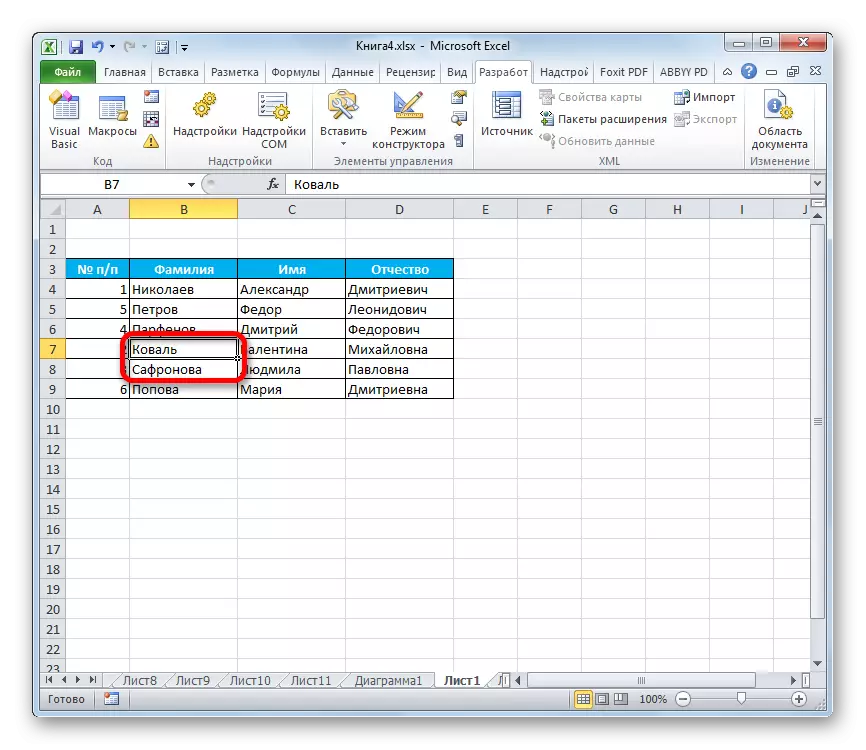
Oleh itu, bergerak melalui beberapa sel yang paling kerap berlaku secara tidak tepat dalam konteks meja tertentu dan digunakan agak jarang. Tetapi keperluan untuk keperluan untuk mengubah kandungan mereka yang berdiri jauh dari satu sama lain tidak hilang, tetapi memerlukan penyelesaian lain.
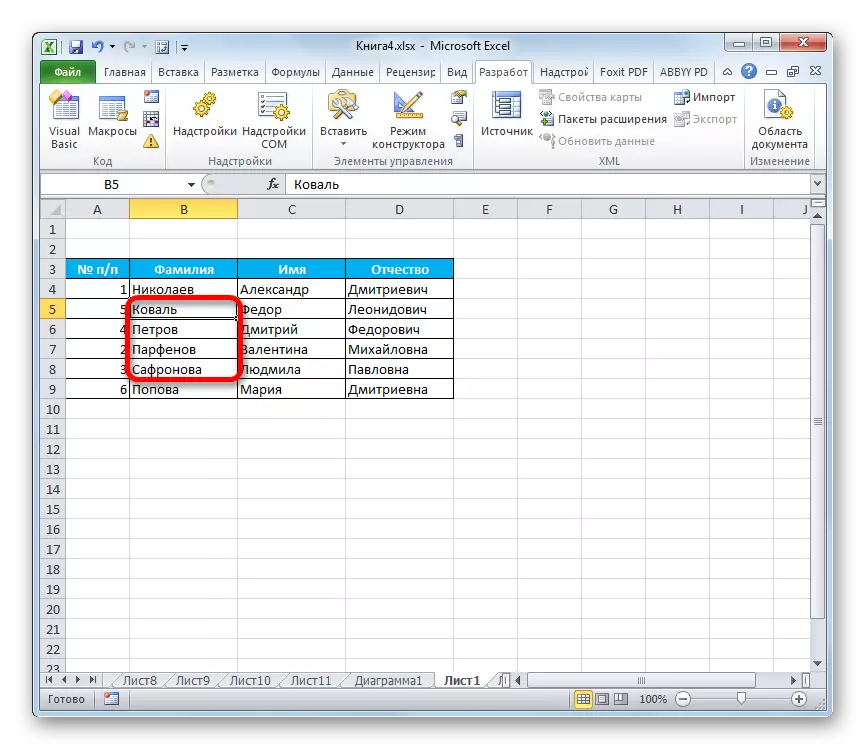
Kaedah 3: Penggunaan Makro
Seperti yang dinyatakan di atas, tidak ada yang cepat dan betul dalam Excel tanpa menyalin ke rangkaian transit untuk mengubah dua sel di antara mereka, jika mereka tidak berada di kawasan bersebelahan. Tetapi ini boleh dicapai melalui penggunaan MACROS atau Tambahan pihak ketiga. Kami akan bercakap tentang menggunakan salah satu makro khas tersebut.
- Pertama sekali, anda perlu memasukkan dalam program untuk bekerja dengan makro dan panel pemaju, jika anda tidak mengaktifkannya sehingga sekarang, kerana mereka dilumpuhkan secara lalai.
- Seterusnya, pergi ke tab Pembangun. Anda boleh mengklik pada butang "Visual Basic", yang terletak di pita dalam bar alat "Kod".
- Editor permulaan. Anda perlu memasukkan kod berikut:
Sub bergerak ()
Dim ra sebagai julat: tetapkan ra = pemilihan
Msg1 = "membuat peruntukan dua julat saiz yang sama"
Msg2 = "Buat pemilihan dua julat saiz yang sama"
Jika ra.Areas.Count 2 Kemudian msgBox MSG1, vbcritical, "Masalah": Keluar Sub
Jika ra.Areas (1) .Count Ra.Areas (2) .count kemudian msgbox msg2, vbcritical, "masalah": keluar sub
Permohonan.ScreenUpdating = False.
Arr2 = ra.Areas (2) .Value
Ra.Areas (2) .Value = ra.Areas (1) .Value
Ra.Areas (1) .Value = arr2
Akhir sub.
Selepas kod dimasukkan, tutup tetingkap editor dengan mengklik pada butang penutupan standard di sudut kanan atasnya. Oleh itu, kod itu akan direkodkan dalam ingatan buku dan algoritmanya boleh diterbitkan semula untuk memenuhi operasi yang kita perlukan.
- Kami menyerlahkan dua sel atau dua jenis dimensi yang sama yang kami mahu menukar tempat. Untuk melakukan ini, klik pada elemen pertama (julat) dengan butang tetikus kiri. Kemudian anda dengan berpaut butang Ctrl pada papan kekunci dan juga klik butang tetikus kiri pada sel kedua (julat).
- Untuk memulakan makro, klik pada butang makro, diletakkan pada reben dalam tab pemaju dalam bar alat "Kod".
- Tetingkap pemilihan makro dibuka. Kami menandakan item yang dikehendaki dan klik pada butang "Run".
- Selepas ini, makro secara automatik mengubah kandungan sel-sel yang dipilih di tempat-tempat.
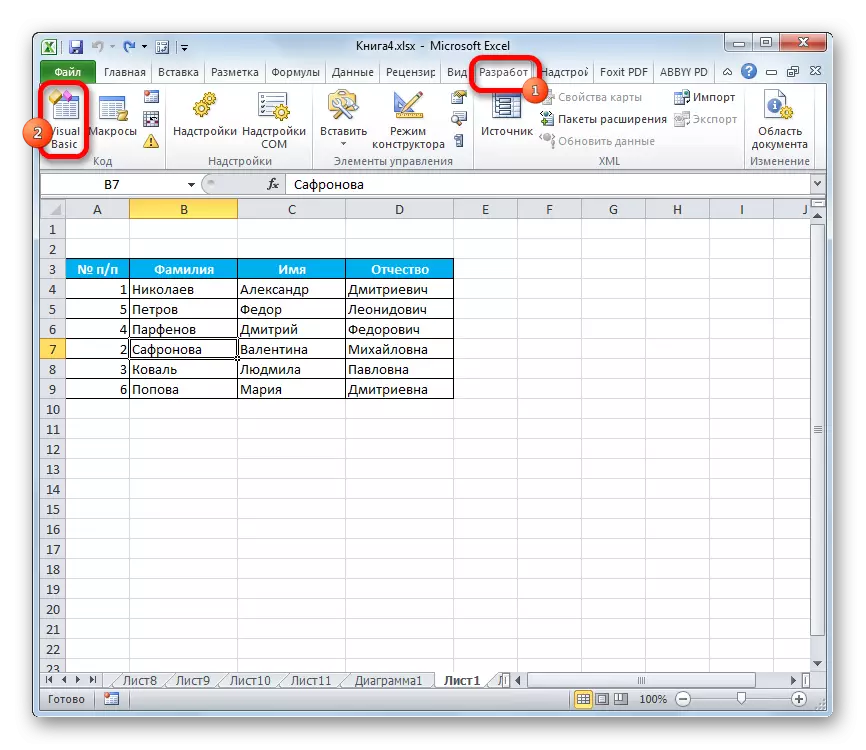
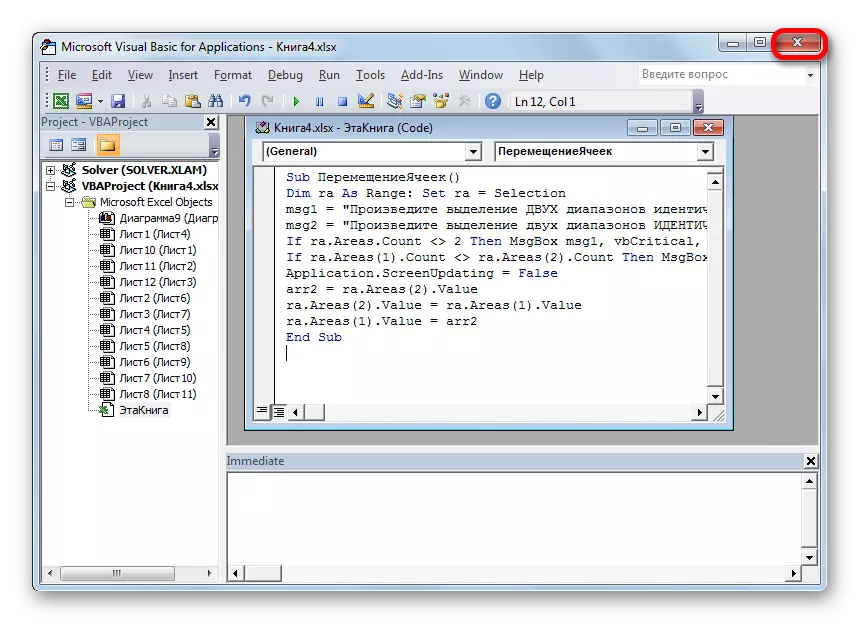
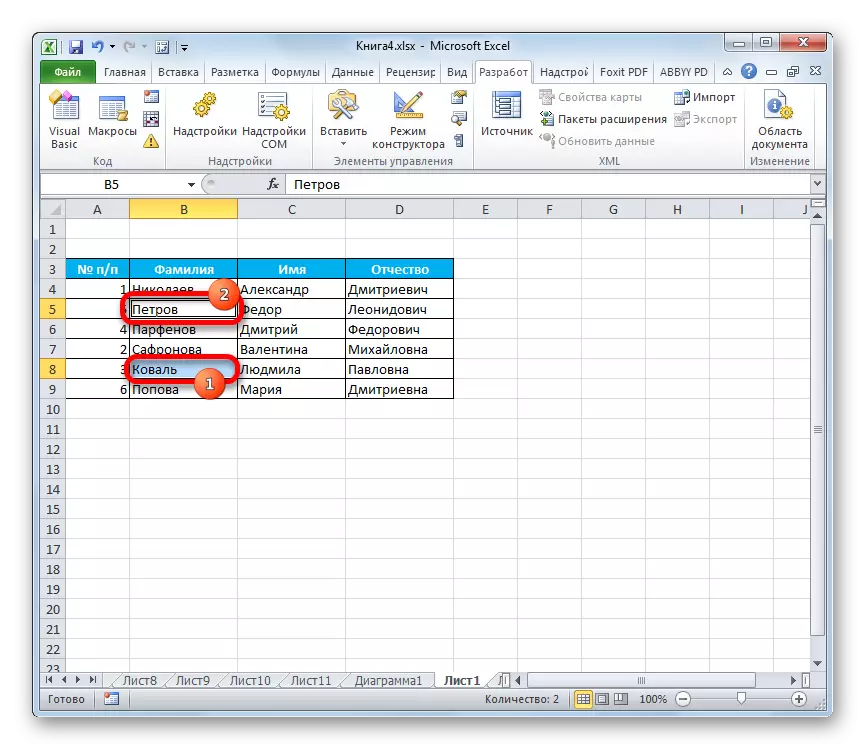
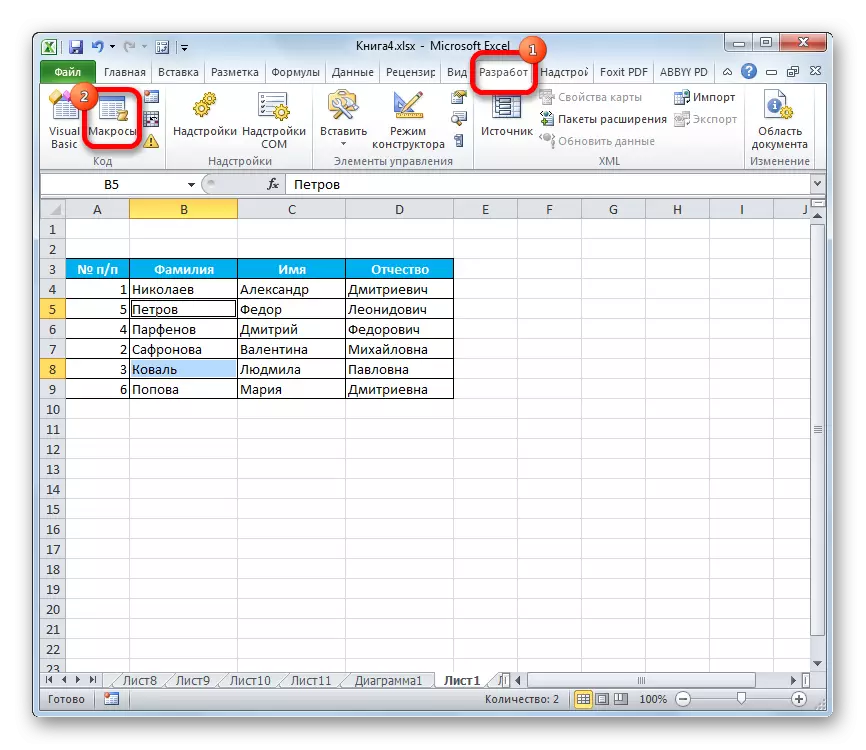
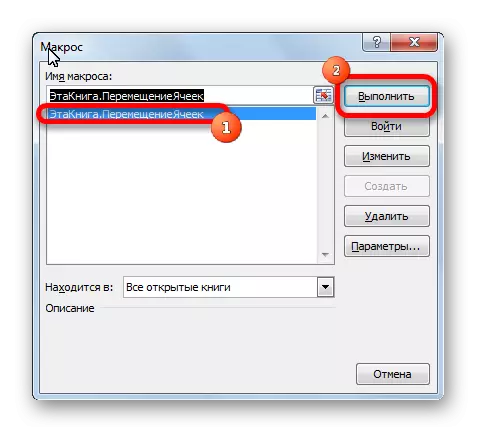
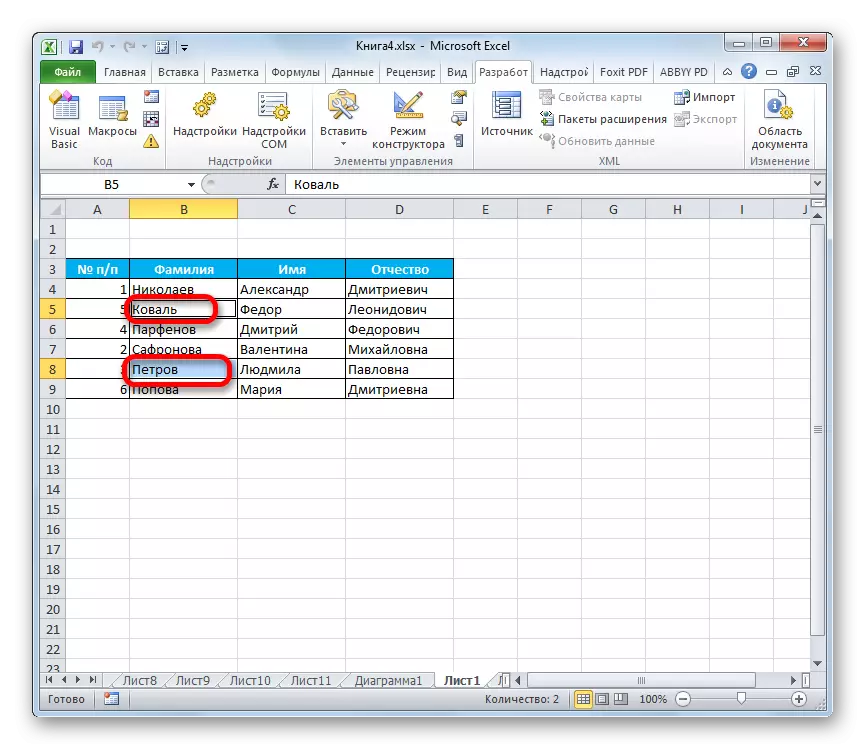
Adalah penting untuk diperhatikan bahawa apabila menutup fail, makro dipadamkan secara automatik, supaya masa yang akan datang ia perlu merakamkannya lagi. Agar tidak melakukan kerja ini setiap kali untuk buku tertentu, jika anda bercadang untuk sentiasa menjalankan pergerakan sedemikian, anda harus menyimpan fail itu sebagai buku Excel dengan Sokongan MacROS (XLSM).
Pelajaran: Bagaimana untuk membuat makro dalam Excel
Seperti yang anda lihat, dalam Excel terdapat beberapa cara untuk memindahkan sel-sel berbanding satu sama lain. Ini boleh dilakukan dengan alat program standard, tetapi pilihan ini agak tidak selesa dan mengambil banyak masa. Nasib baik, terdapat makro dan superstruktur pemaju pihak ketiga, yang membolehkan anda menyelesaikan tugas semudah mudah dan cepat. Jadi bagi pengguna yang perlu sentiasa menggunakan pergerakan yang sama, ia adalah pilihan terakhir yang paling optimum.
