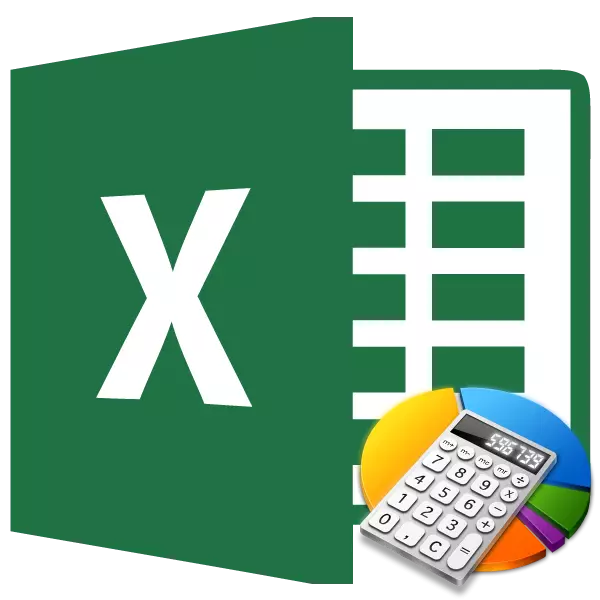
Apabila melakukan beberapa pengiraan, diperlukan untuk mencari jumlah kerja. Jenis pengkomputeran ini sering dijalankan oleh akauntan, jurutera, perancang, pelajar institusi pendidikan. Sebagai contoh, kaedah pengiraan ini adalah dalam permintaan untuk maklumat jumlah keseluruhan upah untuk dibelanjakan hari. Pelaksanaan tindakan ini mungkin diperlukan dalam industri lain, dan juga untuk keperluan rumah tangga. Mari bimbang bagaimana dalam program Excel anda boleh mengira jumlah kerja.
Pengiraan jumlah kerja
Dari nama tindakan yang jelas adalah jelas bahawa jumlah kerja adalah penambahan hasil pendaraban nombor individu. Dalam Excel, tindakan ini boleh dilakukan dengan menggunakan formula matematik yang mudah atau menggunakan ciri khas sifip. Mari kita pertimbangkan secara terperinci kaedah ini secara berasingan.Kaedah 1: Menggunakan Formula Matematik
Kebanyakan pengguna tahu bahawa dalam Excele anda boleh melakukan sejumlah besar tindakan matematik hanya meletakkan tanda "=" dalam sel kosong, dan kemudian menulis ungkapan mengikut peraturan matematik. Kaedah ini boleh digunakan untuk mencari jumlah kerja. Program ini, menurut peraturan matematik, segera mengira kerja-kerja, dan hanya kemudian menambahkannya dalam jumlah keseluruhan.
- Pasang tanda "sama" (=) dalam sel di mana hasil pengiraan yang dihasilkan akan menjadi output. Kami menuliskan ungkapan jumlah kerja pada templat berikut:
= A1 * B1 * ... + A2 * B2 * ... + A3 * B3 * ... + ...
Sebagai contoh, dengan cara ini, ungkapan boleh dikira:
= 54 * 45 + 15 * 265 + 47 * 12 + 69 * 78
- Untuk mengira dan mengeluarkan hasilnya pada skrin, klik pada butang Enter pada papan kekunci.
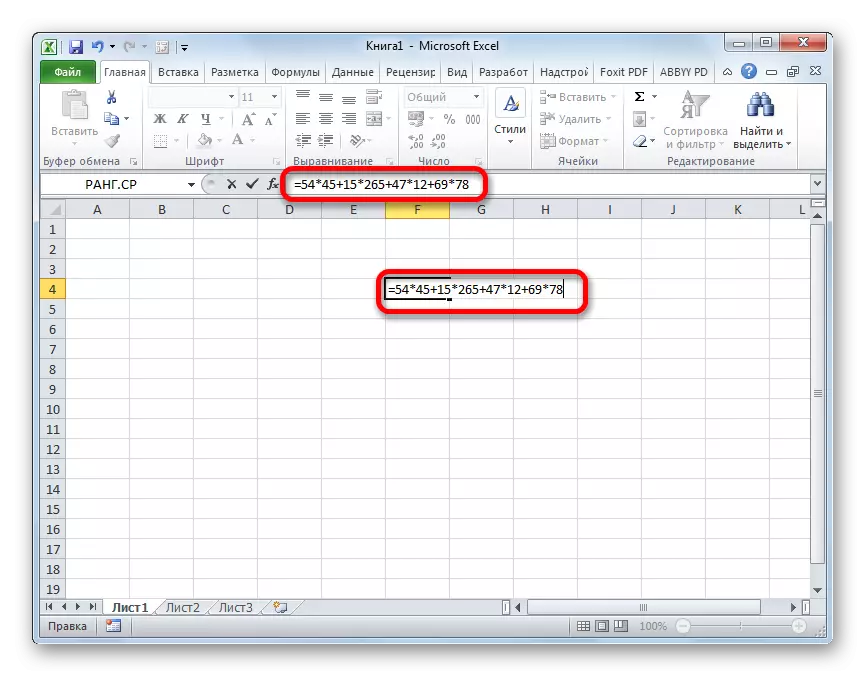
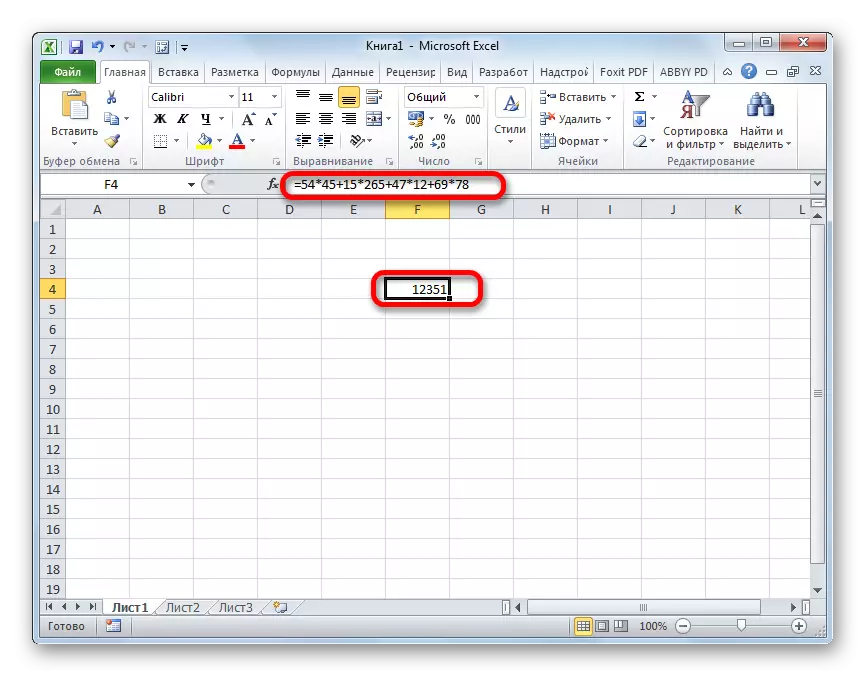
Kaedah 2: Bekerja dengan Rujukan
Daripada nombor tertentu dalam formula ini, anda boleh menentukan pautan ke sel-sel di mana mereka berada. Pautan boleh dimasukkan secara manual, tetapi lebih mudah untuk melakukan ini dengan menonjol selepas tanda "=", "+" atau "*", yang mengandungi nombor.
- Oleh itu, segera tulis ungkapan, di mana bukannya nombor yang ditunjukkan pautan ke sel.
- Kemudian, untuk mengira, klik pada butang Enter. Hasil pengiraan akan dipaparkan.
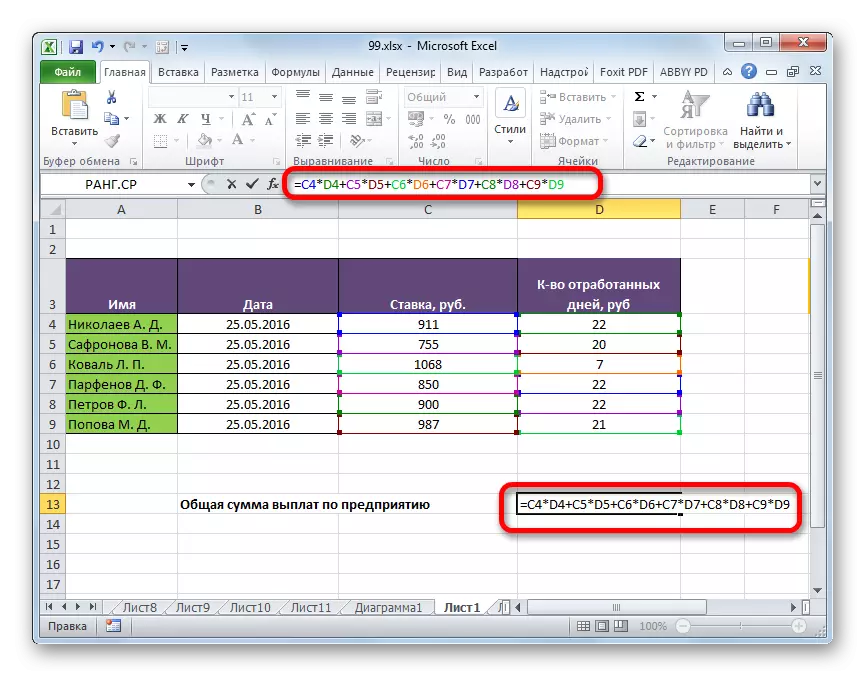
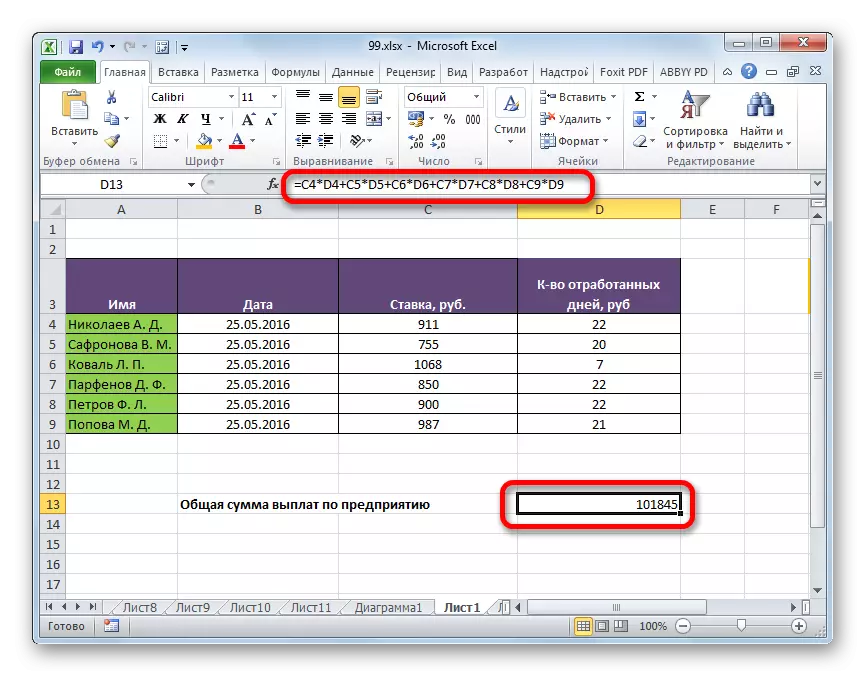
Sudah tentu, jenis pengiraan ini agak mudah dan intuitif, tetapi jika terdapat banyak nilai dalam jadual yang anda perlukan untuk membiak, dan kemudian kali ganda, kaedah ini boleh mengambil banyak masa.
Pelajaran: Bekerja dengan Formula dalam Excel
Kaedah 3: Menggunakan fungsi Summent
Untuk mengira jumlah kerja, sesetengah pengguna memilih fungsi khas yang direka khusus untuk ini - Summice.
Nama pengendali ini bercakap tentang tujuannya sendiri. Kelebihan kaedah ini sebelum yang terdahulu ialah dengannya, anda boleh mengendalikan keseluruhan array sekaligus, bukannya melakukan tindakan dengan setiap nombor atau sel secara berasingan.
Sintaks fungsi ini mempunyai jenis ini:
= Sumpure (array1; array2; ...)
Hujah pengendali ini adalah rentang data. Pada masa yang sama, mereka dikelompokkan oleh kumpulan pengganda. Iaitu, jika anda menangkis dari templat, kami bercakap tentang di atas (A1 * B1 * ... + A2 * B2 * ... + A3 * B3 * ... + ...), maka pengganda kumpulan A terletak di array kedua, di kumpulan kedua B, di ketiga - kumpulan C, dsb. Rentang ini semestinya adalah jenis yang sama dan panjang yang sama. Mereka boleh ditempatkan, baik secara menegak dan mendatar. Secara keseluruhan, pengendali ini boleh bekerja dengan bilangan hujah dari 2 hingga 255.
Formula untuk sampel boleh direkodkan dengan segera di dalam sel untuk mengeluarkan hasilnya, tetapi ramai pengguna lebih mudah dan lebih mudah untuk mengira melalui Master Functions.
- Pilih sel pada helaian di mana hasil akhir akan dipaparkan. Klik pada butang "Fungsi Tampal". Ia dihiasi dalam bentuk piksel dan terletak di sebelah kiri medan rentetan formula.
- Selepas pengguna menjana data, Fungsi Master bermula. Ia menawarkan senarai semua, dengan pengecualian kecil, pengendali yang mana anda boleh bekerja dalam Excele. Untuk mencari fungsi yang anda perlukan, pergi ke kategori "matematik" atau "senarai abjad penuh". Selepas mendapati nama "Sumpture", kami menyerlahkannya dan klik pada butang "OK".
- Tetingkap hujah bermula. Dengan bilangan hujah yang boleh dimiliki dari 2 hingga 255 bidang. Alamat julat boleh didorong oleh tangan. Tetapi ia akan mengambil masa yang agak lama. Anda boleh melakukan agak berbeza. Pasang kursor di medan pertama dan serlahkan pelbagai hujah pertama pada helaian dengan butang kiri tetikus. Dengan cara yang sama, kita bertindak dengan yang kedua dan dengan semua julat berikutnya yang koordinatnya dipaparkan dengan segera dalam bidang yang sama. Selepas semua data dimasukkan, tekan butang "OK" di bahagian bawah tetingkap.
- Selepas tindakan ini, program ini secara bebas menghasilkan semua pengiraan yang diperlukan dan memaparkan hasil akhir dalam sel yang diserlahkan dalam perenggan pertama arahan ini.
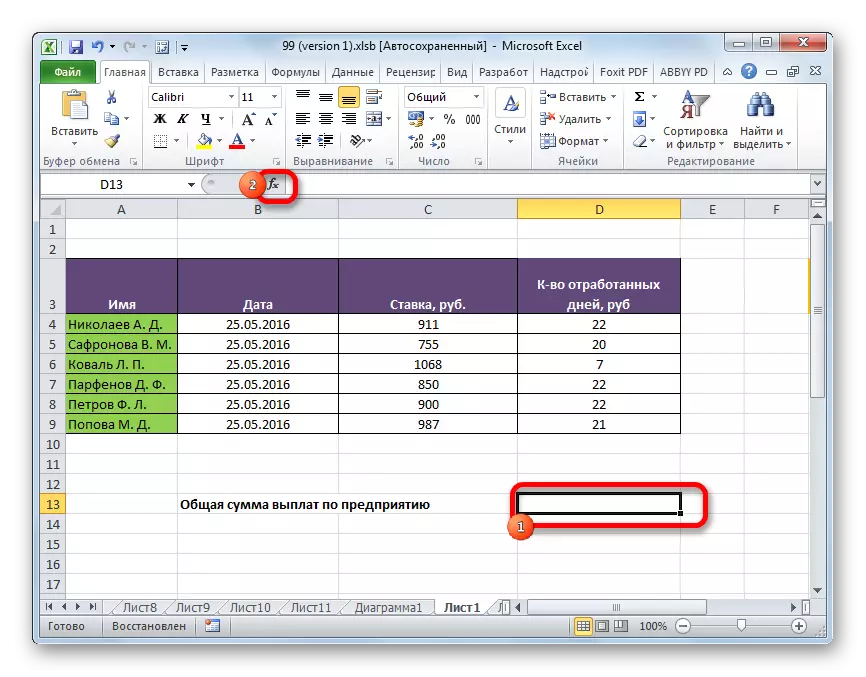

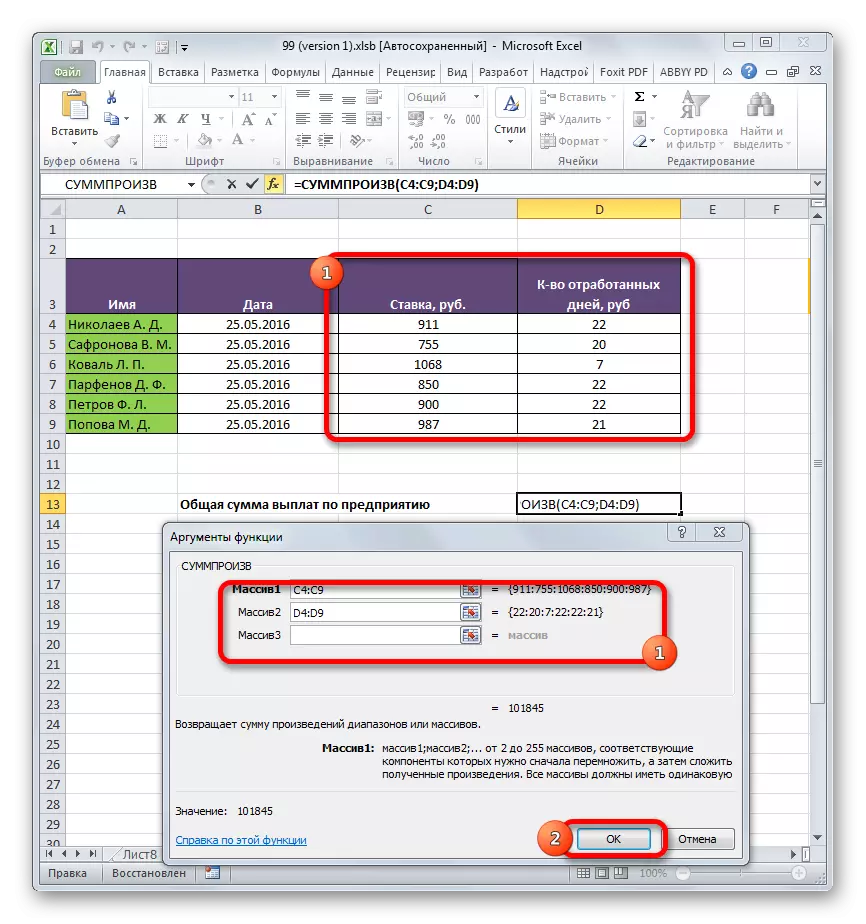
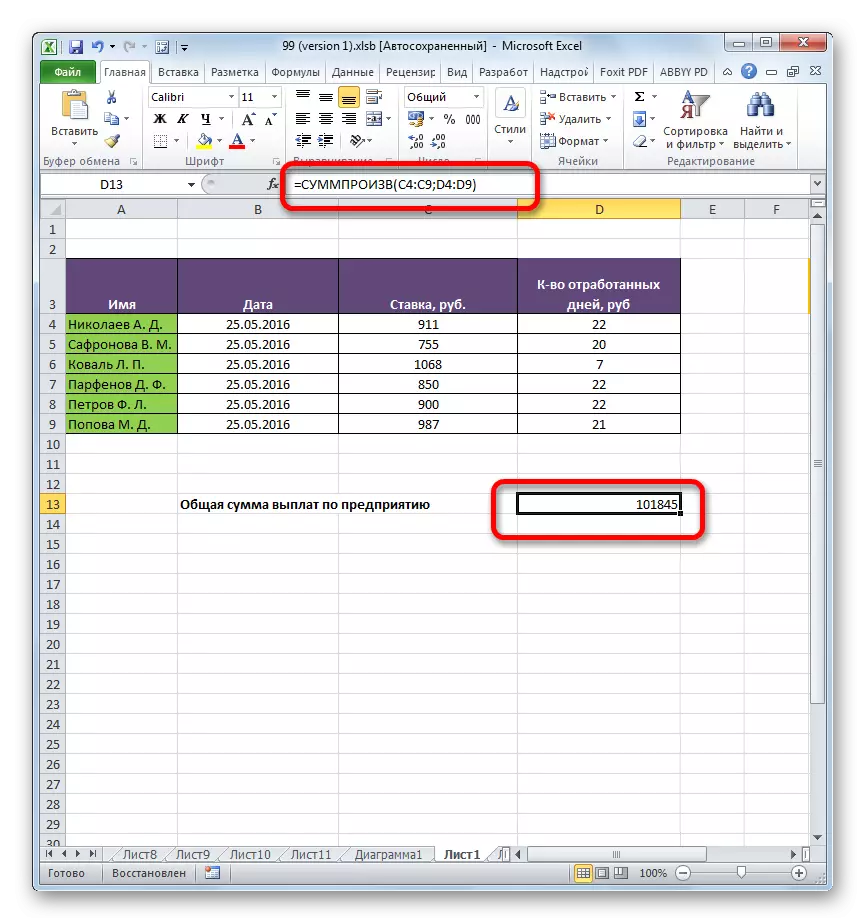
Pelajaran: Fungsi Wizard dalam Excel
Kaedah 4: Fungsi Aplikasi Dengan Keadaan
Fungsi ini baik dan hakikat bahawa ia boleh digunakan dengan keadaan. Kami akan menganalisis bagaimana ini dilakukan dengan contoh tertentu.
Kami mempunyai jadual gaji dan menghabiskan hari pekerja perusahaan dalam tempoh tiga bulan setiap bulan. Kita perlu tahu berapa pekerja Parfenov D.F. telah memperoleh sepanjang tempoh ini.
- Dengan cara yang sama, sebagai masa yang lalu, hubungi tetingkap hujah fungsi perletakan. Dalam dua bidang pertama, kita menunjukkan sebagai tatasusunan mengikut julat di mana kadar pekerja dan bilangan hari yang dibelanjakannya ditunjukkan. Iaitu, kita melakukan segala-galanya seperti dalam kes sebelumnya. Tetapi dalam bidang ketiga, kami menetapkan koordinat array, yang mengandungi nama pekerja. Sejurus selepas alamat, tambah rekod:
= "Parfenov D.F."
Selepas semua data dibuat, klik butang "OK".
- Aplikasi ini membuat pengiraan. Hanya baris yang diambil kira, di mana terdapat nama "Parfenov D.F", iaitu, apa yang kita perlukan. Hasil pengiraan dipaparkan dalam sel yang telah dipilih. Tetapi hasilnya adalah sifar. Ini disebabkan oleh fakta bahawa formula itu dalam bentuk di mana ia wujud sekarang, ia berfungsi dengan tidak betul. Kita perlu menukarnya sedikit.
- Untuk menukar formula, pilih sel dengan nilai akhir. Melakukan tindakan dalam rentetan formula. Hujah dengan keadaan mengambil kurungan, dan antara IT dan argumen lain titik dengan perubahan koma kepada tanda pendaraban (*). Klik pada butang Enter. Program ini dihitung dan kali ini memberikan nilai yang betul. Kami menerima sejumlah gaji selama tiga bulan, yang disebabkan oleh pekerja syarikat Parthenov D. F.
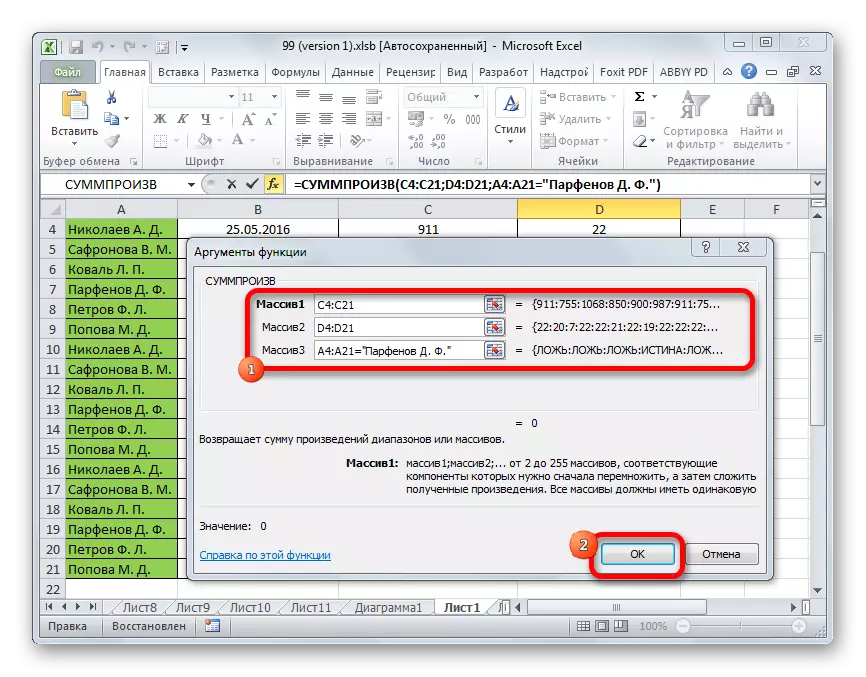

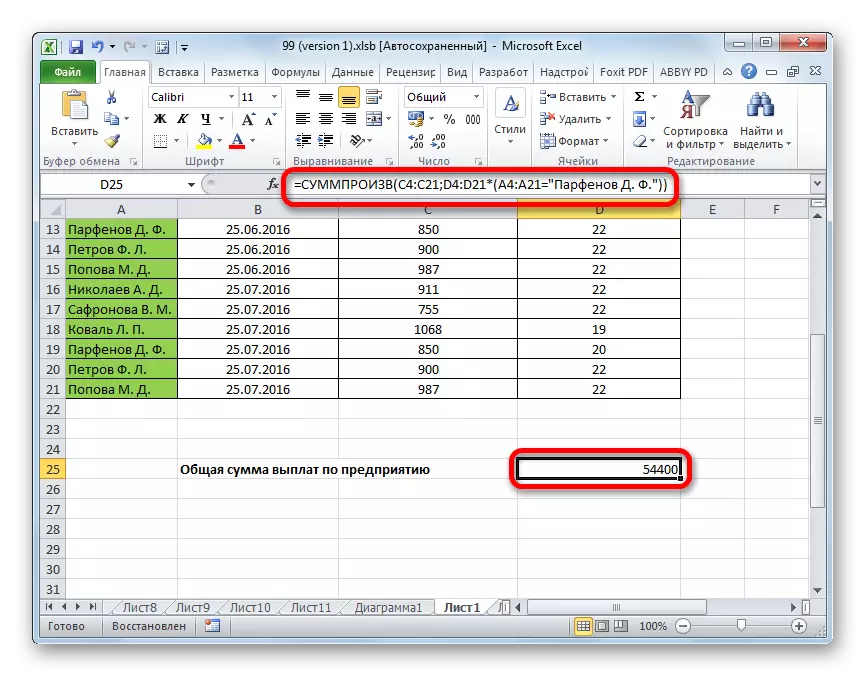
Dengan cara yang sama, keadaan boleh digunakan bukan sahaja kepada teks, tetapi juga kepada nombor dengan tarikh, menambah tanda-tanda keadaan "", "=", "".
Seperti yang anda lihat, terdapat dua cara utama untuk mengira jumlah kerja. Sekiranya data tidak terlalu banyak, lebih mudah menggunakan formula matematik yang mudah. Apabila sejumlah besar nombor terlibat dalam pengiraan, pengguna akan menjimatkan sejumlah besar masa dan usaha jika ia mengambil keupayaan fungsi khusus sifip. Di samping itu, dengan bantuan pengendali yang sama, anda boleh mengira di bawah keadaan bahawa formula biasa tidak tahu bagaimana untuk melakukannya.
