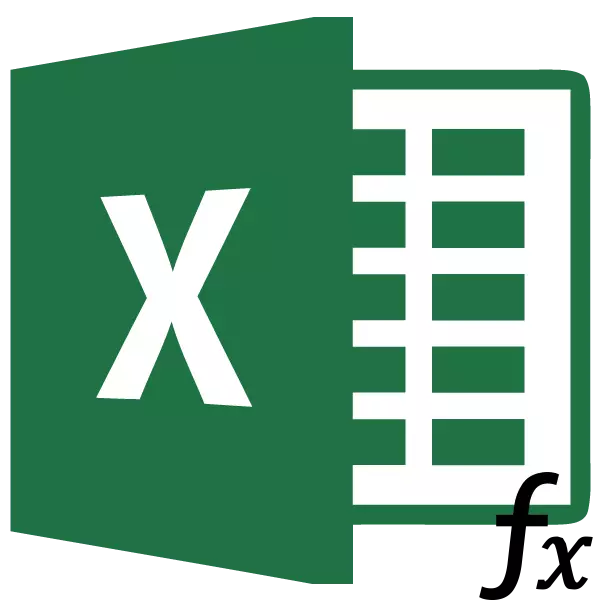
Bekerja dengan jadual umum melibatkan menarik nilai dari jadual lain ke dalamnya. Sekiranya terdapat banyak jadual, pemindahan manual akan mengambil masa yang besar, dan jika data sentiasa dikemas kini, ia akan menjadi sisyphers kerja. Nasib baik, terdapat fungsi HPP, yang menawarkan keupayaan untuk menyampaikan data secara automatik. Mari kita pertimbangkan contoh khusus fungsi ini.
Definisi fungsi FPR
Nama fungsi FPR disahsulit sebagai "fungsi pandangan menegak". Dalam bahasa Inggeris, namanya Bunyi - Vlookup. Ciri ini mencari data di julat kiri julat julat, dan kemudian mengembalikan nilai yang dihasilkan ke sel yang ditentukan. Ringkasnya, seni membolehkan anda menyusun semula nilai-nilai dari sel satu jadual ke meja lain. Ketahui cara menggunakan fungsi VLOOKUP dalam Excel.Contoh menggunakan UPR
Kami melihat bagaimana fungsi PRD berfungsi dengan contoh tertentu.
Kami mempunyai dua jadual. Yang pertama adalah jadual perolehan, yang mengandungi nama makanan. Lajur berikut selepas nama itu adalah nilai bilangan barangan yang anda ingin beli. Seterusnya mengikuti harga. Dan dalam lajur terakhir - jumlah kos untuk membeli nama tertentu produk, yang dikira pada sel formula pendaraban pada harga. Tetapi harga kita hanya perlu mengetatkan menggunakan fungsi angkatan bersenjata dari jadual seterusnya, yang merupakan senarai harga.
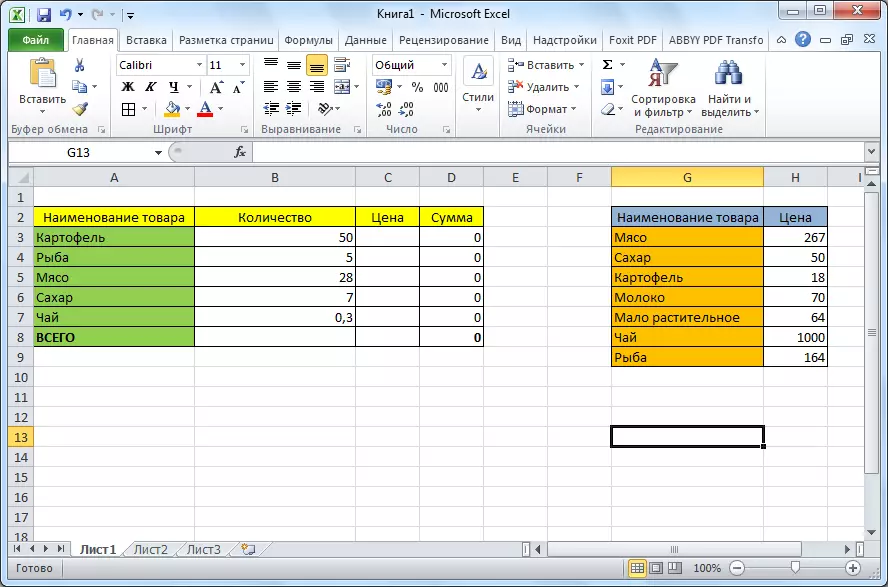
- Klik pada sel atas (C3) dalam lajur "Harga" dalam jadual pertama. Kemudian, klik pada ikon "Masukkan Fungsi", yang terletak di hadapan rentetan formula.
- Dalam tetingkap operasi Sarjana Fungsi, pilih kategori "Pautan dan Arrays". Kemudian, dari set fungsi yang dibentangkan, pilih "VDP". Klik pada butang "OK".
- Selepas itu, tetingkap terbuka di mana anda perlu memasukkan hujah fungsi. Kami mengklik pada butang yang terletak di sebelah kanan medan kemasukan data untuk meneruskan pemilihan hujah nilai yang dikehendaki.
- Oleh kerana kita mempunyai nilai yang dikehendaki untuk C3 C3, ia adalah "kentang", maka kita memperuntukkan nilai yang sama. Kembali ke tetingkap argumen fungsi.
- Begitu juga, saya klik pada ikon di sebelah kanan medan kemasukan data, untuk memilih jadual, dari mana nilai-nilai akan diperketat.
- Kami menyerlahkan seluruh kawasan meja kedua, di mana pencarian untuk nilai kecuali topi akan dibuat. Sekali lagi, kami kembali ke fungsi argumen fungsi.
- Agar nilai-nilai yang dipilih untuk dilakukan dari relatif mutlak, dan ini kita memerlukan bahawa nilai-nilai tidak bergerak dengan perubahan seterusnya jadual, hanya pilih pautan dalam medan "Jadual", dan klik pada F4 kunci fungsi. Selepas itu, hubungan dolar ditambah ke pautan dan ia berubah menjadi mutlak.
- Dalam nombor lajur seterusnya, kita perlu menentukan bilangan lajur dari mana kita akan memaparkan nilai. Lajur ini terletak di dalam jadual yang diserlahkan di atas. Oleh kerana jadual terdiri daripada dua lajur, dan lajur dengan harga adalah yang kedua, maka kami menetapkan nombor "2".
- Dalam lajur terakhir "View Interval", kita perlu menentukan nilai "0" (Lies) atau "1" (kebenaran). Dalam kes pertama, hanya kebetulan yang tepat akan dikecualikan, dan pada yang kedua - yang paling dekat. Oleh kerana nama produk adalah data teks, mereka tidak boleh menghampiri, tidak seperti data berangka, jadi kita perlu meletakkan nilai "0". Seterusnya, tekan butang "OK".
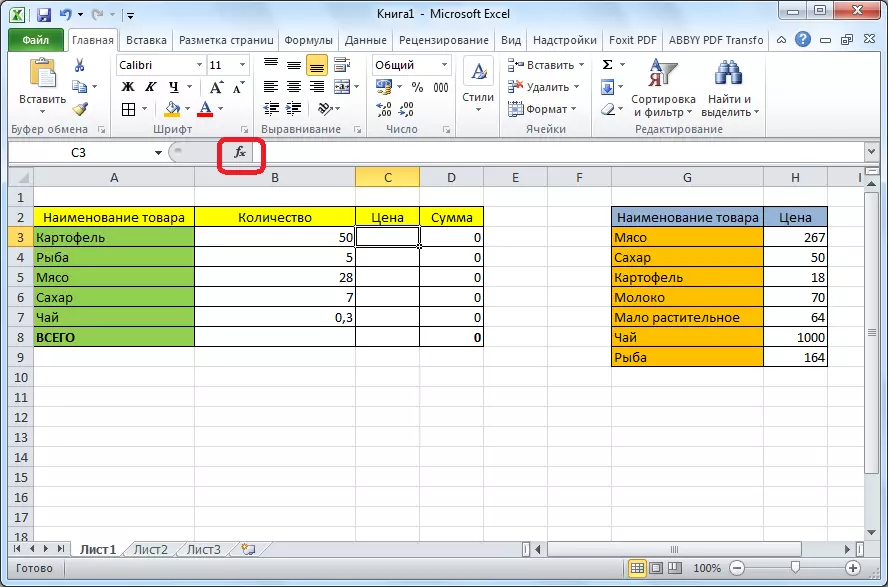
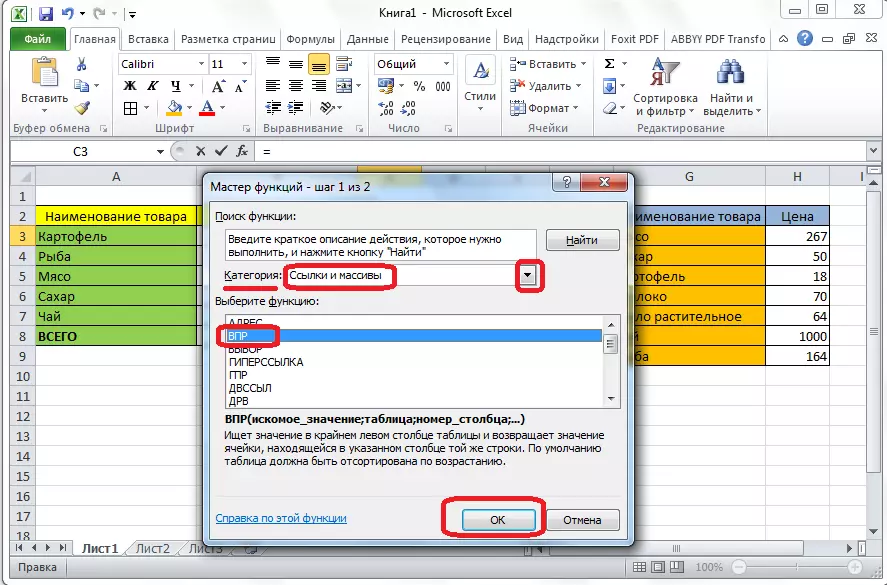


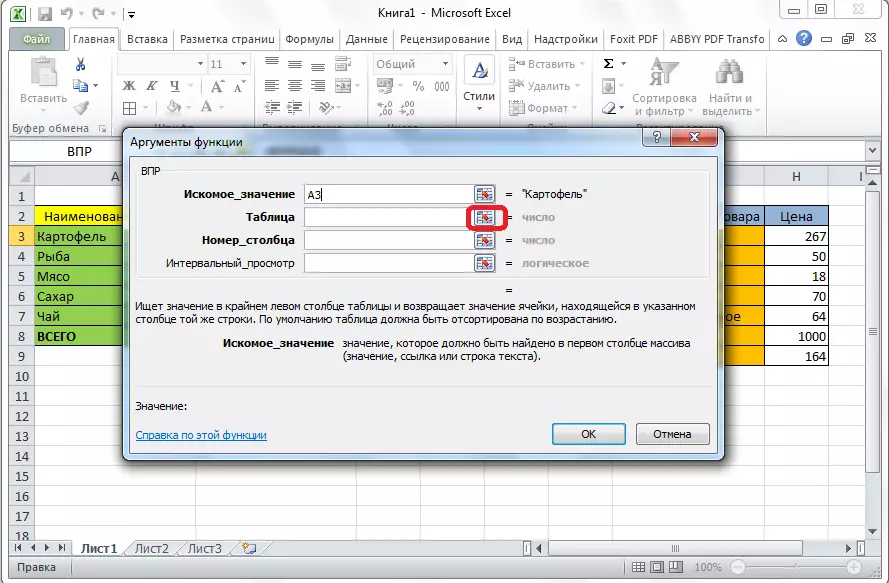

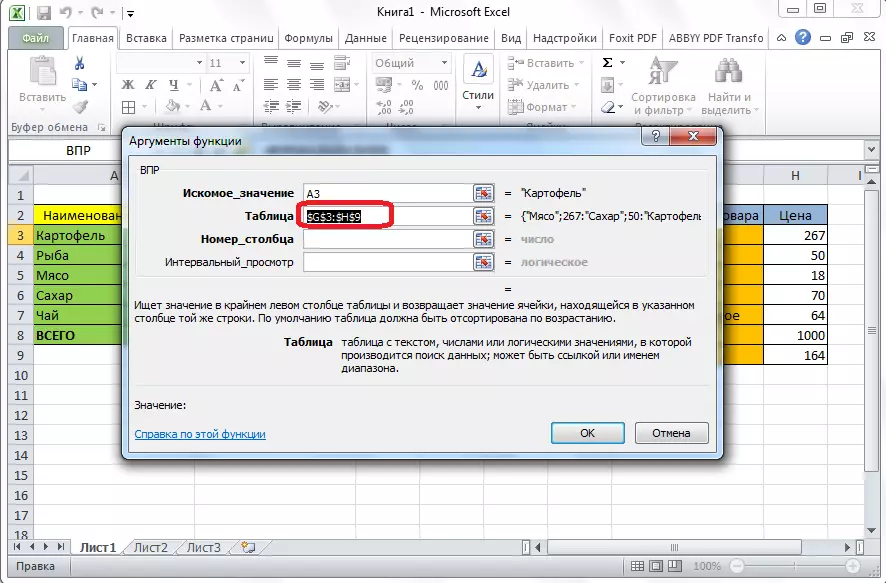
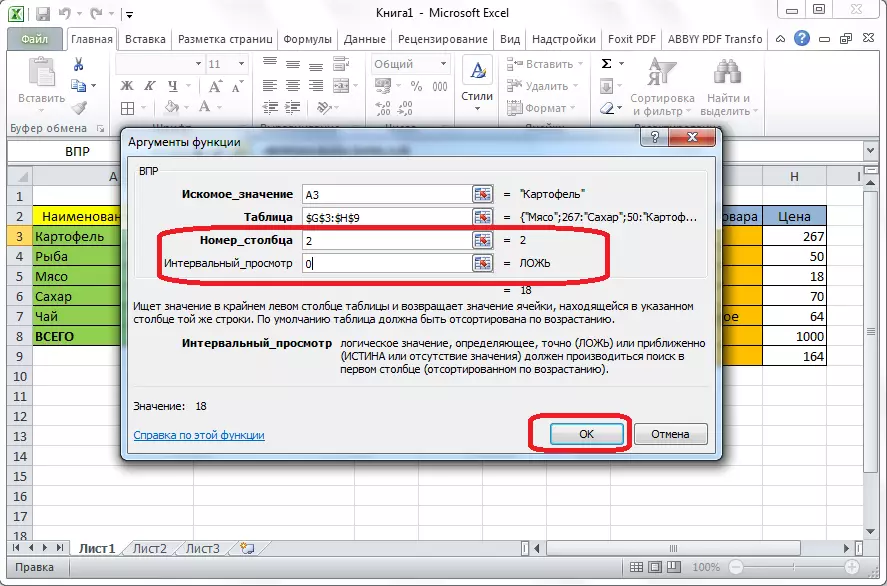
Seperti yang anda dapat lihat, harga kentang ditarik ke dalam jadual dari senarai harga. Agar tidak membuat prosedur yang rumit dengan nama produk lain, hanya menjadi di sudut kanan bawah sel yang diisi, supaya salib muncul. Kami menjalankan salib ini ke bahagian bawah meja.

Oleh itu, kami menarik semua data yang diperlukan dari satu jadual ke jadual yang lain, menggunakan fungsi VDP.
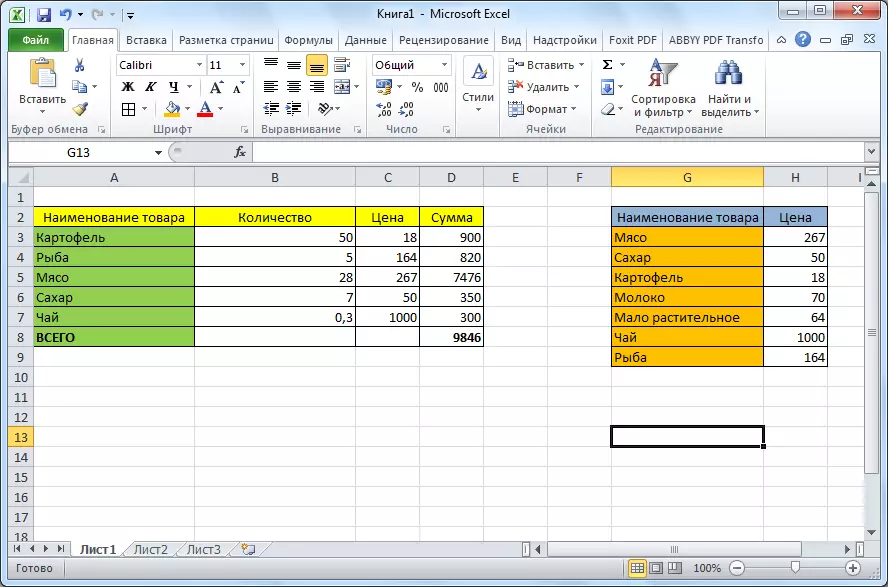
Seperti yang dapat kita lihat, fungsi timbangtara tidak rumit, kerana ia kelihatan pada pandangan pertama. Ia tidak begitu sukar untuk memahami permohonannya, tetapi perkembangan alat ini akan menjimatkan masa anda apabila bekerja dengan jadual.
