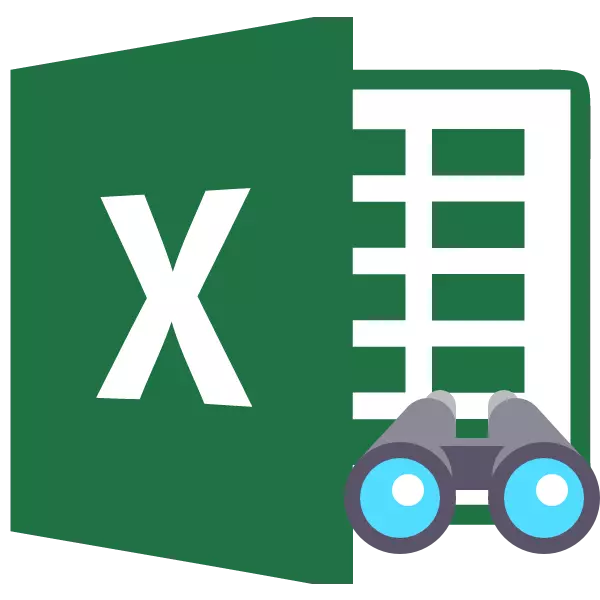
Apabila bekerja dengan jadual Excel, kadang-kadang anda perlu menyembunyikan formula atau data sementara yang tidak perlu supaya mereka tidak campur tangan. Tetapi lambat laun, saat ini datang apabila perlu menyesuaikan formula, atau maklumat yang terkandung dalam sel-sel yang tersembunyi, ia tiba-tiba diperlukan kepada pengguna. Kemudian ia menjadi relevan untuk memaparkan item tersembunyi. Mari kita ketahui cara menyelesaikan tugas ini.
Paparan Dayakan Prosedur
Segera, mesti dikatakan bahawa pilihan pilihan untuk menghidupkan paparan unsur-unsur tersembunyi terutamanya bergantung kepada bagaimana mereka tersembunyi. Selalunya kaedah ini menggunakan teknologi yang sama sekali berbeza. Terdapat pilihan untuk menyembunyikan kandungan lembaran:- mengalihkan sempadan lajur atau rentetan, termasuk melalui menu konteks atau butang pada pita;
- menggabungkan data;
- penapisan;
- Menyembunyikan kandungan sel.
Sekarang mari kita cuba memikirkan bagaimana anda boleh memaparkan kandungan elemen yang tersembunyi menggunakan kaedah di atas.
Kaedah 1: Pembukaan Sempadan
Selalunya, pengguna menyembunyikan lajur dan rentetan, tunduk sempadan mereka. Sekiranya sempadan itu beralih dengan ketat, maka sukar untuk berpaut ke tepi untuk menolaknya. Ketahui bagaimana ia boleh dilakukan dengan mudah dan cepat.
- Pilih dua sel bersebelahan, di antara yang terdapat lajur atau rentetan tersembunyi. Pergi ke tab "Rumah". Klik pada butang "Format", yang terletak di blok "Alat Sel". Dalam senarai yang muncul, kami membawa kursor ke item "menyembunyikan atau memaparkan", yang berada dalam kumpulan "penglihatan". Seterusnya, dalam menu yang muncul, pilih item "rentetan paparan" atau "lajur paparan", bergantung kepada apa yang tersembunyi.
- Selepas tindakan ini, unsur-unsur tersembunyi akan kelihatan pada helaian.
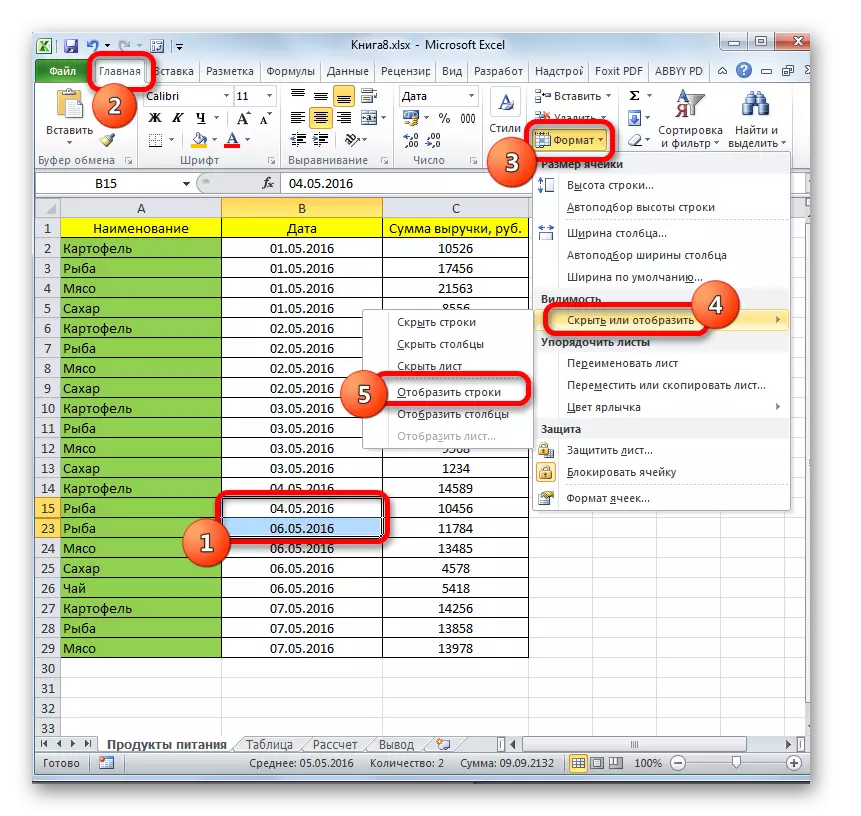
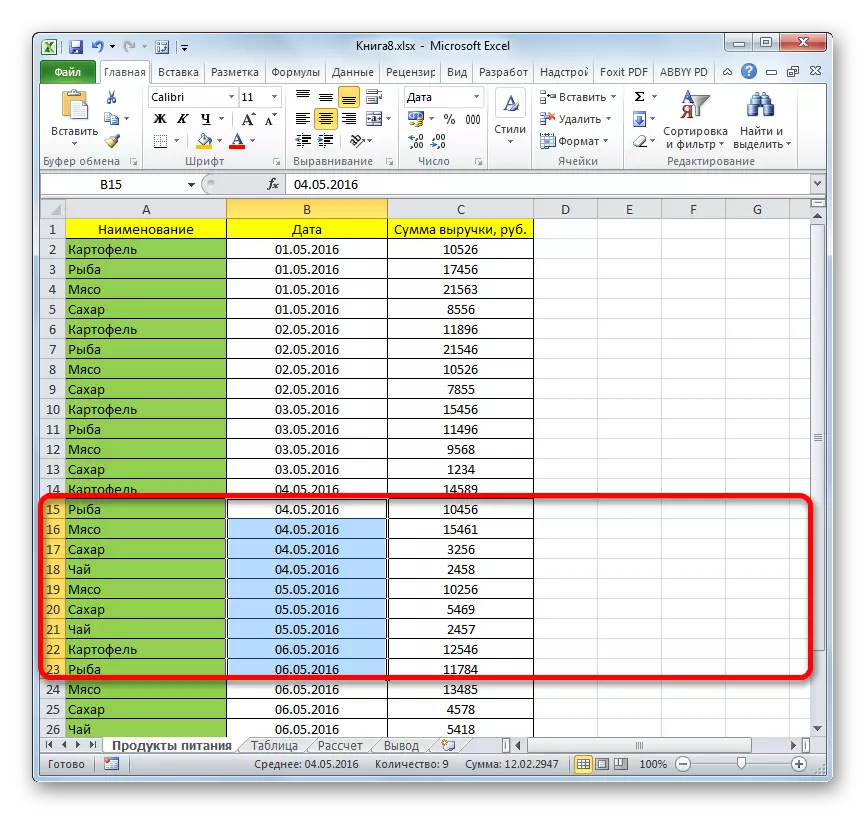
Terdapat satu lagi pilihan yang boleh digunakan untuk memaparkan tersembunyi dengan mengalihkan sempadan unsur-unsur.
- Pada panel koordinat mendatar atau menegak, bergantung kepada apa yang tersembunyi, lajur atau rentetan, dengan kursor dengan butang tetikus kiri, kami menyerlahkan dua sektor bersebelahan, di mana unsur-unsur tersembunyi. Klik pada menonjolkan butang tetikus kanan. Dalam menu konteks, pilih "Tunjukkan".
- Item tersembunyi akan segera dipaparkan pada skrin.
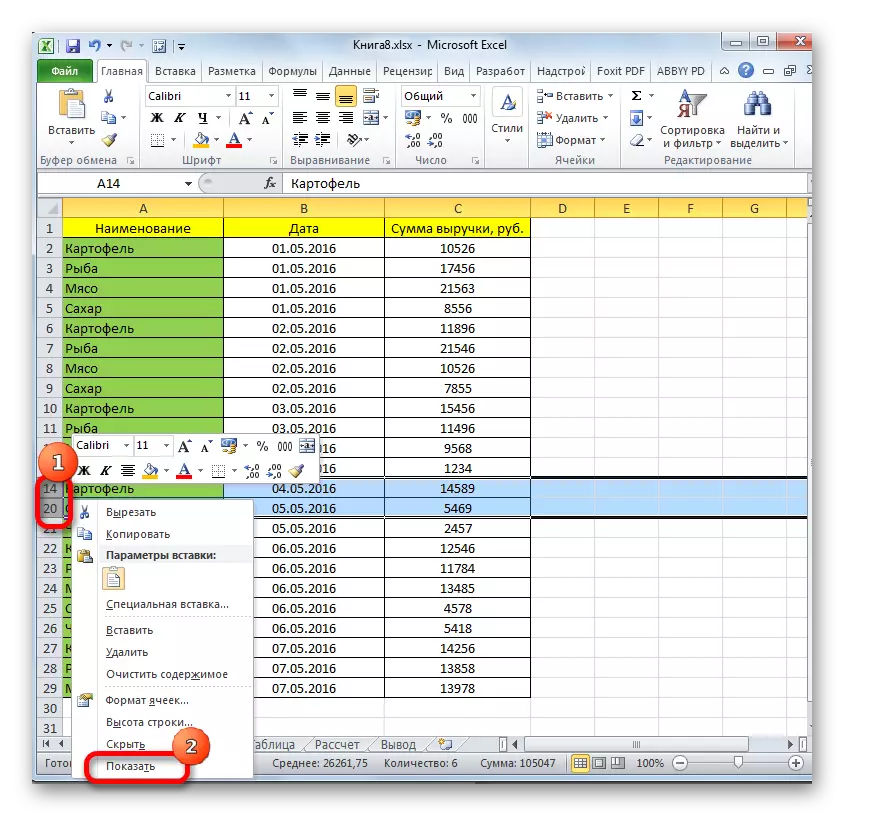
Kedua-dua pilihan ini boleh digunakan bukan sahaja jika sempadan sel telah beralih secara manual, tetapi juga jika mereka tersembunyi menggunakan alat pada reben atau menu konteks.
Kaedah 2: benjolan
Talian dan lajur juga boleh disembunyikan menggunakan kumpulan apabila mereka dikumpulkan dalam kumpulan yang berasingan, dan kemudian tersembunyi. Mari lihat bagaimana untuk memaparkannya pada skrin sekali lagi.
- Penunjuk bahawa rentetan atau lajur dikelompokkan dan tersembunyi adalah kehadiran ikon "+" di sebelah kiri panel koordinat menegak atau di atas panel mendatar, masing-masing. Untuk menunjukkan item tersembunyi, klik pada ikon ini.
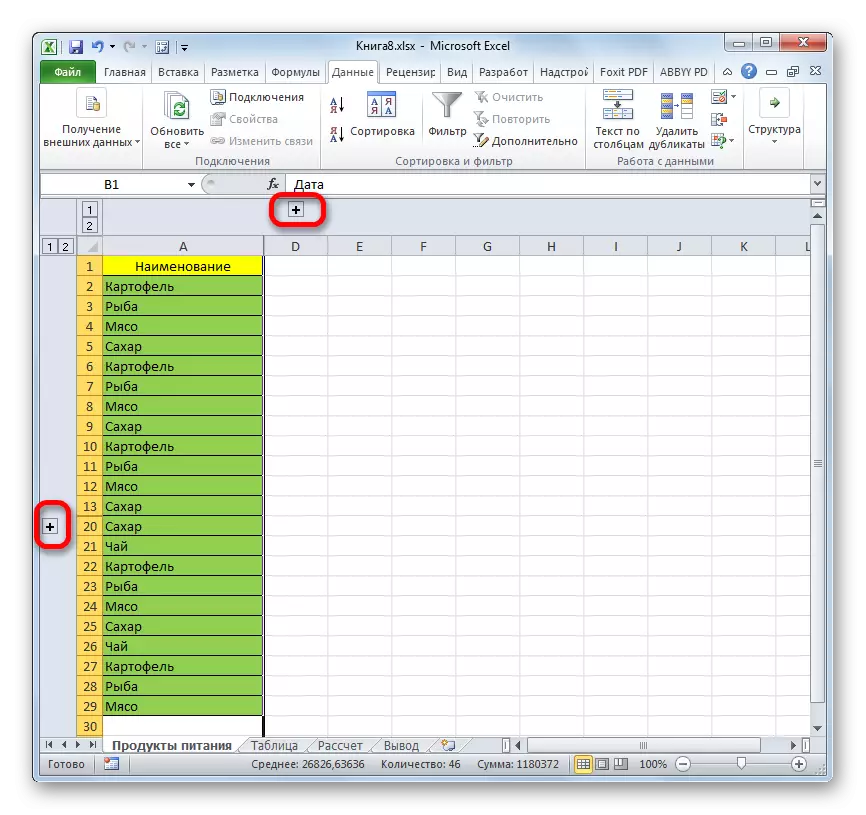
Anda juga boleh memaparkannya dengan mengklik pada angka terakhir yang berjumlah kumpulan. Iaitu, jika digit terakhir adalah "2", kemudian klik padanya, jika "3", kemudian klik pada angka ini. Nombor tertentu bergantung kepada berapa banyak kumpulan yang dilaburkan antara satu sama lain. Nombor-nombor ini terletak di atas panel koordinat mendatar atau di sebelah kiri menegak.
- Selepas mana-mana tindakan ini, kandungan kumpulan akan dibuka.
- Jika ini tidak mencukupi untuk anda dan anda perlu membuat pemunggah penuh, maka mula-mula pilih lajur atau baris yang sepadan. Kemudian, berada di tab "Data", klik pada butang "Ungroup", yang terletak di blok "struktur" pada pita. Sebagai alternatif, anda boleh menekan gabungan Shift Hot + Alt + Arrow Left Buttons.
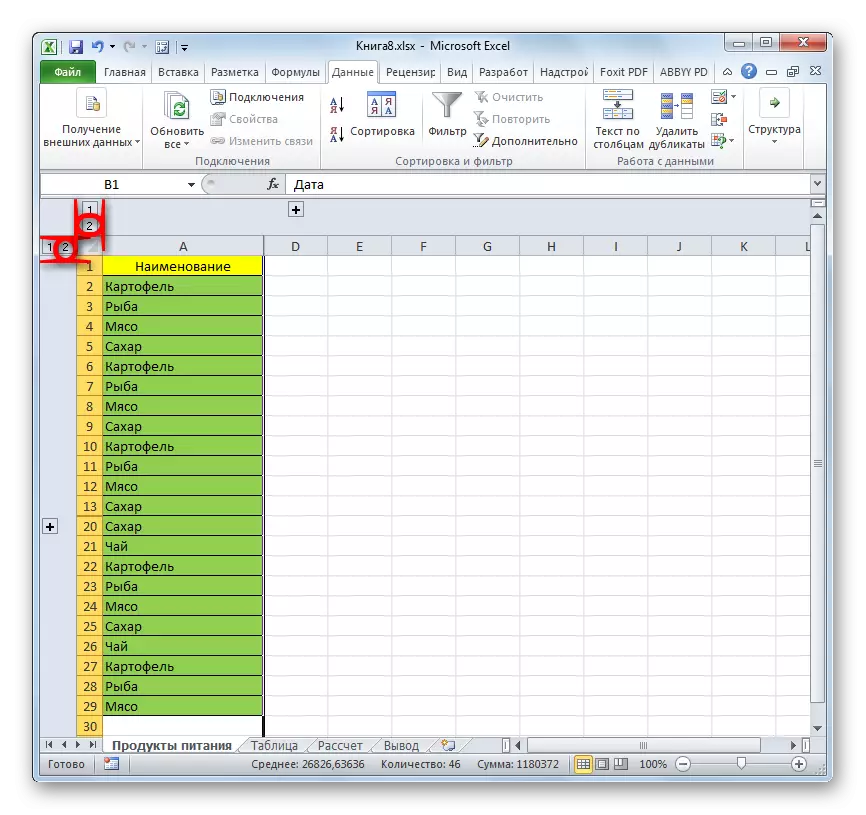
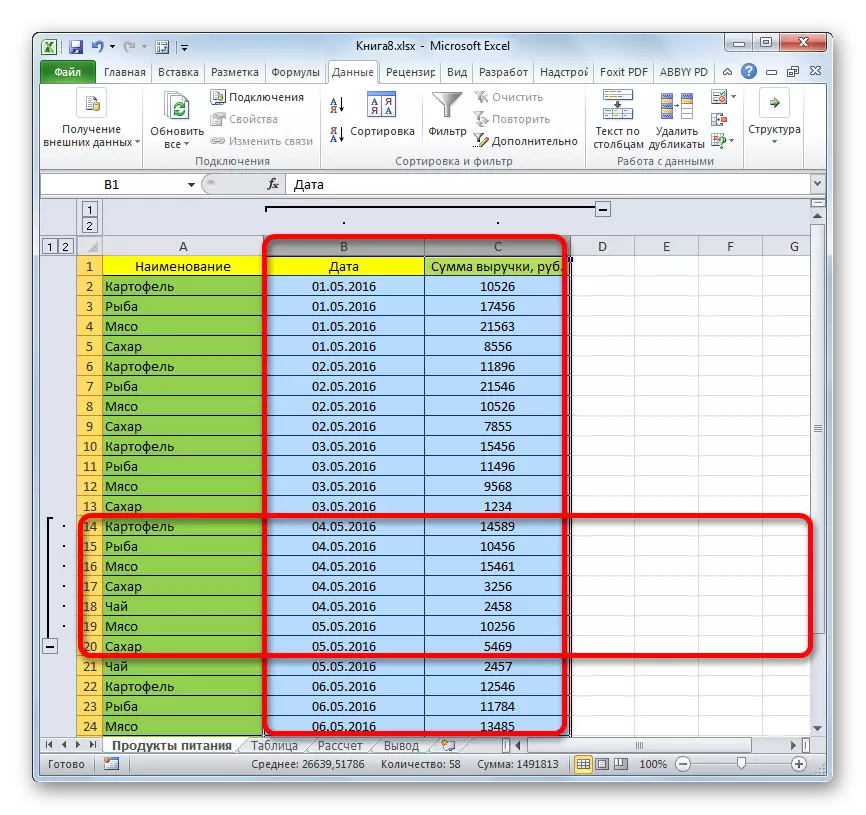
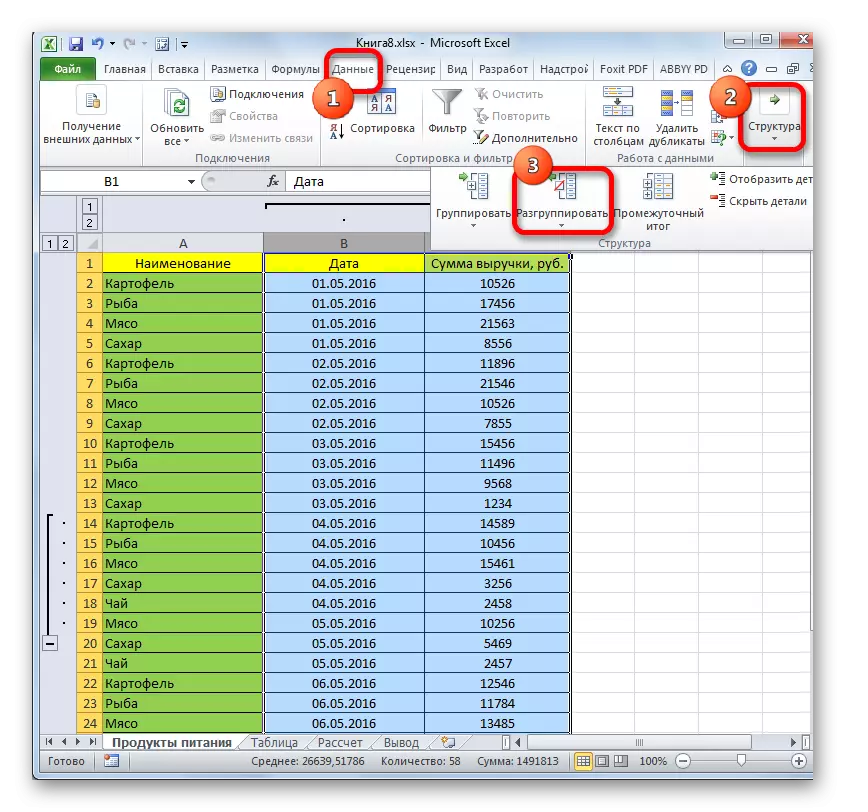
Kumpulan akan dipadamkan.
Kaedah 3: Menghapuskan penapis
Untuk menyembunyikan data sementara yang tidak perlu, penapisan sering digunakan. Tetapi apabila datang untuk kembali bekerja dengan maklumat ini, penapis perlu dikeluarkan.
- Klik pada ikon penapis dalam lajur, dengan nilai-nilai penapisan yang dilakukan. Lajur tersebut dengan mudah, kerana mereka mempunyai ikon penapis biasa dengan segitiga terbalik dilengkapi dengan ikon lain dalam bentuk penyiraman.
- Menu penapisan dibuka. Pasang kutu yang bertentangan dengan mata-mata di mana mereka tidak hadir. Barisan ini tidak dipaparkan pada helaian. Kemudian klik pada butang "OK".
- Selepas ini, baris akan muncul, tetapi jika anda mahu mengeluarkan penapis sama sekali, anda perlu klik pada butang "Penapis", yang terletak di tab Data pada pita dalam kumpulan jenis dan penapis.
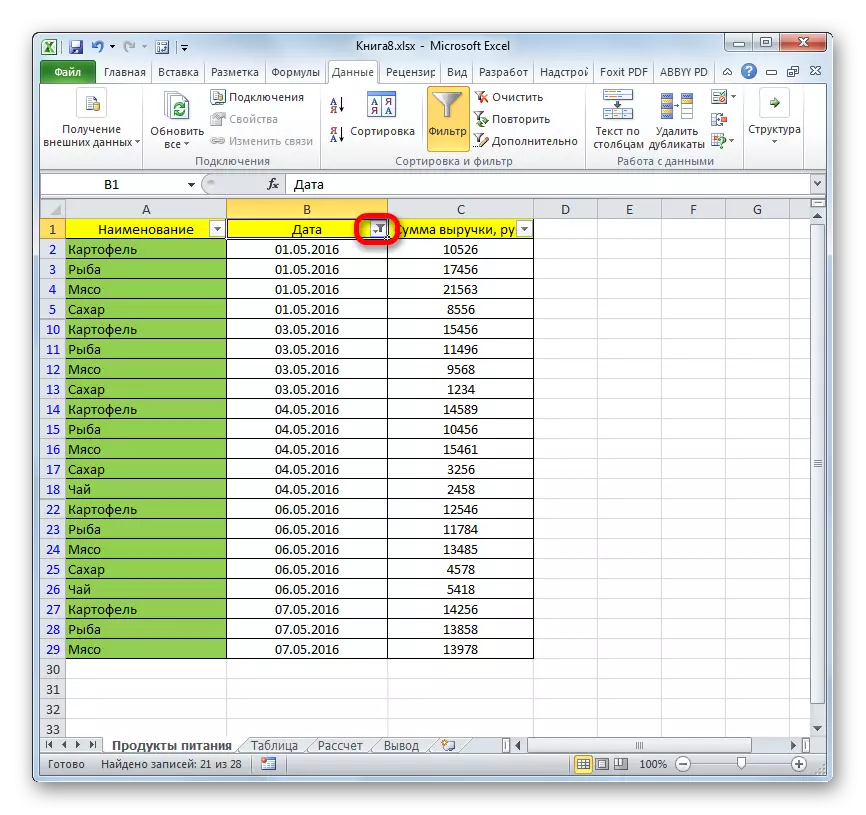

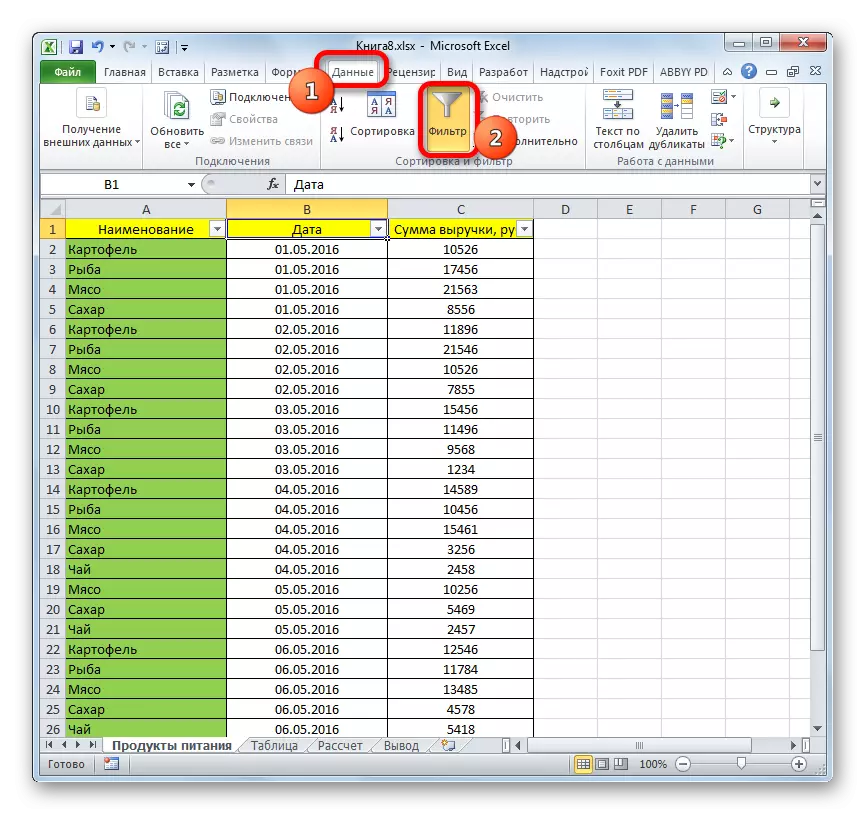
Kaedah 4: Pemformatan
Untuk menyembunyikan kandungan sel individu, pemformatan diperkenalkan dengan memasuki ungkapan ";;;" dalam medan format. Untuk menunjukkan kandungan tersembunyi, anda perlu memulangkan format asal kepada unsur-unsur ini.
- Pilih sel di mana kandungan tersembunyi terletak. Unsur-unsur sedemikian boleh ditentukan oleh fakta bahawa tiada data dipaparkan dalam sel-sel sendiri, tetapi apabila mereka dipilih, kandungannya akan ditunjukkan dalam rentetan formula.
- Selepas pemilihan dibuat, klik padanya dengan butang tetikus kanan. Menu konteks dilancarkan. Pilih item "Format Cells ..." dengan mengklik padanya.
- Tetingkap pemformatan dimulakan. Kami membuat bergerak ke tab "Nombor". Seperti yang anda lihat, medan "jenis" memaparkan nilai ";;;".
- Sangat baik jika anda ingat apa yang merupakan pemformatan awal sel. Dalam kes ini, anda hanya akan kekal dalam blok parameter "Format Numerik" untuk menyerlahkan item yang sepadan. Sekiranya anda tidak ingat format yang tepat, maka bergantung pada intipati kandungan, yang terletak di dalam sel. Sebagai contoh, jika terdapat maklumat tentang masa atau tarikh di sana, pilih item "masa" atau "tarikh", dan sebagainya. Tetapi untuk kebanyakan jenis kandungan, item "umum" sesuai. Kami membuat pilihan dan klik pada butang "OK".

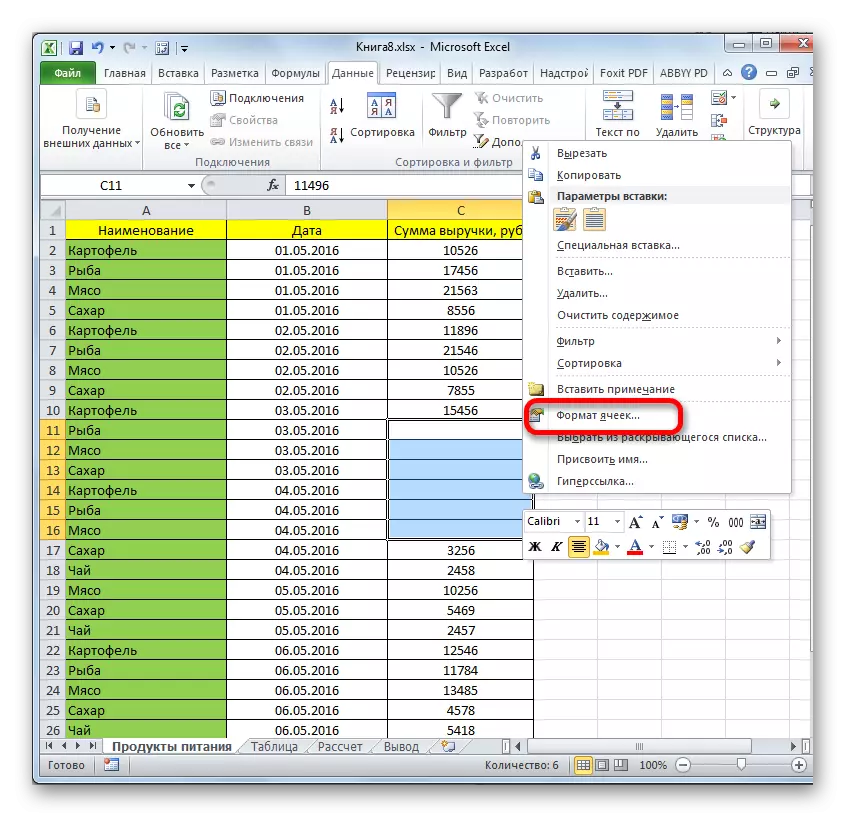
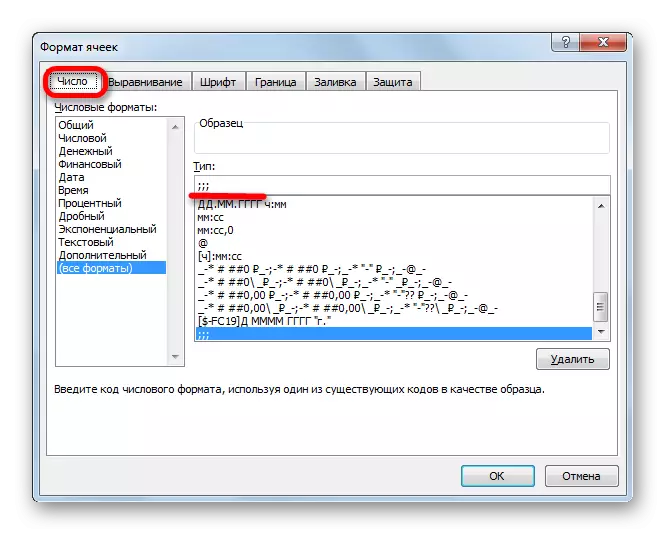
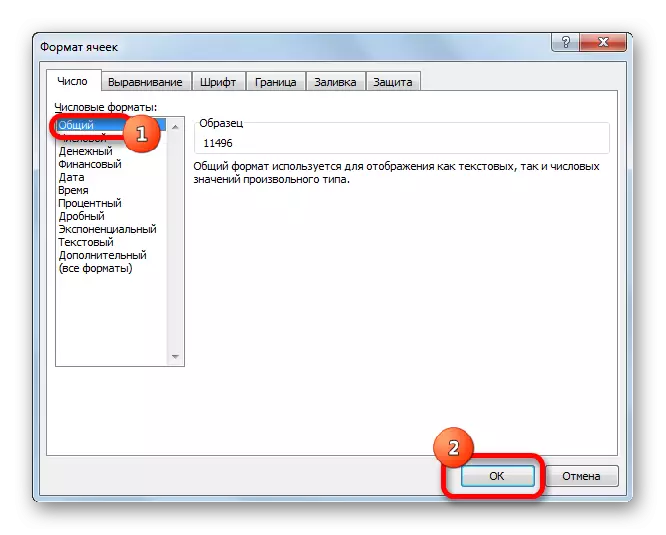
Seperti yang anda lihat, selepas itu, nilai tersembunyi dipaparkan sekali lagi pada helaian. Jika anda menganggap bahawa memaparkan maklumat dengan tidak betul, dan, sebagai contoh, bukannya tarikh yang anda lihat set nombor biasa, kemudian cuba ubah format sekali lagi.
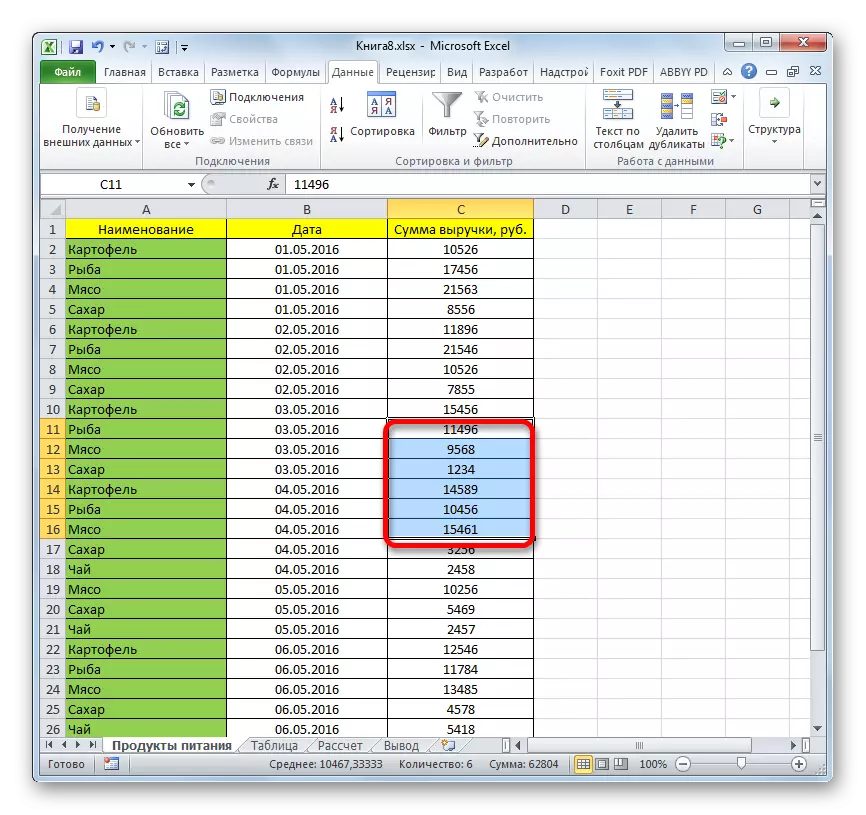
Pelajaran: Bagaimana untuk menukar format sel dalam Excel
Apabila menyelesaikan masalah memaparkan unsur-unsur yang tersembunyi, tugas utama adalah untuk menentukan teknologi mana yang mereka tersembunyi. Kemudian, berdasarkan ini, memohon salah satu daripada empat cara yang diterangkan di atas. Adalah perlu untuk memahami bahawa jika, sebagai contoh, kandungan tersembunyi dengan menutup sempadan, maka pemecatan atau penyingkiran penapis tidak dapat dipaparkan.
