
Dalam manual ini mengenai cara memulakan Internet Explorer di Windows 10, menyatukan jalan pintasnya di bar tugas atau di desktop, serta apa yang perlu dilakukan jika ia tidak bermula atau tidak pada komputer (bagaimana untuk mendayakan IE 11 dalam komponen Windows 10 Atau, jika kaedah ini tidak berfungsi, pasang Internet Explorer dalam Windows 10 secara manual). Lihat juga: penyemak imbas terbaik untuk Windows.
Memulakan Internet Explorer 11 di Windows 10
Internet Explorer adalah salah satu komponen utama Windows 10, di mana operasi OS sendiri bergantung pada (ia berlaku sejak versi Windows 98) dan ia tidak dapat dipadamkan sepenuhnya (walaupun anda boleh melumpuhkan, lihat bagaimana untuk memadamkan Internet Explorer ). Oleh itu, jika anda memerlukan penyemak imbas iaitu, anda tidak perlu mencari di mana untuk memuat turunnya, paling kerap untuk memulakan anda perlu melengkapkan salah satu tindakan mudah berikut.
- Dalam mencari bar tugas, mula menaip Internet, dalam hasilnya, anda akan melihat item Internet Explorer, klik padanya untuk memulakan penyemak imbas.
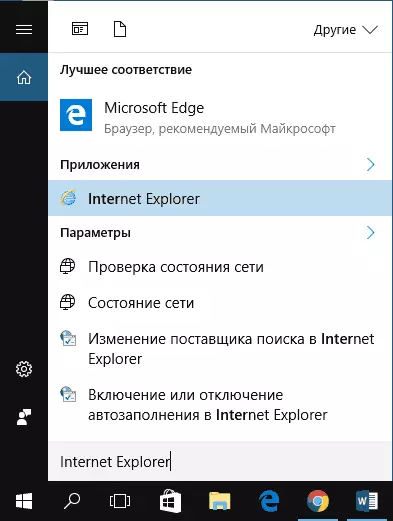
- Pada menu Mula dalam senarai program, pergi ke folder "Standard Windows", anda akan melihat jalan pintas untuk menjalankan Internet Explorer
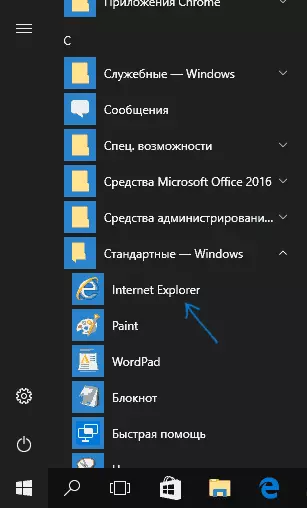
- Pergi ke folder C: \ Program Files \ Internet Explorer \ dan jalankan fail iexplore.exe dari folder ini.
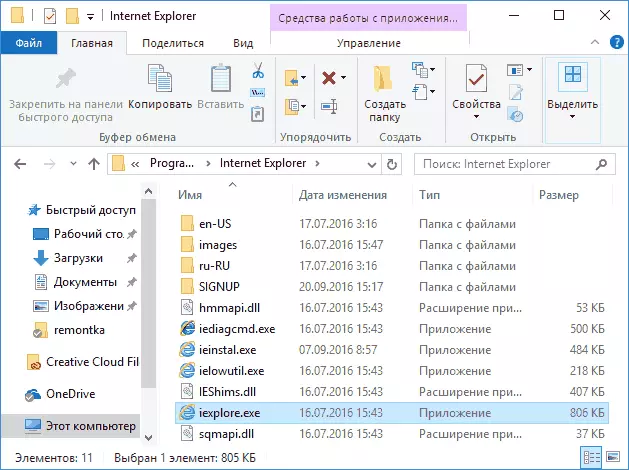
- Tekan Kekunci Win + R (Win - Key dengan Windows Emblem), masukkan iExplore dan tekan Enter atau OK.
Saya fikir, 4 cara untuk menjalankan Internet Explorer akan cukup dan dalam kebanyakan kes yang mereka bekerja, dengan pengecualian keadaan apabila iExplore.exe hilang dalam program Fail \ Internet Explorer Folder (kes ini akan dipertimbangkan di bahagian terakhir manual).
Bagaimana untuk meletakkan Internet Explorer di bar tugas atau desktop
Sekiranya lebih mudah untuk anda mempunyai pintasan Internet Explorer di tangan, anda boleh dengan mudah meletakkannya di bar tugas Windows 10 atau di desktop.
Cara yang paling mudah (pada pendapat saya) untuk melakukannya:
- Untuk memastikan jalan pintas di bar tugas, mula menaip explorer Internet Dalam carian untuk Windows 10 (Button di sana, pada bar tugas) Apabila penyemak imbas dipaparkan dalam hasil carian, klik padanya klik kanan dan pilih "Fasten On bar tugas ". Dalam menu yang sama, anda boleh menetapkan aplikasi dan pada "skrin awal", iaitu, dalam bentuk menu pelancaran.
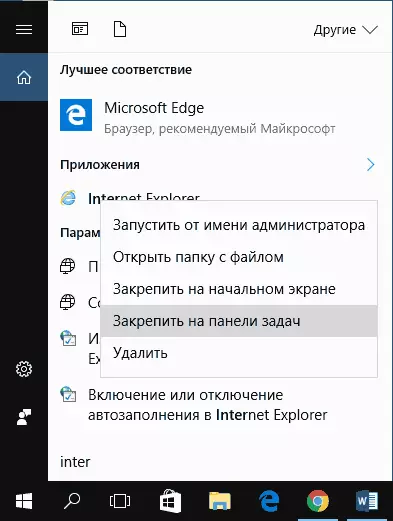
- Untuk mencipta label Internet Explorer di desktop, anda boleh melakukan seperti berikut: Seperti dalam kes pertama, cari iaitu dalam carian, klik pada butang kanan tetikus dan pilih item menu "Terbuka Folder". Folder yang mengandungi jalan pintas selesai akan dibuka, hanya menyalinnya ke desktop anda.
Ini bukan semua cara: Sebagai contoh, anda hanya boleh mengklik klik kanan pada desktop, pilih "Buat" - "Pintasan" dalam menu konteks dan nyatakan laluan ke fail iExplore.exe sebagai objek. Tetapi, saya harap, untuk menyelesaikan masalah, kaedah yang ditentukan cukup.
Bagaimana untuk memasang Internet Explorer dalam Windows 10 dan apa yang perlu dilakukan jika ia tidak bermula dalam kaedah yang diterangkan
Kadang-kadang mungkin Internet Explorer 11 tidak berada di Windows 10 dan kaedah pelancaran yang dijelaskan di atas tidak berfungsi. Selalunya, ini menunjukkan bahawa komponen yang diperlukan dilumpuhkan dalam sistem. Untuk membolehkannya, ia biasanya cukup untuk melaksanakan langkah-langkah berikut:
- Pergi ke panel kawalan (contohnya, melalui menu klik kanan dengan butang "Mula") dan buka item "Program dan Komponen".
- Di sebelah kiri, pilih "Dayakan atau Lumpuhkan Komponen Windows" (hak pentadbir diperlukan).
- Dalam tetingkap yang dibuka, cari Internet Explorer 11 dan menghidupkannya jika ia dilumpuhkan (jika diaktifkan - kemudian terangkan pilihan tindakan yang mungkin).
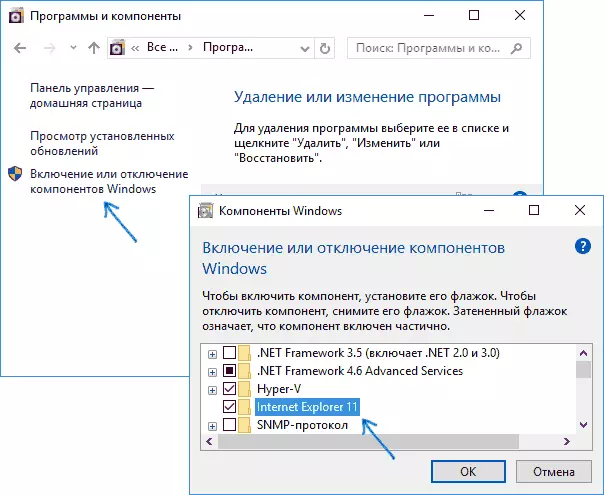
- Klik OK, tunggu pemasangan dan mulakan semula komputer.
Selepas tindakan ini, Internet Explorer mesti dipasang di Windows 10 dan berjalan dengan cara konvensional.
Sekiranya ia telah diaktifkan dalam komponen, cuba untuk mematikannya, reboot, dan kemudian hidupkan dan reboot lagi: ia mungkin diperbetulkan dengan masalah dengan permulaan penyemak imbas.
Apa yang perlu dilakukan jika Internet Explorer tidak dipasang dalam "Dayakan dan Lumpuhkan Komponen Windows"
Kadang-kadang kegagalan yang tidak dibenarkan memasang Internet Explorer dengan menyediakan komponen Windows 10 yang mungkin. Dalam kes ini, anda boleh mencuba pilihan ini untuk menyelesaikan masalah ini.
- Jalankan baris arahan bagi pihak pentadbir (untuk ini, anda boleh menggunakan menu yang dipanggil Kekunci Win + X)
- Masukkan Comm / Online / Enable-Ciri / FeatureMeame: Internet-Explorer-Pilihan-AMD64 / semua dan tekan Enter (sekiranya anda mempunyai sistem 32-bit, gantikan perintah AMD64 ke x86)
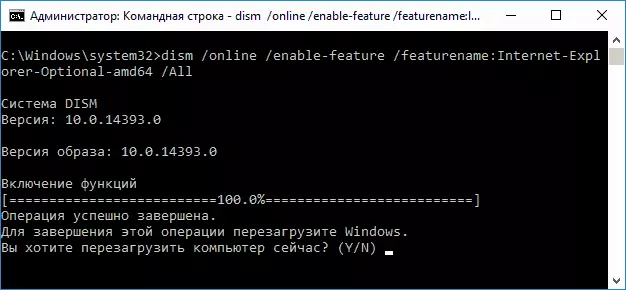
Sekiranya semuanya berjaya, bersetuju untuk reboot komputer, selepas itu anda boleh menjalankan dan menggunakan Internet Explorer. Sekiranya pasukan melaporkan bahawa komponen yang ditentukan tidak dijumpai atau atas sebab tertentu tidak dapat dipasang, boleh dimasukkan seperti berikut:
- Muat turun imej ISO asal Windows 10 Dalam keadaan yang sama dengan sistem anda (atau sambungkan pemacu kilat USB, masukkan cakera dari Windows 10 jika anda mempunyai seperti itu).
- Gunung imej ISO dalam sistem (atau sambungkan pemacu kilat USB, masukkan cakera).
- Jalankan baris arahan bagi pihak pentadbir dan gunakan arahan berikut.
- Dism / Mount-Image /ImageFile.wim / Indeks: 1 / Mountdir: C: \ Win10Image (Dalam arahan ini E - huruf cakera dengan pengedaran Windows 10).
- Dism / Image: C: \ Win10Image / Enable-Ciri / FeatureMeame: Internet-Explorer-Pilihan-AMD64 / semua (atau X86 bukannya AMD64 untuk sistem 32-bit). Selepas pelaksanaan, enggan reboot dengan segera.
- Dm / Unmount-Image / Mountdir: C: \ Win10Image
- Mulakan semula komputer.
Sekiranya tindakan ini tidak membantu untuk membuat Internet Explorer, saya akan mengesyorkan menyemak integriti fail sistem Windows 10. Dan jika anda tidak boleh membetulkan sesuatu, maka lihat artikel dengan bahan-bahan mengenai topik yang memulihkan Windows 10 mungkin masuk akal untuk menetapkan semula sistem.
Untuk maklumat lanjut: Untuk memuat turun Internet Explorer Installer untuk versi Windows lain, ia adalah mudah untuk menggunakan halaman rasmi khas https://support.microsoft.com/ru-ru/help/17621/internet-explorer-Downloads
