
Screenshot atau Screen Snapshot adalah imej yang dibuat dengan PC, pada masa tertentu. Selalunya ia digunakan untuk menunjukkan apa yang sedang berlaku di komputer atau komputer riba anda kepada pengguna lain. Ramai pengguna tahu bagaimana tangkapan skrin boleh dilakukan, tetapi tidak ada sesiapa yang mengesyaki bahawa terdapat sejumlah besar penangkapan skrin.
Bagaimana untuk membuat tangkapan skrin dalam Windows 10
Seperti yang telah disebutkan untuk membuat tangkapan skrin terdapat banyak. Antaranya, dua kumpulan besar boleh dibezakan: kaedah yang menggunakan perisian dan kaedah tambahan di mana hanya alat Windows 10 terbina dalam yang terlibat. Pertimbangkan yang paling mudah dari mereka.Kaedah 1: Ashampoo Snap
Ashampoo Snap adalah penyelesaian perisian yang sangat baik untuk menangkap imej, serta rekod video dari PC anda. Dengan itu, anda boleh dengan mudah dan cepat menarik tangkapan skrin, mengeditnya, menambah maklumat tambahan. Ashampoo Snap mempunyai antara muka berbahasa Rusia yang jelas, yang membolehkan anda mengatasi aplikasi walaupun pengguna yang tidak berpengalaman. MINUS PROGRAM - LESEN berbayar. Tetapi pengguna sentiasa boleh mencuba versi percubaan 30 hari produk.
Muat turun Ashampoo Snap.
Untuk mengambil pukulan skrin dengan cara ini, ikuti langkah-langkah ini.
- Muatkan program dari laman web rasmi dan pasangkannya.
- Selepas memasang Snap Ashampoo di sudut atas skrin, panel aplikasi akan muncul, yang akan membantu anda membuat tangkapan skrin dari bentuk yang dikehendaki.
- Pilih ikon yang dikehendaki di panel mengikut tangkapan skrin mana yang anda ingin buat (menangkap satu tetingkap, kawasan sewenang-wenang, kawasan segi empat, menu, beberapa tingkap).
- Jika perlu, edit gambar yang diambil dalam editor permohonan.

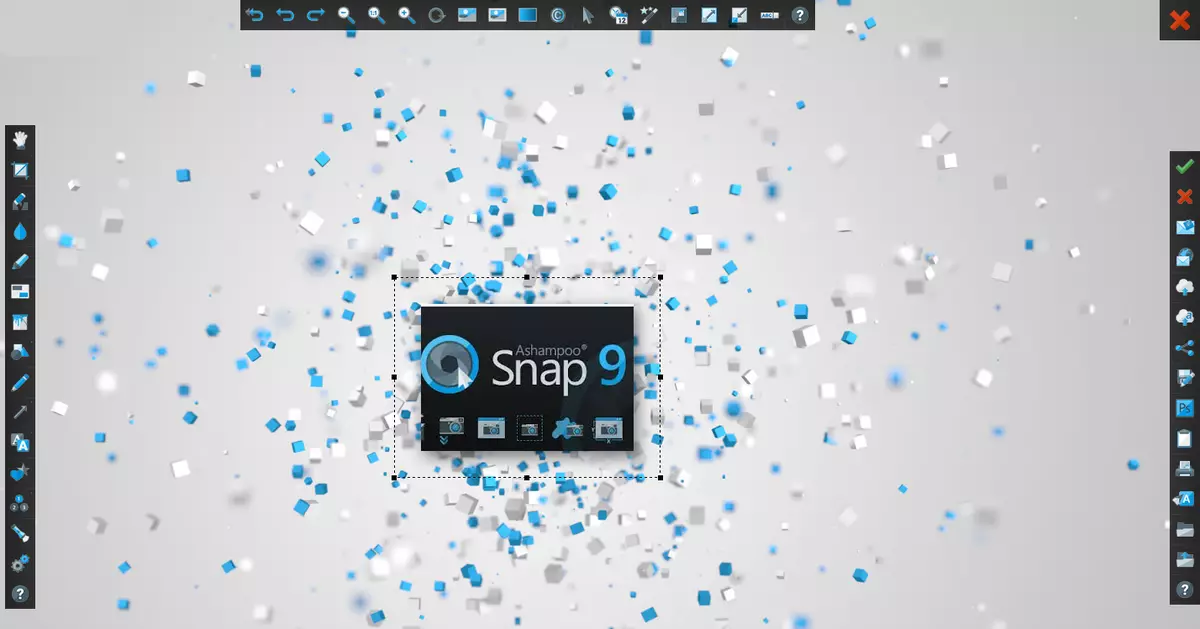
Kaedah 2: Lightshot
Lightshot adalah utiliti yang mudah yang juga membolehkan anda untuk mengambil pukulan skrin dalam dua klik. Sama seperti program sebelumnya, Lightshot mempunyai antara muka yang mudah dan menyenangkan untuk menyunting gambar, tetapi tolak aplikasi ini, tidak seperti Ashampoo Snap, adalah pemasangan perisian yang berlebihan (pelayar Yandex dan unsur-unsurnya), jika dalam proses pemasangan tidak mengeluarkan tanda-tanda ini .
Untuk membuat tangkapan skrin dengan cara ini, cukup untuk mengklik ikon program dalam dulang dan pilih kawasan untuk menangkap atau menggunakan kekunci kunci panas (secara lalai ia adalah prnt scrn).
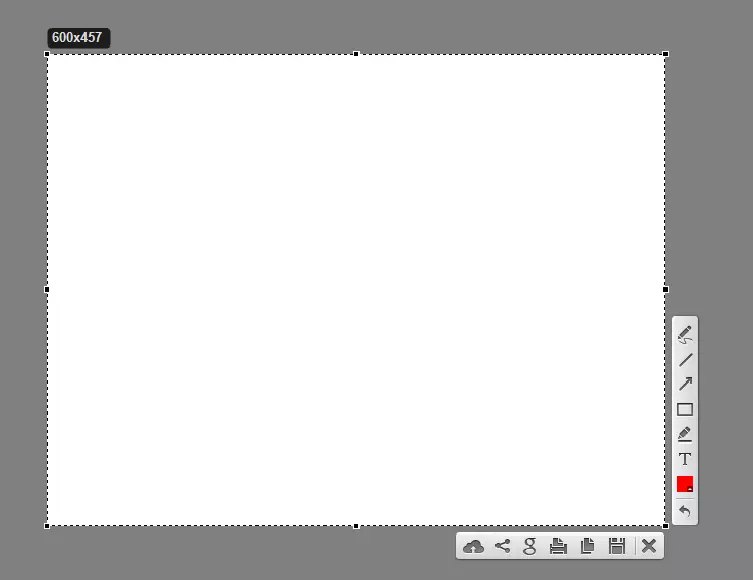
Kaedah 3: Snagit
Snagit adalah utiliti tangkapan skrin yang popular. Begitu juga, The Lightshot dan Ashampoo Snap mempunyai mudah mudah, tetapi antara muka berbahasa Inggeris dan membolehkan anda mengedit imej yang dikeluarkan.
Muat turun Snagit.
Proses penangkapan imej menggunakan snagit adalah seperti berikut.
- Buka program dan klik butang "Tangkap" atau gunakan kekunci panas yang dinyatakan dalam Snagit.
- Tetapkan kawasan itu untuk menangkap kawasan tersebut.
- Sekiranya perlu, edit tangkapan skrin dalam editor program terbina dalam.
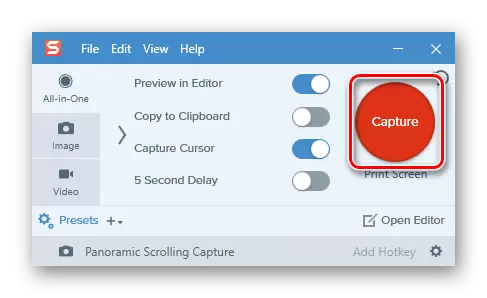
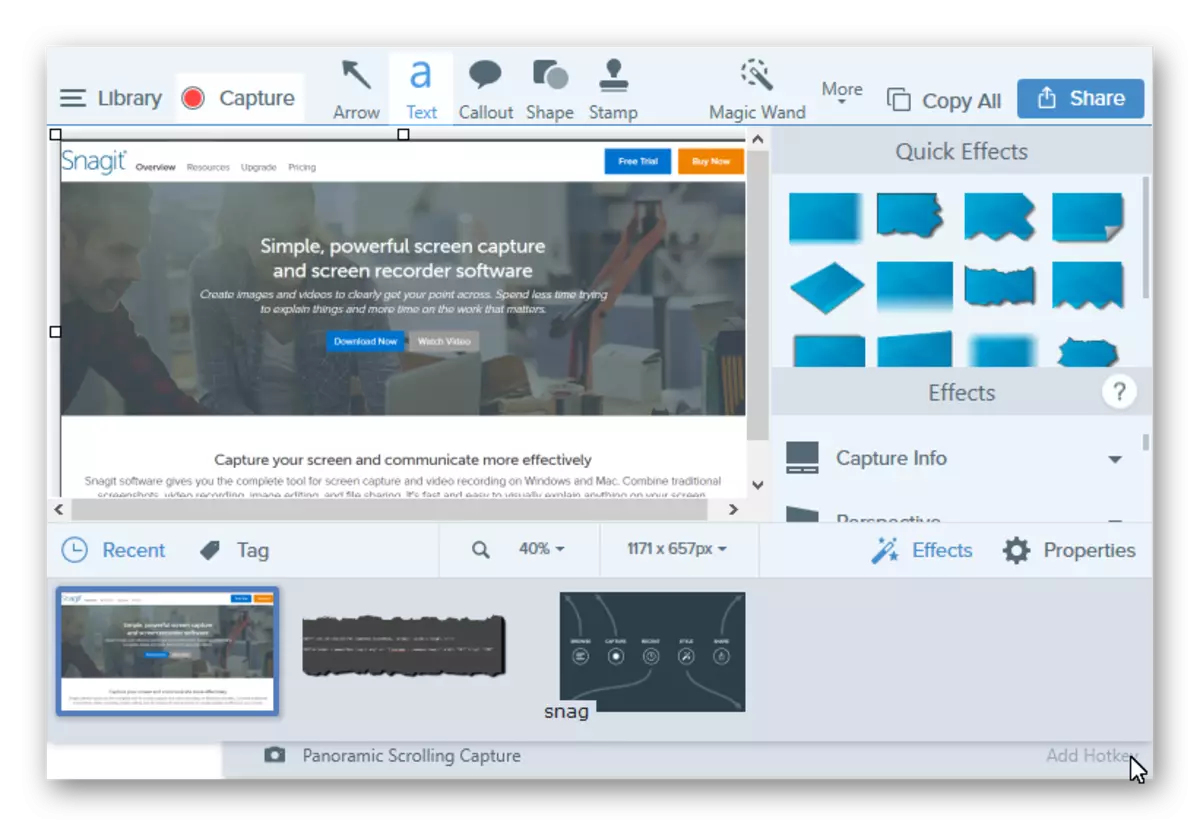
Kaedah 4: Alat terbina dalam
Kunci skrin cetak
Dalam Windows Windows 10, anda boleh membuat tangkapan skrin dan menggunakan alat terbina dalam. Cara paling mudah ialah menggunakan kekunci skrin cetak. Pada papan kekunci PC atau komputer riba, butang ini biasanya terletak di atas dan mungkin mempunyai Tandatangan PRTSCN atau PrTSC yang dipendekkan. Apabila pengguna menekan kekunci tangkapan skrin ini seluruh kawasan skrin, ia diletakkan di papan klip, dari mana ia boleh "menarik" kepada mana-mana editor grafik (contohnya, cat) menggunakan arahan "tampal" ("Ctrl + V" ).
Jika anda tidak pergi untuk mengedit imej dan berurusan dengan penimbal Exchange, anda boleh menggunakan kombinasi kekunci "Win + Prtsc", selepas mengklik mana imej yang ditangkap akan disimpan ke direktori "Skrin Skrin Snapshots" yang terletak di dalam folder imej.
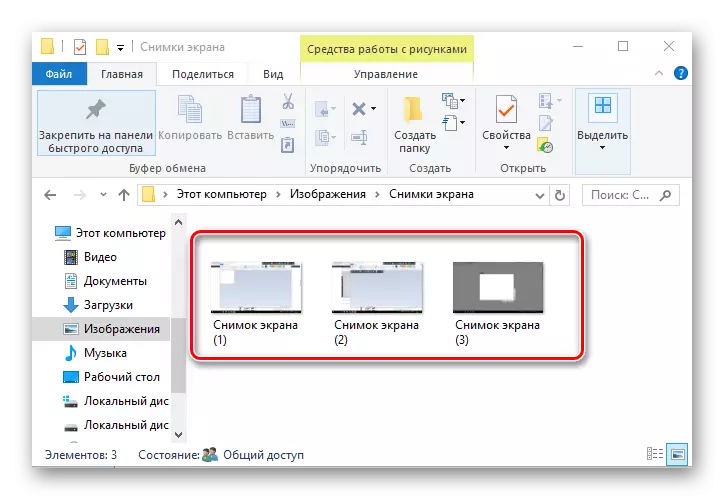
Gunting
Windovs 10 juga mempunyai aplikasi standard dengan nama "gunting", yang membolehkan anda dengan cepat membuat gambar kawasan skrin yang berbeza, termasuk tangkapan skrin dengan kelewatan, dan selepas mengeditnya dan menyimpannya dalam format yang mesra pengguna. Untuk mengambil gambar dengan cara ini, ikuti urutan tindakan berikut:
- Klik "Mula". Dalam bahagian "Standard - Windows", klik "Gunting". Anda juga boleh menggunakan carian.
- Klik butang Buat dan pilih kawasan tangkapan.
- Jika perlu, edit tangkapan skrin atau simpan dalam format yang dikehendaki dalam editor program.
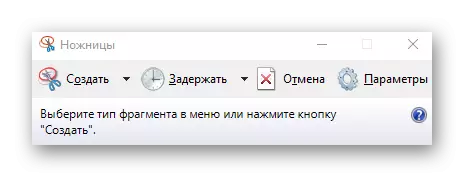

Panel Permainan
Windovs 10 mempunyai peluang untuk mengambil screenshot dan bahkan merakam video melalui panel permainan yang dipanggil. Kaedah ini agak mudah untuk mengambil gambar dan permainan video. Untuk menulis kaedah ini, anda perlu melakukan langkah tersebut:
- Buka panel permainan ("Win + G").
- Klik pada skrin "screenshot" ikon.
- Semak hasil dalam direktori "Video -> Klip".

Ini adalah cara yang paling popular untuk membuat tangkapan skrin. Terdapat banyak program yang membantu melaksanakan tugas ini secara kualitatif, dan yang mana antara mereka yang anda gunakan?
