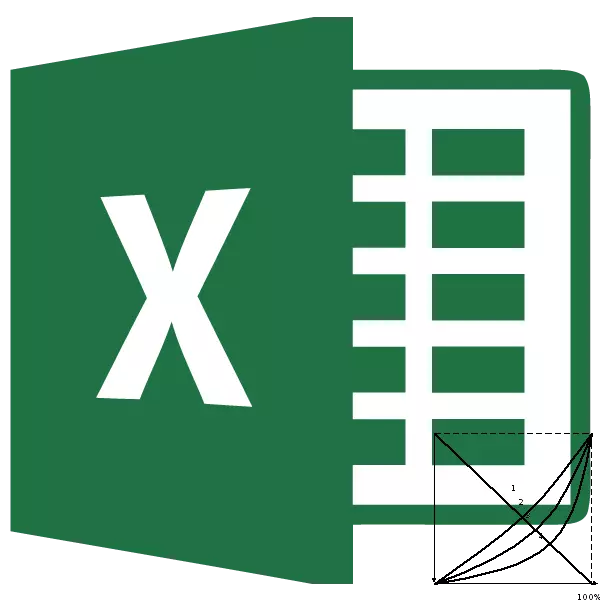
Untuk menilai tahap ketidaksamaan antara lapisan yang berlainan dari penduduk masyarakat, lengkung Lorentz dan derivatif dari penunjuknya - pekali ginny sering digunakan. Dengan bantuan mereka, adalah mungkin untuk menentukan betapa besar jurang sosial dalam masyarakat antara segmen terkaya dan termiskin dari penduduk. Menggunakan alat aplikasi Excel, anda boleh memfasilitasi prosedur untuk membina Lorentz Curve. Mari kita lihat, seperti dalam persekitaran Excel ia boleh dilakukan dalam amalan.
Menggunakan Lorentz Curve
Curve Lorentz adalah fungsi pengedaran biasa yang dipaparkan secara grafik. Menurut paksi X fungsi ini, bilangan penduduk dalam nisbah peratusan meningkat, dan di sepanjang paksi Y adalah jumlah pendapatan negara. Sebenarnya, lengkung Lorentz sendiri terdiri daripada mata, yang masing-masing sepadan dengan nisbah peratusan tahap pendapatan sebahagian daripada masyarakat tertentu. Semakin besar garis Lorentz adalah, semakin banyak masyarakat tahap ketidaksamaan.Dalam keadaan yang ideal di mana tidak ada ketidaksamaan awam, setiap kumpulan penduduk mempunyai tahap pendapatan yang berkadar terus dengan nombornya. Satu garis yang mencirikan keadaan seperti itu dipanggil keluk persamaan, walaupun ia adalah garis lurus. Semakin besar kawasan angka itu, lengkung Lorentz yang terhad dan keluk persamaan, semakin tinggi tahap ketidaksamaan dalam masyarakat.
Lorentz Curve boleh digunakan bukan sahaja untuk menentukan keadaan pemisahan harta di dunia, di negara tertentu atau dalam masyarakat, tetapi juga untuk perbandingan dalam aspek isi rumah individu ini.
Garis lurus menegak, yang menghubungkan garis kesamaan dan titik paling jauh dari lengkung Lorentz dipanggil indeks Hoover atau Robin Hood. Segmen ini menunjukkan bahawa magnitud pendapatan untuk mengagihkan semula dalam masyarakat untuk mencapai kesaksamaan yang lengkap.
Tahap ketidaksamaan dalam masyarakat ditentukan menggunakan indeks Ginny, yang boleh berbeza dari 0 hingga 1. Ia juga dikenali sebagai pekali kepekatan pendapatan.
Membina garis persamaan
Sekarang mari kita lihat pada contoh tertentu, bagaimana untuk membuat garis kesamaan dan lengkung Lorentz dalam Excel. Untuk melakukan ini, gunakan jadual bilangan penduduk yang dipecahkan kepada lima kumpulan yang sama (20%), yang diringkaskan dalam jadual dengan meningkat. Dalam lajur kedua jadual ini, jumlah pendapatan negara dalam nisbah peratusan, yang sepadan dengan sekumpulan penduduk tertentu dibentangkan.
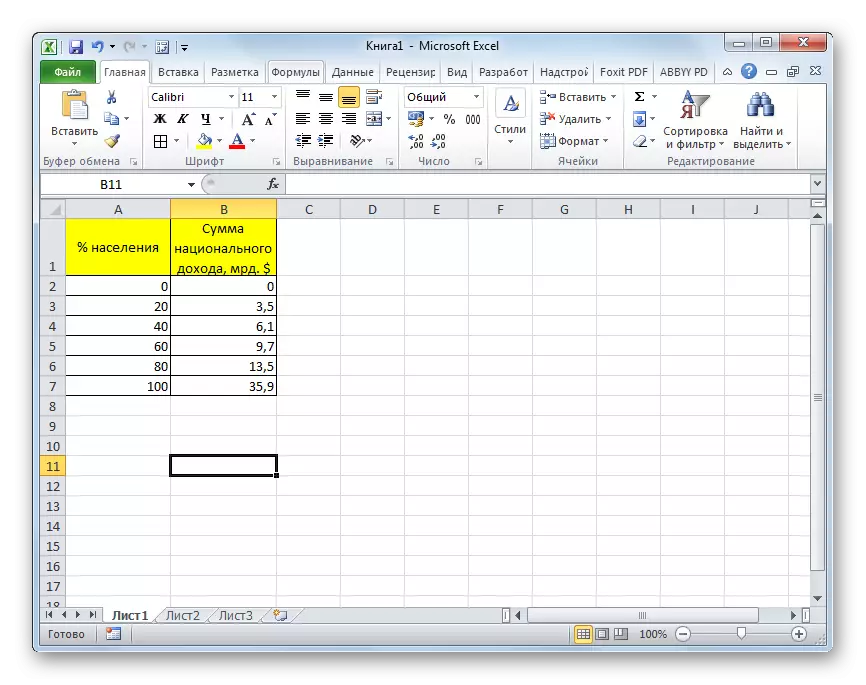
Untuk memulakan, kami membina garis persamaan mutlak. Ia akan terdiri daripada dua titik - sifar dan titik jumlah pendapatan negara untuk 100% penduduk.
- Pergi ke tab "Masukkan". Pada baris dalam blok alat "Diagram", klik pada butang "Spot". Ia adalah jenis gambar rajah yang sesuai untuk tugas kami. Berikut ini membuka senarai subspesies carta. Pilih "Spotted dengan lengkungan dan penanda yang lancar."
- Selepas tindakan ini dilakukan kawasan kosong untuk carta. Ia berlaku kerana kami tidak memilih data. Untuk membuat data dan membina carta, klik pada butang tetikus kanan di kawasan kosong. Dalam menu konteks diaktifkan, pilih item "Pilih data ...".
- Tetingkap pemilihan sumber data dibuka. Di sebelah kiri, yang dipanggil "elemen legenda (pangkat)" dengan mengklik pada butang "Tambah".
- Tetingkap Tingkap Tingkap dilancarkan. Dalam bidang "ROW NAME", anda menulis nama rajah yang ingin kami berikan. Ia juga boleh terletak di atas lembaran dan dalam kes ini, anda perlu menentukan alamat sel-sel lokasinya. Tetapi dalam kes kami, lebih mudah untuk memasukkan nama secara manual. Kami memberikan gambarajah nama "garis persamaan".
Dalam bidang nilai x, anda harus menentukan koordinat titik rajah di sepanjang paksi X. Seperti yang kita ingat, hanya ada dua daripadanya: 0 dan 100. Kami menulis nilai-nilai ini melalui titik dengan koma dalam padang ini.
Dalam bidang "V nilai", koordinat mata di sepanjang paksi Y harus ditulis. Terdapat juga dua: 0 dan 35.9. Titik terakhir, seperti yang dapat kita lihat mengikut jadual, memenuhi jumlah pendapatan negara sebanyak 100% penduduk. Jadi, tulis nilai "0; 35.9" tanpa petikan.
Selepas semua data yang ditunjukkan dibuat, klik pada butang "OK".
- Selepas itu, kami kembali ke tetingkap pemilihan sumber data. Di dalamnya juga, klik pada butang "OK".
- Seperti yang dapat kita lihat, selepas tindakan di atas, garis kesamaan akan dibina dan akan muncul di atas lembaran.
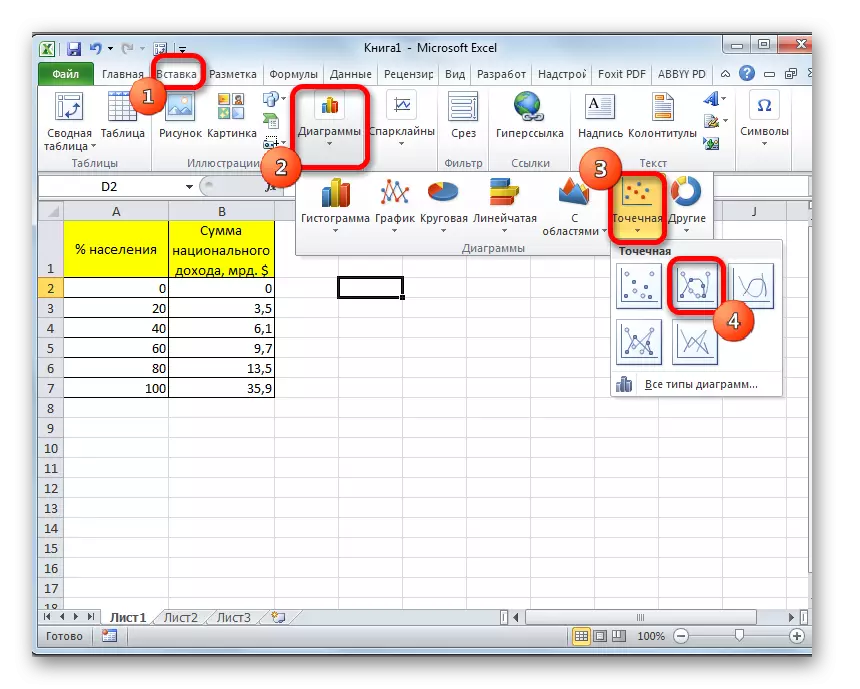
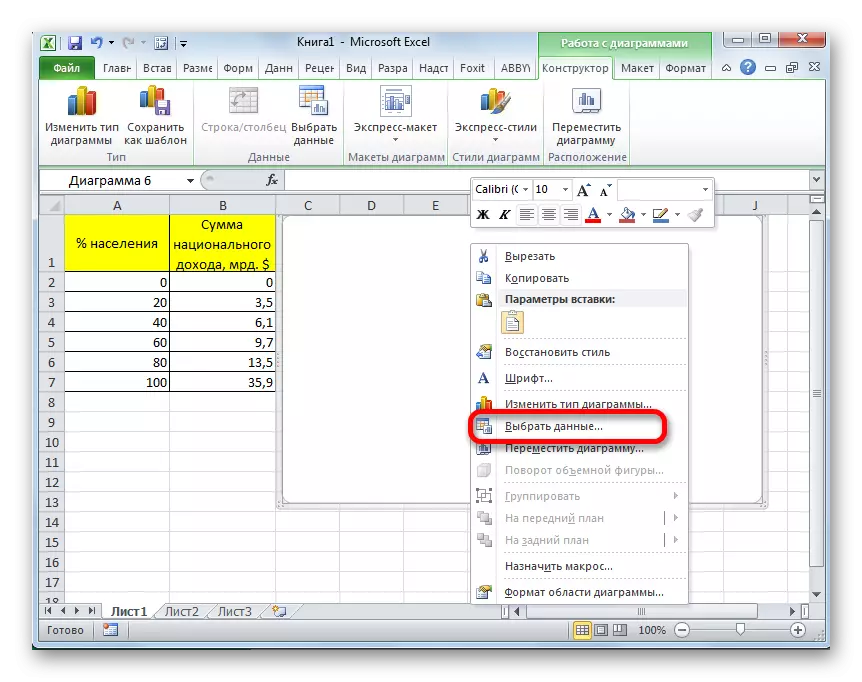
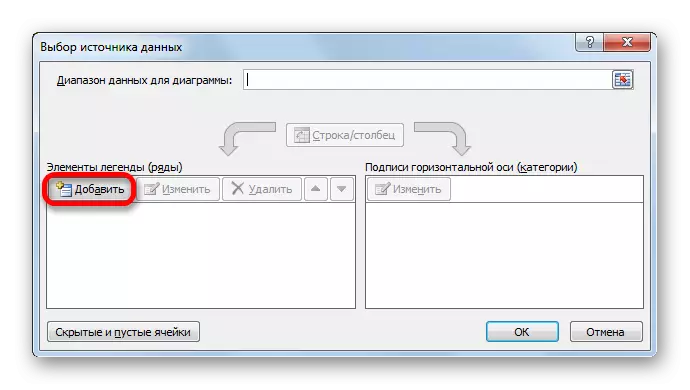
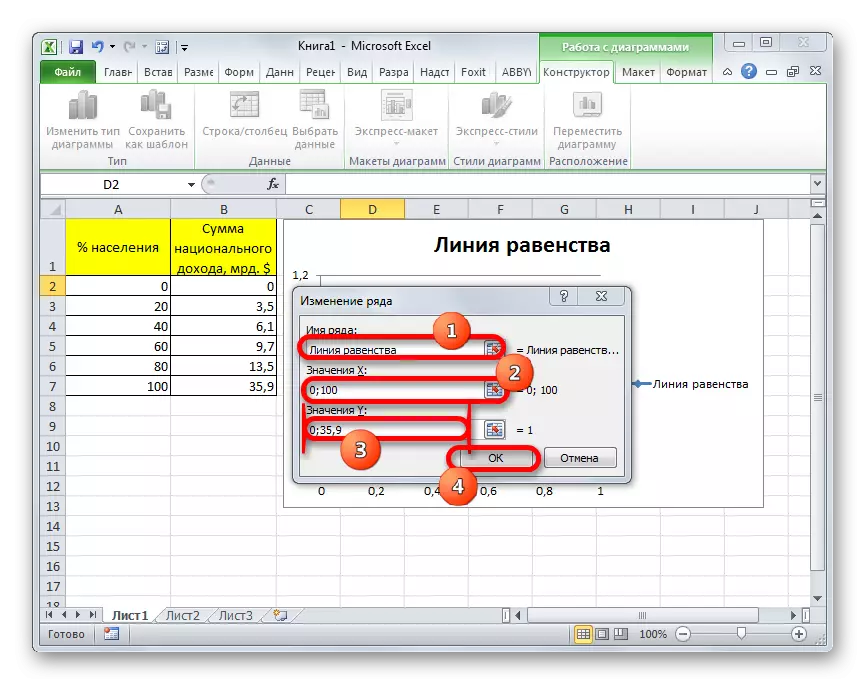
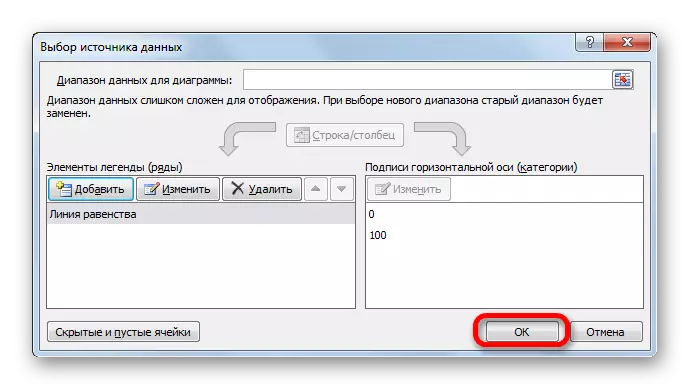
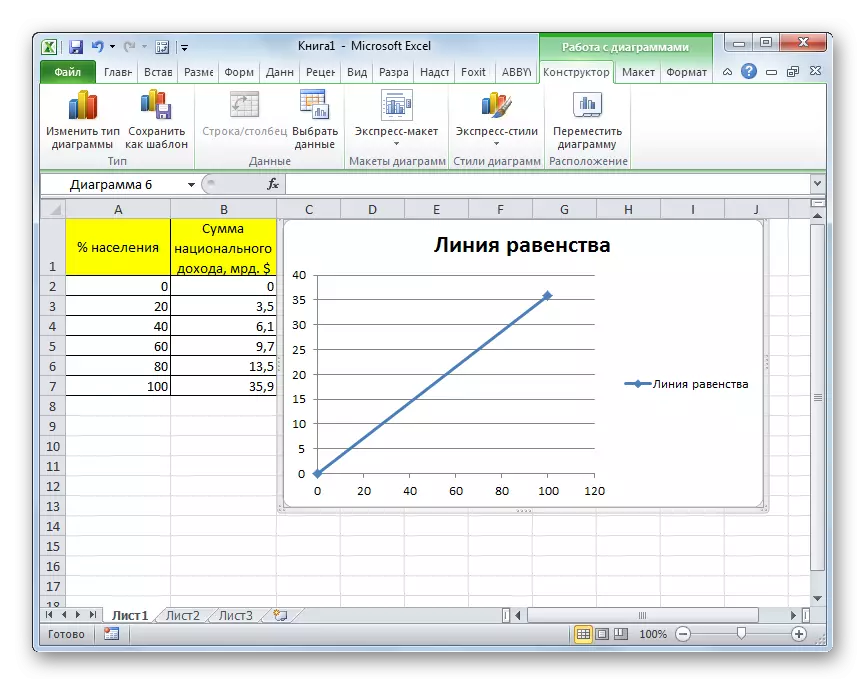
Pelajaran: Bagaimana untuk membuat carta dalam buangan
Mewujudkan lengkung lorentz
Sekarang kita perlu membina lengkung Lorentz secara langsung, bergantung pada data tabular.
- Klik kanan pada kawasan rajah, di mana garis persamaan sudah ada. Dalam menu yang sedang berjalan, hentikan pemilihan pada "Pilih data ...".
- Tetingkap pemilihan data dibuka lagi. Seperti yang kita lihat, di antara unsur-unsur, nama "garis kesamaan" telah dibentangkan, tetapi kita perlu membuat carta lain. Oleh itu, kami klik pada butang "Tambah".
- Tetingkap Tukar tetingkap dibuka lagi. Medan "nama baris", sebagai kali terakhir, isikan secara manual. Di sini anda boleh memasukkan nama "Lorentz Curve".
Dalam bidang "Nilai X", semua data lajur "% penduduk" jadual kami harus diterapkan. Untuk melakukan ini, tetapkan kursor ke kawasan lapangan. Seterusnya, jepit butang tetikus kiri dan pilih lajur yang sepadan pada helaian. Koordinat akan segera dipaparkan dalam tetingkap perubahan baris.
Dalam bidang "V Nilai", kami memasuki koordinat sel-sel "Pendapatan Negara". Kami melakukan ini mengikut teknik yang sama di mana data dibuat dalam bidang sebelumnya.
Selepas semua data di atas dibuat, tekan butang "OK".
- Selepas kembali ke tetingkap pemilihan sumber, klik pada butang "OK".
- Seperti yang dapat kita lihat, selepas melakukan tindakan di atas, Lorentz Curve juga akan dipaparkan pada Lembaran Excel.

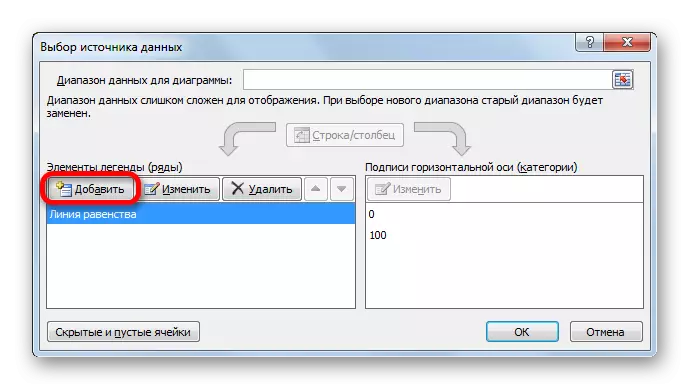
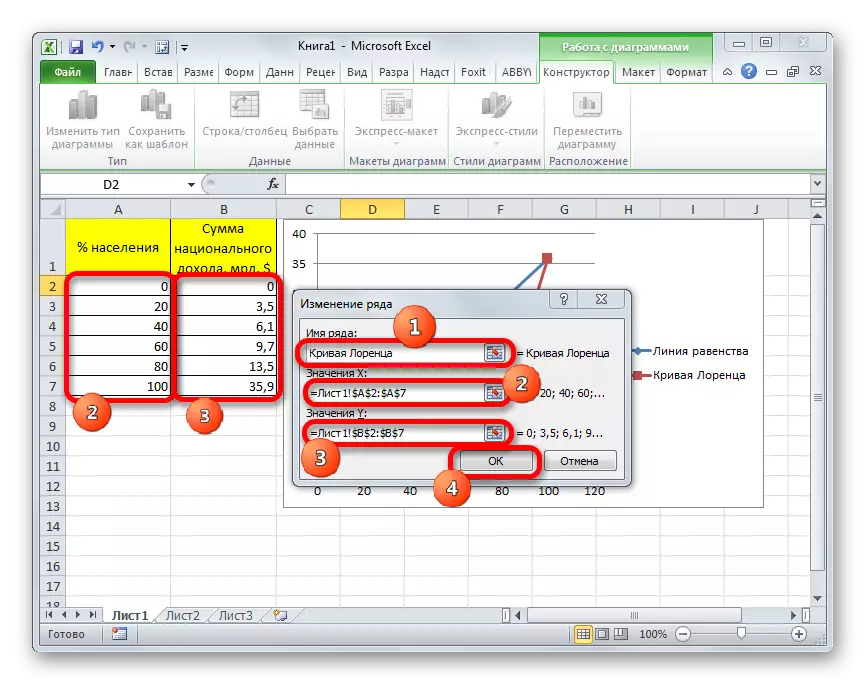
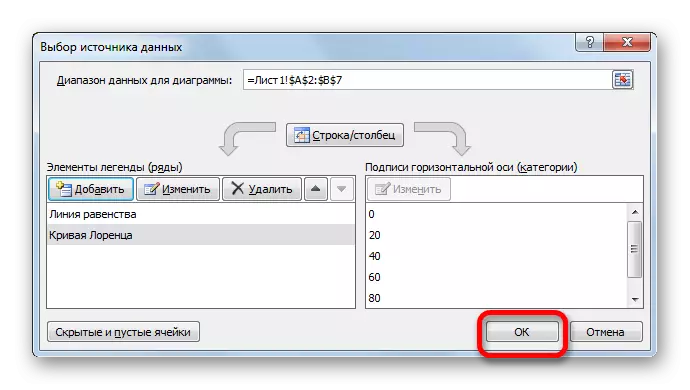
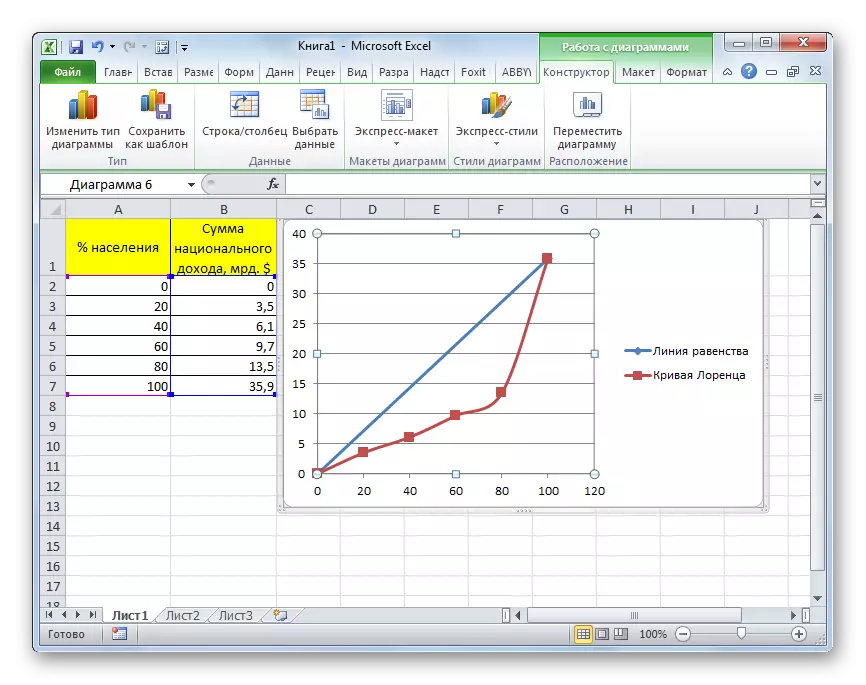
Pembinaan lengkung Lorentz dan garis persamaan dalam Excel dihasilkan pada prinsip yang sama seperti pembinaan mana-mana jenis carta lain dalam program ini. Oleh itu, bagi pengguna yang menangkap keupayaan untuk membina gambar rajah dan graf dalam Excel, tugas ini tidak boleh menyebabkan masalah besar.
