
Antara pelbagai fungsi dalam Excel, yang direka untuk bekerja dengan teks, pengendali diperuntukkan oleh pengendali Pracemir. Tugasnya adalah untuk mengekstrak dari sel yang ditentukan dari bilangan aksara yang ditentukan, mengira dari akhir. Mari kita pelajari lebih lanjut mengenai kemungkinan pengendali ini dan pada nuansa menggunakannya untuk tujuan praktikal mengenai contoh tertentu.
Pengendali Pratsim.
Fungsi kanan yang menghilangkan dari elemen yang ditentukan pada helaian, bilangan aksara ke kanan, yang pengguna itu sendiri akan menunjukkan. Memaparkan hasil akhir dalam sel itu, di mana ia terletak dirinya. Ciri ini merujuk kepada kategori teks Operator Excel. Sintaksnya adalah seperti berikut:= Pracemir (teks; number_names)
Seperti yang kita lihat, fungsi itu hanya mempunyai dua hujah. Yang pertama dari mereka "teks" boleh mengambil bentuk kedua-dua ungkapan teks itu sendiri dan merujuk kepada unsur daun di mana ia terletak. Dalam kes pertama, pengendali akan mengeluarkan bilangan aksara yang ditentukan dari ungkapan teks yang dinyatakan dalam bentuk hujah. Dalam kes kedua, fungsi ini akan "mencubit" aksara dari teks yang terkandung dalam sel yang ditentukan.
Hujah kedua adalah "Bilangan Tanda" - adalah nilai angka yang menunjukkan bilangan aksara dalam ungkapan teks, mengira di sebelah kanan, anda perlu memaparkan dalam sel sasaran. Hujah ini tidak wajib. Sekiranya ia ditinggalkan, ia dipercayai bahawa ia adalah sama dengan satu, iaitu, hanya watak yang betul-betul yang betul dari elemen yang ditentukan dipaparkan di dalam sel.
Contoh permohonan
Sekarang mari kita lihat aplikasi fungsi tangan kanan pada contoh tertentu.
Sebagai contoh, ambil senarai pekerja perusahaan. Dalam lajur pertama jadual ini terdapat nama keluarga bersama dengan nombor telefon. Kami memerlukan nombor ini menggunakan fungsi Rusia untuk mengeluarkan lajur yang berasingan, yang dipanggil "nombor telefon".
- Kami menyerlahkan sel kosong pertama "nombor telefon" lajur. Klik pada ikon "Masukkan Fungsi", yang diletakkan di sebelah kiri rentetan formula.
- Fungsi Wizard Window diaktifkan. Pergi ke kategori "Teks". Dari nama senarai nama, kami memperuntukkan nama "PraceMM". Kami klik pada butang "OK".
- Hujah pengendali pengendali PraceMM dibuka. Ia mengandungi dua bidang yang sesuai dengan argumen fungsi yang ditentukan. Dalam bidang "Teks", anda perlu menentukan rujukan kepada sel "Nama" pertama, yang mengandungi nama pekerja dan nombor telefon. Alamat itu boleh ditentukan secara manual, tetapi kita akan melakukan yang berbeza. Pasang kursor dalam medan "Teks", dan kemudian klik butang kiri tetikus di sepanjang sel yang koordinatnya perlu dibuat. Selepas itu, alamat dipaparkan dalam tetingkap hujah.
Dalam bidang "Bilangan Tanda", kami memasuki nombor "5" dari papan kekunci. Ia adalah dari lima aksara yang nombor telefon setiap pekerja terdiri. Di samping itu, semua nombor telefon terletak di hujung sel. Oleh itu, untuk membawa mereka secara berasingan, kita perlu mengekstrak lima aksara dari sel-sel ini ke kanan.
Selepas data di atas dimasukkan, klik pada butang "OK".
- Selepas tindakan ini, nombor telefon pekerja yang ditentukan dikeluarkan dalam sel yang telah dipilih. Sudah tentu, masukkan formula yang ditentukan secara berasingan untuk setiap orang dalam senarai adalah pelajaran yang sangat panjang, tetapi anda boleh membuat lebih cepat, iaitu salinannya. Untuk melakukan ini, kami meletakkan kursor ke sudut kanan bawah sel, yang sudah mengandungi formula PraceMM. Dalam kes ini, kursor ditukar kepada penanda pengisian sebagai salib kecil. Klik butang kiri tetikus dan tarik kursor ke hujung meja.
- Sekarang keseluruhan "nombor telefon" diisi dengan nilai yang sepadan dari lajur "Nama".
- Tetapi, jika kita cuba mengeluarkan nombor telefon dari lajur "Nama", mereka akan mula hilang dari lajur nombor telefon. Ini dijelaskan oleh fakta bahawa kedua-dua lajur ini berkaitan dengan formula. Untuk memadam sambungan ini, peruntukkan semua kandungan lajur "Nombor Telefon". Kemudian saya klik pada ikon "Salin", yang berada di Ribbon di Tab Rumah dalam Toolbu "Penimbal Pertukaran". Anda juga boleh mendail kombinasi utama Ctrl + C.
- Seterusnya, tanpa mengeluarkan pemilihan dari lajur di atas, saya klik pada butang kanan tetikus. Dalam menu konteks dalam kumpulan Parameter Masukkan, pilih kedudukan "Nilai".
- Selepas itu, semua data dalam lajur nombor telefon akan dibentangkan sebagai watak bebas, dan bukan sebagai hasil pengiraan formula. Sekarang, jika anda mahu, anda boleh memadam nombor telefon dari lajur nama. Ini tidak akan menjejaskan kandungan lajur "Nombor Telefon".
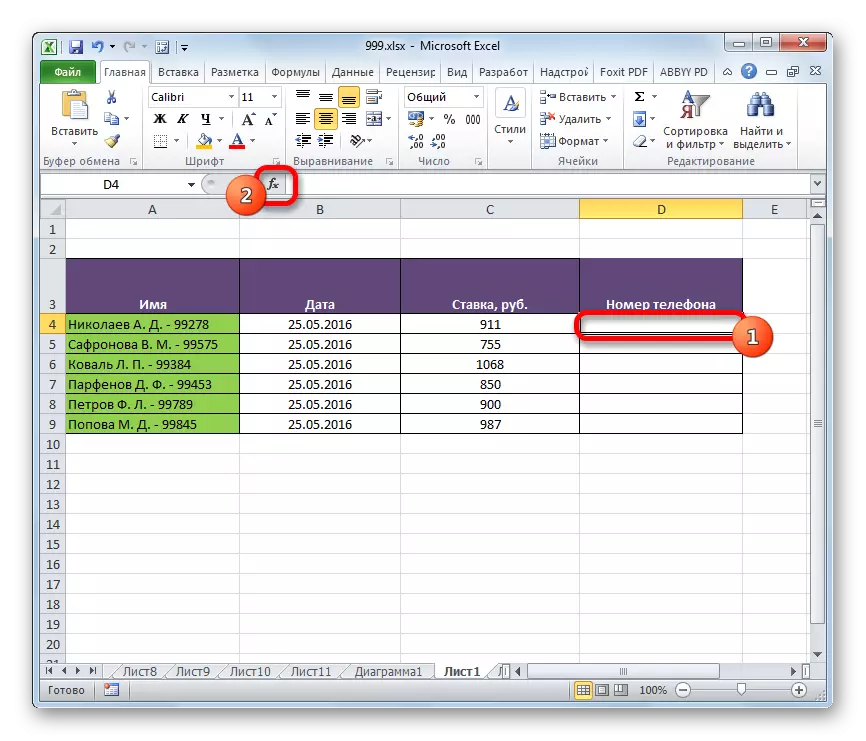
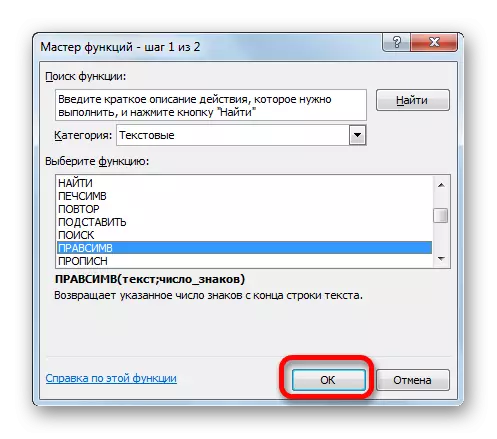
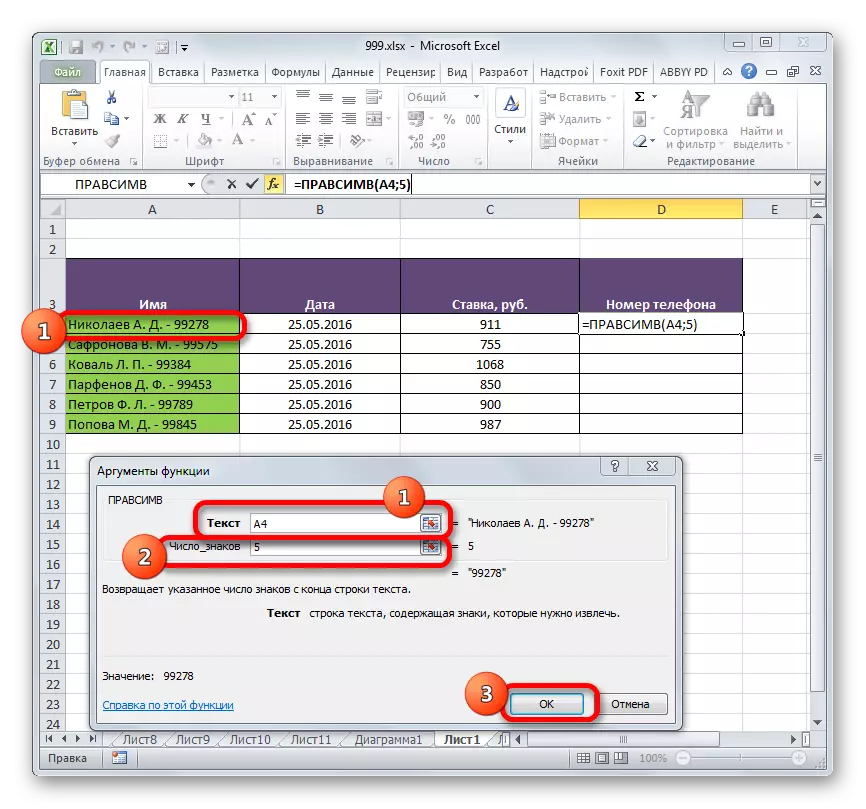
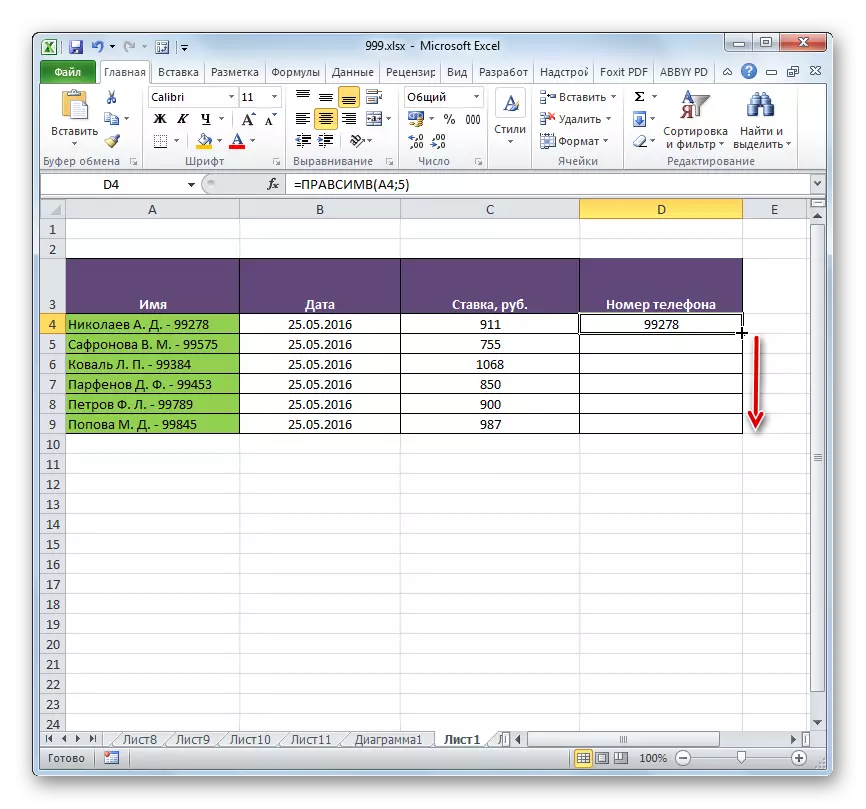
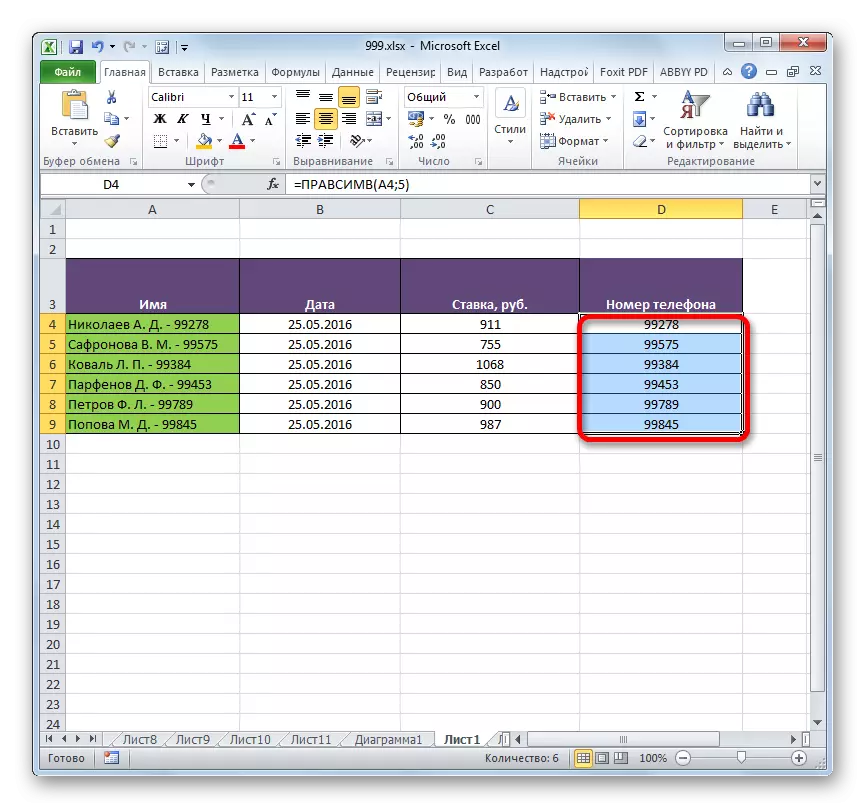
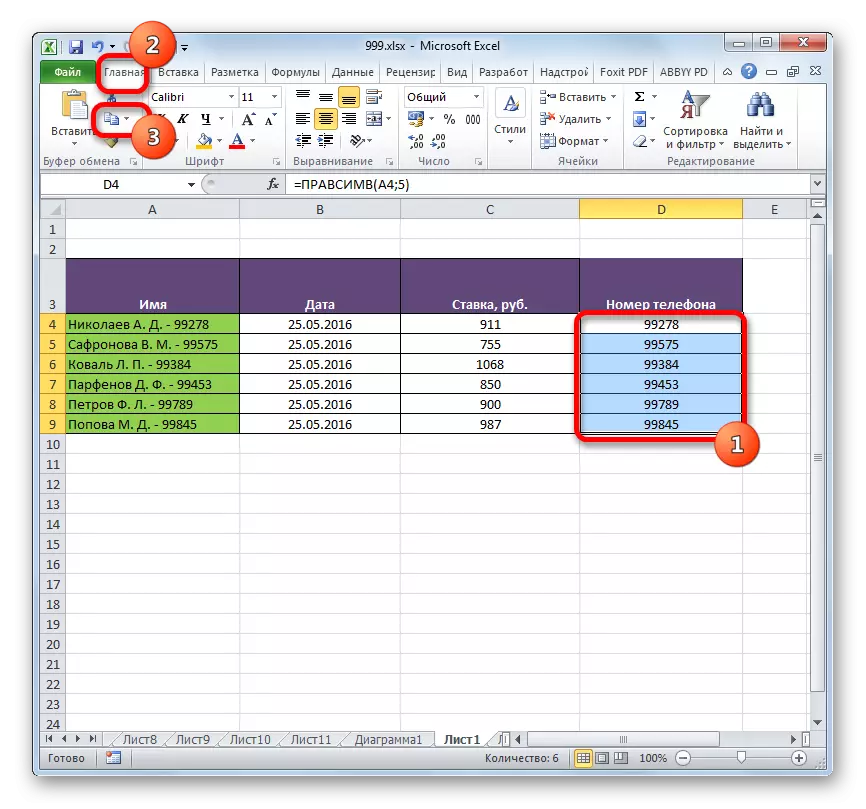
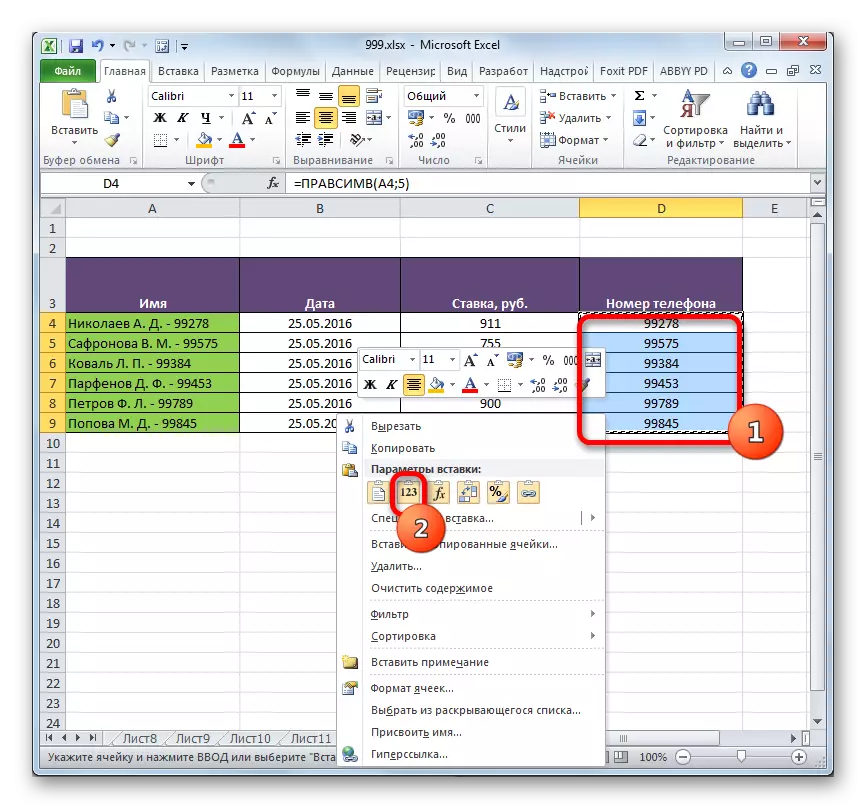
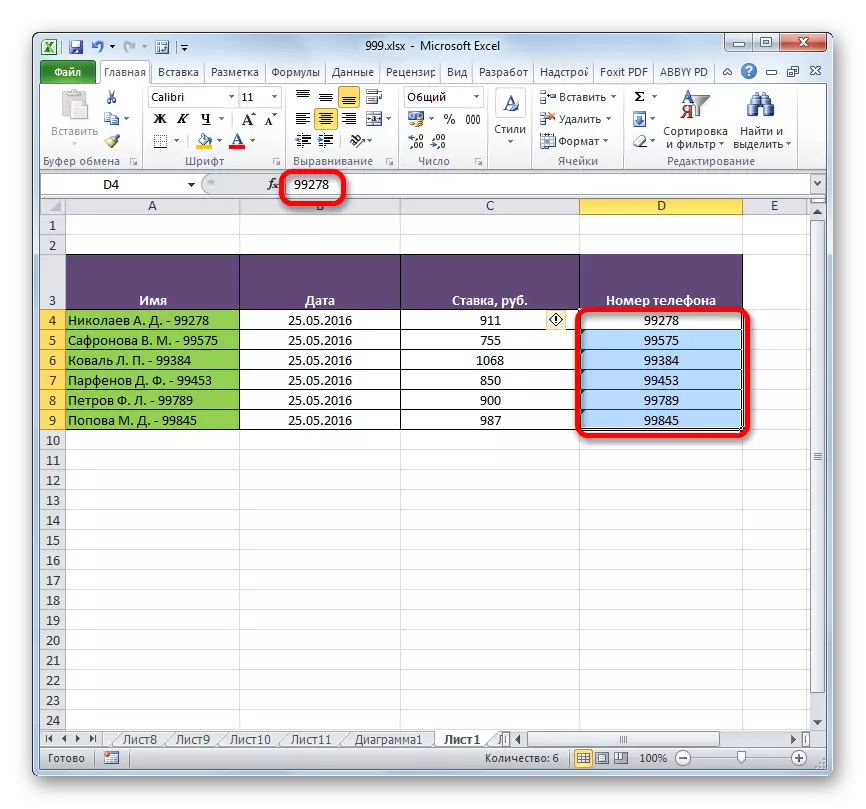
Pelajaran: Fungsi Wizard dalam Excel
Seperti yang anda lihat, kemungkinan yang ciri-ciri Pracemir menyediakan manfaat praktikal tertentu. Dengan pengendali ini, anda boleh memaparkan bilangan aksara yang dikehendaki dari sel-sel yang ditentukan ke kawasan yang ditandakan, mengira dari akhir, iaitu, di sebelah kanan. Pengendali ini akan sangat berguna jika perlu untuk mengekstrak bilangan aksara yang sama dari akhir dalam pelbagai sel. Penggunaan formula dalam keadaan sedemikian akan menjimatkan masa pengguna dengan ketara.
