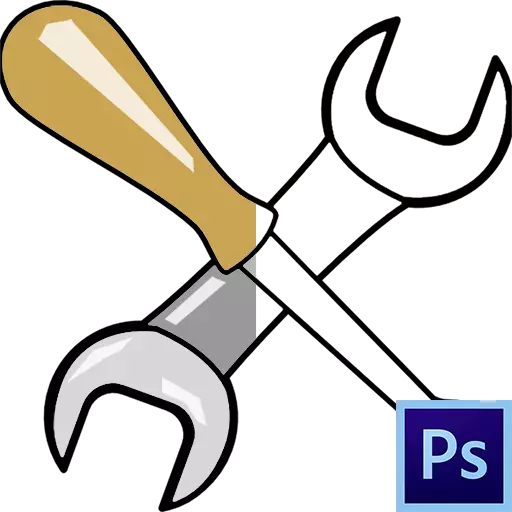
Photoshop, sebagai editor imej, membolehkan kami bukan sahaja untuk membuat perubahan pada gambar siap sedia, tetapi juga membuat komposisi anda sendiri. Proses ini juga boleh dikaitkan dengan pewarna mudah kontur, seperti dalam buku mewarna kanak-kanak.
Hari ini kita akan bercakap tentang cara mengkonfigurasi program yang alat dan dengan parameter apa yang digunakan untuk pewarna, dan juga kita akan praktik sedikit.
Pewarna di Photoshop.
Untuk bekerja, kita memerlukan persekitaran kerja khas, beberapa alat yang berguna dan keinginan untuk mempelajari sesuatu yang baru.Persekitaran kerja
Persekitaran kerja (ia masih agak sering dirujuk sebagai "ruang kerja") adalah satu set alat dan tingkap tertentu yang menentukan spesifik operasi. Sebagai contoh, satu set alat sesuai untuk memproses foto, dan untuk membuat animasi - yang lain.
Secara lalai, program ini mengandungi beberapa media kerja yang sedia dibuat, suis antara yang boleh berada di penjuru kanan sebelah atas antara muka. Bagaimana ia tidak sukar untuk ditebak, kita memerlukan satu set yang dipanggil "lukisan".

"Dari kotak" persekitaran adalah seperti berikut:
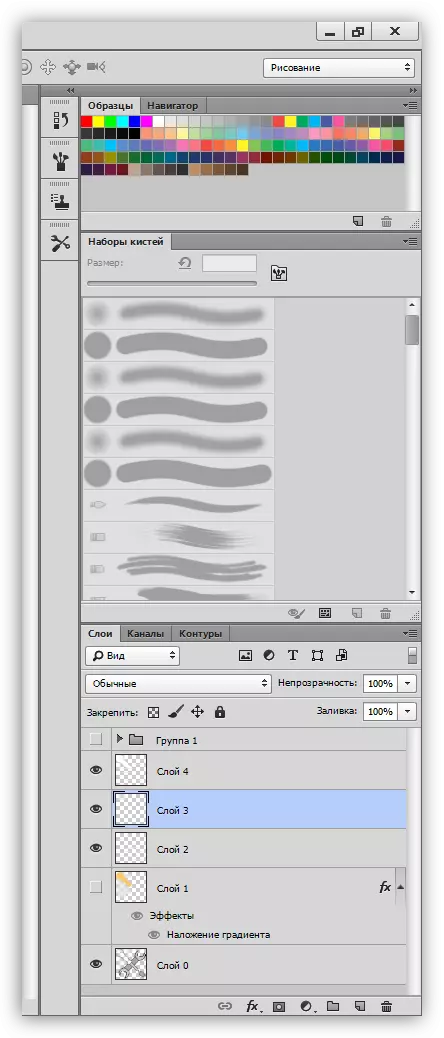
Semua panel boleh dipindahkan ke mana-mana tempat yang mudah.
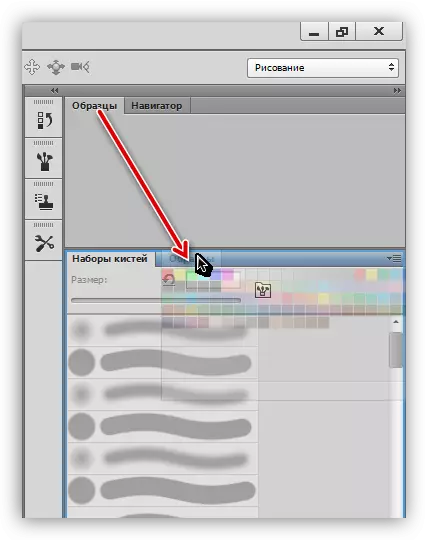
Tutup (Padam) dengan mengklik butang tetikus kanan, dan memilih "Tutup",

Tambah baru, menggunakan menu "Tetingkap".

Panel sendiri dan lokasi mereka dipilih secara individu. Mari tambahkan tetingkap tetapan warna - ia agak kerap bagi kami untuk menghubunginya.

Untuk kemudahan, letakkan panel seperti berikut:
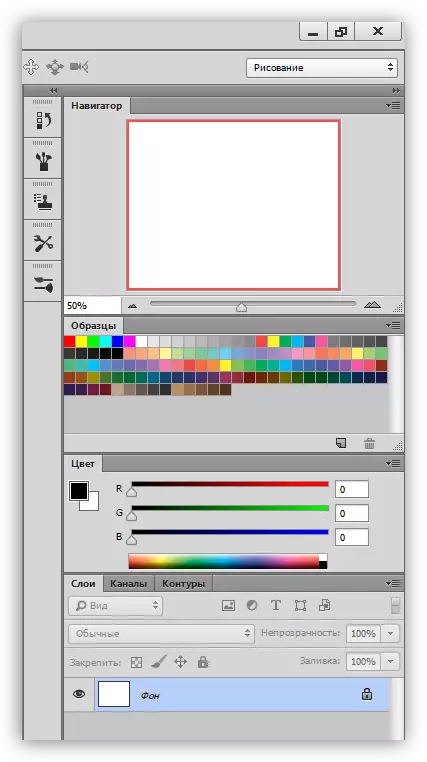
Ruang kerja untuk pewarna sudah siap, pergi ke alat.
Pelajaran: Toolbar di Photoshop.
Berus, pensil dan pemadam
Ini adalah alat lukisan asas di Photoshop.
- Berus.

Pelajaran: Alat "Berus" di Photoshop
Dengan bantuan berus, kami akan melukis pelbagai kawasan di lukisan kami, membawa garis lurus, membuat silau dan bayang-bayang.
- Pensil.
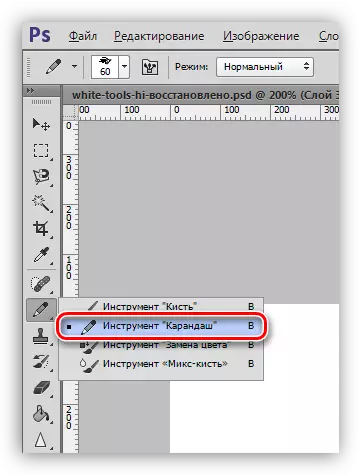
Pensil, terutamanya yang direka untuk objek stroke atau mencipta kontur.
- Pemadam.
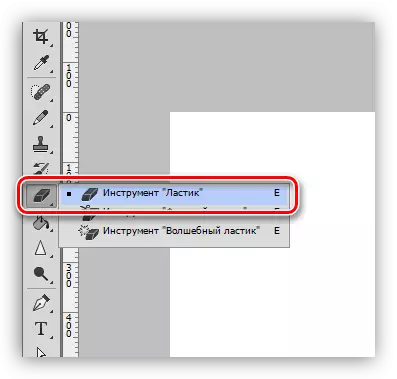
Pelantikan alat ini - penyingkiran (memadam) bahagian yang tidak perlu, garisan, kontur, tampalan.
Berus jari dan campuran
Kedua-dua alat ini bertujuan untuk "lipatan" unsur-unsur yang ditarik.
1. jari.
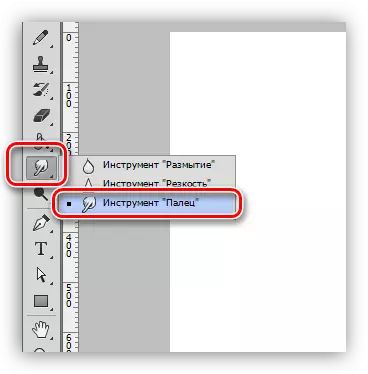
Alat "Stretches" dibuat oleh lekapan lain kandungan. Ia berfungsi dengan baik dan pada telus, dan pada latar belakang warna yang dibanjiri.
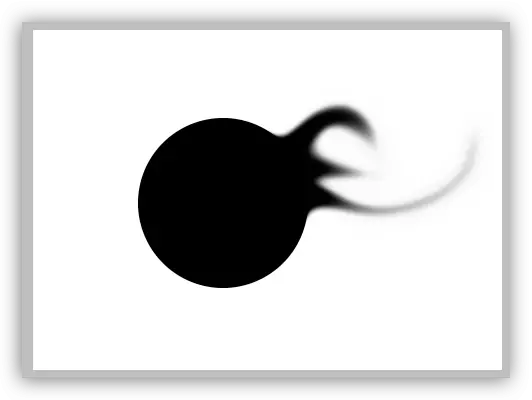
2. Campurkan berus.

Berus campuran adalah jenis berus khas yang mencampurkan warna objek yang terletak berdekatan. Yang terakhir ini boleh terletak di satu dan pada lapisan yang berbeza. Sesuai untuk melicinkan sempadan yang jelas. Ia tidak berfungsi dengan baik pada warna yang bersih.
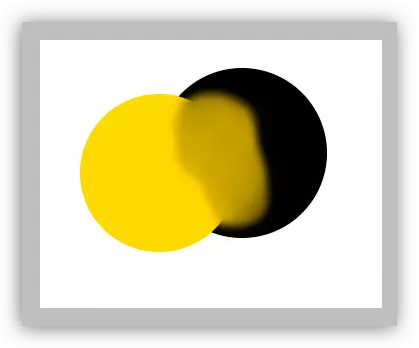
Alat pen dan peruntukan
Dengan semua alat ini, kawasan yang menyekat pengisian (warna) dicipta. Mereka perlu digunakan, kerana ia membolehkan anda dengan berhati-hati melukis di dalam gambar.
- Bulu.

Pen - alat sejagat untuk objek lukisan tinggi (strok dan mengisi) objek.
Lihat juga: Alat pen dalam Photoshop - teori dan amalan
Buat bingkai kartun dari foto di Photoshop
- Alat peruntukan.
- Kumpulan "peruntukan".

Alat yang terletak di dalam kumpulan ini direka untuk mewujudkan kawasan terpilih bentuk bujur atau segi empat tepat untuk mengisi atau stroke berikutnya.
- Lasso.
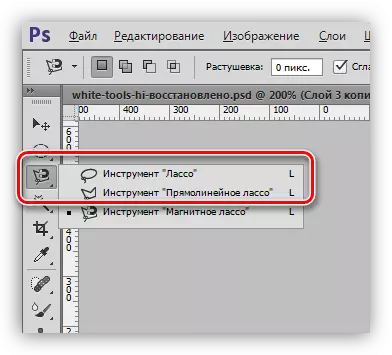
Kumpulan Lasso akan membantu kami membuat bentuk sewenang-wenangnya.
Pelajaran: Alat Lasso di Photoshop
- Tongkat sihir dan pemilihan yang cepat.

Alat ini membolehkan anda dengan cepat memperuntukkan plot yang terhad oleh satu warna atau kontur.
- Kumpulan "peruntukan".
Pelajaran: Magic Wand di Photoshop
Menuangkan dan kecerunan.
- Isikan.
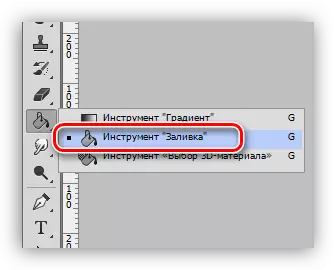
Pullet membantu melukis kawasan besar dengan satu butang tetikus dengan satu klik.
Pelajaran: Jenis-jenis Isi Photoshop
- Kecerunan.

Kecerunan adalah sama dengan mengisi dengan satu-satunya perbezaan, yang mencipta nada yang lancar.
Pelajaran: Bagaimana untuk membuat kecerunan di Photoshop
Warna dan sampel
Warna utama dipanggil kerana ia adalah alat cat "berus", "menuangkan" dan "pensil". Di samping itu, warna ini diberikan secara automatik ke pusat pemeriksaan pertama apabila mewujudkan kecerunan.
Warna latar belakang sangat penting apabila memohon beberapa penapis. Warna ini juga mempunyai titik akhir kecerunan.
Warna lalai - masing-masing, hitam dan putih. Reset dilakukan dengan menekan kekunci D, dan perubahan utama di latar belakang - kekunci X.
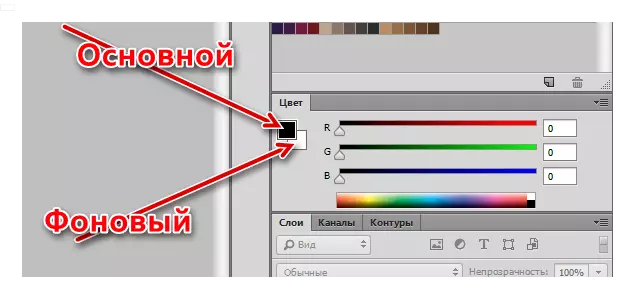
Penetapan warna dibuat dalam dua cara:
- Palet warna.
Klik pada warna utama, dalam tetingkap yang dibuka dengan tajuk "Palet bunga", pilih teduh dan klik OK.

Dengan cara yang sama, anda boleh mengkonfigurasi warna latar belakang.
- Sampel.
Di bahagian atas ruang kerja adalah panel (kita diletakkan di sana pada permulaan pelajaran), yang mengandungi 122 sampel pelbagai warna.
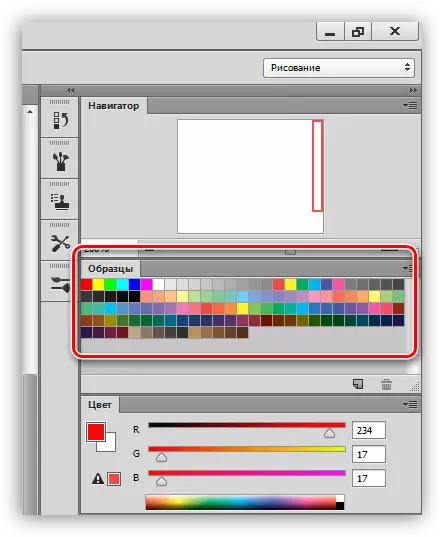
Menggantikan warna utama berlaku selepas satu akhbar pada sampel yang dikehendaki.
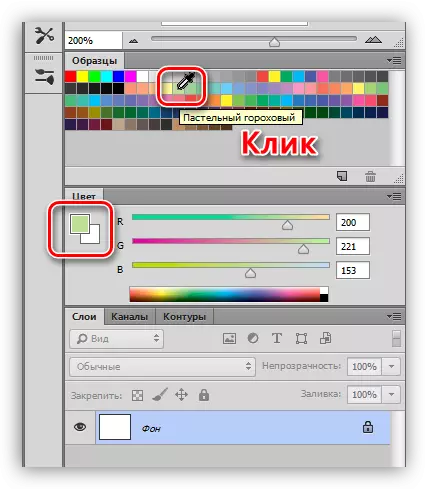
Warna latar belakang berubah dengan sampel dengan ctrl secubit.
Gaya
Gaya membolehkan kami memohon pelbagai kesan kepada unsur-unsur yang terkandung di lapisan. Ia boleh menjadi strok, bayangan, cahaya, meletakkan warna dan kecerunan.
Tetingkap tetapan klik dua kali pada lapisan yang sepadan.

Contoh penggunaan gaya:
Stylization of font di Photoshop
Prasasti Golden di Photoshop
Lapisan
Setiap kawasan yang hendak dicat, termasuk kontur, mesti diletakkan pada lapisan baru. Ini dilakukan untuk kemudahan pemprosesan berikutnya.Pelajaran: Bekerja di Photoshop dengan Lapisan
Contoh kerja sedemikian:
Pelajaran: Mewarna Snapshot Hitam dan Putih di Photoshop
Berlatih
Kerja mewarna bermula dengan carian untuk kontur. Untuk pelajaran, imej hitam dan putih sedemikian disediakan:

Pada mulanya, ia terletak di latar belakang putih, yang dikeluarkan.
Pelajaran: Keluarkan latar belakang putih di Photoshop
Seperti yang anda lihat, terdapat beberapa kawasan dalam gambar, beberapa di antaranya harus mempunyai warna yang sama.
- Aktifkan alat "Magic Wand" dan klik pada pegangan Spanner.

- Klik Shift dan sorot pemegang di sisi lain pemutar skru.
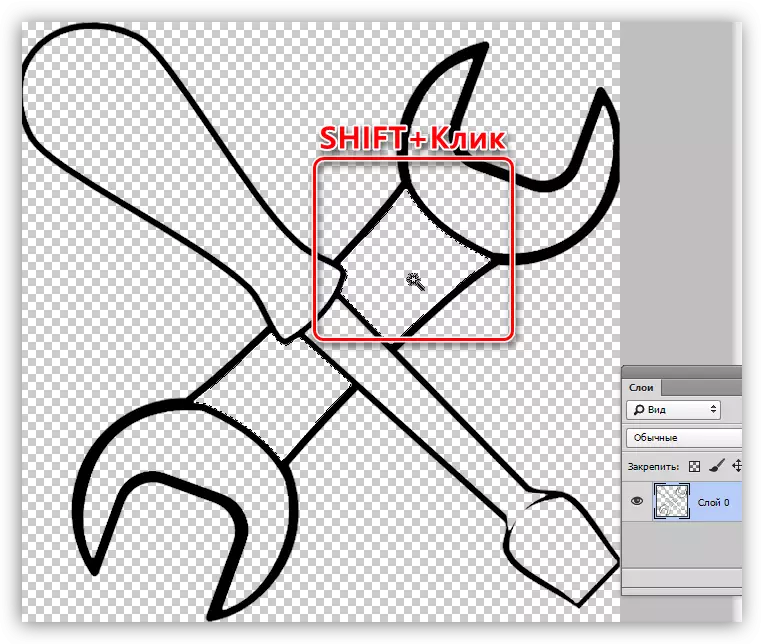
- Buat lapisan baru.
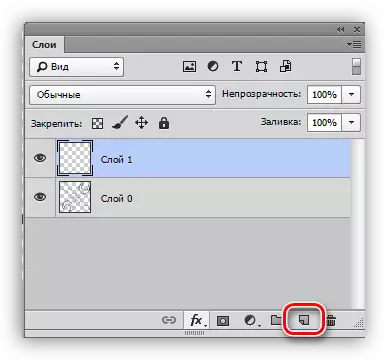
- Konfigurasikan pewarna warna.
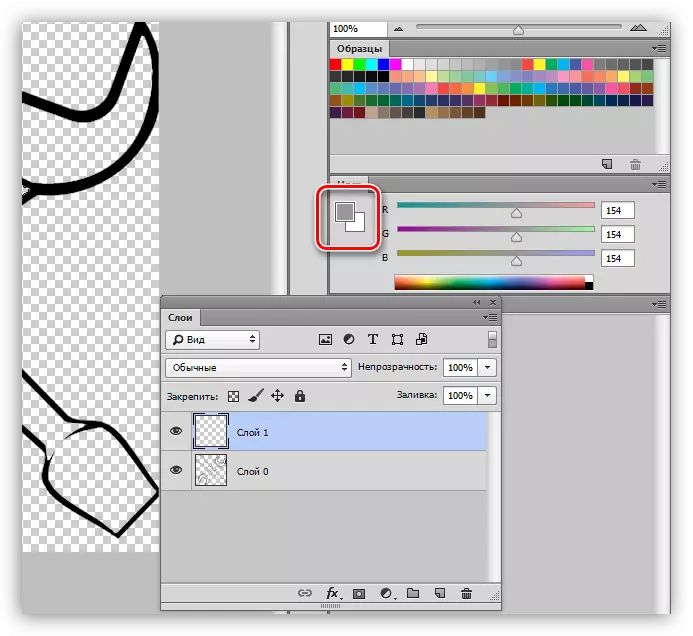
- Pilih alat "Isi" dan klik pada mana-mana kawasan yang berdedikasi.
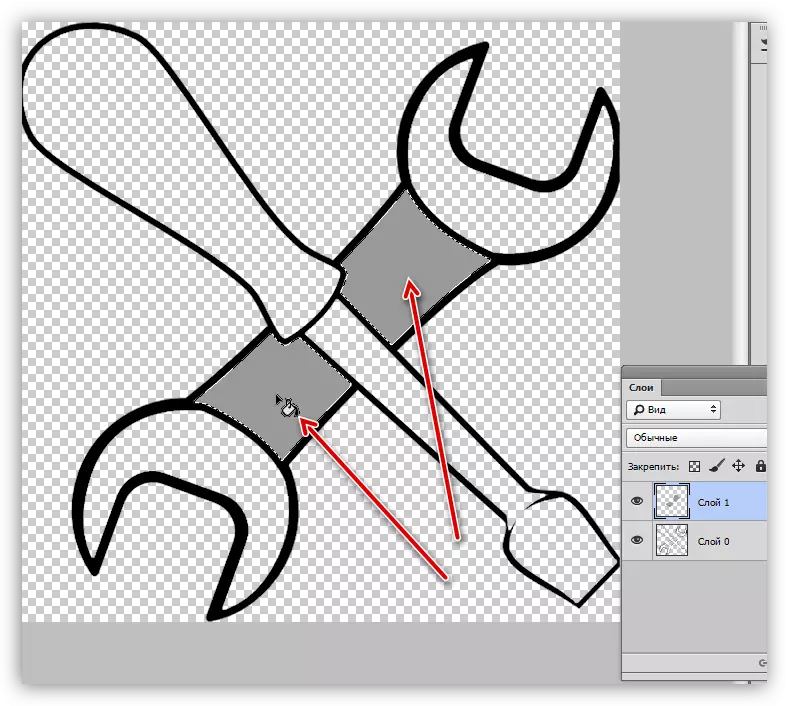
- Kami mengeluarkan pemilihan menggunakan kekunci panas Ctrl + D dan terus bekerja dengan sisa kontur di sepanjang algoritma yang dinyatakan di atas. Sila ambil perhatian bahawa pemilihan kawasan dibuat pada lapisan sumber, dan yang menuang adalah pada yang baru.

- Kami bekerja di atas pemutar skru dengan gaya. Kami memanggil tetingkap tetapan, dan mula-mula menambah bayangan dalaman dengan parameter berikut:
- Warna 634020;
- Opacity 40%;
- Sudut -100 darjah;
- Anjakan 13, mengetatkan 14, saiz 65;
- Kontur "pada gaussu".

Gaya seterusnya adalah cahaya dalaman. Tetapan adalah:
- Penjelasan mod overlay asas;
- Opacity 20%;
- Warna ffcd5c;
- Sumber "dari pusat", mengetatkan 23, saiz 46.

Yang terakhir akan menjadi tindihan kecerunan.
- Sudut 50 darjah;
- Skala 115%.
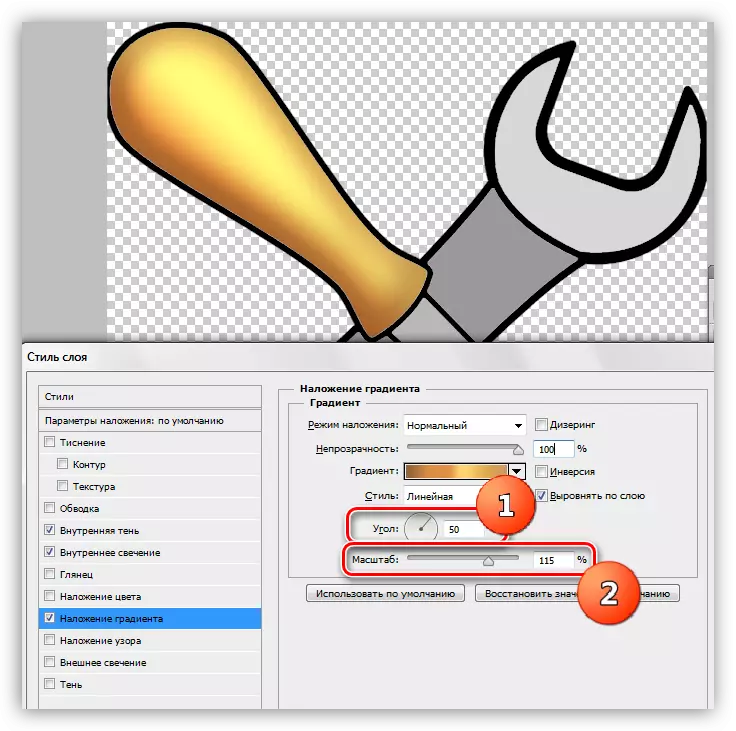
- Tetapan kecerunan, seperti dalam tangkapan skrin di bawah.

- Tambah sorotan ke bahagian logam. Untuk melakukan ini, pilih alat "Lasth Lasso" dan buat pemutar skru pada rod (pada lapisan baru) Berikut adalah pilihan ini:
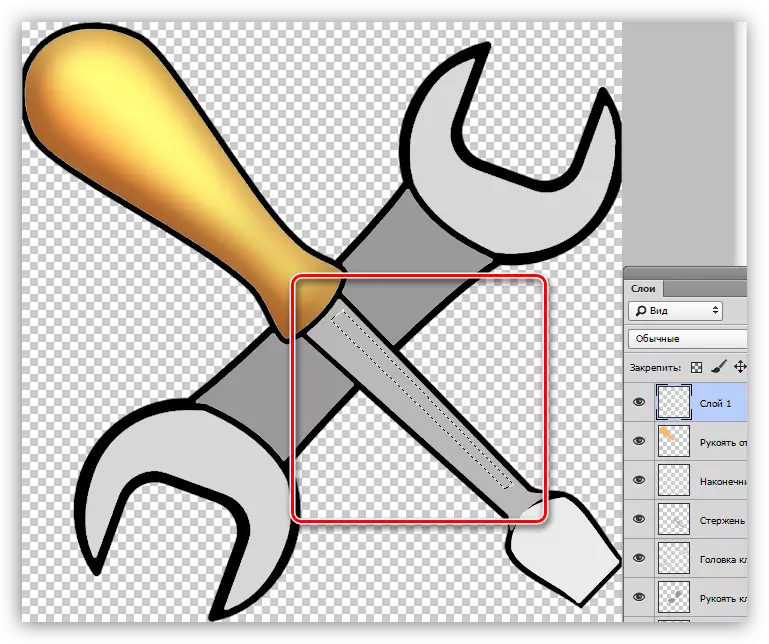
- Tuangkan glider dengan putih.
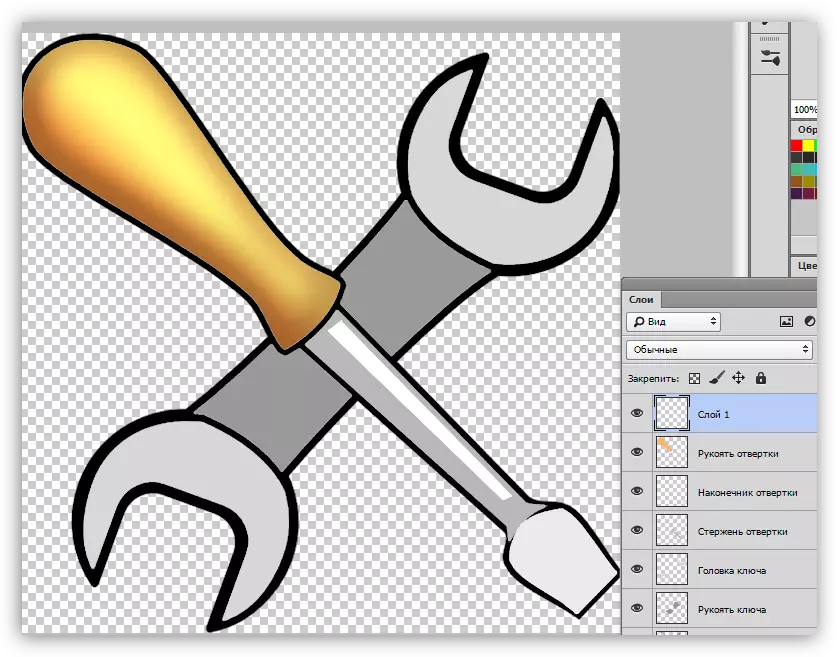
- Dengan cara yang sama, kami menarik lapisan yang sama dan silau lain pada lapisan yang sama, selepas itu kami mengurangkan kelegapan kepada 80%.
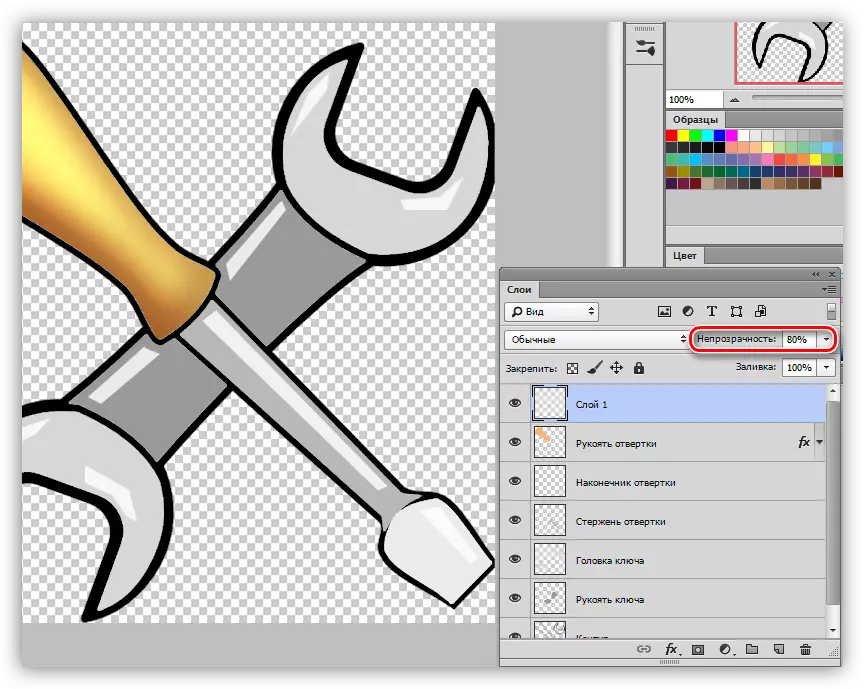
Mengenai pelajaran ini mengenai lukisan di Photoshop selesai. Jika anda mahu, anda boleh menambah bayang-bayang ke komposisi kami. Ia akan menjadi kerja rumah anda.
Artikel ini boleh dianggap sebagai asas untuk kajian yang mendalam mengenai alat dan pemasangan foto. Berhati-hati mempelajari pelajaran yang berdasarkan pautan di atas, dan banyak prinsip dan undang-undang Photoshop akan jelas untuk anda.
