
Kemas kini Windows 10 1607 muncul fungsi yang menyederhanakan tindakan untuk menetapkan semula tetapan semua sambungan dan protokol rangkaian dan membolehkan anda melakukannya, secara harfiah dengan menekan satu butang. Iaitu, sekarang, jika ada masalah berlaku dengan kerja rangkaian dan Internet dan, dengan syarat bahawa mereka disebabkan oleh tetapan yang salah, masalah ini dapat diselesaikan dengan cepat.
Tetapkan semula rangkaian dan parameter Internet dalam tetapan Windows 10
Apabila melakukan tindakan yang diterangkan di bawah, pertimbangkan bahawa selepas menetapkan semula parameter Internet dan rangkaian, semua tetapan rangkaian akan kembali ke negeri di mana mereka berada di pemasangan awal Windows 10. Iaitu, jika sambungan anda memerlukan anda memasukkan mana-mana parameter secara manual , mereka perlu diulang.
PENTING: Tetapan semula tetapan rangkaian tidak semestinya membetulkan masalah internet yang ada. Dalam sesetengah kes, bahkan memburukkan lagi mereka. Ambil langkah yang dijelaskan hanya jika peristiwa itu siap untuk pembangunan sedemikian. Jika sambungan wayarles anda tidak berfungsi, saya cadangkan untuk melihat juga manual tidak berfungsi Wi-Fi atau sambungan terhad dalam Windows 10.
Untuk menetapkan semula tetapan rangkaian, tetapan penyesuai rangkaian dan komponen lain dalam Windows 10, ikuti langkah-langkah mudah ini.
- Pergi ke parameter permulaan yang bersembunyi di belakang ikon gear (atau tekan Kunci Win + i).
- Pilih "Rangkaian dan Internet", kemudian - "Status".
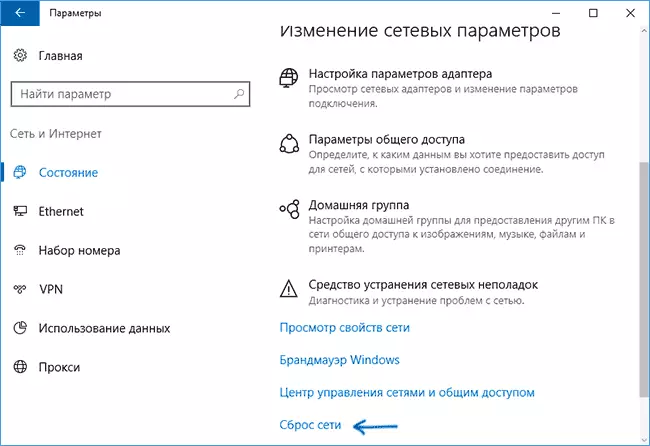
- Di bahagian bawah halaman dengan keadaan rangkaian, klik pada "Rangkaian Reset".
- Klik pada "Tetapkan semula sekarang".

Selepas menekan butang, anda perlu mengesahkan tetapan semula tetapan rangkaian dan tunggu beberapa lama sehingga komputer reboot.
Selepas memulakan semula dan menyambung ke rangkaian, Windows 10, seperti selepas pemasangan, anda akan bertanya kepada anda sama ada komputer ini harus dikesan pada rangkaian (I.E. Rangkaian awam atau peribadi yang anda ada), selepas itu set semula boleh dianggap lengkap.
Nota: Dalam proses itu, semua penyesuai rangkaian dipadam dan penahan mereka dikembalikan dalam sistem. Sekiranya anda mempunyai masalah semasa memasang pemandu kad rangkaian atau penyesuai Wi-Fi, terdapat kemungkinan yang mereka ulangi.
