
Untuk menyelesaikan beberapa tugas, apabila membuat jadual, anda perlu dalam sel yang berasingan atau di dalam formula, nyatakan bilangan hari dalam sebulan supaya program harus mempunyai pengiraan yang diperlukan. Excel mempunyai alat yang dimaksudkan untuk melaksanakan operasi ini. Mari kita pertimbangkan pelbagai cara untuk menggunakan ciri ini.
Pengiraan bilangan hari
Kirakan bilangan hari dalam sebulan dalam Excele menggunakan kategori khas dan pengendali masa. Untuk mengetahui pilihan yang terbaik untuk memohon, anda perlu, pertama sekali, tetapkan matlamat operasi. Bergantung kepada ini, hasil pengiraan boleh dilepaskan ke dalam elemen yang berasingan pada lembaran, dan juga boleh digunakan di dalam formula lain.Kaedah 1: Gabungan Hari Pengendali dan Konamin
Cara paling mudah untuk menyelesaikan tugas ini adalah kombinasi pengendali hari dan seorang yang bersalah.
Ciri hari dimiliki oleh kumpulan pengendali "Tarikh dan Masa". Ia menunjukkan nombor tertentu dari 1 hingga 31. Dalam kes kami, tugas pengendali ini akan menunjukkan hari terakhir bulan menggunakan fungsi terbina dalam dalam bentuk hujah konmen.
Operator Sintaks Hari Seterusnya:
= Hari (tarikh_v_)
Iaitu, satu-satunya hujah ciri ini adalah "tarikh dalam format berangka". Ia akan ditanya pengendali penyelenggaraan. Ia mesti dikatakan bahawa tarikh dalam format berangka berbeza daripada format yang biasa. Sebagai contoh, tarikh 04.05.2017 akan kelihatan seperti 42859 dalam bentuk angka. Oleh itu, format ini Excel hanya digunakan untuk operasi dalaman. Ia jarang digunakan untuk memaparkan dalam sel.
Pengendali penyelenggaraan direka untuk menunjukkan nombor urutan pada hari terakhir bulan, yang terletak pada bilangan bulan yang ditentukan terlebih dahulu atau kembali dari tarikh yang ditetapkan. Fungsi sintaks ialah:
= Conmines (nach_dat; number_mets)
Pengendali "tarikh permulaan" mengandungi tarikh dari mana undur dibuat, atau pautan ke sel, di mana ia terletak.
Pengendali "Bilangan Bulan" menunjukkan bilangan bulan yang mana undur harus dikalahkan.
Sekarang mari kita lihat bagaimana ia berfungsi pada contoh tertentu. Untuk melakukan ini, ambil lembaran Excel, di salah satu sel yang mana nombor kalendar tertentu ditulis. Ia perlu menggunakan set operator di atas untuk menentukan berapa hari dalam tempoh bulanan yang mana nombor ini merujuk.
- Kami menyerlahkan sel pada helaian ke mana hasilnya akan dipaparkan. Klik pada butang "Tampalkan fungsi". Butang ini diletakkan di sebelah kiri rentetan formula.
- Fungsi Wizard Window bermula. Pergi ke bahagian "Tarikh dan Masa". Kami mendapati dan menyerlahkan rekod "Hari". Kami klik pada butang "OK".
- Tetingkap hujah pengendali dibuka. Seperti yang anda lihat, ia hanya mengandungi satu bidang - "tarikh dalam format berangka". Biasanya terdapat nombor atau pautan ke sel, yang mengandunginya, tetapi dalam bidang ini akan ada fungsi confine. Oleh itu, kami menetapkan kursor di lapangan, dan kemudian klik pada ikon dalam bentuk segitiga di sebelah kiri rentetan formula. Senarai pengendali yang baru digunakan dibuka. Jika anda mendapati nama "meyakinkan" di dalamnya, maka segera klik padanya untuk pergi ke tetingkap hujah fungsi ini. Jika anda tidak mencari nama ini, maka, dalam kes ini, klik pada kedudukan "fungsi lain ...".
- Master Fungsi bermula sekali lagi dan lagi kami berpindah ke kumpulan pengendali yang sama. Tetapi kali ini mencari nama "kontinin". Selepas memperuntukkan nama yang dinyatakan, klik pada butang "OK".
- Tetingkap Pengendali Pengendali Conmen bermula.
Dalam bidang pertamanya, dipanggil "tarikh permulaan", anda perlu menubuhkan nombor yang berada di dalam sel berasingan kami. Ia adalah tepat bilangan hari dalam tempoh yang mana ia terpakai, kita akan menentukan. Untuk menetapkan alamat sel, kami meletakkan kursor di lapangan, dan kemudian klik padanya di butang kiri tetikus. Koordinat akan segera dipaparkan di dalam tetingkap.
Dalam bidang "Bilangan Bulan", kami meletakkan nilai "0", kerana kita perlu menentukan tempoh tempoh yang dimiliki oleh nombor yang ditentukan.
Selepas itu, klik pada butang "OK".
- Seperti yang anda lihat, selepas melakukan tindakan terakhir, bilangan hari dalam bulan, yang mana nombor yang dipilih merujuk, dipaparkan dalam sel pada helaian.

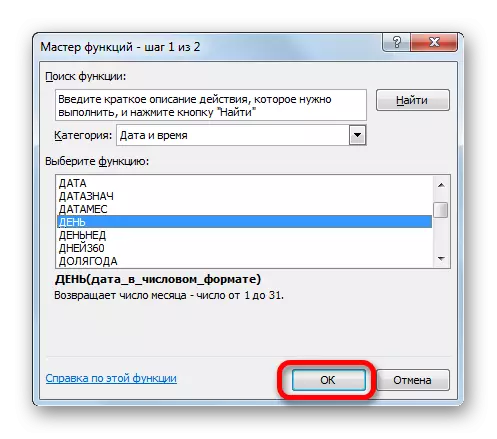

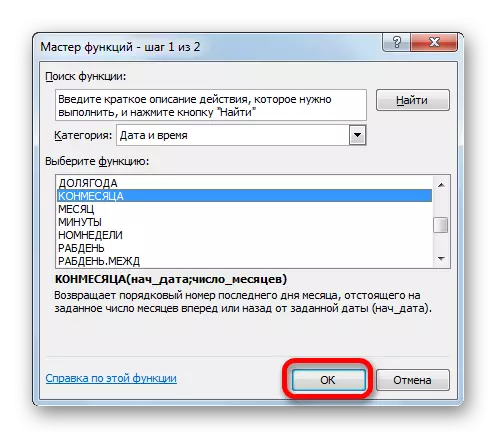
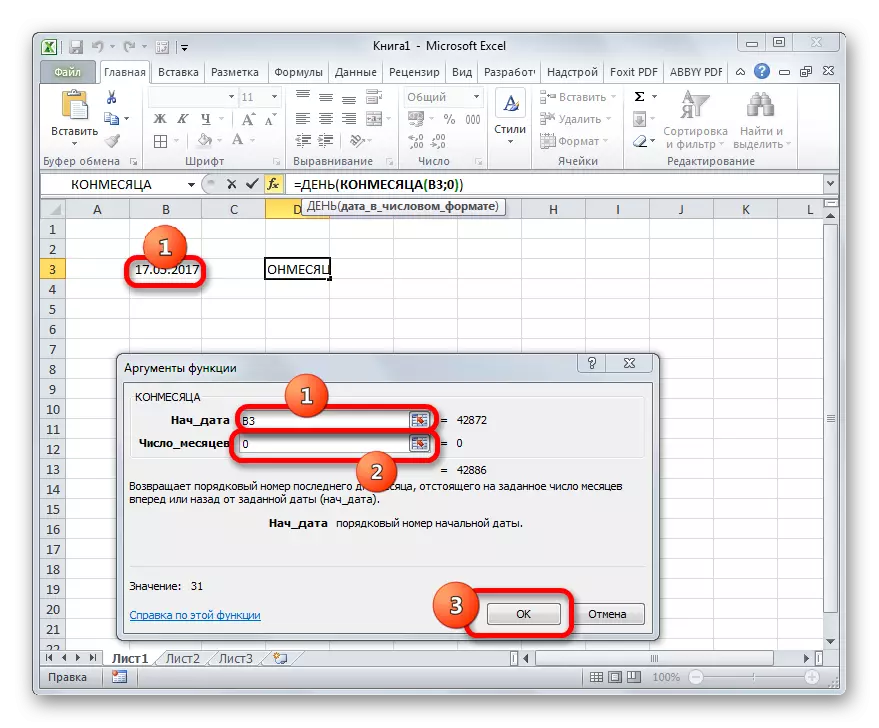

Formula umum, kami mengambil bentuk berikut:
= Hari (convince (B3; 0))
Dalam formula ini, nilai berubah hanya alamat sel (B3). Oleh itu, jika anda tidak mahu melakukan prosedur melalui wizard fungsi, anda boleh memasukkan formula ini ke dalam elemen lembaran, hanya menggantikan alamat sel yang mengandungi nombor kepada satu yang berkaitan dengan kes anda. Hasilnya akan sama.
Pelajaran: Sarjana Fungsi dalam Excele
Kaedah 2: Penentuan automatik bilangan hari
Sekarang mari kita lihat tugas lain. Ia dikehendaki bahawa bilangan hari tidak dipaparkan pada nombor kalendar yang diberikan, tetapi pada saat ini. Di samping itu, perubahan tempoh akan dijalankan secara automatik tanpa penyertaan pengguna. Walaupun nampaknya pelik, tetapi tugas ini lebih mudah daripada yang sebelumnya. Untuk menyelesaikannya, ia tidak perlu untuk membuka wizard fungsi, kerana formula yang melakukan operasi ini tidak mengandungi nilai berubah atau pautan ke sel. Anda hanya boleh memandu ke dalam sel lembaran di mana anda ingin memaparkan hasilnya, formula berikut tidak berubah:
= Hari (convince (hari ini (); 0))
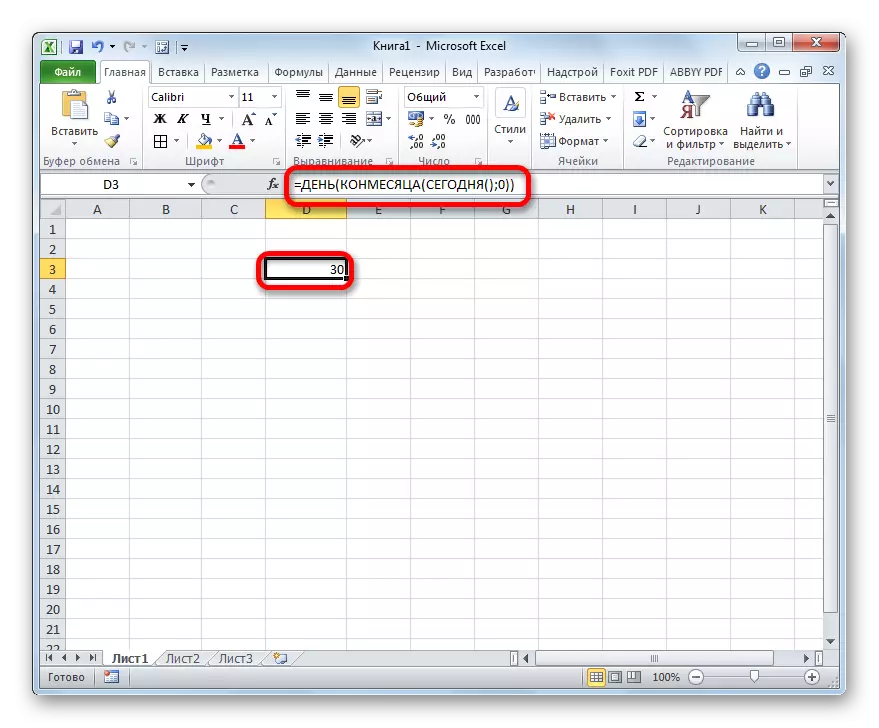
Fungsi terbina dalam hari ini, yang kami gunakan dalam kes ini memaparkan nombor hari ini dan tidak mempunyai hujah. Oleh itu, dalam sel anda, bilangan hari dalam bulan semasa akan dipaparkan.
Kaedah 3: Pengiraan bilangan hari untuk digunakan dalam formula yang kompleks
Dalam contoh-contoh di atas, kami menunjukkan bagaimana untuk melakukan pengiraan bilangan hari dalam sebulan di sepanjang nombor kalendar yang ditentukan atau secara automatik pada bulan semasa dengan output hasil dalam sel yang berasingan. Tetapi mencari nilai ini mungkin diperlukan untuk mengira petunjuk lain. Pada masa yang sama, pengiraan bilangan hari akan dijalankan di dalam formula kompleks dan tidak akan dipaparkan dalam sel yang berasingan. Mari lihat bagaimana untuk melakukan ini dengan contoh.
Kita perlu membuat sehingga bilangan hari yang ditinggalkan sehingga akhir bulan semasa akan dipaparkan di dalam sel. Seperti dalam kaedah sebelumnya, pilihan ini tidak memerlukan pembukaan FUNGSI FUNGSI. Anda hanya boleh memandu ke sel ungkapan berikut:
= Hari (syaitan (hari ini (); 0)) - hari (hari ini ())
Selepas itu, bilangan hari sehingga akhir bulan akan dipaparkan dalam sel yang ditentukan. Setiap hari hasilnya akan dikemas kini secara automatik, dan dari awal tempoh baru, kiraan akan bermula lagi. Ia ternyata sejenis pemasa undur.
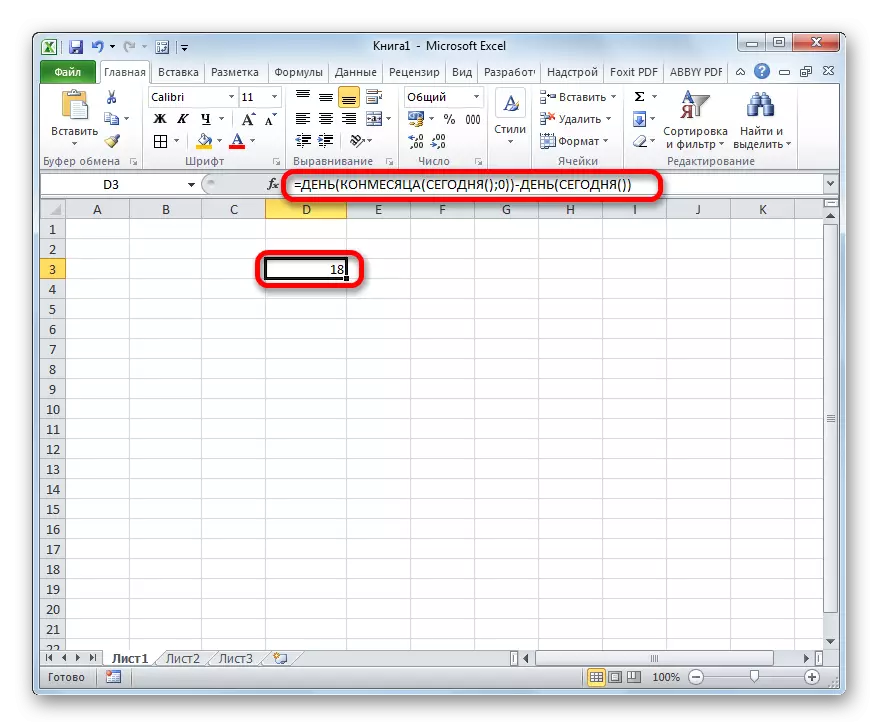
Seperti yang kita lihat, formula yang ditentukan terdiri daripada dua bahagian. Yang pertama dari mereka adalah ungkapan yang sudah biasa dari pengiraan bilangan hari dalam sebulan:
= Hari (convince (hari ini (); 0))
Tetapi di bahagian kedua, ia dikurangkan dari penunjuk ini hari ini:
-Jen (hari ini ())
Oleh itu, dalam menjalankan pengiraan ini, formula untuk mengira bilangan hari adalah sebahagian daripada formula yang lebih kompleks.
Kaedah 4: Formula Alternatif
Tetapi, malangnya, versi program ini excel Excel 2007 tidak ada pengendali Conmen. Bagaimana untuk menjadi pengguna yang menggunakan versi lama permohonan itu? Bagi mereka, peluang seperti itu wujud melalui formula lain, yang lebih besar daripada yang dinyatakan di atas. Mari lihat bagaimana untuk mengira bilangan hari dalam sebulan di sepanjang nombor kalendar yang ditentukan menggunakan pilihan ini.
- Kami menyerlahkan sel untuk mengeluarkan hasilnya dan pergi ke tetingkap hujah pengendali hari yang sudah biasa kepada kami. Pasang kursor ke dalam satu-satunya bidang tetingkap ini dan klik pada segitiga terbalik ke kiri rentetan formula. Pergi ke bahagian "Fungsi Lain ...".
- Dalam fungsi Wizard Fungsi pada tarikh dan masa kumpulan, kami memperuntukkan nama "Tarikh" dan klik pada butang "OK".
- Tetingkap pengendali dilancarkan. Ciri ini menukarkan tarikh dari format biasa ke dalam nilai angka, yang kemudiannya perlu memproses hari pengendali.
Tingkap yang dibuka mempunyai tiga bidang. Dalam bidang "Hari", anda boleh memasukkan nombor "1" dengan segera. Ia akan menjadi tindakan yang tidak berubah untuk sebarang keadaan. Tetapi dua bidang lain perlu melakukan dengan teliti.
Pasang kursor dalam bidang tahun. Seterusnya, pergi ke pemilihan pengendali melalui segitiga yang biasa kepada kami.
- Semua dalam kategori yang sama Wizard Fungsi memperuntukkan nama "Tahun" dan klik pada butang "OK".
- Tetingkap hujah pengendali bermula. Ia mentakrifkan tahun pada nombor yang ditentukan. Dalam satu-satunya bidang "Tarikh dalam Nizhnomat" tetingkap, nyatakan pautan ke sel yang mengandungi tarikh asal yang anda perlukan untuk menentukan bilangan hari. Selepas itu, jangan tergesa-gesa untuk klik pada butang "OK", dan klik pada nama "Tarikh" dalam Row Formula.
- Kemudian kami kembali ke tetingkap hujah. Kami menubuhkan kursor di medan "bulan" dan meneruskan pilihan fungsi.
- Dalam Fungsi Wizard, klik pada nama "Bulan" dan klik pada butang "OK".
- Tingkap argumen permainan bermula. Tugasnya sama dengan pengendali sebelumnya, hanya memaparkan bilangan bulan itu. Dalam satu-satunya bidang tetingkap ini, kami menetapkan rujukan yang sama kepada nombor asal. Kemudian dalam rentetan formula, klik pada nama "Hari".
- Kembali ke hujah-hujah hari. Di sini kita perlu melakukan hanya satu kod bar kecil. Dalam satu-satunya bidang tetingkap, di mana data sudah terdapat, tambah "-1" ungkapan ke akhir formula tanpa petikan, dan juga menetapkan "+1" selepas bulan pengendali. Selepas itu, klik pada butang "OK".
- Seperti yang dapat kita lihat, dalam sel yang telah dipilih, bilangan hari dalam bulan, yang mana nombor yang ditentukan dimiliki. Formula umum mempunyai jenis ini:
= Hari (tarikh (tahun (D3); bulan (D3) +1; 1) -1)


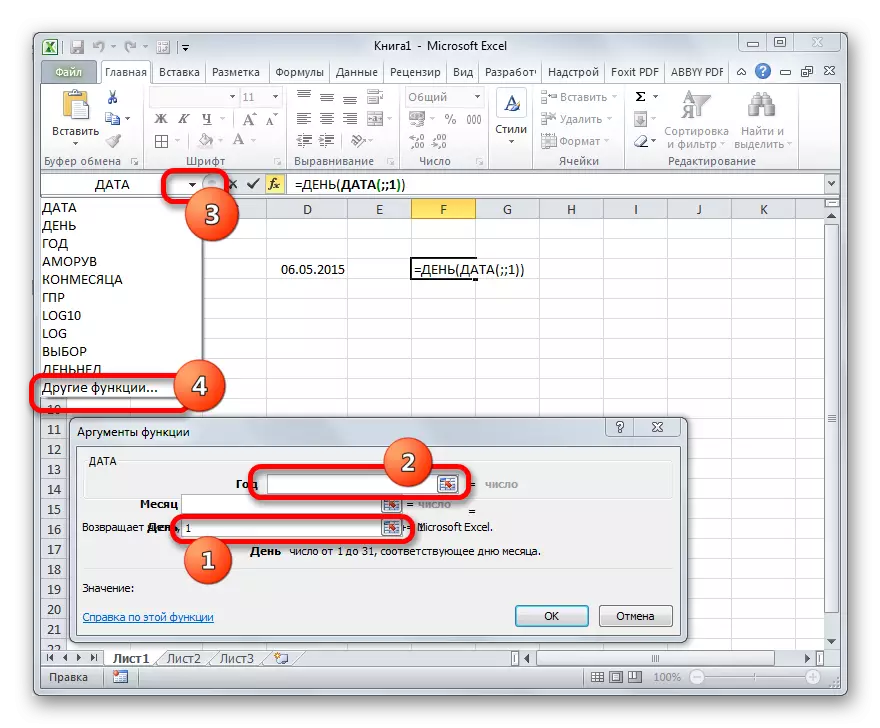
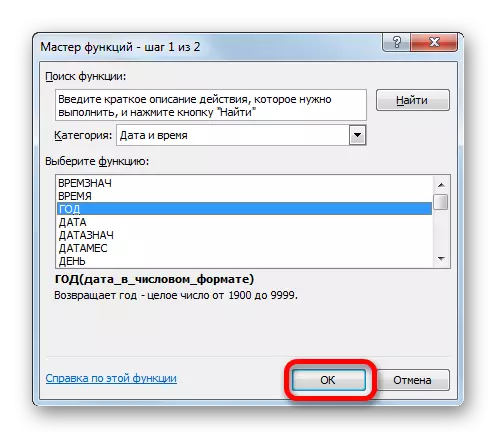
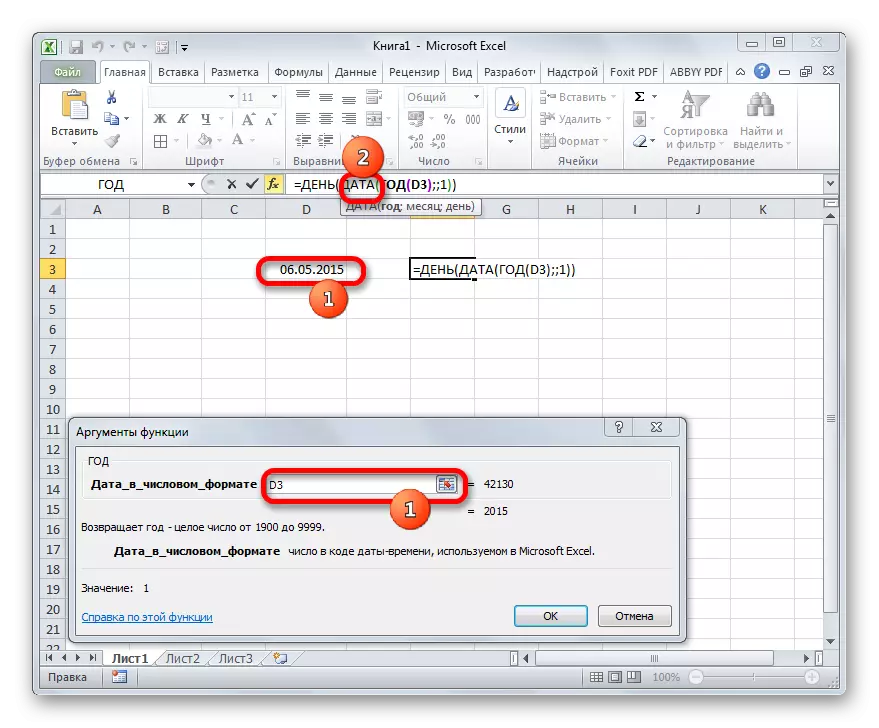
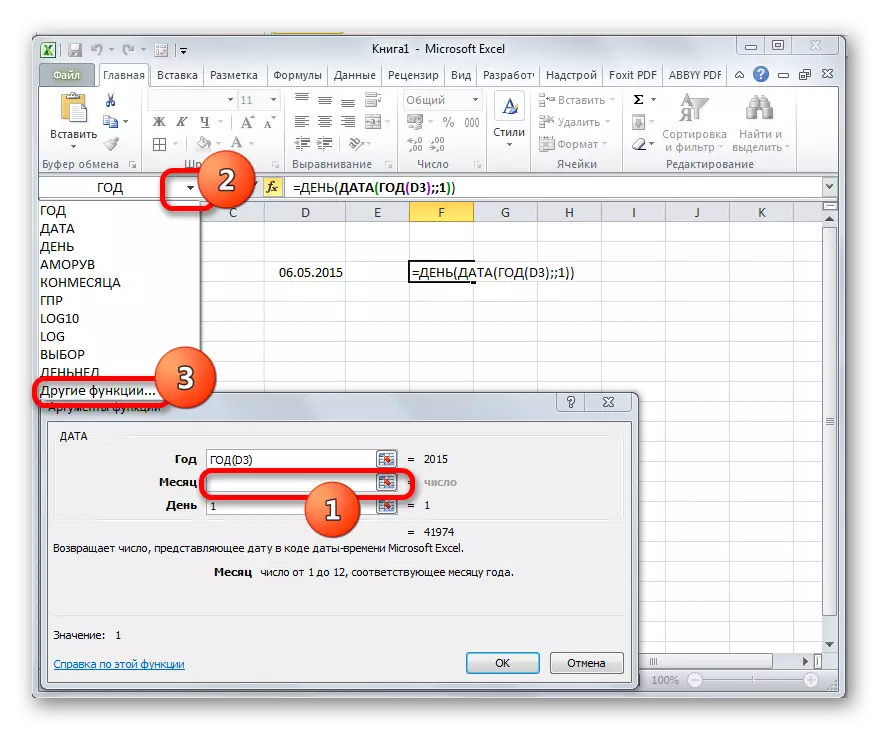
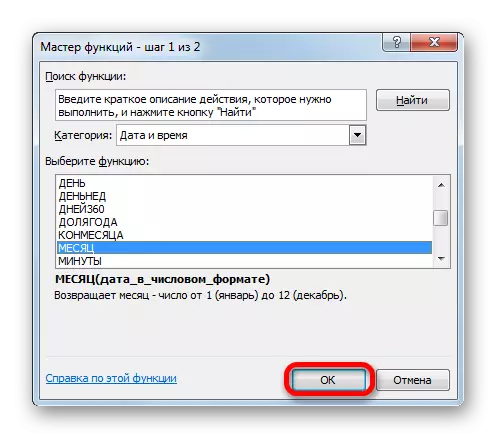
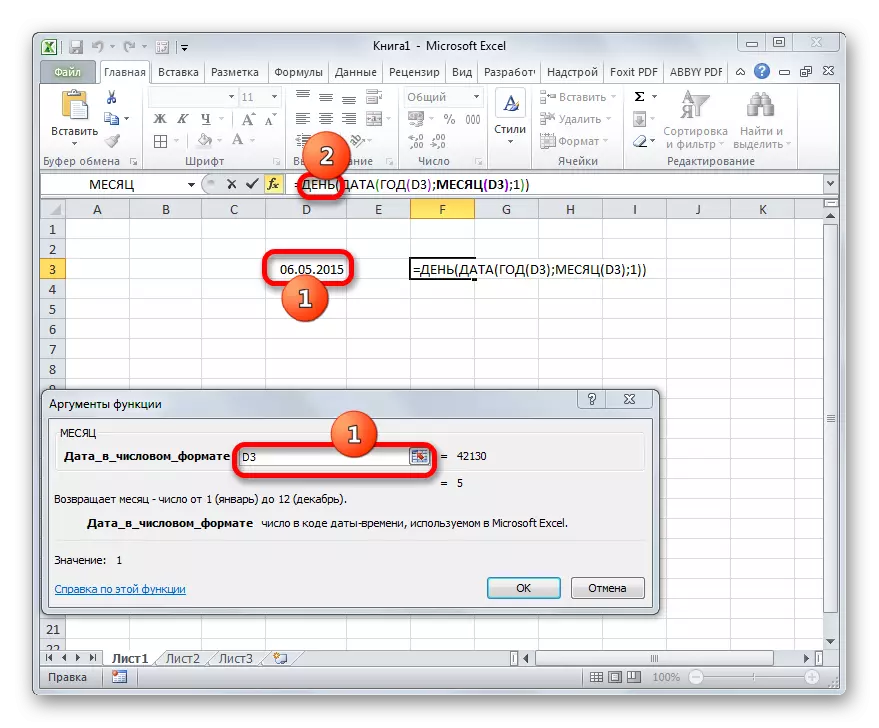

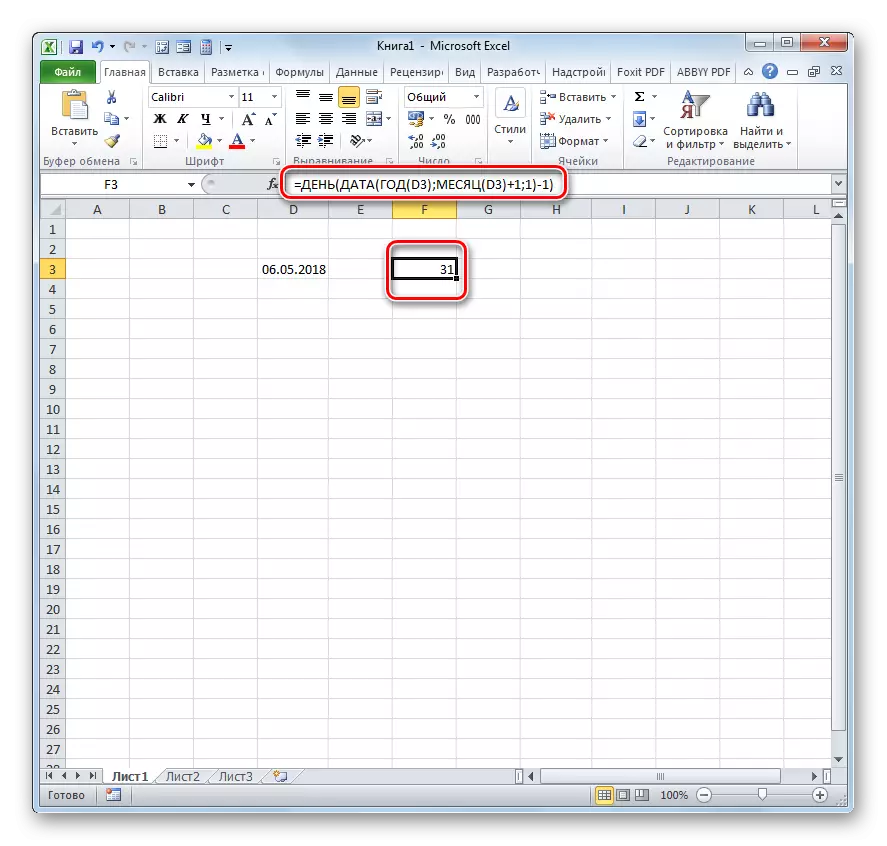
Rahsia formula ini adalah mudah. Kami akan menentukan tarikh hari berikutnya dalam tempoh yang akan datang, dan kemudian mengambil satu hari daripadanya, menerima bilangan hari dalam bulan yang ditentukan. Nilai berubah dalam formula ini adalah rujukan kepada sel D3 di dua tempat. Sekiranya anda menggantikannya dengan alamat sel di mana tarikhnya dalam kes tertentu anda, anda hanya boleh memandu ungkapan ini ke mana-mana elemen lembaran tanpa bantuan Wizard Fungsi.
Pelajaran: Fungsi tarikh dan masa dalam Excel
Seperti yang anda lihat, terdapat beberapa pilihan untuk mengetahui bilangan hari dalam sebulan dalam Excel. Apa yang sebenarnya digunakan bergantung kepada matlamat utama pengguna, serta dari versi program yang digunakannya.
