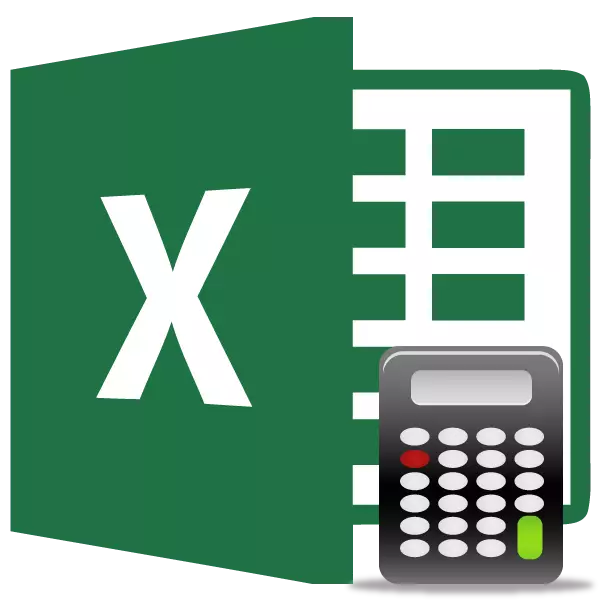
Dalam sesetengah kes, pengguna ditetapkan kepada tugas tidak mengira jumlah nilai dalam lajur, tetapi mengira kuantiti mereka. Iaitu, hanya bercakap, anda perlu mengira berapa banyak sel dalam lajur ini dipenuhi dengan data angka atau teks tertentu. Dalam Excel, terdapat beberapa alat yang dapat menyelesaikan masalah yang dinyatakan. Pertimbangkan setiap daripada mereka secara individu.
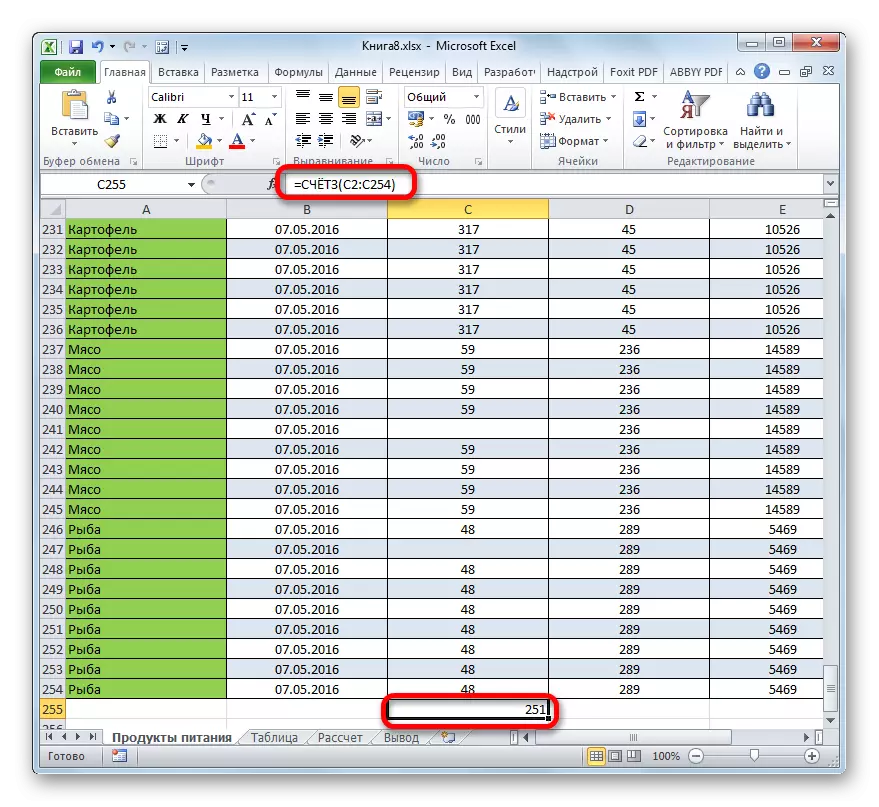
Seperti yang kita lihat, tidak seperti kaedah sebelumnya, pilihan ini bercadang untuk mengeluarkan hasilnya menjadi elemen tertentu dari lembaran dengan mengekalkannya di sana. Tetapi, malangnya, fungsi akaun masih tidak membenarkan menetapkan syarat untuk pemilihan nilai.
Pelajaran: Fungsi Wizard dalam Excel
Kaedah 3: Akaun Pengendali
Menggunakan pengendali, akaun boleh dikira hanya dengan nilai angka dalam lajur yang dipilih. Ia mengabaikan nilai teks dan tidak termasuk mereka dalam hasil umum. Ciri ini juga merujuk kepada kategori pengendali statistik, serta yang sebelumnya. Tugasnya adalah untuk mengira sel-sel dalam julat khusus, dan dalam kes kami dalam lajur, yang mengandungi nilai berangka. Sintaks ciri ini hampir sama dengan pengendali terdahulu:
= Akaun (Value1; Value2; ...)
Seperti yang anda lihat, hujah-hujah rang undang-undang dan akaun itu sama sekali sama dan mewakili rujukan kepada sel atau julat. Perbezaan dalam sintaks hanya dalam nama pengendali itu sendiri.
- Kami menyerlahkan elemen di atas helaian di mana hasilnya akan dipaparkan. Klik sudah biasa kepada kami ikon "Masukkan Fungsi".
- Selepas memulakan penyihir fungsi, sekali lagi bergerak ke kategori "statistik". Kemudian kami menyerlahkan nama "Akaun" dan klik pada butang "OK".
- Selepas tetingkap hujah pengendali berjalan, akaun perlu direkodkan dalam bidangnya. Dalam tetingkap ini, seperti dalam tetingkap fungsi sebelumnya, ia juga boleh diwakili ke 255 bidang, tetapi, kerana ia kali terakhir, kita hanya perlu salah satu daripada mereka yang dipanggil "Value1". Kami memasuki koordinat lajur dalam bidang ini, di mana kita perlu melakukan operasi. Kami melakukannya dengan cara yang sama bahawa prosedur ini dilakukan untuk fungsi akaun: memasang kursor di lapangan dan pilih lajur jadual. Selepas alamat lajur disenaraikan dalam medan, klik pada butang "OK".
- Hasilnya akan ditarik balik ke dalam sel, yang kami tentukan untuk kandungan fungsi tersebut. Seperti yang anda lihat, program ini hanya dikira sel-sel yang mengandungi nilai angka. Sel kosong dan unsur yang mengandungi data teks tidak mengambil bahagian dalam pengiraan.
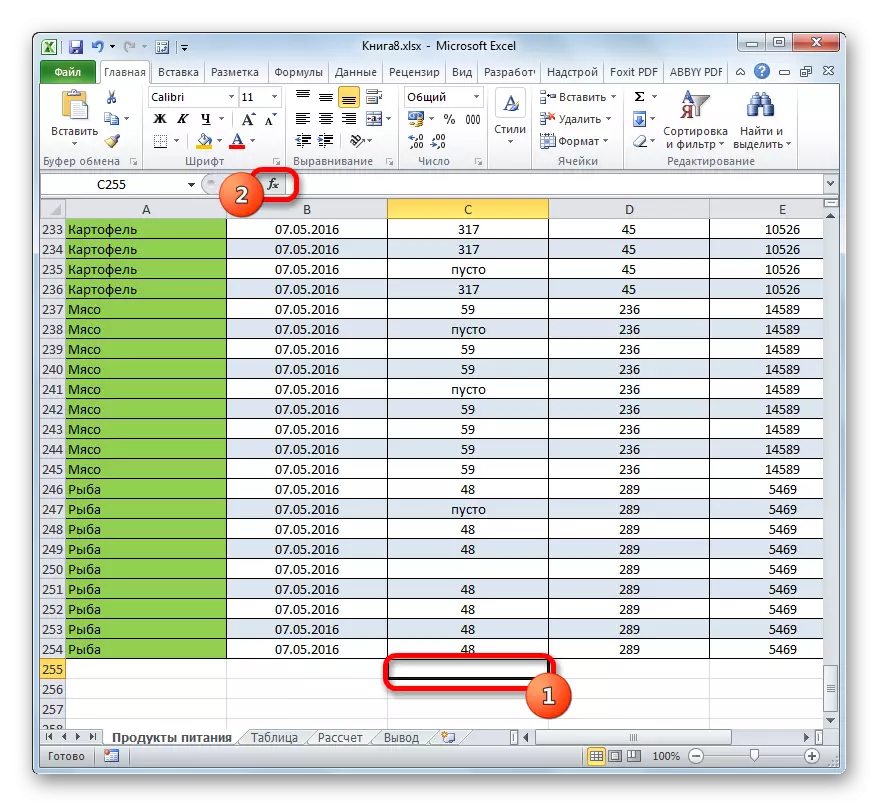
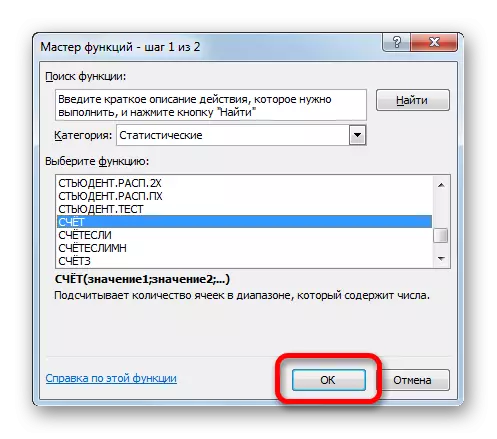
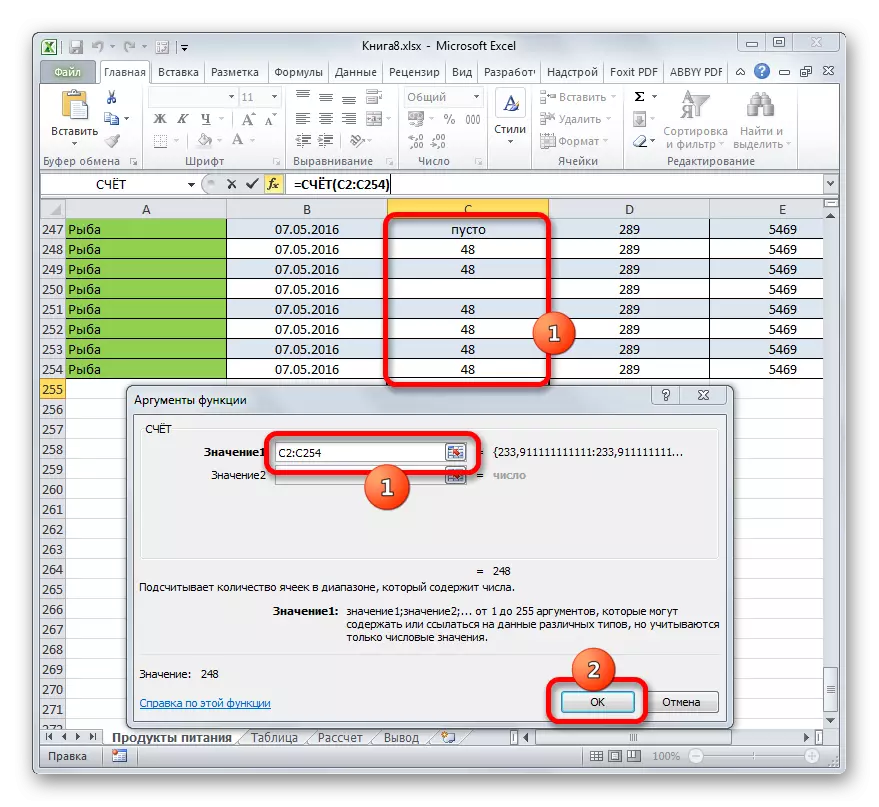
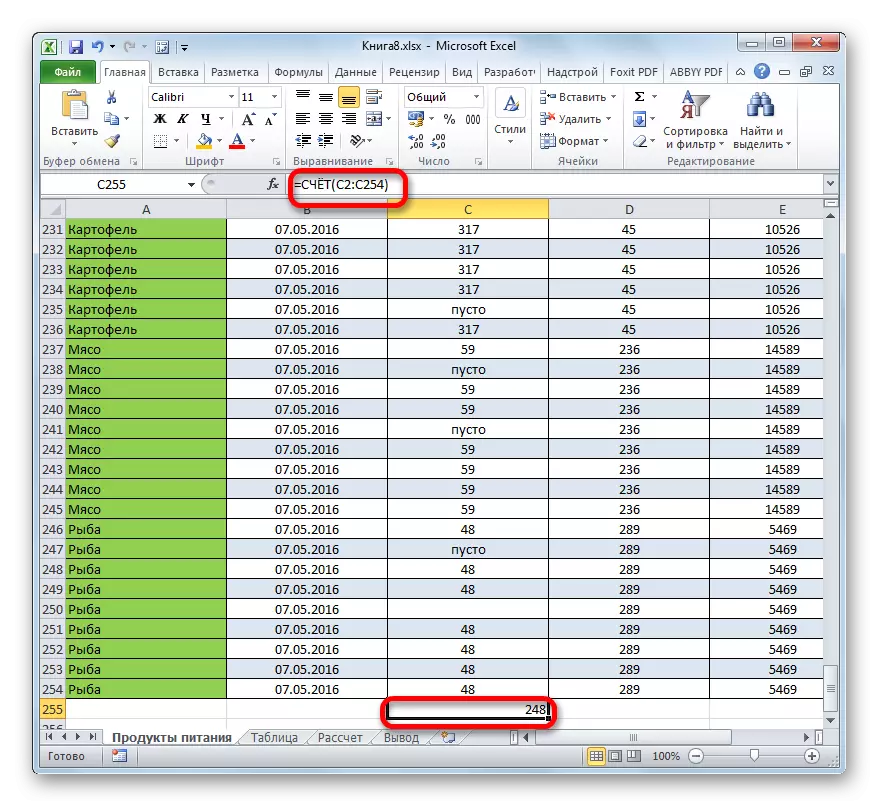
Pelajaran: Akaun Fungsi dalam Excel
Kaedah 4: Majlis Pengendali
Berbeza dengan cara yang terdahulu, penggunaan Operator Perkhidmatan membolehkan anda menentukan syarat-syarat yang memenuhi nilai-nilai yang akan mengambil bahagian dalam pengiraan. Semua sel lain akan diabaikan.
Pengendali Ahli ini juga berada di kedudukan sebagai Kumpulan Statistik Excel. Satu-satunya tugas adalah untuk mengira unsur-unsur yang tidak kosong dalam julat, dan dalam kes kami dalam lajur yang memenuhi syarat yang ditentukan. Sintaks pengendali ini berbeza dengan ketara dari dua fungsi sebelumnya:
= Jadual (julat; kriteria)
Argumen "Range" dibentangkan dalam bentuk rujukan kepada pelbagai sel tertentu, dan dalam kes kami di lajur.
Hujah "Kriteria" mengandungi keadaan yang diberikan. Ini boleh menjadi kedua-dua nilai angka atau teks yang tepat dan nilai yang ditentukan oleh tanda "lebih besar" (>), "kurang" (
Kami mengira berapa banyak sel dengan nama "daging" terletak di lajur pertama meja.
- Kami menyerlahkan elemen di atas helaian di mana paparan data siap dibuat akan dibuat. Klik pada ikon "Masukkan Fungsi".
- Dalam wizard fungsi, kami membuat peralihan ke kategori "Statistical", kami memperuntukkan nama Countequence dan klik pada butang "OK".
- Pengaktifan hujah-hujah hujah-hujah fungsi meter dibuat. Seperti yang anda lihat, tingkap mempunyai dua bidang yang sesuai dengan hujah fungsi.
Dalam bidang "Range" dengan cara yang sama, yang telah kami nyatakan lebih daripada sekali, kami memperkenalkan koordinat lajur pertama jadual.
Dalam bidang "Kriteria", kita perlu menentukan keadaan perhitungan. Masukkan perkataan "daging" di sana.
Selepas tetapan di atas dibuat, klik pada butang "OK".
- Pengendali membuat pengiraan dan memberikan hasil ke skrin. Seperti yang anda lihat, dalam lajur yang dipilih dalam 63 sel, perkataan "daging" terkandung.
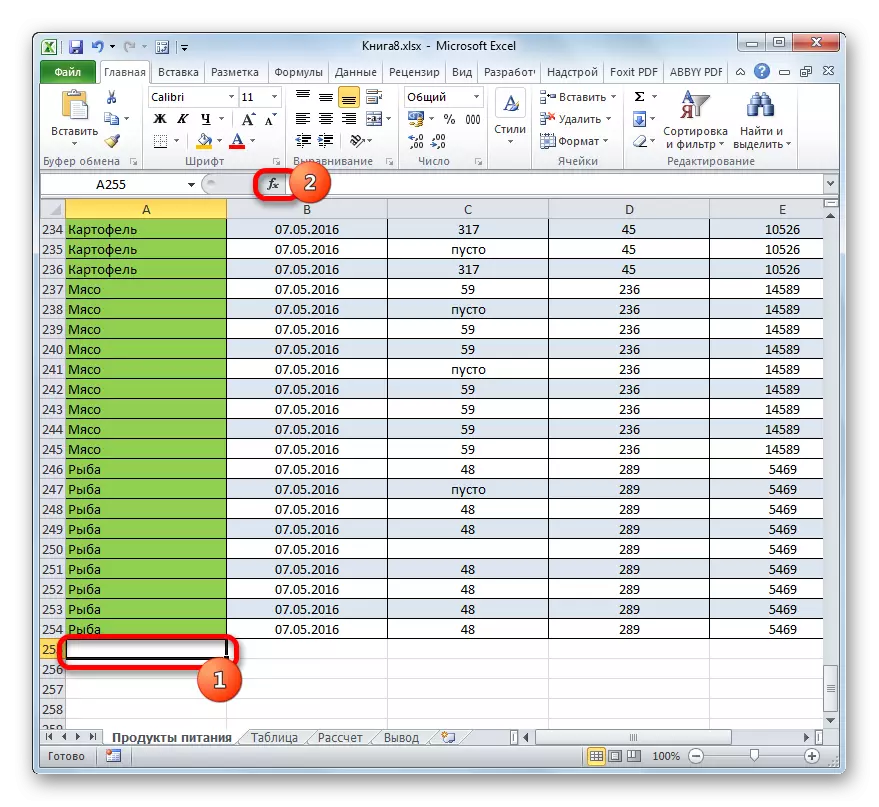
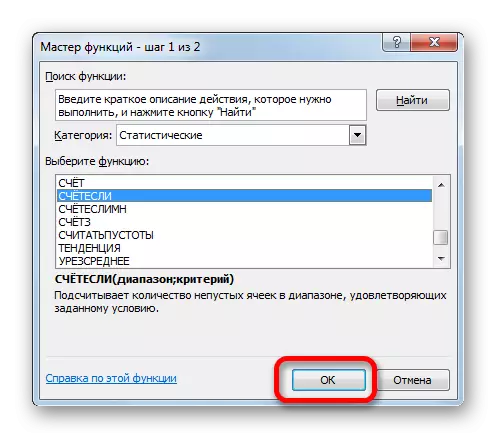
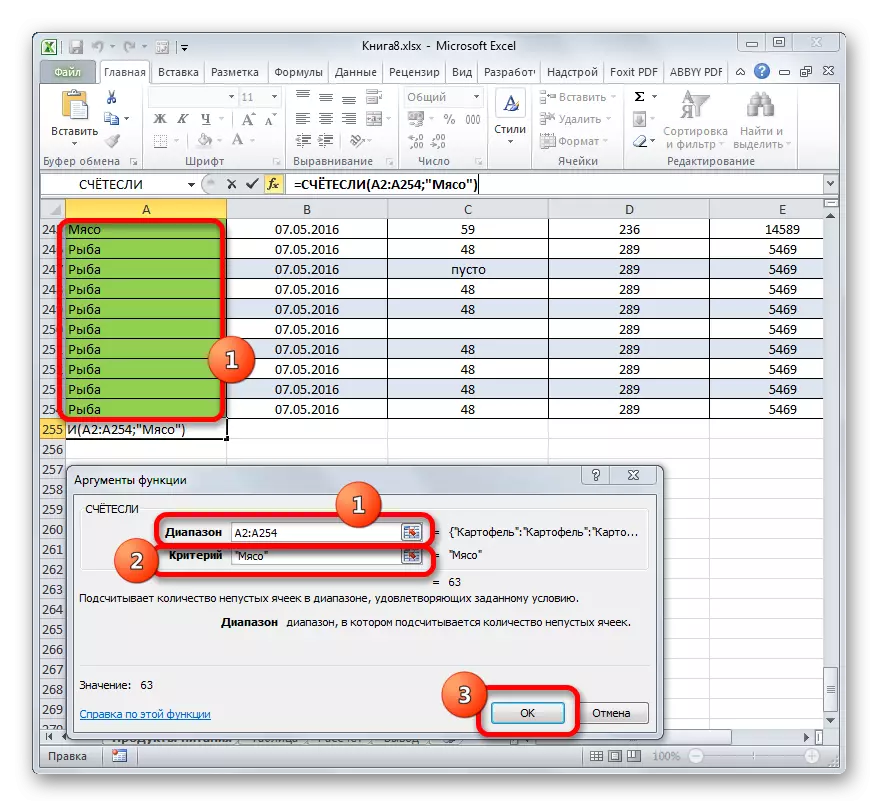
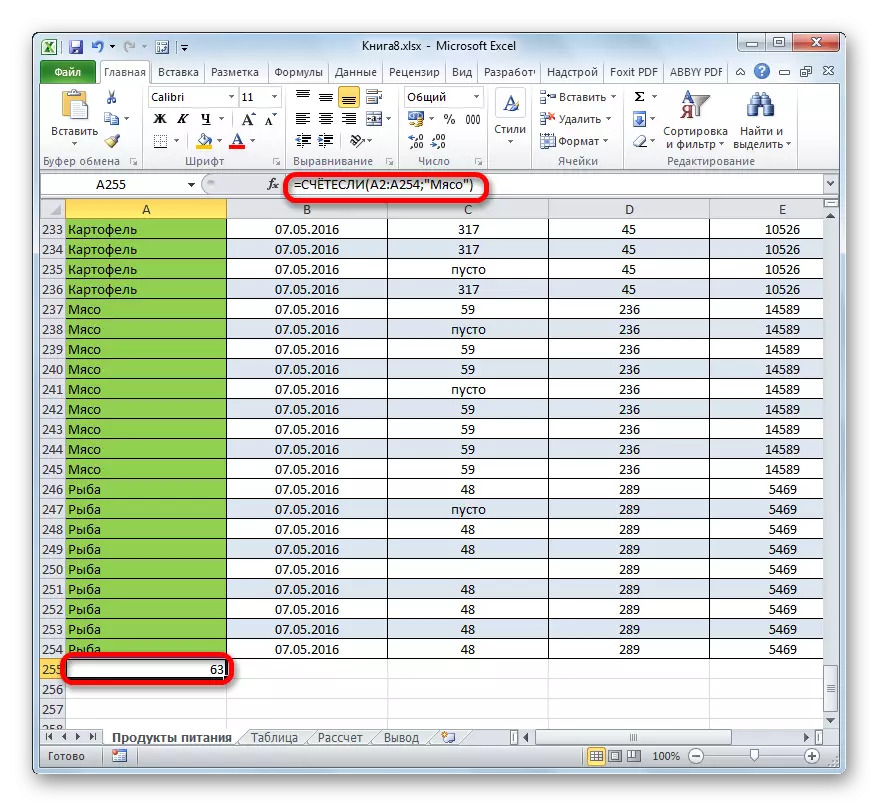
Mari kita ubah tugas sedikit. Sekarang kita menganggap bilangan sel dalam lajur yang sama yang tidak mengandungi perkataan "daging".
- Kami memilih sel di mana kami akan mengeluarkan hasilnya, dan kaedah yang diterangkan sebelum ini kami memanggil hujah-hujah hujah pengendali.
Dalam bidang "Julat", kami memperkenalkan koordinat lajur pertama yang sama, yang diproses lebih awal.
Dalam bidang "Kriteria", kami memperkenalkan ungkapan berikut:
Daging
Iaitu, kriteria ini menentukan keadaan yang kita menghitung semua unsur yang dipenuhi dengan data yang tidak mengandungi perkataan "daging". Tanda "" bermaksud dalam Excele "tidak sama."
Selepas memasukkan tetapan ini dalam tetingkap hujah, tekan butang "OK".
- Dalam sel pratetap serta-merta memaparkan hasilnya. Beliau melaporkan bahawa dalam lajur yang diserlahkan terdapat 190 elemen dengan data yang tidak mengandungi perkataan "daging".
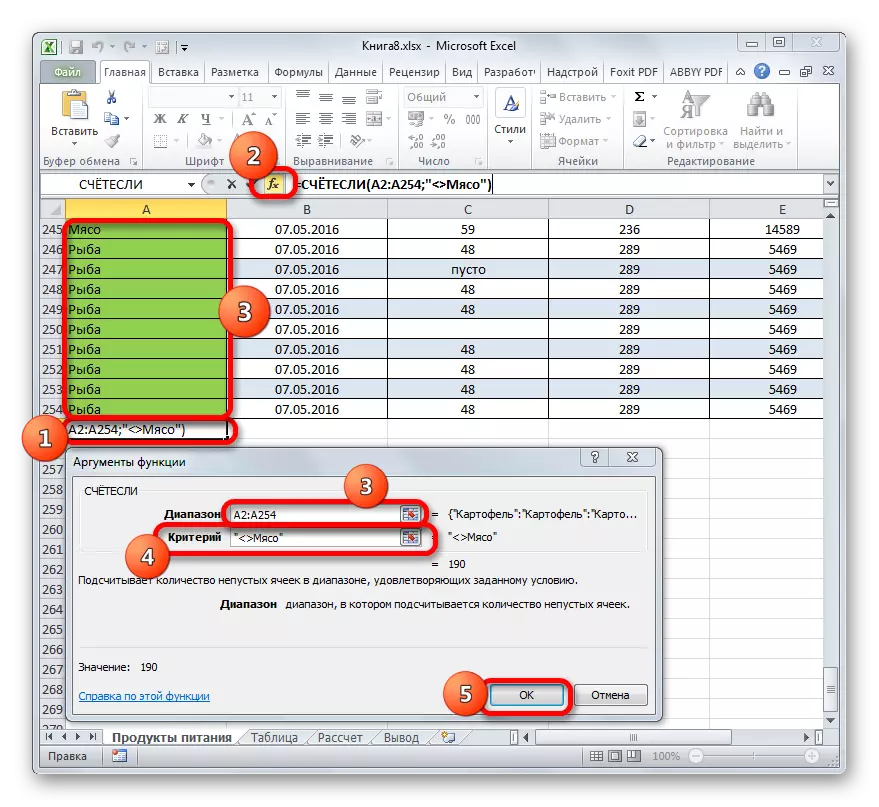
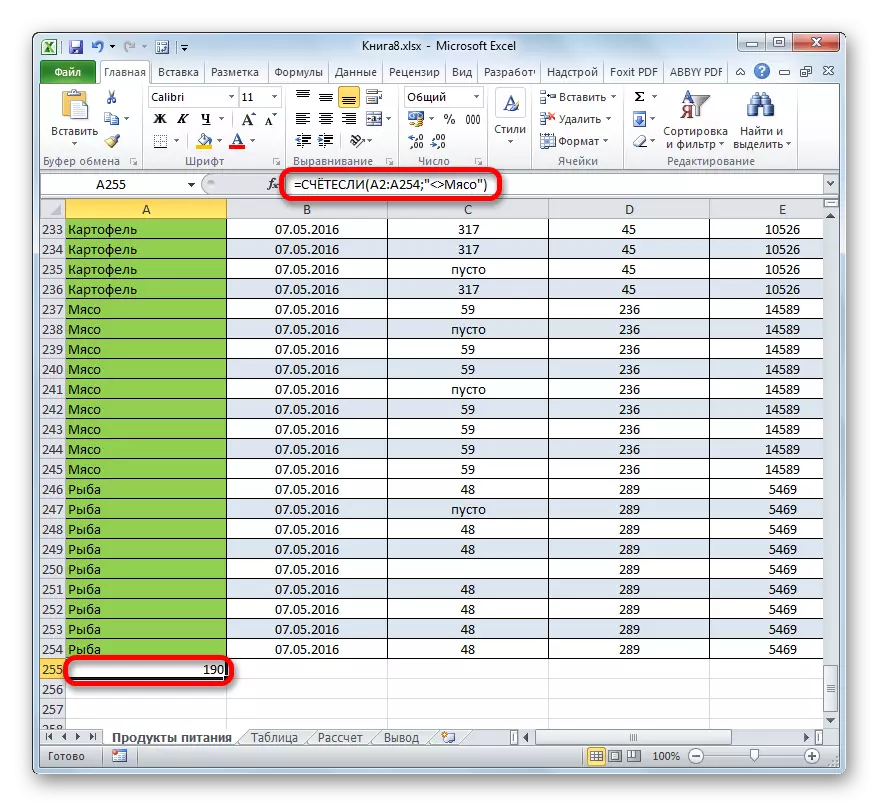
Sekarang mari kita hasilkan dalam lajur ketiga jadual ini menghitung semua nilai yang lebih daripada nombor 150.
- Kami menyerlahkan sel untuk memaparkan hasilnya dan membuat peralihan kepada hujah-hujah fungsi fungsi.
Dalam bidang "julat", kami memperkenalkan koordinat lajur ketiga jadual kami.
Dalam bidang "Kriteria", tulis syarat berikut:
> 150.
Ini bermakna bahawa program ini hanya akan mengira elemen lajur yang mengandungi nombor melebihi 150.
Selanjutnya, seperti biasa, tekan butang "OK".
- Selepas mengira Excel memaparkan hasil dalam sel yang telah ditetapkan. Seperti yang kita lihat, lajur yang dipilih mengandungi 82 nilai yang melebihi nombor 150.
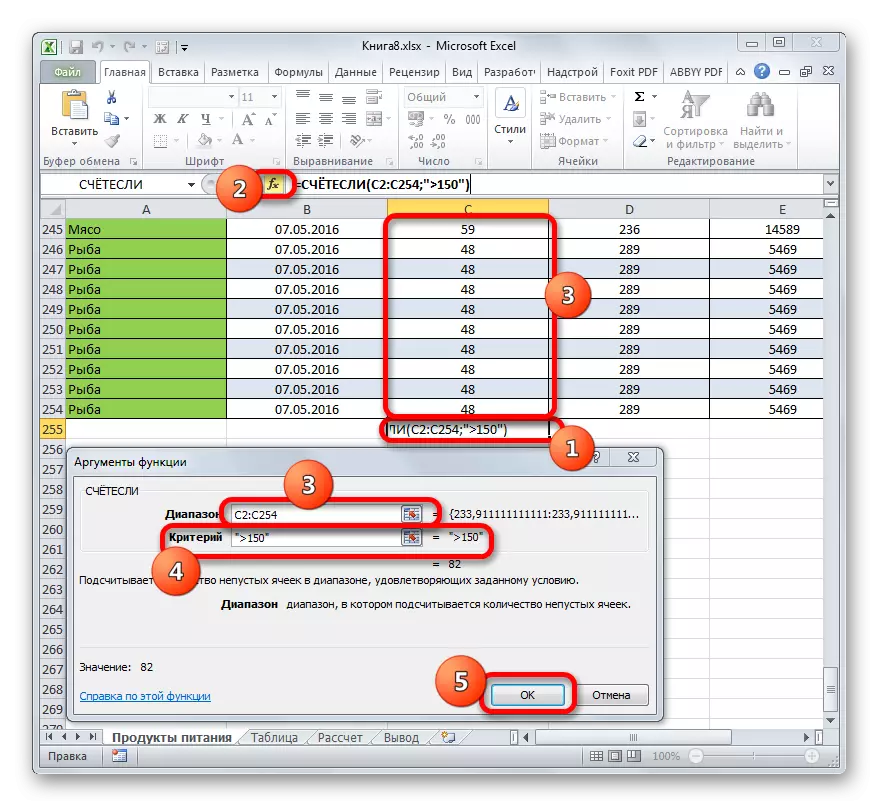
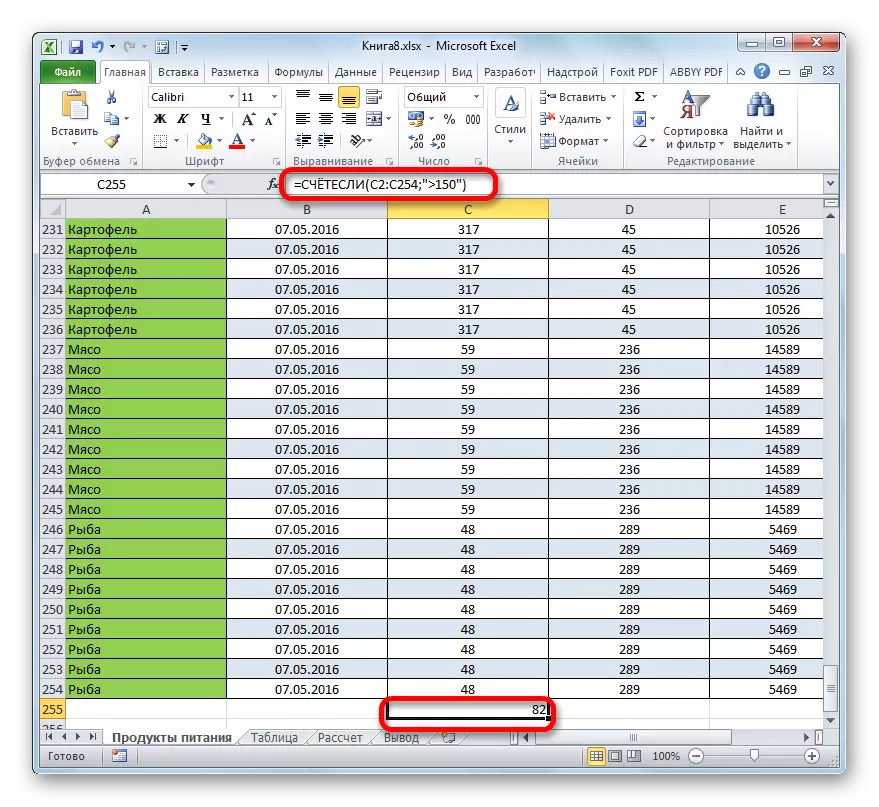
Oleh itu, kita melihat bahawa dalam Excel terdapat beberapa cara untuk mengira bilangan nilai dalam lajur. Memilih pilihan tertentu bergantung kepada tujuan khusus pengguna. Oleh itu, penunjuk pada bar status hanya membolehkan untuk melihat bilangan semua nilai dalam lajur tanpa menetapkan hasilnya; Fungsi akaun menyediakan keupayaan untuk membetulkannya dalam sel yang berasingan; Pengendali akaun hanya mengira elemen yang mengandungi data berangka; Dan dengan fungsi bantuan, anda boleh menetapkan keadaan pengiraan yang lebih kompleks untuk unsur-unsur.
