
Bekerja dengan jadual, selalunya anda perlu mengikuti hasil keseluruhan nama tertentu. Nama rakan niaga, nama pekerja, bilangan unit, tarikh, dan lain-lain boleh muncul sebagai nama ini. Sering kali, nama-nama ini adalah tajuk rentetan dan oleh itu, untuk mengira jumlah hasil setiap elemen, adalah perlu untuk meringkaskan kandungan sel-sel rentetan tertentu. Kadang-kadang penambahan data dalam baris adalah untuk dan untuk tujuan lain. Mari kita analisa pelbagai cara yang boleh dilakukan dalam program Excel.

Seperti yang anda lihat, kaedah ini agak mudah dan intuitif, tetapi ia mempunyai satu kelemahan yang ketara. Ia perlu menghabiskan banyak masa untuk pelaksanaannya, jika anda membandingkan dengan pilihan yang kami anggap di bawah. Dan jika terdapat banyak lajur dalam jadual, kos masa akan meningkat lebih.
Kaedah 2: Avosumn
Cara yang lebih cepat untuk melipat data dalam talian adalah penggunaan autosumma.
- Pilih semua sel dengan nilai angka baris pertama. Kami menghabiskan pemilihan dengan memegang butang tetikus kiri. Pergi ke tab "Rumah", klik pada ikon "Autosumn", yang terletak di reben dalam bar alat pengeditan.

Pilihan lain untuk memanggil Avosumn adalah untuk beralih ke tab "Formula". Terdapat dalam bar alat "Fungsi Perpustakaan" pada pita harus berada di butang "Autosumn".

Jika anda tidak mahu bergerak pada tab sama sekali, maka selepas memilih garisan, anda hanya boleh mendail alt + = kombinasi kunci panas.
- Apa-apa tindakan dari manipulasi di atas yang telah anda pilih, nombor itu dipaparkan di sebelah kanan julat yang dipilih. Ia akan menyusun jumlah nilai-nilai garisan.

Seperti yang anda lihat, kaedah ini membolehkan anda mengira jumlah dalam baris lebih cepat daripada pilihan sebelumnya. Tetapi dia juga mempunyai kecacatan. Ia terdiri daripada hakikat bahawa jumlah itu akan dipaparkan hanya di sebelah kanan julat mendatar yang dipilih, dan tidak di tempat pengguna mahu.
Kaedah 3: Fungsi Jumlah
Mengatasi kelemahan kedua-dua cara yang diterangkan di atas boleh memilih menggunakan fungsi terbina dalam Excel yang dipanggil jumlah.
Pengendali jumlah kepunyaan Kumpulan Fungsi Matematik Excel. Tugasnya adalah untuk meringkaskan nombor. Sintaks fungsi ini mempunyai jenis ini:
= Jumlah (nombor1; number2; ...)
Seperti yang kita lihat, hujah pengendali ini adalah nombor atau alamat sel-sel di mana mereka berada. Nombor mereka boleh sehingga 255.
Mari lihat bagaimana unsur-unsur boleh disimpulkan menggunakan pengendali ini menggunakan contoh jadual kami.
- Kami menyerlahkan mana-mana sel kosong di atas lembaran di mana kita menganggap untuk memaparkan hasil pengiraan. Jika anda mahu, anda boleh memilihnya walaupun pada helaian buku yang lain. Tetapi ini masih jarang, kerana dalam kebanyakan kes, lebih mudah untuk secara tradisional mempunyai sel untuk memaparkan hasil dalam garis yang sama di mana terdapat data yang dikira. Selepas pemilihan dibuat, klik pada ikon "Masukkan Fungsi" di sebelah kiri rentetan formula.
- Alat dimulakan bahawa nama Fungsi Master dilancarkan. Pergi ke dalam kategori "Matematik" dan dari pengendali yang membuka senarai, pilih nama "jumlah". Kemudian klik pada butang "OK" di bahagian bawah tetingkap Wizard Wizard.
- Pengaktifan pengendali pengendali Window Window diaktifkan. Dalam tetingkap ini, ia boleh ditempatkan sehingga 255 bidang, tetapi untuk menyelesaikan tugas kami, anda hanya perlu satu bidang - "Number1". Ia adalah perlu untuk memperkenalkan koordinat baris, nilai-nilai yang harus dilipat. Untuk melakukan ini, kami meletakkan kursor dalam bidang yang ditentukan, dan kemudian, dengan membuat pengapit dengan butang tetikus kiri, kami memperuntukkan seluruh julat berangka dengan kursor yang anda perlukan. Seperti yang anda lihat, alamat julat ini akan segera dipaparkan dalam tetingkap tetingkap hujah. Kemudian klik pada butang "OK".
- Selepas kami membuat tindakan yang ditentukan, jumlah nilai-nilai baris segera muncul di dalam sel yang telah kami peruntukkan pada peringkat pertama menyelesaikan masalah dengan cara ini.



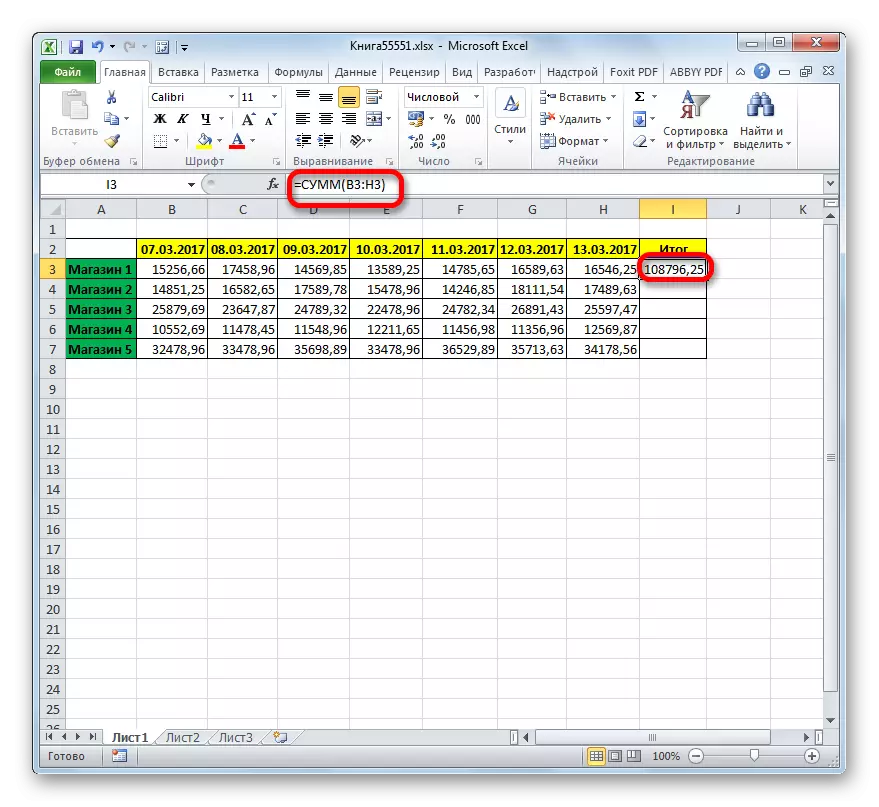
Seperti yang anda lihat, kaedah ini agak fleksibel dan agak cepat. Benar, ia tidak jelas untuk semua pengguna. Oleh itu, orang-orang yang tidak tahu tentang kewujudannya dari pelbagai sumber jarang sekali apabila mereka menemuinya dalam antara muka Excel secara bebas.
Pelajaran: Sarjana Fungsi dalam Excel
Kaedah 4: Penjanisan Massa Nilai dalam Talian
Tetapi bagaimana jika anda perlu merumuskan bukan satu dan bukan dua baris, tetapi, katakan 10, 100 atau bahkan 1000? Adakah benar-benar perlu untuk menerapkan tindakan yang diterangkan secara berasingan untuk setiap baris? Kerana ternyata, tidak semestinya. Untuk melakukan ini, hanya salin formula penjumlahan ke sel-sel lain di mana anda merancang untuk memaparkan jumlah di sepanjang baris. Ini boleh dilakukan menggunakan alat yang dipanggil penanda pengisian.
- Kami menghasilkan penambahan nilai-nilai dalam baris pertama jadual oleh mana-mana kaedah yang telah diterangkan lebih awal. Kami meletakkan kursor ke sudut kanan bawah sel, yang memaparkan hasil formula atau fungsi yang digunakan. Pada masa yang sama, kursor mesti mengubah penampilannya dan menukar kepada penanda pengisian, yang kelihatan seperti salib kecil. Kemudian pin butang tetikus kiri dan seret kursor ke bawah, selari dengan sel-sel dengan nama-nama baris.
- Seperti yang anda lihat, semua sel dipenuhi dengan data. Ini adalah jumlah nilai secara berasingan oleh garis. Hasilnya diperoleh kerana secara lalai, semua rujukan kepada Excel adalah relatif, bukan mutlak, dan apabila menyalin perubahan koordinat mereka.


Pelajaran: Bagaimana Membuat Autocomplete Dalam Excele
Seperti yang anda lihat, terdapat tiga cara utama untuk mengira jumlah nilai dalam talian: formula aritmetik, autosumma dan fungsi jumlah. Setiap pilihan ini mempunyai kelebihan dan kekurangannya. Cara yang paling intuitif adalah penggunaan formula, pilihan terpantas - seorang Mosmy, dan yang paling universal - penggunaan pengendali negeri. Di samping itu, menggunakan penanda pengisian, anda boleh menjalankan penjumlahan besar-besaran nilai-nilai baris, yang dibuat dalam salah satu daripada tiga kaedah yang disenaraikan di atas.
