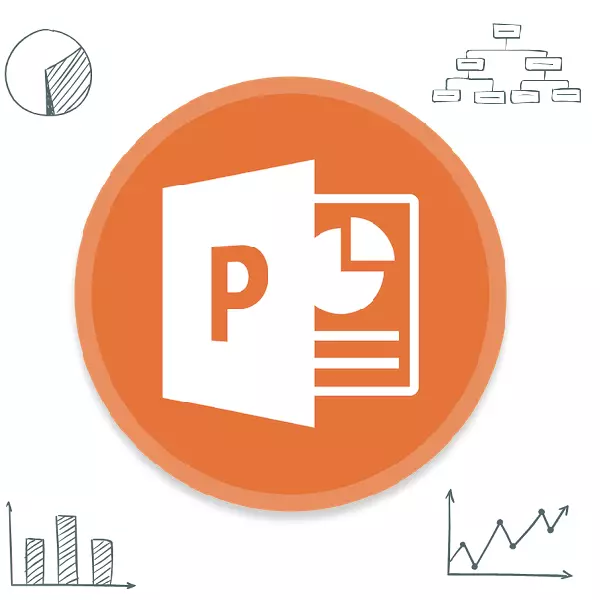
Carta adalah unsur yang sangat berguna dan bermaklumat dalam mana-mana dokumen. Apa yang perlu dikatakan mengenai persembahan. Oleh itu, untuk mewujudkan persembahan yang sangat berkualiti tinggi dan bermaklumat, adalah penting untuk dapat mencipta jenis unsur seperti itu.
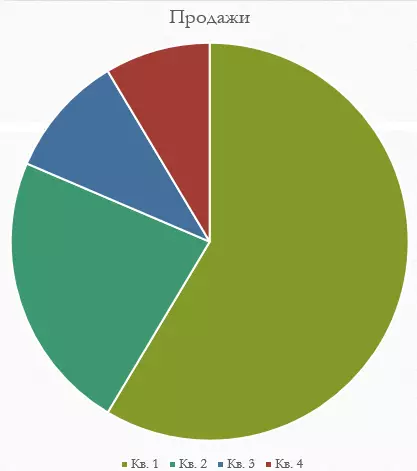
Perlu diingat bahawa kaedah ini membolehkan anda dengan cepat membuat komponen yang diperlukan, namun ia mengambil seluruh bidang teks dan selepas slot, kaedah tidak tersedia.
Kaedah 2: Penciptaan Klasik
Carta ini juga boleh ditambah kepada kaedah klasik yang terdapat dalam program Microsoft PowerPoint dari saat ia muncul.
- Anda perlu pergi ke tab "Masukkan", yang terletak di Cap Persembahan.
- Kemudian anda perlu klik pada ikon "Diagram" yang sepadan.
- Prosedur selanjutnya untuk mewujudkan adalah sama dengan kaedah yang diterangkan di atas.


Kaedah standard yang membolehkan anda membuat gambarajah tanpa sebarang masalah lain.
Kaedah 3: Masukkan dari Excel
Tiada apa-apa yang melarang memasukkan komponen ini jika sebelum ini dibuat dalam Excel. Selain itu, jika jadual nilai yang sepadan terikat pada gambarajah.
- Di tempat yang sama, dalam tab "Masukkan", anda perlu mengklik butang "Objek".
- Dalam tetingkap yang dibuka, anda perlu memilih versi kiri "Buat dari fail", selepas itu klik butang "Gambaran Keseluruhan ...", atau masukkan laluan ke lembaran Excel yang dikehendaki secara manual.
- Jadual dan carta yang ada di sana (atau hanya satu pilihan, jika tidak ada yang kedua) akan ditambah ke slaid.
- Adalah penting di sini untuk menambah bahawa dengan pilihan ini, anda juga boleh mengkonfigurasi mengikat. Ini dilakukan sebelum memasukkan - selepas memilih daun yang dikehendaki, Excel boleh diletakkan di bawah bar alamat di tetingkap ini, tanda dalam item "Tie".

Item ini akan membolehkan anda menyambungkan fail yang dimasukkan dan asal. Sekarang apa-apa perubahan dalam sumber Excel akan digunakan secara automatik untuk komponen yang dimasukkan ke dalam PowerPoint. Ini terpakai kepada kedua-dua penampilan dan format dan nilai.
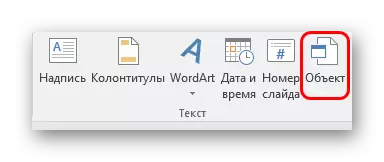
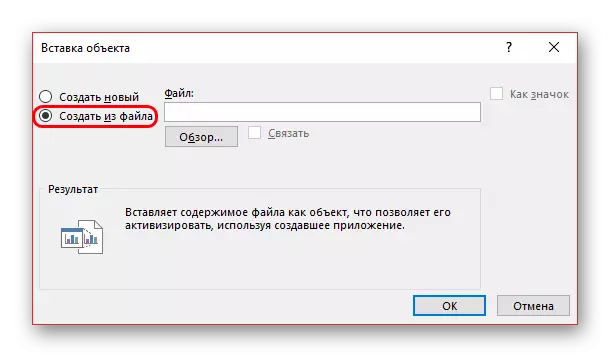
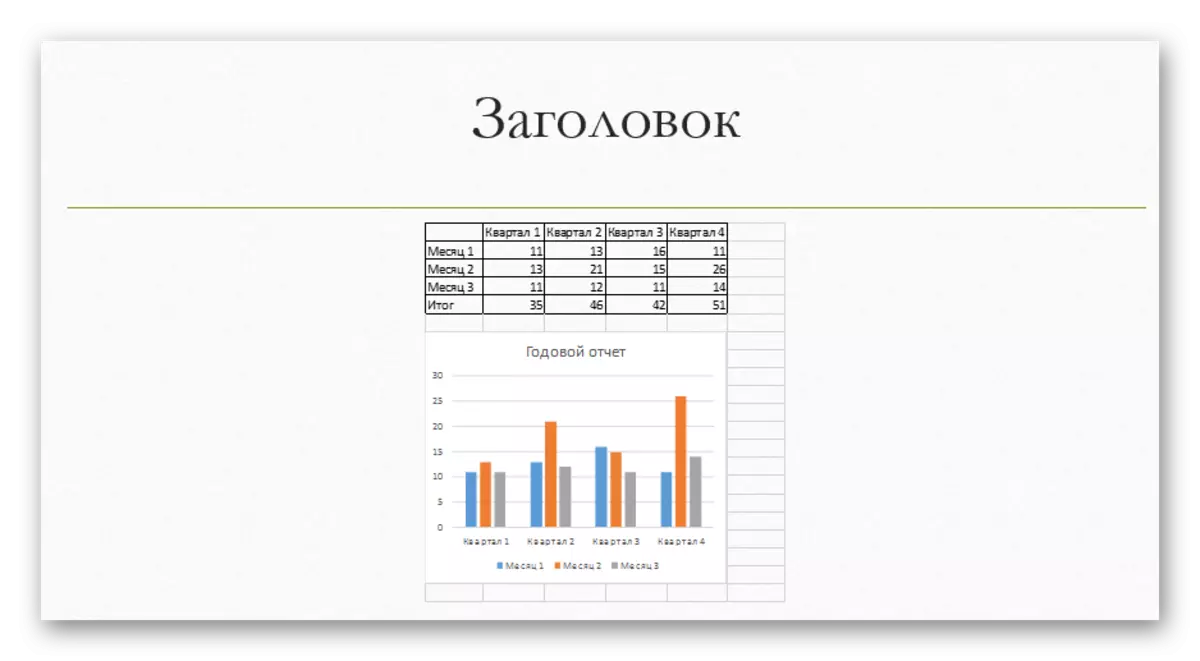
Kaedah ini mudah untuk membolehkannya memasukkan kedua-dua jadual dan gambarajahnya tidak munasabah. Juga dalam banyak kes, pelarasan data dalam Excel mungkin lebih mudah.
Menetapkan Rajah
Sebagai peraturan, dalam kebanyakan kes (kecuali untuk memasukkan dari Excel), graf asas dengan nilai standard ditambah. Mereka, serta reka bentuk, perlu berubah.Tukar nilai
Bergantung kepada jenis gambarajah, sistem mengubah nilai-nilainya. Walau bagaimanapun, secara umum, prosedurnya adalah sama untuk semua spesies.
- Untuk bermula dengan, anda perlu membuat tekan dua butang tetikus kiri pada objek. Tingkap Excel dibuka.
- Di sini terdapat jadual yang dibuat secara automatik dengan beberapa nilai standard. Mereka boleh ditulis semula, sebagai contoh, nama-nama rentetan. Data yang sepadan akan digunakan dengan serta-merta dalam gambarajah.
- Tiada apa-apa yang menghalang menambah baris atau lajur baru dengan ciri-ciri yang sama, jika perlu.
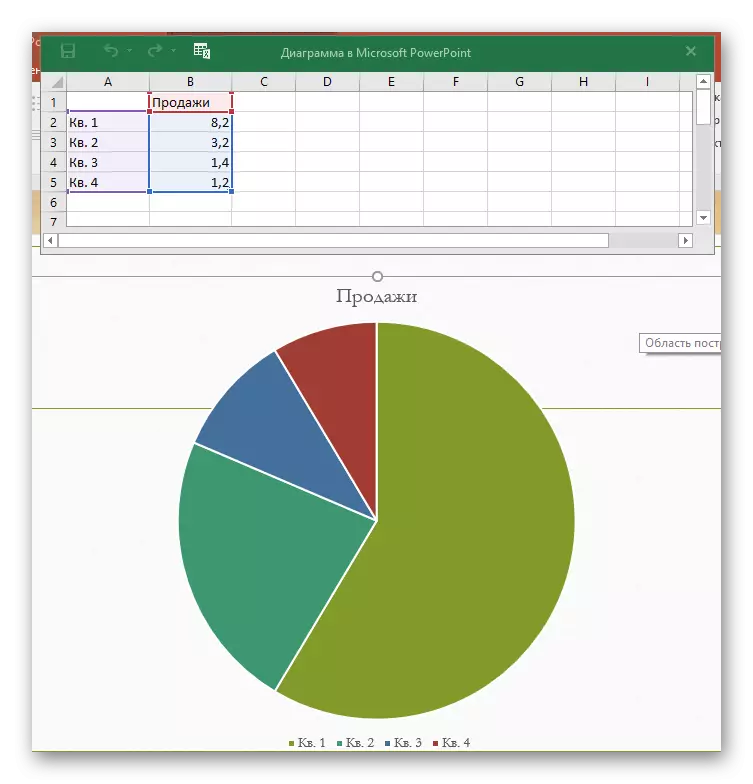

Perubahan penampilan
Menetapkan penampilan carta dibuat oleh pelbagai dana.
- Untuk menukar nama, anda perlu klik padanya dua kali. Parameter ini tidak dikawal selia di dalam jadual, ia hanya dimasukkan dengan cara ini.
- Tetapan utama berlaku dalam bahagian khas "Format Carta". Untuk membukanya, anda perlu menggandakan klik pada butang tetikus kiri ke dalam kawasan graf, tetapi tidak di atasnya, tetapi di ruang putih di dalam sempadan objek.
- Kandungan partition ini berbeza-beza bergantung kepada jenis gambarajah. Secara umum, terdapat dua cabang tiga tab.
- Komparten pertama adalah "parameter carta". Di sini dan mengubah rupa objek. Tab berikut adalah:
- "Isikan dan sempadan" - Benarkan anda menukar warna kawasan atau bingkinya. Ia digunakan untuk kedua-dua gambarajah keseluruhan secara keseluruhan dan memisahkan lajur, sektor dan segmen. Untuk memilih anda perlu klik pada bahagian yang diperlukan butang kiri tetikus, selepas itu tetapan dibuat. Ringkasnya, tab ini membolehkan mengecat mana-mana bahagian carta.
- "Kesan" - Di sini anda boleh menyesuaikan kesan bayang-bayang, kelantangan, cahaya, melicinkan, dan sebagainya. Selalunya dalam persembahan profesional dan kerja, dana ini tidak diperlukan, tetapi ia tidak mengganggu konfigurasi untuk memindahkan gaya paparan individu.
- "Saiz dan Hartanah" - sudah ada pelarasan dimensi kedua-dua graf dan unsur-unsur individu. Juga, anda boleh mengkonfigurasi keutamaan paparan dan teks gantian.
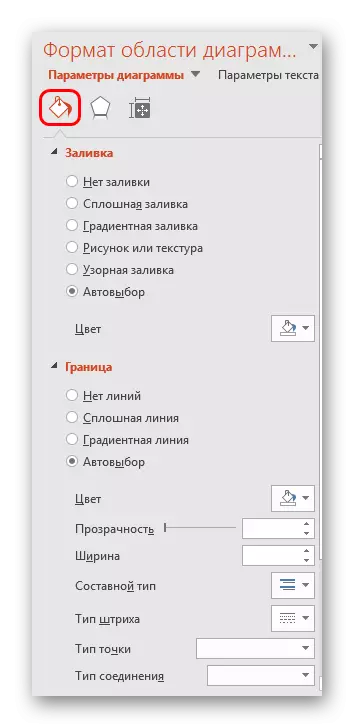

- Kompartmen kedua adalah "parameter teks". Toolkit ini, seperti yang difahami dengan nama, direka untuk memformat maklumat teks. Di sini semuanya dibahagikan kepada tab berikut:
- "Isi dan kontur teks" - Di sini anda boleh mengisi kawasan teks. Sebagai contoh, anda boleh memilih latar belakang untuk legenda rajah. Untuk permohonan, anda perlu memilih bahagian teks yang berasingan.
- "Kesan teks" - penggunaan kesan mata, kelantangan, cahaya, melicinkan, dan sebagainya. Untuk teks yang dipilih.
- "Prasasti" - membolehkan anda menyesuaikan elemen teks tambahan, serta mengubah lokasi dan saiz yang ada. Sebagai contoh, penjelasan kepada bahagian individu dari graf.

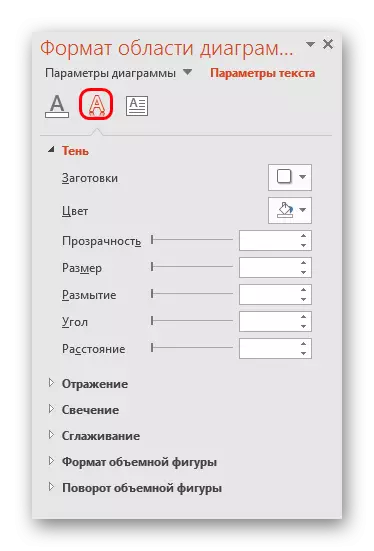
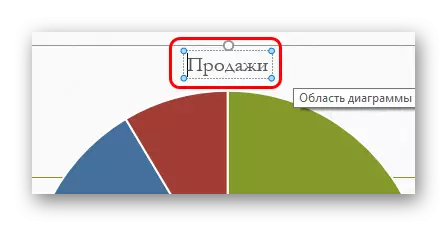
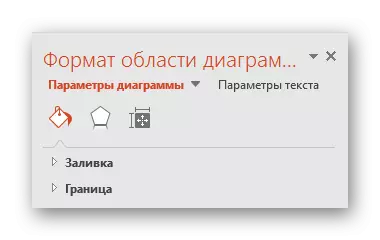

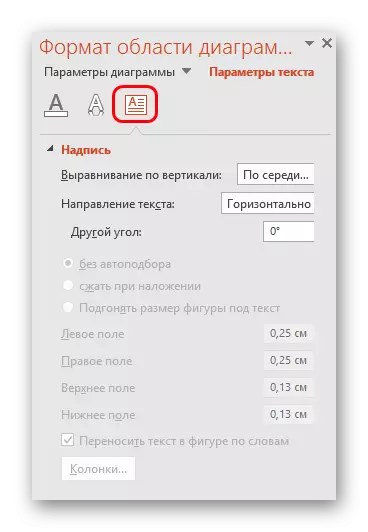
Semua alat ini membolehkan anda dengan mudah mengkonfigurasi sebarang reka bentuk untuk rajah.
Petua
- Adalah lebih baik untuk memilih kombinasi, tetapi pada masa yang sama warna yang boleh dibezakan untuk carta. Berikut adalah keperluan standard untuk imej gaya - warna tidak boleh menjadi warna-warna yang terang, memotong mata anda dan sebagainya.
- Ia tidak disyorkan untuk menerapkan kesan animasi kepada rajah. Ia boleh mengganggu mereka dalam proses memainkan kesan dan selepas akhirnya. Dalam persembahan profesional lain, anda sering dapat melihat pelbagai graf yang muncul dan menunjukkan penunjuk mereka. Selalunya, ini dibuat secara berasingan dalam format GIF atau fail media video dengan menatal automatik, rajah seperti itu tidak.
- Carta juga menambah berat persembahan. Jadi, jika terdapat peraturan atau sekatan, adalah yang terbaik untuk tidak melakukan terlalu banyak graf.
Menyimpulkan, anda perlu mengatakan perkara utama. Carta direka untuk memaparkan data atau petunjuk tertentu. Tetapi peranan teknikal semata-mata diperuntukkan kepada mereka hanya dalam dokumentasi. Dalam bentuk visual - dalam kes ini, dalam pembentangan - sebarang carta juga diperlukan untuk menjadi cantik dan dibuat mengikut piawaian. Oleh itu, penting untuk mendekati proses penciptaan dengan segala ketepatan.
