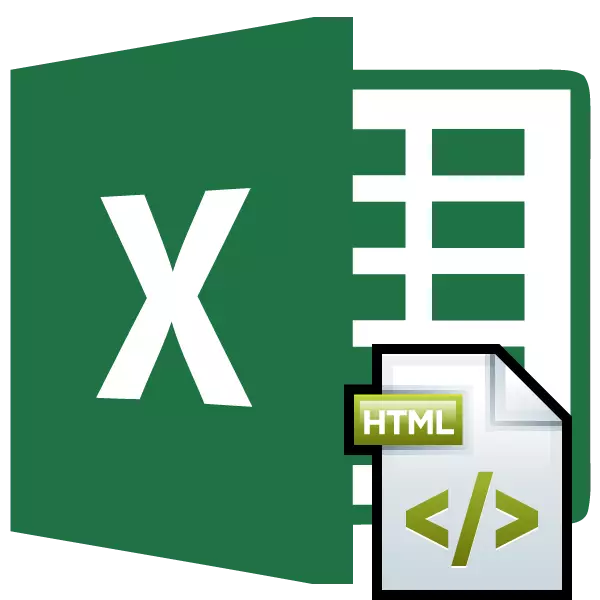
Keperluan untuk menukar jadual dengan sambungan HTML ke format Excel mungkin berlaku dalam pelbagai kes. Anda mungkin perlu menukar data laman web dari fail Internet atau HTML yang digunakan secara tempatan untuk keperluan lain program khas. Agak kerap menghasilkan transit menukar. Iaitu, mula-mula menterjemahkan jadual dari HTML ke XLS atau XLSX, kemudian lakukan pemprosesan atau penyuntingannya, dan kemudian sekali lagi menukar ke fail dengan lanjutan yang sama untuk melaksanakan fungsi asalnya. Ini disebabkan oleh fakta bahawa jadual lebih mudah untuk bekerja di Excel. Mari belajar bagaimana untuk menterjemahkan jadual dari format HTML ke Excel.
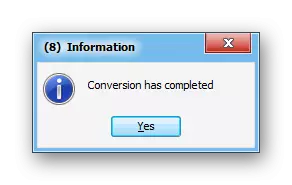
Tetapi anda perlu mempertimbangkan bahawa jika anda menggunakan versi percubaan percuma utiliti, maka hanya sebahagian daripada dokumen yang akan diadakan.
Kaedah 2: Penukaran Menggunakan Alat Excel Standard
Juga tukar fail HTML ke mana-mana format Excel agak mudah dan menggunakan alat standard aplikasi ini.
- Jalankan Excel dan pergi ke tab "Fail".
- Dalam tetingkap yang dibuka, tanah liat atas nama "Terbuka".
- Berikutan tetingkap pembukaan tetingkap dilancarkan. Anda perlu pergi ke direktori di mana fail HTML terletak, yang perlu ditukar. Dalam kes ini, salah satu daripada parameter berikut mesti dipasang dalam medan format fail tetingkap ini:
- Semua fail Excel;
- Semua fail;
- Semua laman web.
Hanya dalam kes ini fail yang anda perlukan akan muncul di tingkap. Kemudian anda perlu menyerlahkannya dan klik pada butang "Buka".
- Selepas itu, jadual HTML akan dipaparkan pada Lembaran Excel. Tetapi itu bukan semua. Kita perlu menyimpan dokumen dalam format yang dikehendaki. Untuk melakukan ini, klik pada ikon dalam bentuk cakera liut di sudut kiri atas tetingkap.
- Tetingkap dibuka, yang menyatakan bahawa dokumen yang ada mungkin mempunyai peluang yang tidak sesuai dengan format laman web. Kami klik pada butang "Tidak".
- Selepas itu, tetingkap penjimatan fail dibuka. Pergi ke direktori di mana kami ingin menampungnya. Kemudian, jika anda mahu, menukar nama dokumen dalam bidang "Nama Fail", walaupun ia boleh ditinggalkan dan semasa. Seterusnya, klik pada medan "Jenis Fail" dan pilih salah satu jenis fail Excel:
- XLSX;
- XLS;
- XLSB;
- XLSM.
Apabila semua tetapan di atas dihasilkan, klik pada butang "Simpan".
- Selepas itu, fail itu akan disimpan dengan pelanjutan yang dipilih.

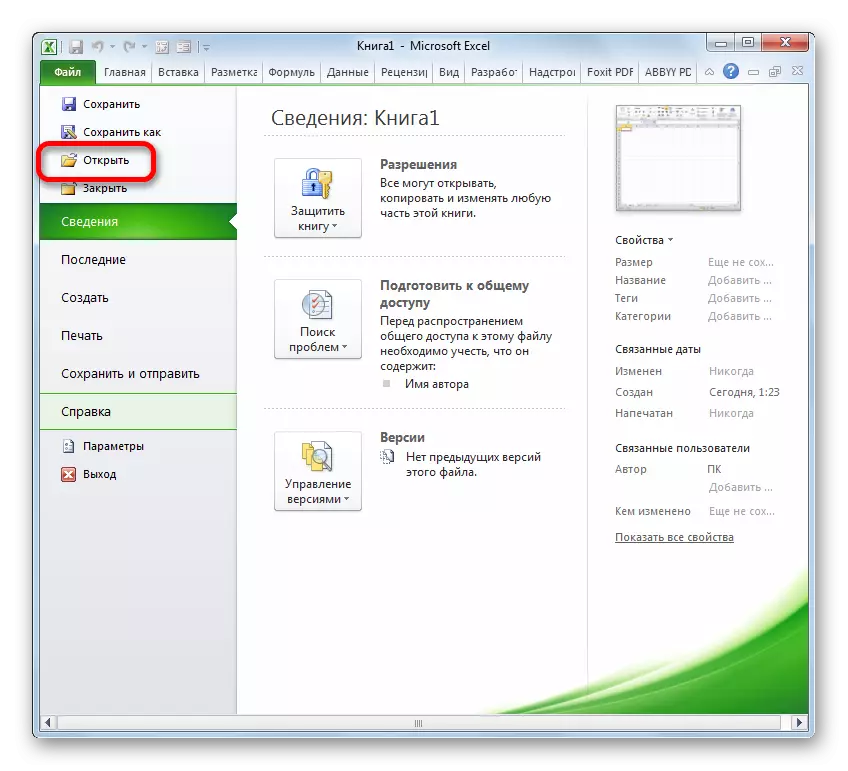
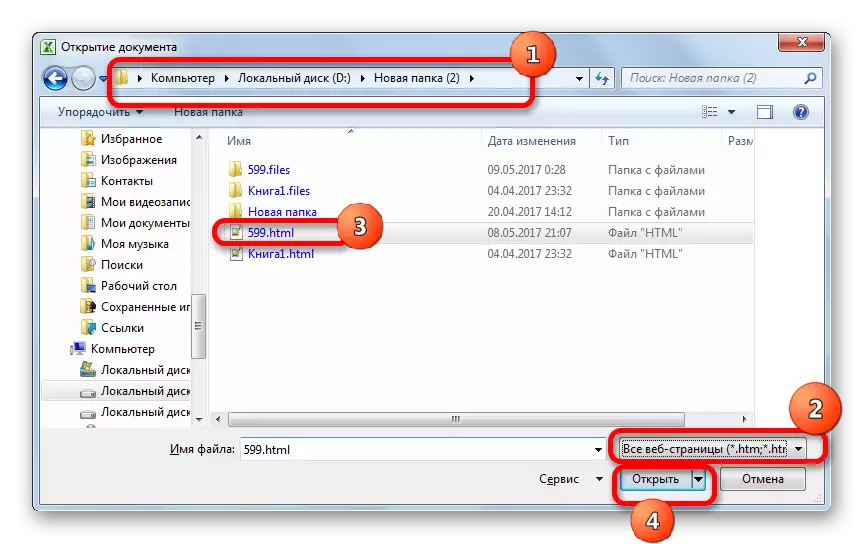
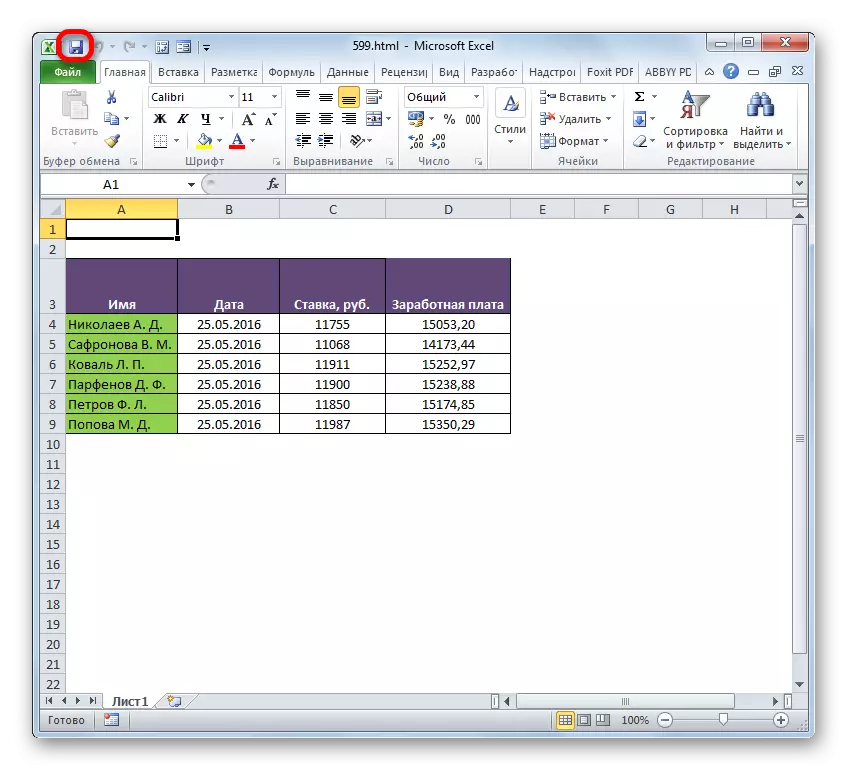


Terdapat juga satu lagi peluang untuk pergi ke tingkap pemeliharaan.
- Pindah ke tab "Fail".
- Pergi ke tetingkap baru, klik pada menu menegak kiri "Simpan sebagai".
- Selepas itu, tetingkap pemeliharaan dilancarkan, dan semua tindakan selanjutnya dijalankan dengan cara yang sama seperti yang dijelaskan dalam versi sebelumnya.
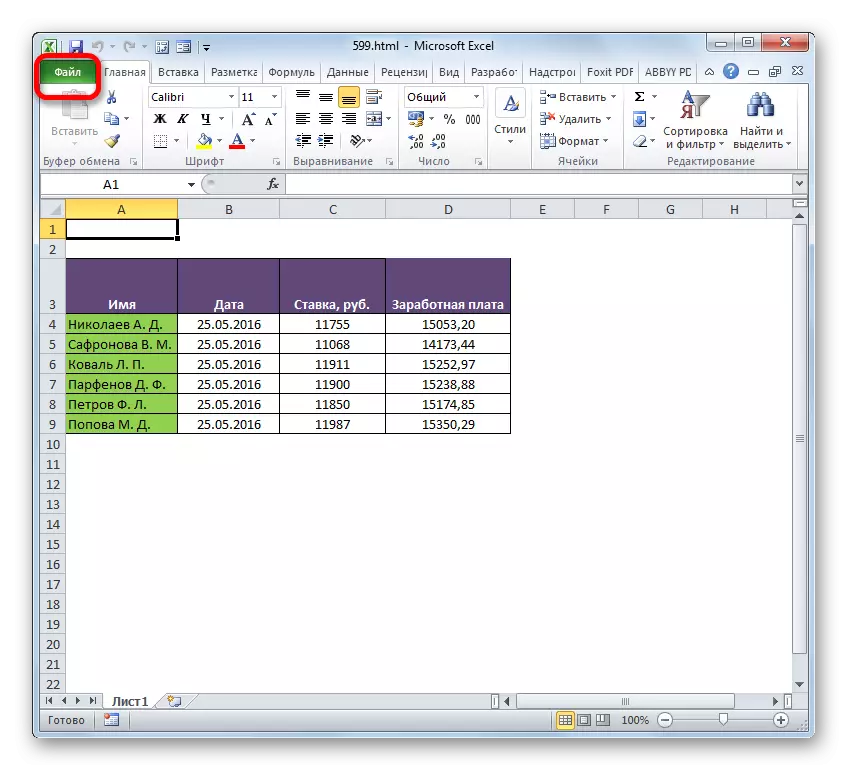
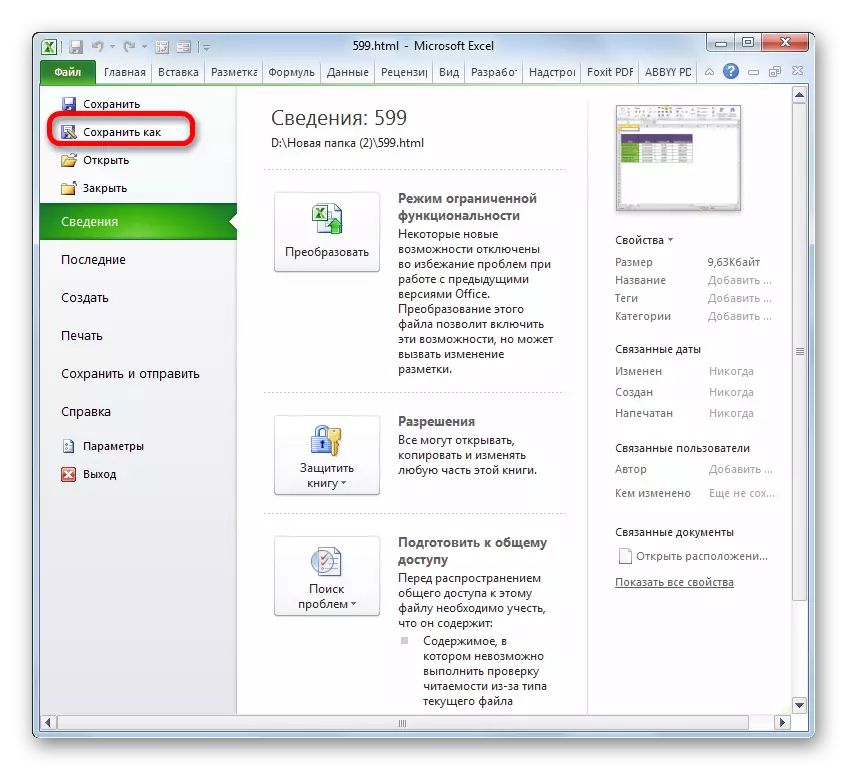
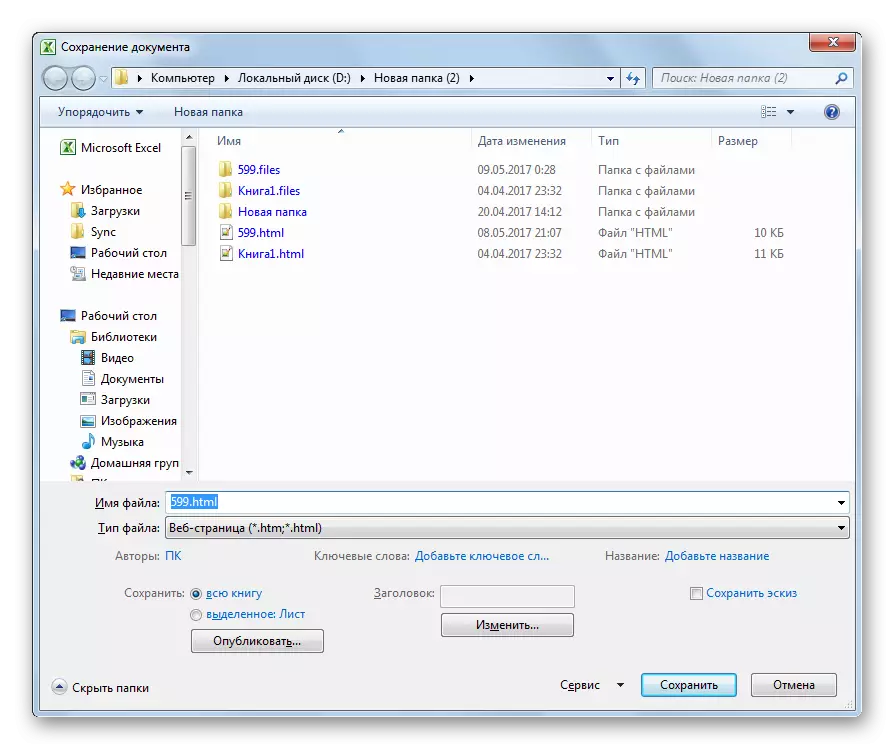
Seperti yang anda lihat, tukar fail dari HTML ke salah satu format Excel agak mudah, menggunakan alat standard program ini. Tetapi kepada pengguna yang ingin mendapatkan ciri-ciri tambahan, sebagai contoh, untuk menghasilkan penukaran objek objek di arah yang ditentukan, boleh disyorkan untuk memperoleh salah satu utiliti yang khusus.
