
Hari ini, pencipta profesional persembahan di PowerPoint berlepas dari kanon dan keperluan standard untuk prosedur untuk membuat dan merekabentuk dokumen tersebut. Sebagai contoh, makna mewujudkan pelbagai slaid yang tidak diindeks untuk keperluan teknikal telah lama dibuktikan. Dalam hal ini dan banyak lagi kes lain, ia mungkin perlu untuk menghapuskan tajuk.
Padam Header.
Prestasi prosedur ini akan menjadikan slaid sepenuhnya tidak bernama dan memperuntukkan di latar belakang orang lain. Terdapat dua cara untuk mengeluarkan tajuk.Kaedah 1: Mudah
Cara yang paling mudah dan paling biasa, dan pada masa yang sama yang paling berpatutan.
Anda perlu klik pada kawasan sempadan untuk header untuk menyerlahkan, bidang sebagai objek. Selepas itu, anda hanya boleh mengklik butang Padam "Del".
Sekarang tajuk itu tidak dapat diperkenalkan, dan, akibatnya, slaid tidak akan mempunyai nama. Kaedah ini mudah untuk mewujudkan bingkai tanpa nama yang tidak dinamakan.
Kaedah 2: Layout tanpa tajuk
Kaedah ini melibatkan keperluan pengguna untuk mencipta halaman tunggal secara sistematik dengan pengisian yang sama dan tanpa tajuk. Untuk melakukan ini, anda perlu membuat templat yang sesuai.
- Untuk memasukkan mod operasi dengan susun atur, anda perlu pergi ke tab "Lihat".
- Di sini anda perlu menekan butang sampel slaid dalam "mod sampel".
- Sistem ini akan pergi dari mengedit persembahan utama untuk bekerja dengan templat. Di sini anda boleh membuat susun atur anda sendiri butang yang sepadan dengan tajuk "Masukkan Susun Perkhidmatan".
- Lembaran kosong ditambah dengan tajuk sahaja. Ia perlu untuk menghapuskan cara di atas untuk kekal di halaman kosong sepenuhnya.
- Sekarang anda boleh menambah apa-apa mengisi untuk rasa anda menggunakan butang "Sisipkan Penapis". Sekiranya ia mengambil tepat lembaran yang bersih, maka anda boleh berbuat apa-apa.
- Ia tetap untuk memberikan nama slaid. Untuk melakukan ini, menyajikan butang khas untuk "menamakan semula".
- Selepas itu, anda boleh keluar dari pembina templat menggunakan butang "Mod Contoh Tutup".
- Sapukan templat yang dibuat untuk slaid adalah mudah. Ia cukup untuk mengklik pada butang kanan tetikus yang anda perlukan di senarai kiri dan dalam menu pop timbul pilih "Layout".
- Di sini anda boleh memilih mana-mana templat. Ia tetap hanya untuk mencari yang sebelum ini dibuat dan klik padanya. Perubahan akan berlaku secara automatik.
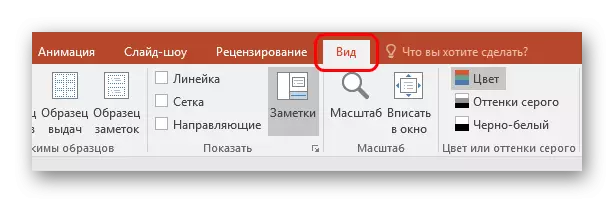


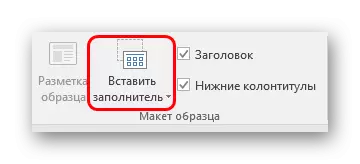

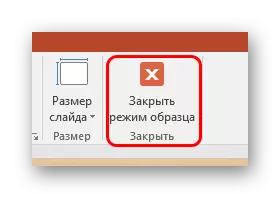

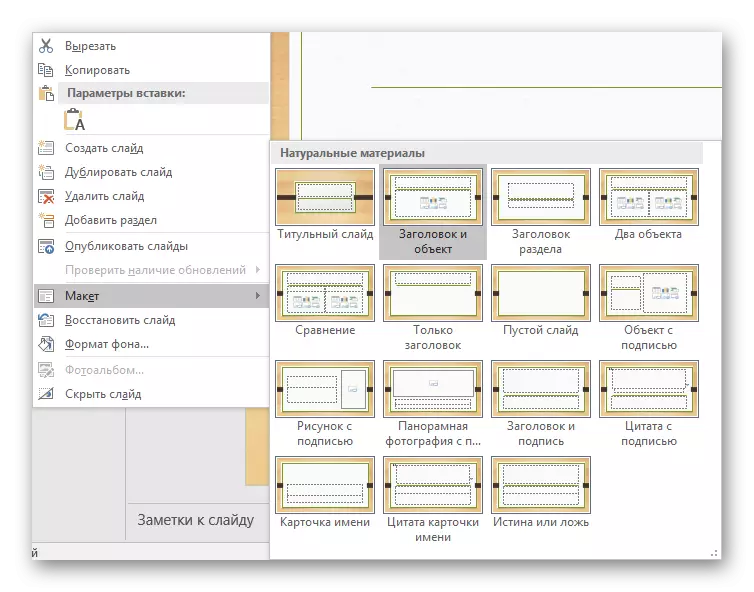
Pendekatan sedemikian direka untuk konfigurasi sistematik slaid ke tajuk utama.
Menyembunyikan Header.
Anda tidak selalu perlu mengeluarkan tajuk. Apabila membuat persembahan, mungkin ada keperluan untuk slaid yang mempunyai tajuk apabila menyunting dan markup, tetapi ia tidak secara visual pada demonstrasi. Terdapat beberapa cara untuk mencapai hasil sedemikian, tetapi mereka semua tidak nontrivial.Kaedah 1: Flaps
Cara yang paling mudah dan paling universal.
- Untuk menyembunyikan tajuk, anda perlu memasukkan sebarang imej yang sepadan untuk slaid.
- Sekarang ada dua cara. Anda perlu sama ada klik pada sempadan pengepala untuk memilihnya, dan kemudian buka menu dengan butang tetikus kanan. Di sini anda perlu memilih "ke latar belakang."
- Sama ada klik kanan pada imej dan pilih, masing-masing, "di latar depan".
- Ia tetap hanya untuk meletakkan gambar di atas tajuk supaya ia tidak dapat dilihat.
- Sekiranya perlu, anda boleh menukar saiz teks dan medan header supaya objek menjadi kurang.
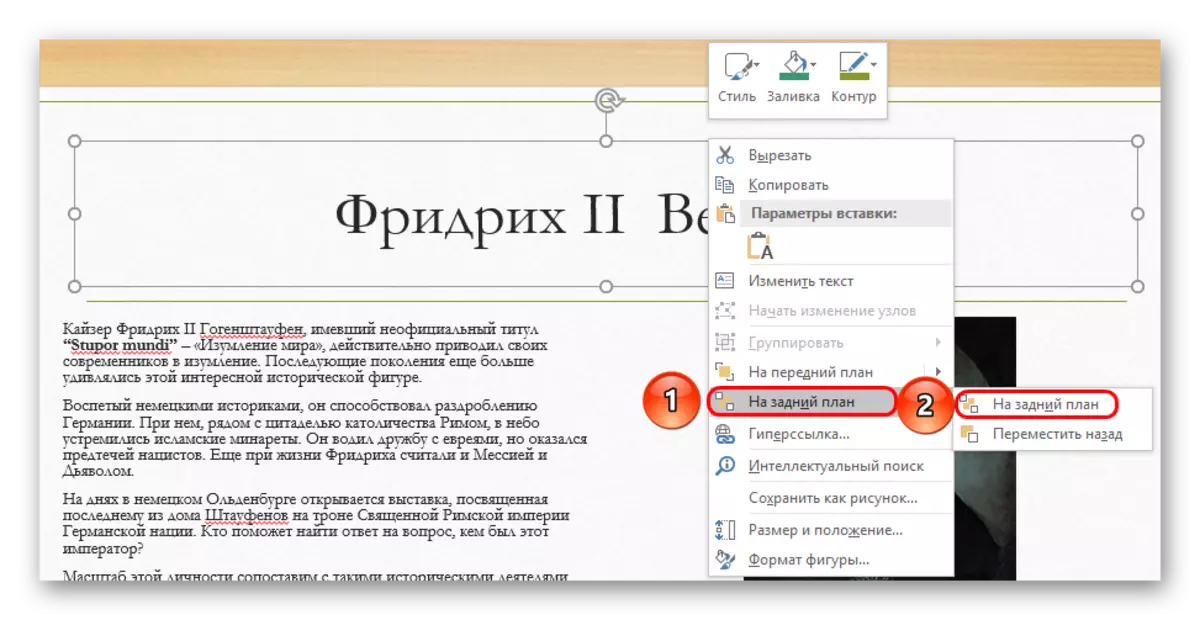
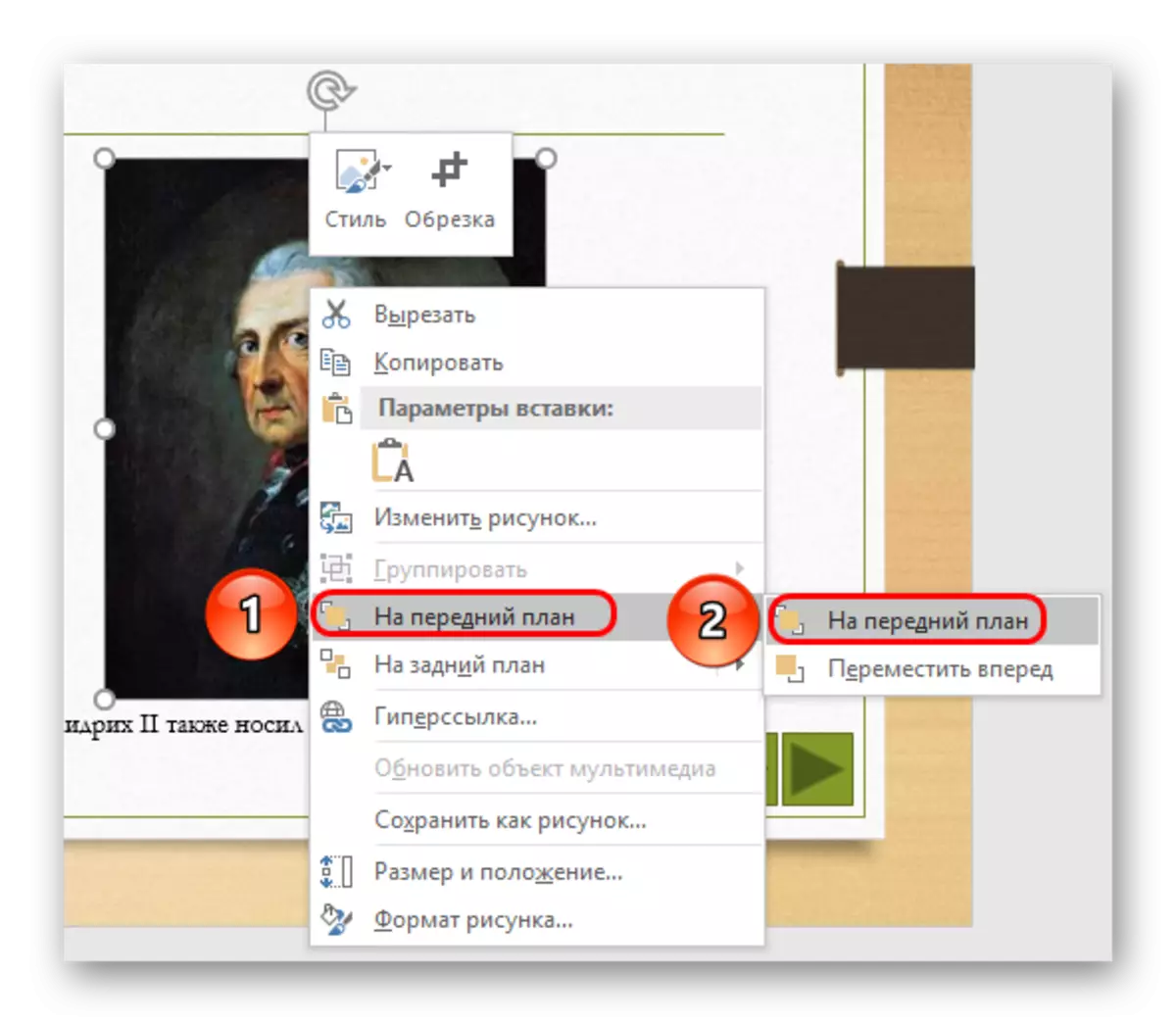

Kaedah ini tidak sesuai untuk situasi di mana gambar tidak disediakan di slaid. Dalam kes ini, anda boleh cuba menyembunyikan medan yang dimasukkan oleh unsur-unsur secara manual hiasan slaid jika mereka berada.
Kaedah 2: menyamar di bawah latar belakang
Juga kaedah yang mudah, tetapi ia tidak selalu mudah untuk melaksanakannya.
Anda hanya perlu menukar warna teks header supaya ia menggabungkan dengan imej latar belakang.
Pelajaran: Tukar warna teks di PowerPoint

Apabila melihat tiada apa yang akan dilihat. Walau bagaimanapun, sukar untuk melaksanakan kaedah jika latar belakang tidak monophonic dan mempunyai sukar untuk pemilihan yang tepat dari teduh.

Boleh menjadi alat berguna "Pipette", yang terletak di bahagian bawah tetapan warna teks. Ia membolehkan anda dengan tepat memilih naungan di bawah latar belakang - ia cukup untuk memilih fungsi ini dan klik pada mana-mana tempat imej latar belakang. Untuk teks, teduhan tepat akan dipilih secara automatik, sama dengan belakang.
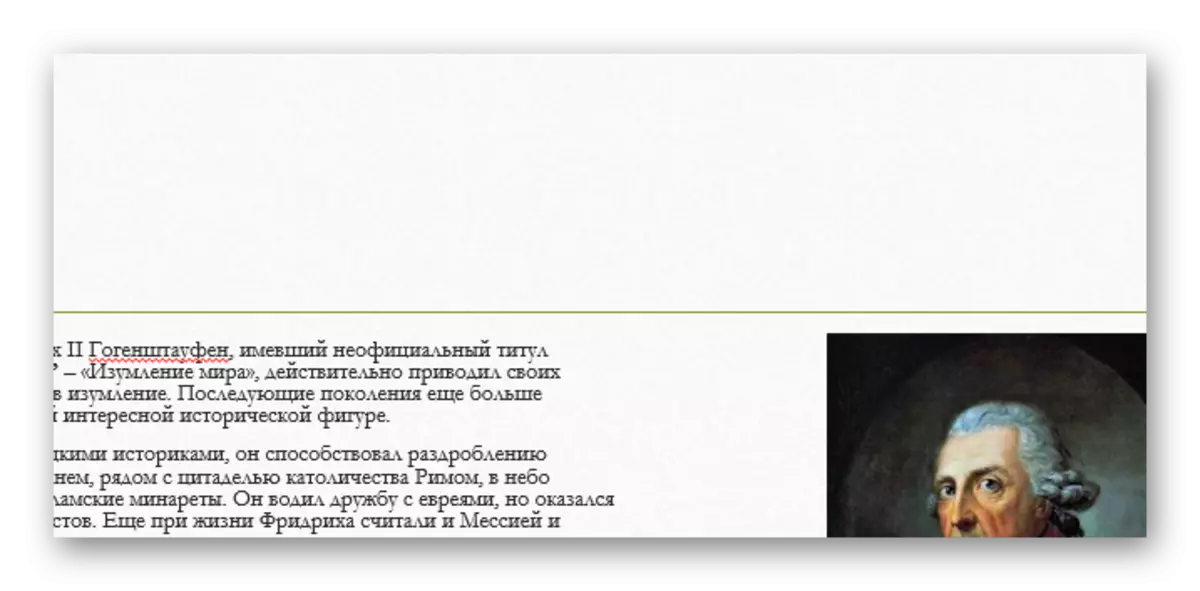
Kaedah 3: Paparan
Kaedah ini adalah sejagat dalam kes di mana yang diterangkan di atas adalah sukar untuk dilakukan.
Anda hanya boleh menyeret medan header di luar negara slaid. Akibatnya, anda perlu mencapai kawasan itu sepenuhnya di luar halaman.

Apabila melihatnya tidak akan dipaparkan - hasilnya dicapai.
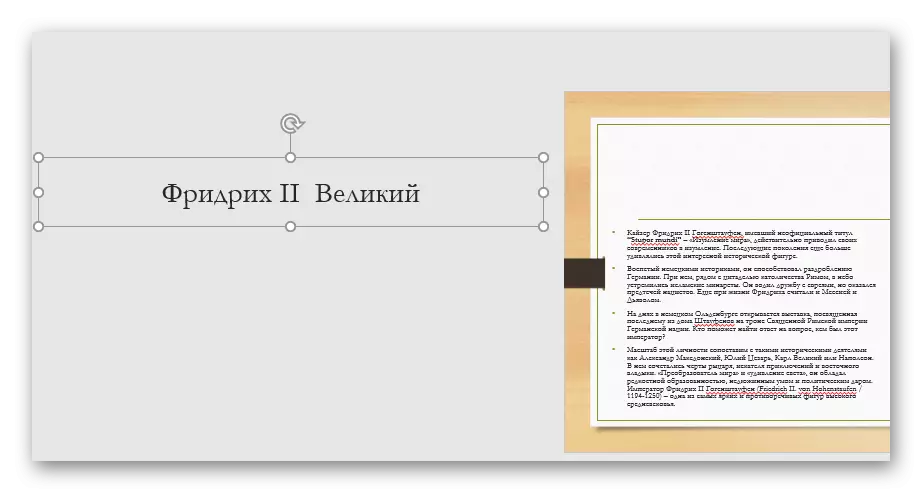
Masalah utama di sini adalah bahawa anjakan dan peregangan ruang kerja pada slaid boleh menyebabkan ketidakselesaan.
Kaedah 4: Embedding ke teks
Walau bagaimanapun, kaedah yang lebih rumit lebih kompleks, ia kelihatan lebih baik daripada yang lain.
- Slaid mesti mempunyai kawasan dengan beberapa teks.
- Mula-mula anda perlu menyusun semula tajuk supaya ia mempunyai saiz dan gaya fon, seperti teks utama.
- Sekarang anda perlu memilih tempat di mana anda boleh memasukkan bahagian ini. Di tempat yang dipilih, adalah perlu untuk membersihkan ruang untuk memasukkan dengan "ruang" atau "tab".
- Ia tetap hanya untuk memasukkan header dengan lancar supaya semuanya kelihatan seperti blok data tunggal.
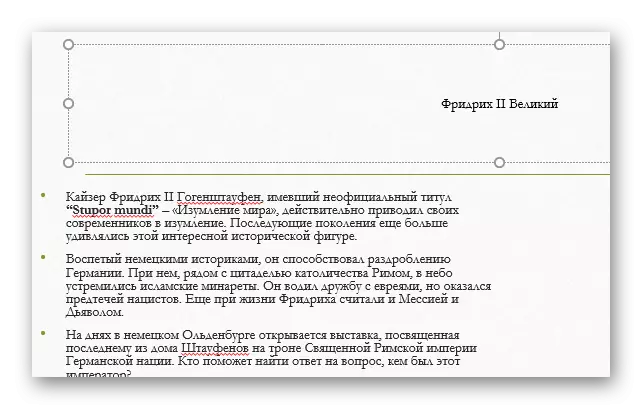
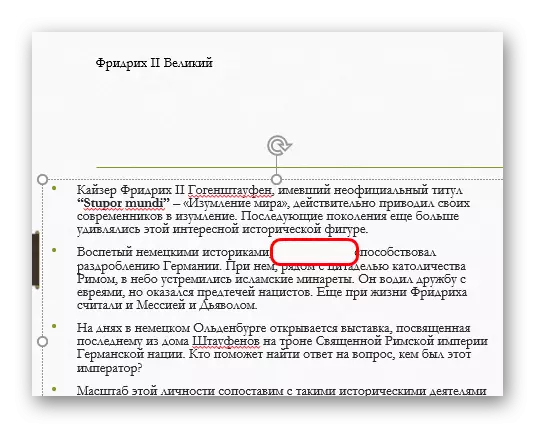

Masalah kaedah adalah bahawa tajuk tidak selalu sedemikian rupa sehingga ia boleh menjadi harmoni tertanam di kawasan teks.
Kesimpulannya
Ia juga perlu diperhatikan bahawa slaid tetap tidak dinamakan jika medan header tidak diisi. Walau bagaimanapun, ia boleh mengganggu penempatan objek lain. Jadi para profesional biasanya dinasihatkan untuk benar-benar memadamkan kawasan ini jika perlu.
