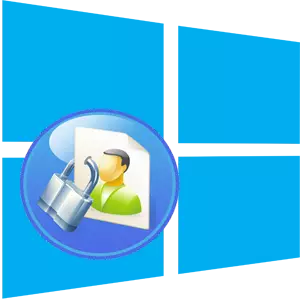
Perlindungan komputer peribadi daripada akses yang tidak diingini kepada pihak ketiga adalah soalan yang tetap relevan dan hari ini. Kepada kebahagiaan yang hebat, terdapat banyak cara yang membantu pengguna akan melindungi fail dan data mereka. Antaranya - menetapkan kata laluan pada BIOS, penyulitan cakera dan memasang kata laluan pada Windows OS.
Prosedur Pemasangan Kata Laluan pada Windows 10
Selanjutnya kami akan membincangkan bagaimana anda boleh melindungi PC anda menggunakan pemasangan ALASEARD ke input dalam Windows Windows 10. Buat ia boleh menggunakan alat standard sistem itu sendiri.Kaedah 1: Tetapkan parameter
Tetapkan kata laluan ke Windows 10, pertama sekali, dengan menggunakan tetapan parameter sistem.
- Tekan kombinasi utama "Win + I".
- Dalam tetingkap "Parameter", pilih item "Akaun".
- "Parameter input" seterusnya.
- Dalam bahagian "Kata Laluan", klik butang Tambah.
- Isi semua medan dalam tetingkap Penciptaan Passeord dan klik butang Seterusnya.
- Pada akhir prosedur, klik butang "Selesai".
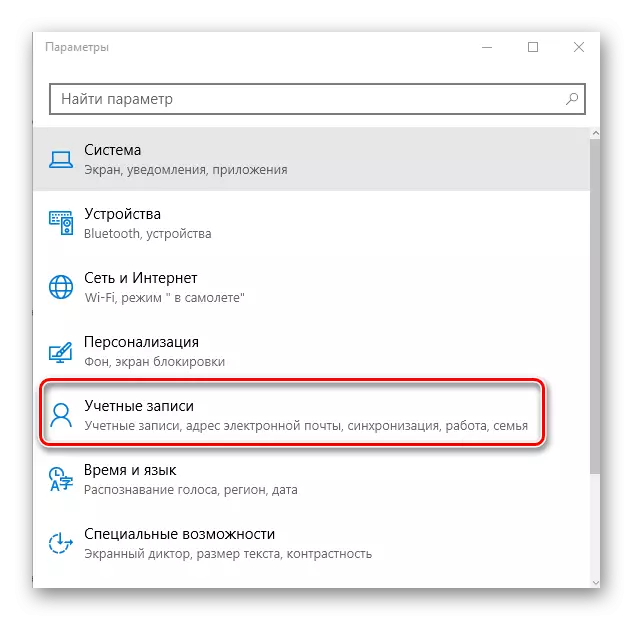
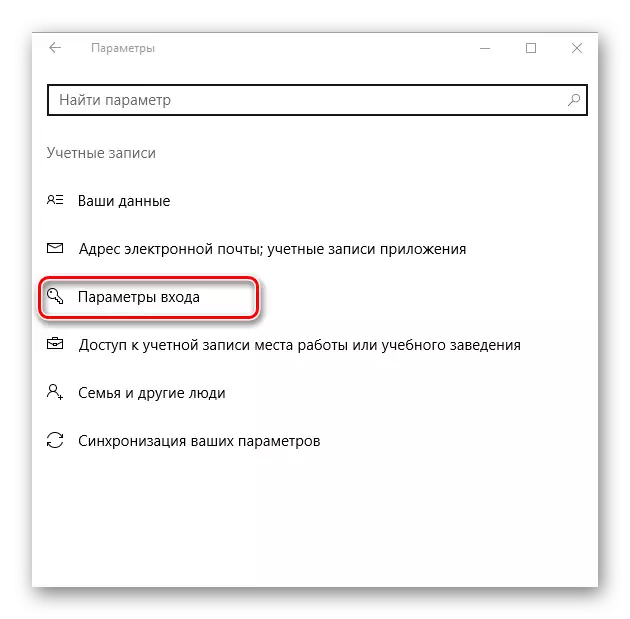

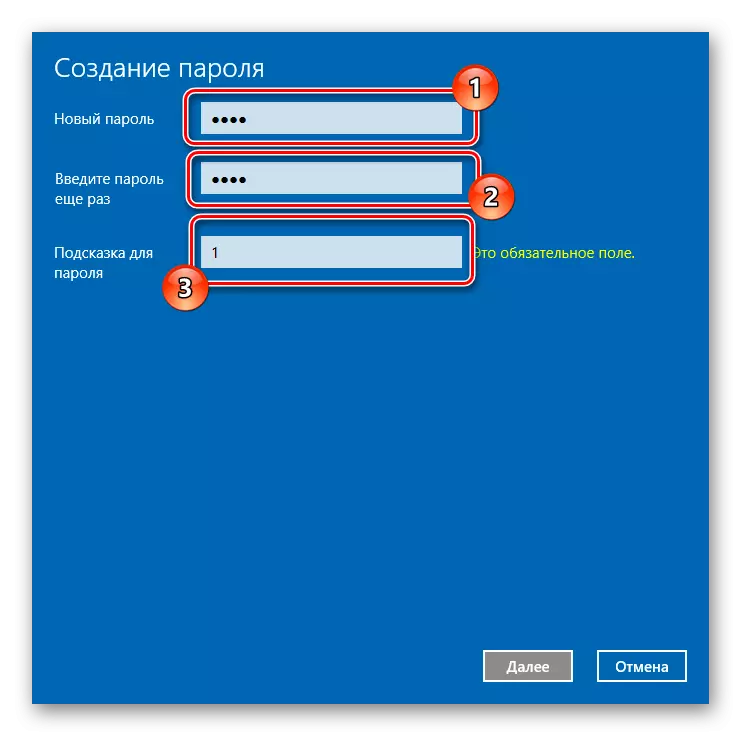
Perlu diingat bahawa kata laluan yang dibuat dengan cara ini boleh digantikan dengan PIN atau kata laluan grafik menggunakan tetapan yang sangat parameter untuk prosedur penciptaan.
Kaedah 2: Perintah baris
Tetapkan kata laluan ke log masuk, anda boleh dan melalui baris arahan. Untuk menggunakan kaedah ini, anda mesti melakukan urutan tindakan berikut.
- Bagi pihak Pentadbir, jalankan baris arahan. Ini boleh dilakukan jika klik kanan pada menu Mula.
- Taipkan rentetan pengguna bersih untuk melihat data di mana pengguna dimulakan dalam sistem.
- Seterusnya, masukkan arahan kata laluan nama pengguna bersih, di mana anda perlu memasukkan log masuk pengguna dan bukannya nama pengguna (dari senarai mereka yang mengeluarkan arahan pengguna bersih) yang mana kata laluan akan dipasang, dan kata laluan, sebenarnya, yang baru gabungan itu sendiri.
- Semak tetapan kata laluan ke input ke Windows 10. Ini boleh dilakukan, sebagai contoh, jika anda menyekat PC.
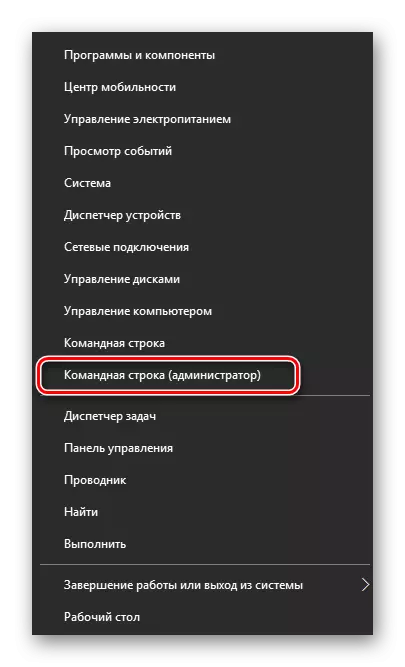

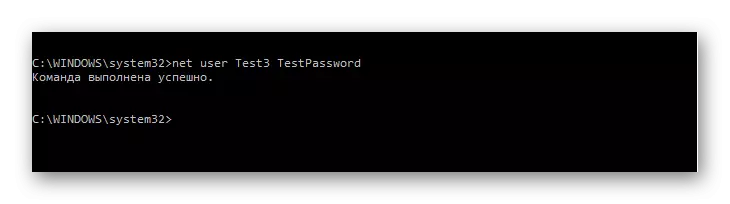
Menambah kata laluan ke Windows 10 tidak memerlukan pengguna banyak masa dan pengetahuan, tetapi dengan ketara meningkatkan tahap perlindungan PC. Oleh itu, gunakan pengetahuan yang diperoleh dan jangan biarkan lain melayari fail peribadi anda.
