
Jarang persembahan yang jarang berlaku tidak mengandungi sebarang elemen tambahan, kecuali untuk teks biasa dan tajuk utama. Anda perlu menambah imej, angka, video dan objek lain yang berlebihan. Dan secara berkala mungkin perlu memindahkan mereka dari satu slaid ke yang lain. Jadikan ia boleh menjadi sangat panjang dan bersungguh-sungguh. Nasib baik, adalah mungkin untuk memudahkan tugas, objek yang dikelompokkan.
Intipati kumpulan itu
Pengumpulan di semua dokumen MS Office adalah lebih kurang sama. Ciri ini menghubungkan pelbagai objek ke dalam satu, yang menjadikannya mudah untuk membuat sendiri tugas apabila menduplikasi unsur-unsur ini ke slaid lain, serta ketika bergerak di halaman, bertindih kesan khas dan sebagainya.Proses Pengumpulan
Kini, patut dipertimbangkan prosedur untuk mengelompokkan komponen yang berbeza dalam satu.
- Mula-mula anda perlu mempunyai item yang diperlukan pada satu slaid.
- Mereka harus diposisikan seperti yang diperlukan, kerana selepas kumpulan mereka akan mengekalkan kedudukan mereka berbanding satu sama lain dalam satu objek.
- Sekarang mereka perlu diserlahkan dengan tetikus, menangkap hanya bahagian yang diperlukan.
- Dua cara seterusnya. Yang paling mudah - klik kanan pada objek yang dipilih dan pilih menu pop-up "mengisar".
- Anda juga boleh merujuk kepada tab "Format" di bahagian "Alat Lukisan". Di sini dengan cara yang sama di bahagian "Lukisan" akan ada fungsi "kumpulan".
- Objek yang dipilih akan digabungkan menjadi satu komponen.






Sekarang objek berjaya dikumpulkan dan mereka boleh digunakan dalam apa cara - salin, gerakkan slaid dan sebagainya.
Bekerja dengan objek berkumpulan
Seterusnya, anda harus bercakap tentang bagaimana untuk mengedit komponen tersebut.
- Untuk membatalkan kumpulan, anda juga harus memilih objek dan pilih fungsi "Ungroup".
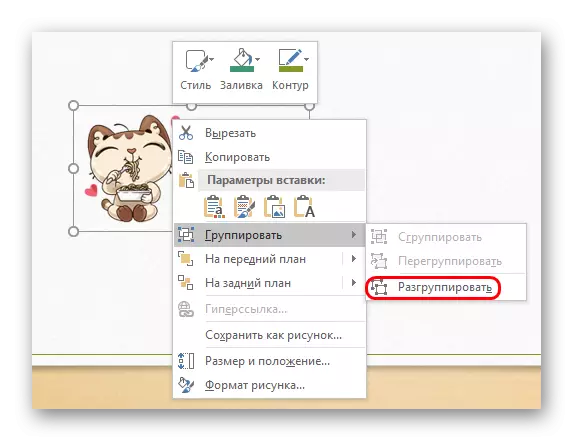
Semua item sekali lagi akan menjadi komponen berasingan yang bebas.
- Anda juga boleh menggunakan fungsi "menganggap" jika sebelum kesatuan telah dikeluarkan. Ini akan membolehkan kembali menyambung semua objek yang dikumpulkan sebelum ini.
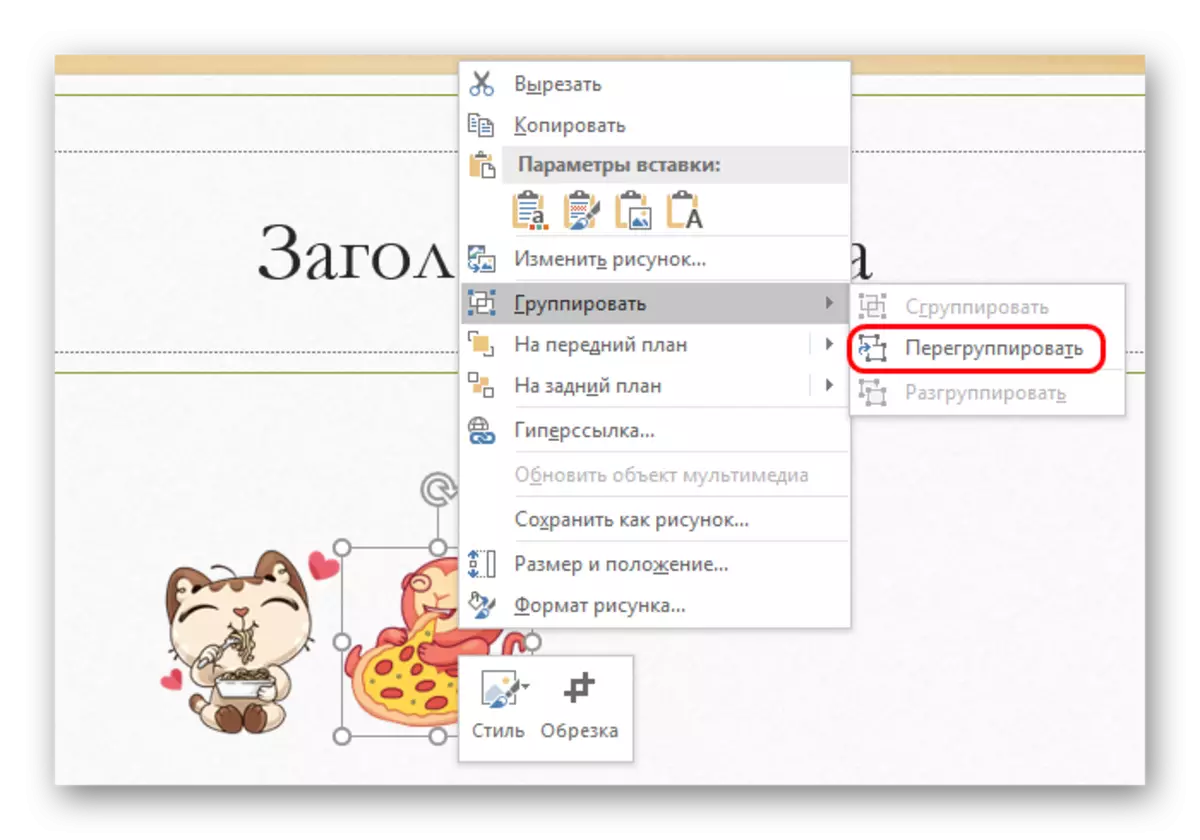
Ciri ini sangat baik untuk kes-kes jika selepas gabungannya adalah perlu untuk mengubah kedudukan komponen relatif antara satu sama lain.
- Untuk menggunakan fungsi itu, tidak perlu memilih semua objek sekali lagi, klik sekurang-kurangnya satu, yang sebelum ini merupakan sebahagian daripada kumpulan.
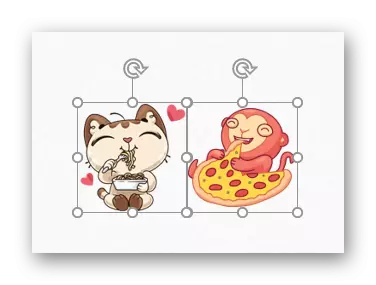
Kumpulan bukan standard
Sekiranya fungsi standard untuk beberapa sebab tidak sesuai, anda boleh menggunakan kaedah yang tidak remeh. Ia hanya terpakai kepada imej.
- Mula-mula anda perlu memasukkan mana-mana editor grafik. Sebagai contoh, ambil cat. Anda harus menambah sesiapa yang diperlukan untuk menyambungkan imej. Untuk melakukan ini, sudah cukup untuk menyeret sebarang gambar dalam tetingkap kerja program.
- Anda juga boleh menyalin angka MS Office, termasuk butang kawalan. Untuk melakukan ini, mereka perlu disalin ke persembahan, dan dalam memasukkan cat, menggunakan alat pemilihan dan butang tetikus kanan.
- Sekarang mereka mesti diposisikan relatif kepada satu sama lain seperti yang dikehendaki oleh pengguna.
- Sebelum menyimpan hasilnya, ia bernilai memotong saiz imej di luar negara ke bingkai supaya gambar mempunyai saiz minimum.
- Sekarang anda perlu menyimpan gambar dan masukkan ke dalam pembentangan. Semua elemen yang diperlukan akan bergerak bersama.
- Keperluan untuk membuang latar belakang mungkin berlaku. Ini boleh didapati di dalamnya dalam artikel yang berasingan.

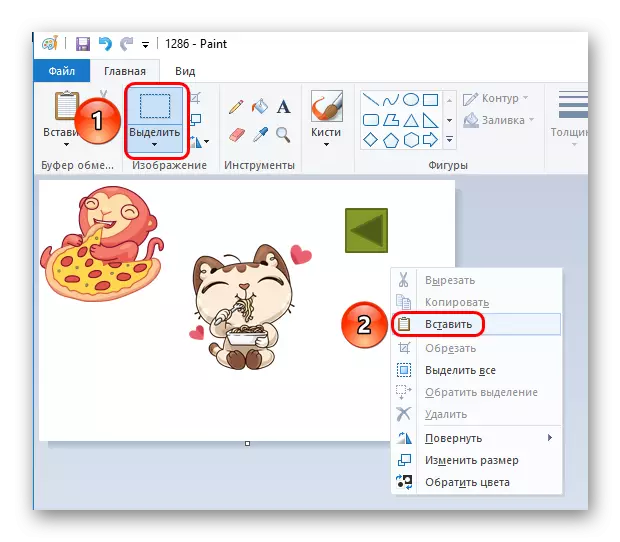
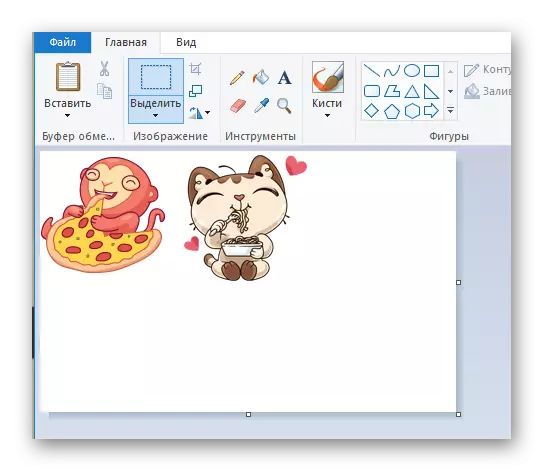
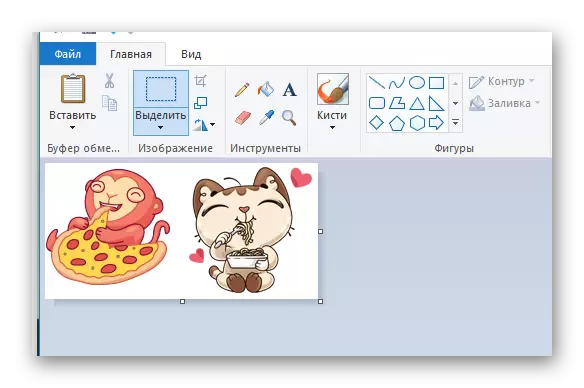
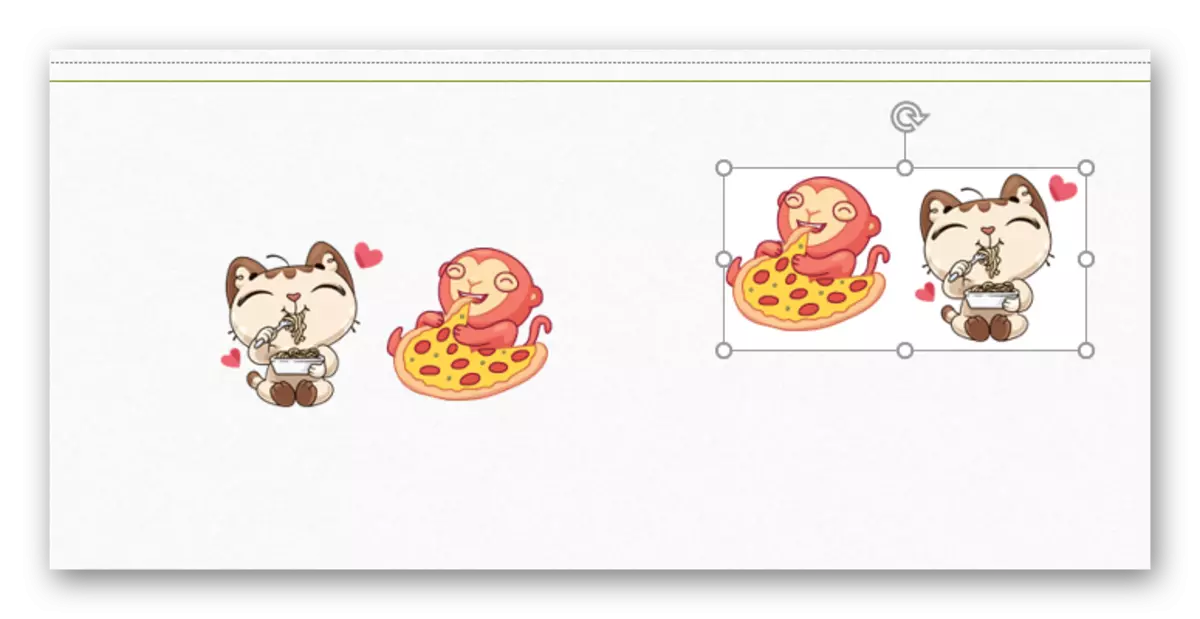
Pelajaran: Bagaimana untuk memadamkan latar belakang di PowerPoint
Akibatnya, kaedah ini sesuai untuk menggabungkan elemen hiasan untuk menghiasi slaid. Sebagai contoh, anda boleh membuat bingkai yang indah dari unsur-unsur yang berbeza.
Walau bagaimanapun, ini bukan pilihan terbaik jika anda perlu untuk mengumpulkan objek yang mana hiperpautan boleh digunakan. Sebagai contoh, butang kawalan akan menjadi satu objek tunggal dan panel paparan tidak mungkin digunakan dengan berkesan.
Tambahan juga
Beberapa maklumat tambahan mengenai penggunaan kumpulan.
- Semua objek yang disambungkan kekal bebas dan komponen individu, kumpulan hanya membolehkan anda menyimpan kedudukan mereka berbanding satu sama lain apabila bergerak dan menyalin.
- Berdasarkan di atas, butang kawalan yang disambungkan bersama akan berfungsi secara berasingan. Ia cukup untuk mengklik mana-mana daripada mereka semasa persembahan dan ia akan berfungsi. Pertama sekali ia menyangkut butang kawalan.
- Untuk memilih objek tertentu di dalam kumpulan, anda memerlukan butang dua tetikus ke bawah - kali pertama untuk memilih kumpulan itu sendiri, dan kemudian objek di dalamnya. Ini membolehkan tetapan individu kepada setiap komponen, dan bukan untuk semua kesatuan. Sebagai contoh, menyusun semula hiperpautan.
- Kumpulan mungkin tidak dapat diakses selepas memilih item.

Sebabnya ini selalunya hakikat bahawa salah satu komponen yang dipilih dimasukkan ke dalam "kawasan kandungan". Gabungan dalam keadaan sedemikian harus memusnahkan bidang ini, yang tidak disediakan oleh sistem, kerana fungsi itu disekat. Oleh itu, adalah perlu untuk memastikan bahawa semua "kawasan kandungan" sebelum memasukkan komponen yang diperlukan sibuk dengan sesuatu yang lain, atau tidak hadir.
- Peregangan bingkai kumpulan berfungsi seolah-olah pengguna telah meregangkan setiap komponen secara berasingan, saiz akan meningkat di sisi yang sesuai. Dengan cara ini, ia boleh berguna apabila membuat panel kawalan untuk memastikan bahawa setiap butang mempunyai saiz yang sama. Peregangan dalam arah yang berbeza akan membolehkan anda memastikan bahawa mereka semua tetap bersama.
- Anda boleh menyambung sama sekali - gambar, muzik, video, dan sebagainya.
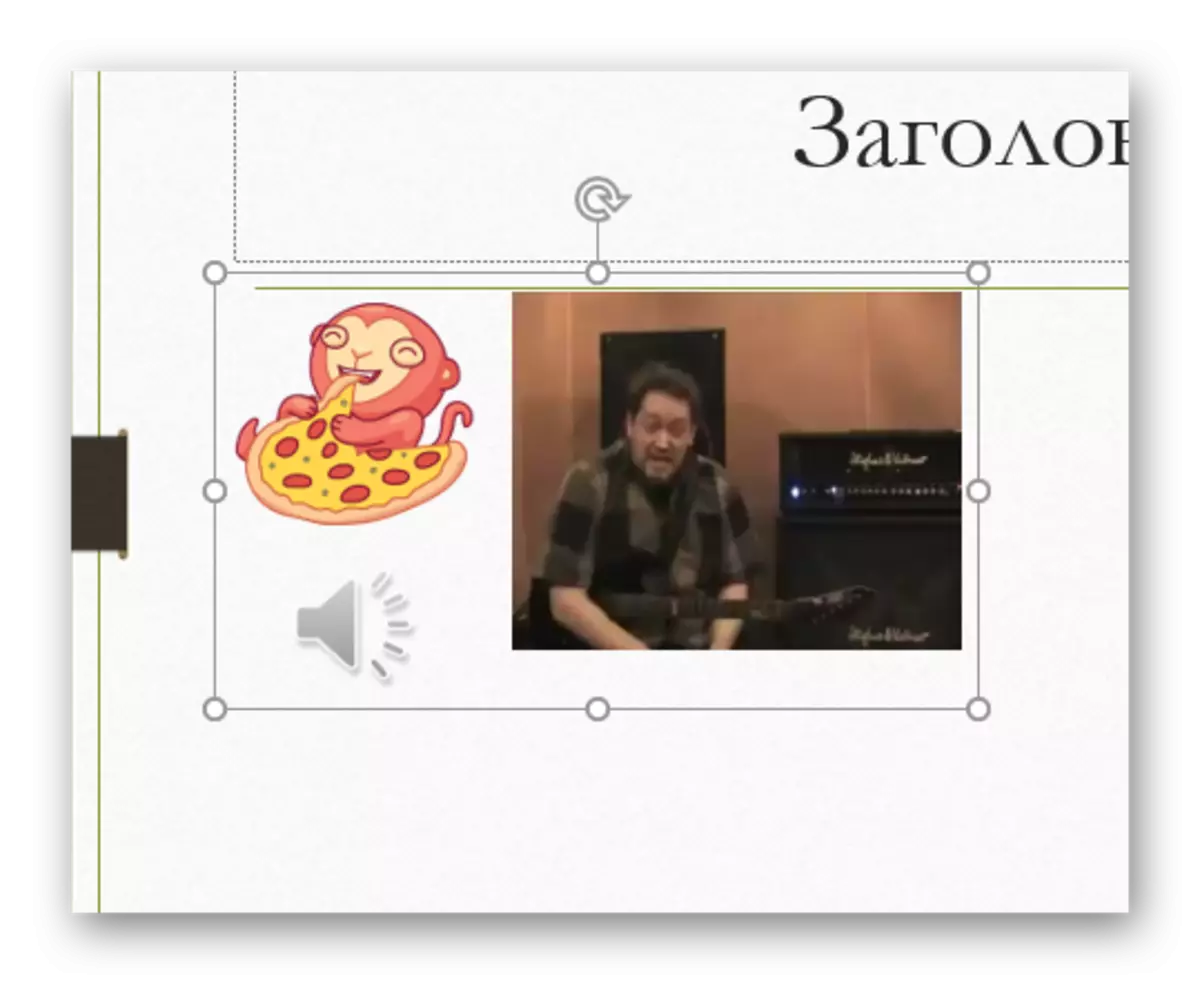
Satu-satunya perkara yang tidak boleh dimasukkan ke dalam spektrum kumpulan adalah medan dengan teks. Tetapi di sini terdapat pengecualian - ini adalah WordArt, kerana ia diiktiraf oleh sistem sebagai imej. Jadi ia boleh disambungkan ke unsur-unsur lain dengan bebas.
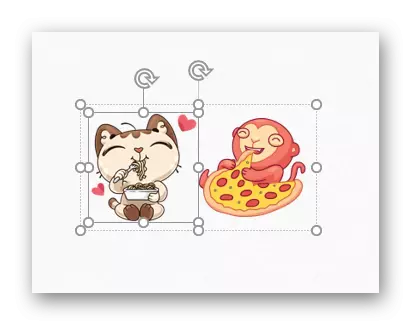
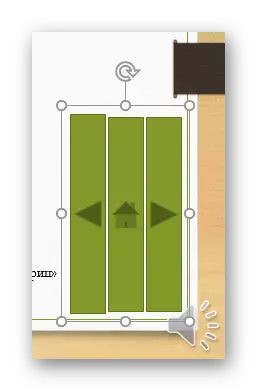

Kesimpulannya
Seperti yang anda lihat, kumpulan itu membolehkan anda dengan ketara memudahkan proses bekerja dengan objek di dalam pembentangan. Kemungkinan tindakan ini sangat tinggi, dan ini membolehkan anda membuat komposisi yang menakjubkan dari unsur-unsur yang berbeza.
