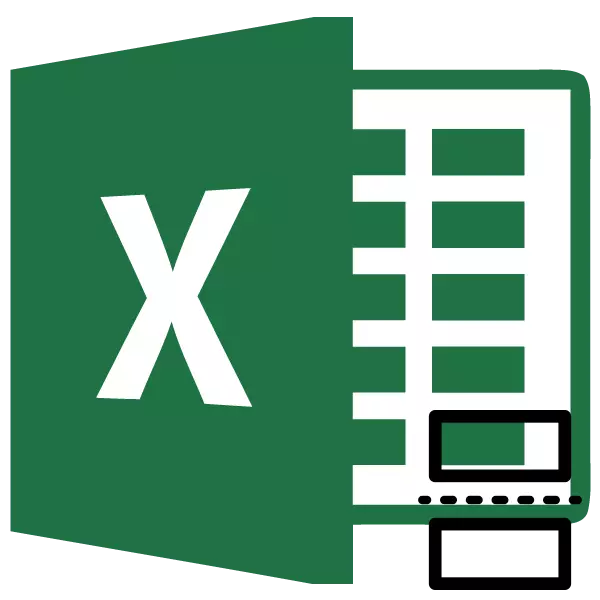
Seringkali keadaan berlaku apabila halaman dipecahkan apabila dokumen dipilih di tempat yang tidak sesuai. Sebagai contoh, pada satu halaman mungkin terdapat bahagian utama jadual, dan pada kedua - rentetan terakhirnya. Dalam kes ini, soalan itu menjadi soalan atau memadamkan jurang ini. Mari kita lihat kaedah apa yang boleh dilakukan ini apabila bekerja dengan dokumen dalam pemproses Jadual Excel.
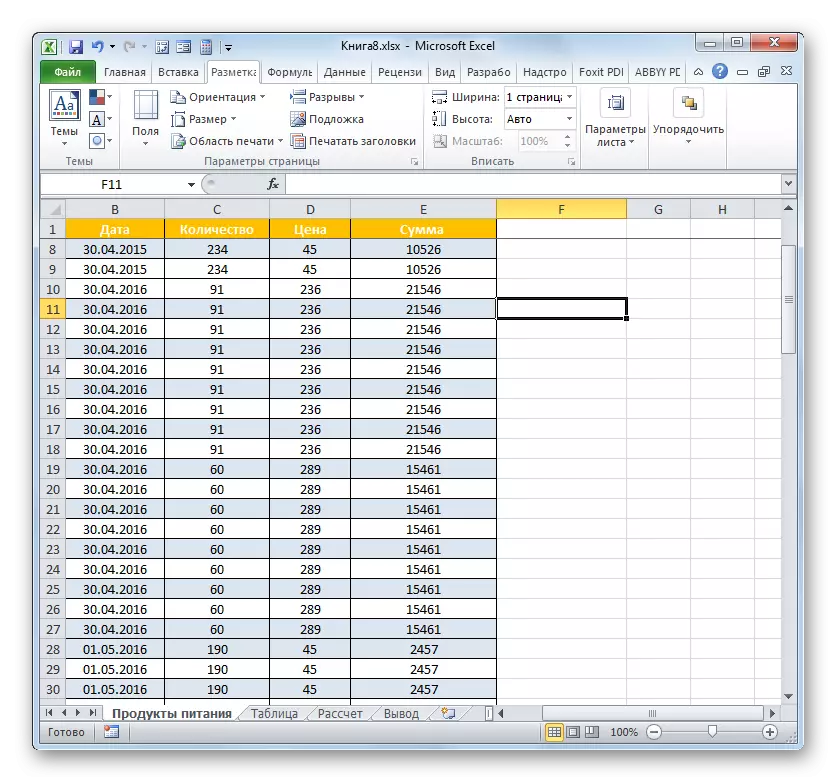
Kaedah 2: Mengeluarkan putaran yang dimasukkan secara manual secara manual
Tetapi tidak dalam semua kes yang anda perlukan untuk memadamkan semua pecah yang dimasukkan oleh pengguna secara manual pada helaian. Dalam sesetengah situasi, beberapa pembedahan mesti ditinggalkan, dan bahagian itu dikeluarkan. Mari kita berurusan dengan cara ia boleh dilakukan.
- Kami menyerlahkan mana-mana sel, terletak di bawah jurang yang anda mahu keluarkan dari helaian. Sekiranya pembedahan itu menegak, maka dalam kes ini, pilih elemen di sebelah kanannya. Kami membuat bergerak ke tab "Markup Page" dan membuat klik pada ikon "Raznits". Kali ini, dari senarai juntai bawah yang anda perlukan untuk memilih pilihan "Padam Halaman Padam".
- Selepas tindakan ini, hanya pembedahan yang berada di atas sel yang berdedikasi akan dihapuskan.
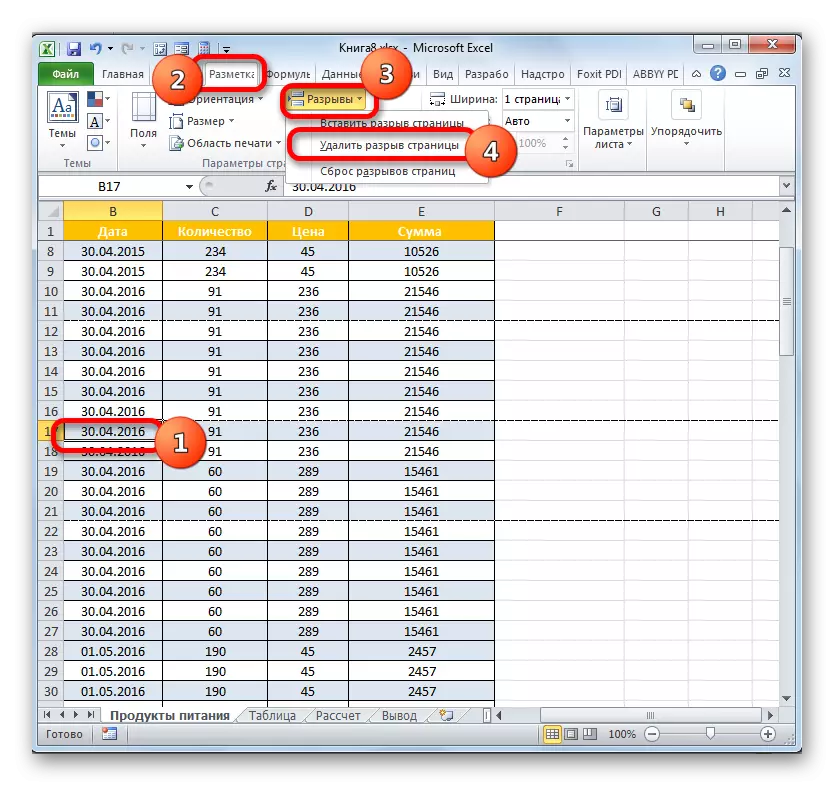
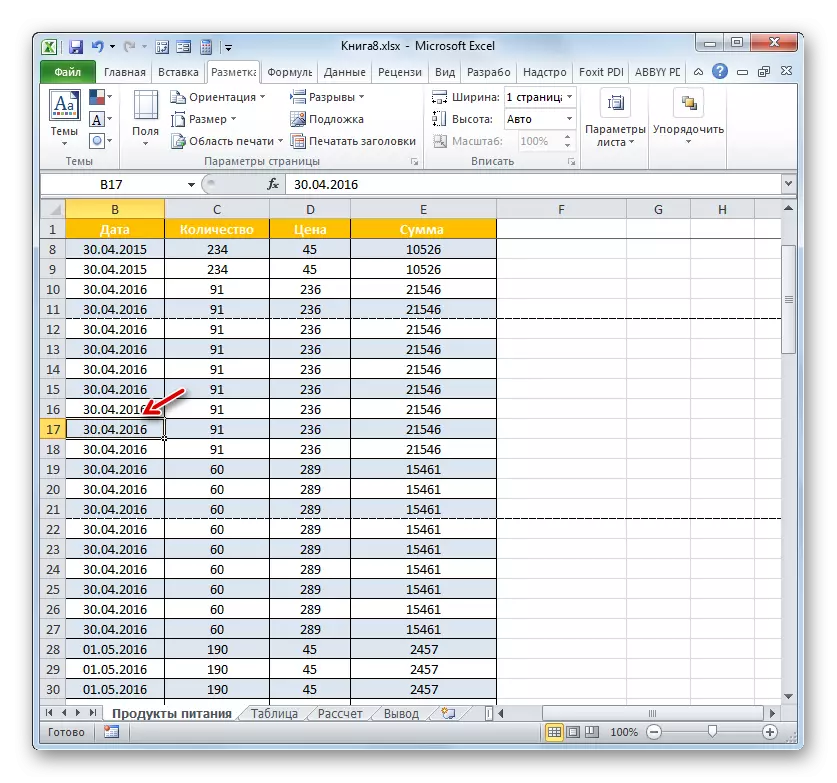
Jika perlu, selebihnya pembedahan pada helaian di mana tidak ada keperluan boleh dikeluarkan dengan cara yang sama.
Kaedah 3: Memadamkan rehat yang dimasukkan secara manual dengan menggerakkannya
Juga, rehat yang dimasukkan secara manual boleh dikeluarkan dengan memindahkan mereka ke sempadan dokumen.
- Pergi ke halaman tontonan halaman. Kami menubuhkan kursor pada jurang tiruan yang ditandai dengan garis biru pepejal. Kursor perlu diubah menjadi anak panah Bidirectional. Tekan butang tetikus kiri dan ambil garis padat ini ke sempadan daun.
- Selepas anda mencapai sempadan dokumen, lepaskan butang tetikus. Pembedahan ini akan dikeluarkan dari lembaran semasa.

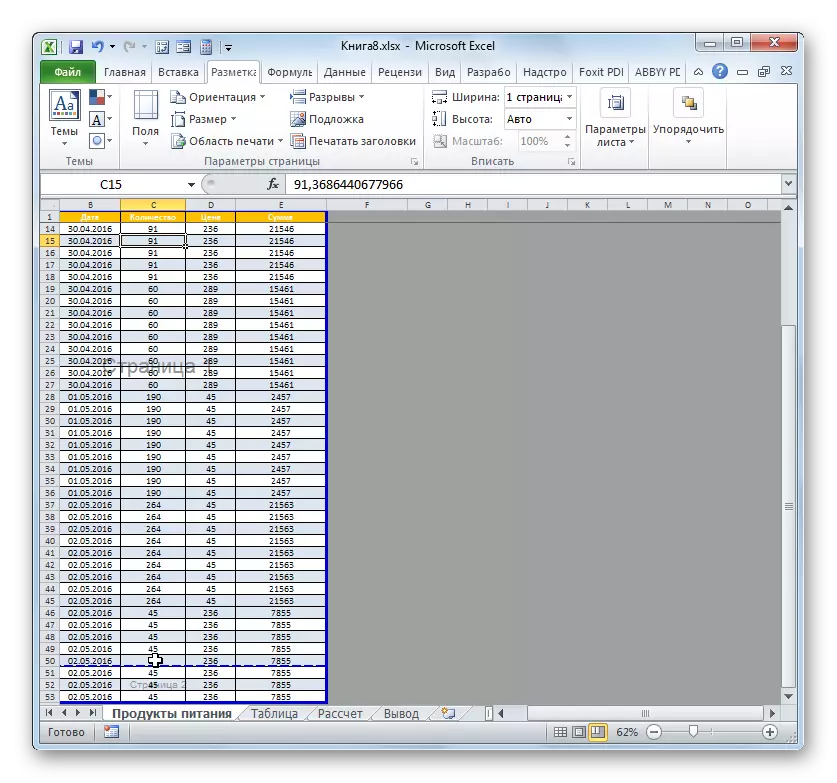
Kaedah 4: Memindahkan rehat automatik
Sekarang mari kita fikirkan bagaimana anda secara automatik boleh membuat program pemecahan halaman, jika anda tidak memadamkan, maka sekurang-kurangnya bergerak kerana perlu kepada pengguna.
- Pergi ke mod halaman. Kami membawa kursor ke pembedahan, yang ditunjukkan oleh garis putus-putus. Kursor diubah menjadi anak panah Bidirectional. Kami menghasilkan butang pengapit kiri tetikus. Seret / lulus jurang ke sisi yang kita anggap perlu. Sebagai contoh, pembedahan boleh dipindahkan ke sempadan lembaran. Iaitu, kita menjalankan prosedur yang serupa dengan yang dilakukan dalam kaedah tindakan sebelumnya.
- Dalam kes ini, jurang automatik sama ada secara umum akan dipindahkan ke sempadan dokumen, atau berpindah ke tempat yang diperlukan pengguna. Dalam kes yang terakhir, ia berubah menjadi pembedahan tiruan. Sekarang di tempat ini apabila percetakan akan dilancarkan halaman.
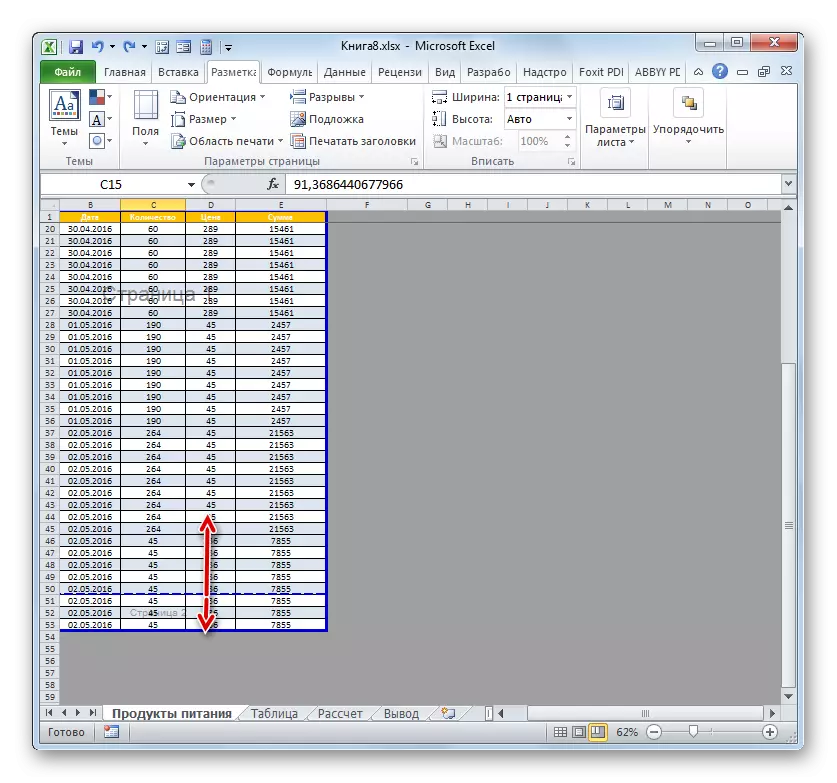

Seperti yang dapat kita lihat sebelum beralih kepada prosedur untuk menghapuskan rehat, anda perlu mengetahui dengan jenis item yang berkaitan dengan: automatik atau pengguna yang dibuat. Dari sini, ia bergantung kepada proses penyingkiran. Di samping itu, sangat penting untuk memahami apa yang perlu dilakukan dengannya: benar-benar menghapuskan atau hanya berpindah ke tempat lain dokumen. Satu lagi perkara penting ialah bagaimana elemen yang dikeluarkan berkaitan dengan pembedahan lain pada helaian. Lagipun, apabila anda memadam atau memindahkan satu elemen, kedudukan pada lembaran dan pecah lain akan berubah. Oleh itu, nuansa ini sangat penting untuk diambil kira dengan segera sebelum permulaan prosedur penyingkiran.
