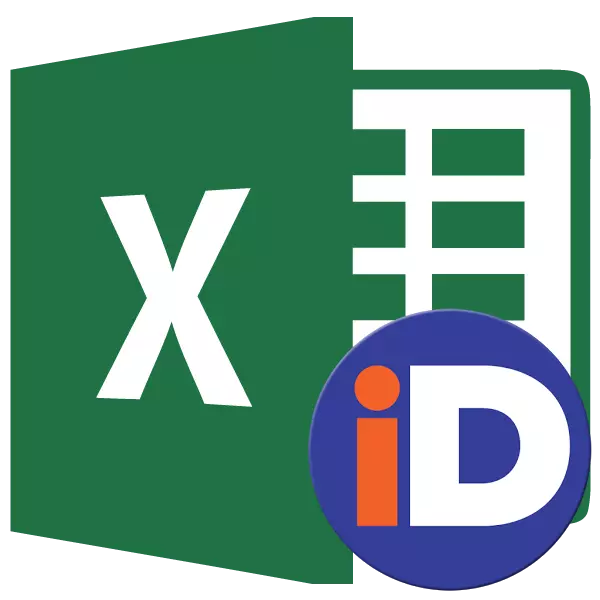
Salah satu alat yang memudahkan kerja dengan formula dan membolehkan anda mengoptimumkan kerja dengan susunan data, adalah tugasan untuk array ini nama. Oleh itu, jika anda ingin merujuk kepada pelbagai data homogen, anda tidak perlu merakam pautan yang kompleks, tetapi sudah cukup untuk menentukan nama mudah yang sebelum ini anda telah mengenal pasti array tertentu sebelum ini. Mari kita cari nuansa utama dan manfaat bekerja dengan julat bernama.
Manipulasi dengan kawasan yang dinamakan
Julat yang dinamakan adalah kawasan sel yang pengguna diberikan nama tertentu. Dalam kes ini, nama ini dianggap Excel sebagai alamat kawasan yang ditentukan. Ia boleh digunakan sebagai sebahagian daripada formula dan argumen fungsi, serta dalam alat Excel khusus, contohnya, "Memeriksa Nilai Input."
Terdapat keperluan mandatori untuk nama kumpulan sel:
- Ia tidak sepatutnya menjadi ruang;
- Ia mesti bermula dengan huruf itu;
- Panjangnya tidak boleh melebihi 255 aksara;
- Ia tidak boleh diwakili oleh koordinat Borang A1 atau R1C1;
- Tidak ada nama yang sama dalam buku ini.
Nama kawasan sel dapat dilihat apabila ia dipilih di medan nama, yang diletakkan di sebelah kiri rentetan formula.
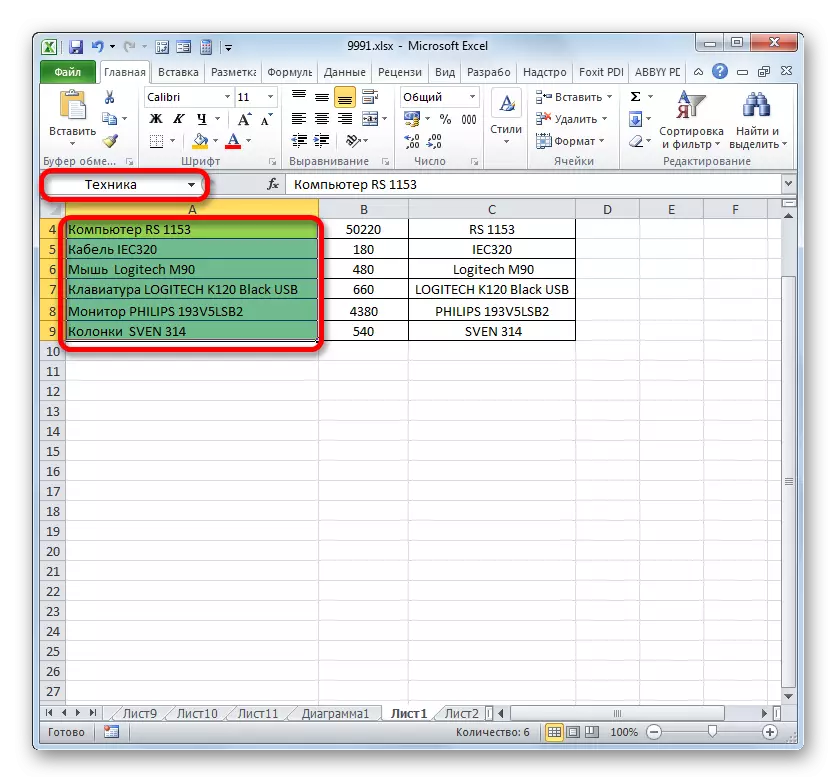
Sekiranya nama julat tidak diberikan, maka alamat sel atas kiri array dipaparkan dalam medan di atas apabila dipilih.

Penciptaan julat bernama
Pertama sekali, belajar bagaimana untuk membuat julat bernama dalam Excel.
- Pilihan terpantas dan paling mudah untuk menetapkan nama array adalah untuk menulis dalam bidang nama selepas pemilihan kawasan yang berkaitan. Jadi, kami memperuntukkan array dan masukkan nama dalam bidang yang kita anggap perlu. Adalah wajar bahawa ia mudah diingati dan menjawab kandungan sel. Dan, sudah tentu, ia adalah perlu bahawa ia memenuhi keperluan mandatori yang digariskan di atas.
- Agar program membuat nama ini dalam pendaftaran anda sendiri dan ingat, tekan kekunci Enter. Nama itu akan diberikan kawasan terpilih sel.
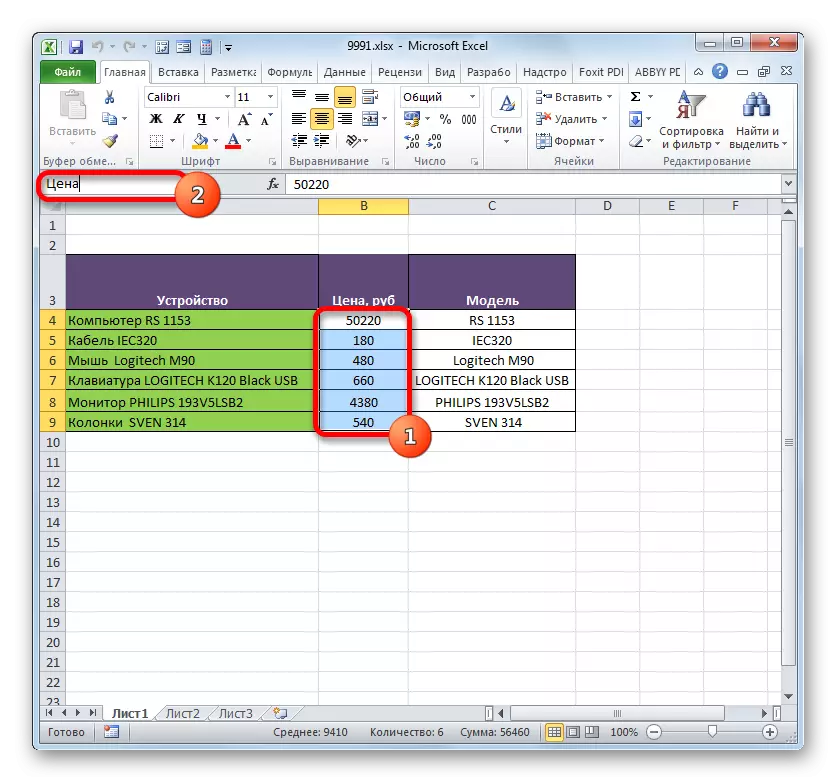

Di atas, versi terpantas nama array dinamakan, tetapi ia jauh dari satu-satunya. Prosedur ini juga boleh dibuat melalui menu konteks.
- Pilih array yang anda ingin lakukan operasi. Clay pada menonjolkan butang tetikus kanan. Dalam senarai yang dibuka, hentikan pilihan pada pilihan "Berikan Nama ...".
- Tetingkap penciptaan tajuk dibuka. Nama itu harus dipandu ke dalam nama mengikut syarat-syarat yang disusu di atas. Alamat array yang diserlahkan dipaparkan di kawasan julat. Jika anda dipilih dengan betul, anda tidak perlu membuat perubahan pada kawasan ini. Klik pada butang "OK".
- Seperti yang anda lihat dalam bidang nama, nama rantau ini berjaya.

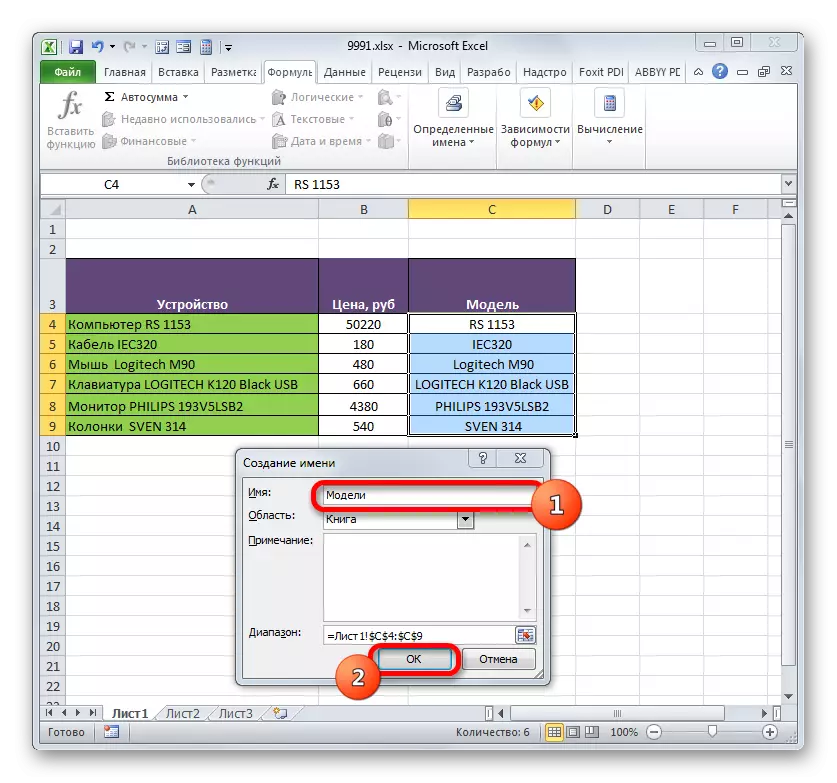

Satu lagi perwujudan tugas yang ditentukan menyediakan penggunaan alat pita.
- Pilih kawasan sel yang anda mahu tukar kepada yang dinamakan. Bergerak ke tab "Formula". Dalam kumpulan "nama tertentu", kami menghasilkan klik pada ikon "Berikan Nama".
- Nama yang sama dari tetingkap tugasan nama yang sama dibuka, serta apabila menggunakan versi sebelumnya. Semua operasi selanjutnya dilakukan sepenuhnya.


Pilihan terakhir untuk memberikan nama kawasan sel-sel, yang akan kita lihat ialah menggunakan pengurus nama.
- Pilih array. Pada tab "Formula", tanah liat pada ikon "Pengurus Nama" yang besar, yang terletak semua dalam kumpulan yang sama "Nama-nama tertentu". Atau, adalah mungkin untuk memohon kunci papan kekunci Ctrl + F3 sebaliknya.
- Tetingkap Pengurus Nama diaktifkan. Ia perlu ditekan pada butang "Buat ..." di sudut kiri atas.
- Kemudian tetingkap penciptaan fail yang biasa dimulakan, di mana anda perlu menjalankan manipulasi yang mana perbualan telah berlalu di atas. Kemudian nama yang akan diberikan kepada array akan dipaparkan dalam penghantar. Ia boleh ditutup dengan mengklik pada butang penutupan standard di sudut kanan atas.
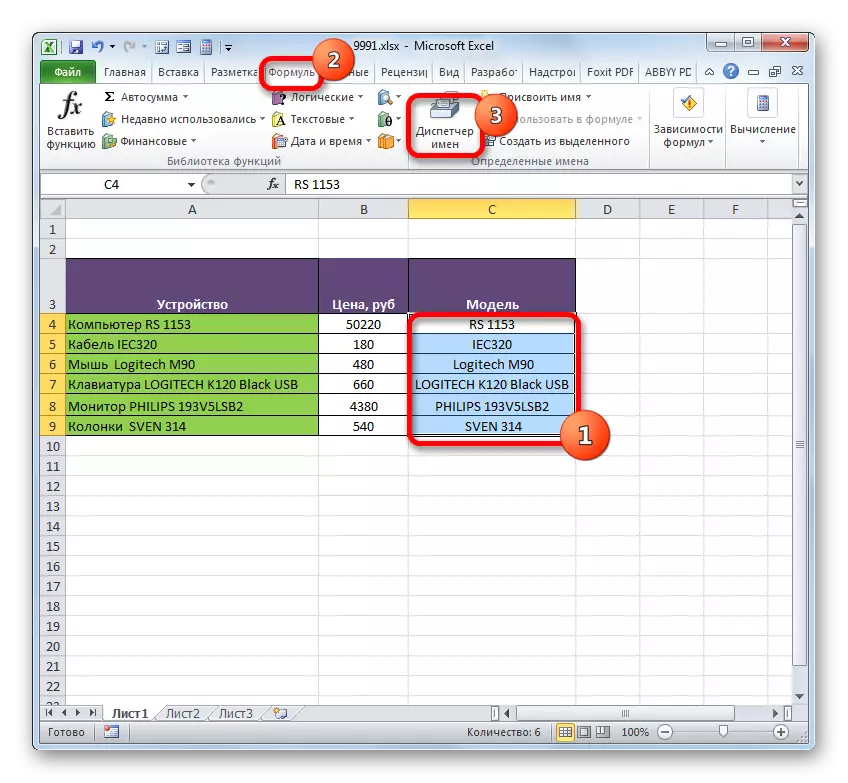
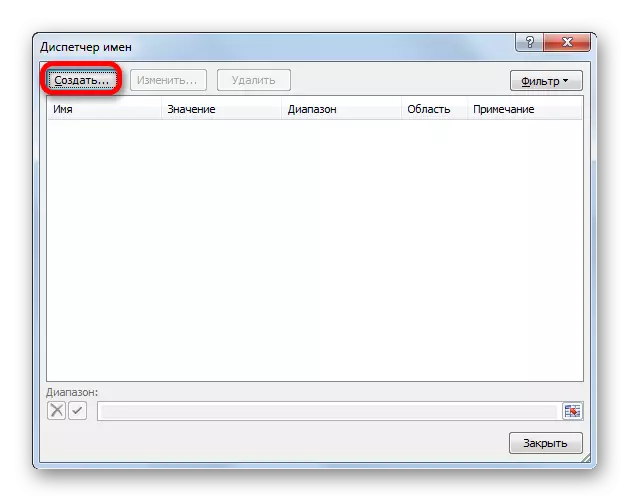
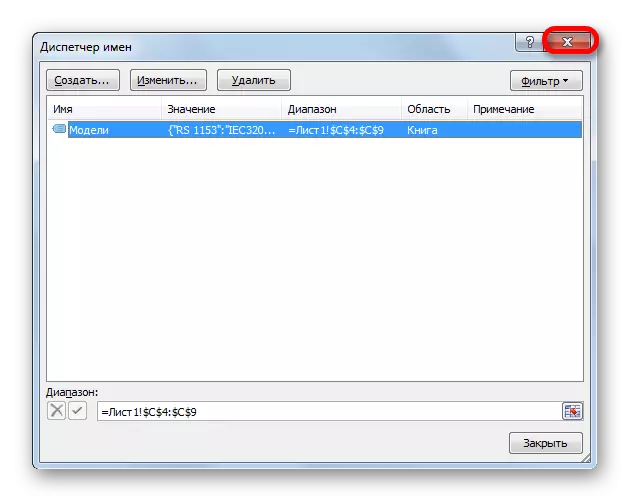
Pelajaran: Bagaimana untuk menetapkan nama sel dalam Excele
Operasi dengan Ranges Dinamakan
Seperti yang dinyatakan di atas, menamakan array boleh digunakan semasa pelaksanaan pelbagai operasi dalam Excele: Formula, Fungsi, Alat Khas. Mari lihat contoh tertentu, seperti yang berlaku.
Pada satu helai, kami mempunyai senarai model juruteknik komputer. Kami mempunyai tugas di lembaran kedua dalam jadual untuk membuat senarai juntai bawah dari senarai ini.
- Pertama sekali, dalam senarai dengan senarai, kami memberikan nama kepada julat oleh mana-mana kaedah yang dibincangkan di atas. Akibatnya, apabila senarai dipilih dalam medan nama, kita harus menunjukkan nama array ini. Biarkan ia menjadi nama "model".
- Selepas itu, kita berpindah ke lembaran di mana meja terletak di mana kita perlu membuat senarai juntai bawah. Pilih kawasan di dalam jadual di mana kami merancang untuk melaksanakan senarai drop-down. Kami berpindah ke tab "Data" dan klik pada butang "Pengesahan Data" dalam blok alat "Bekerja dengan data" pada pita.
- Dalam tetingkap Pengesahan Data yang menjalankan tab "Parameter". Dalam medan jenis data, pilih nilai "Senarai". Dalam bidang "Sumber", dalam kes yang biasa, anda perlu sama ada secara manual memasukkan semua item senarai drop-down masa depan, atau memberi pautan ke senarai mereka jika ada dalam dokumen. Ia tidak begitu mudah, terutamanya jika senarai itu terletak di lembaran lain. Tetapi dalam kes kami, semuanya lebih mudah, kerana kami memperuntukkan nama array. Oleh itu, kami hanya meletakkan tanda "sama" dan menulis nama ini di lapangan. Ungkapan berikut diperolehi:
= Model.
Kami klik pada "OK".
- Sekarang, apabila anda melayang kursor pada mana-mana julat julat yang kami gunakan ujian data, segitiga muncul di sebelah kanannya. Apabila anda mengklik pada segitiga ini, senarai data yang dimasukkan dibuka, yang menarik dari senarai pada helaian lain.
- Kami hanya tetap memilih pilihan yang dikehendaki supaya nilai dari senarai dipaparkan di meja yang dipilih meja.
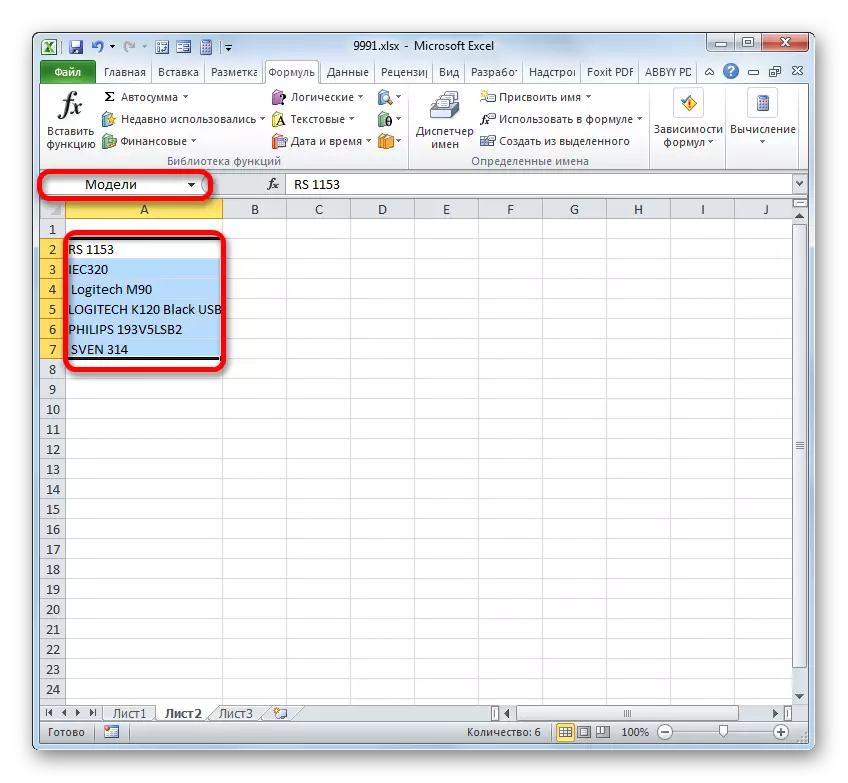


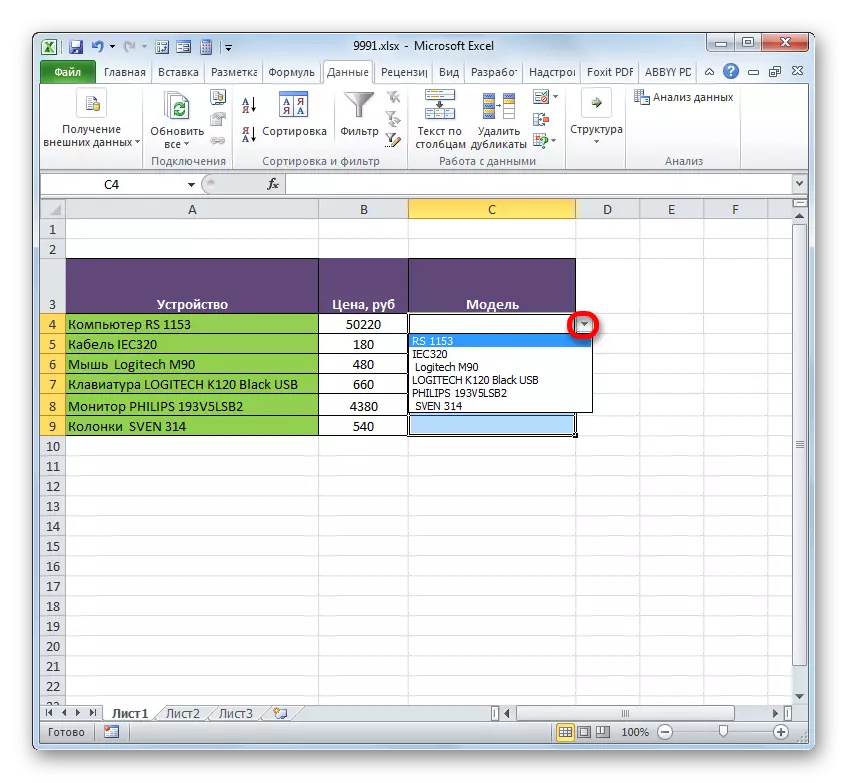
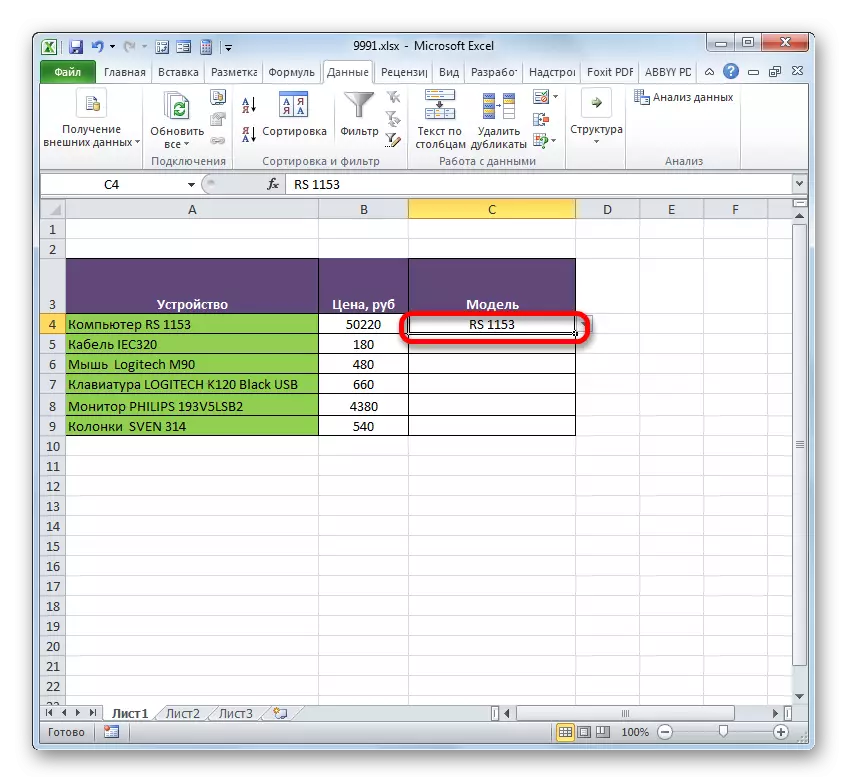
Julat yang dinamakan juga mudah digunakan sebagai argumen pelbagai fungsi. Mari kita lihat seperti ini digunakan dalam amalan pada contoh tertentu.
Oleh itu, kami mempunyai jadual di mana hasil lima cabang perusahaan dilatih. Kita perlu mengetahui pendapatan keseluruhan oleh Cawangan 1, Cawangan 3 dan Cawangan 5 untuk keseluruhan tempoh yang dinyatakan dalam jadual.

- Pertama sekali, setiap baris cawangan yang sepadan dalam jadual memberikan nama itu. Untuk cawangan 1, kami memperuntukkan kawasan dengan sel yang mengandungi data mengenai pendapatan selama 3 bulan. Selepas memilih di medan Nama, tulis nama "Branch_1" (jangan lupa bahawa nama itu tidak boleh mengandungi ruang) dan klik kekunci Enter. Nama kawasan yang berkaitan akan diberikan. Jika anda mahu, anda boleh menggunakan apa-apa pilihan lain untuk memberikan nama yang perbualan itu di atas.
- Dengan cara yang sama, menonjolkan kawasan yang berkaitan, kami memberi nama kepada baris dan cawangan lain: "cawangan_2", "cawangan_3", "cawangan_4", "cawangan_5".
- Pilih elemen lembaran di mana hasil penjumlahan akan dipaparkan. Tanah liat pada ikon "Masukkan fungsi".
- Pelancaran Wizard Fungsi dimulakan. Kami menghasilkan bergerak ke blok "matematik". Hentikan pilihan dari senarai pengendali yang ada atas nama "Sums".
- Pengaktifan hujah-hujah hujah-hujah jumlah pengendali berlaku. Fungsi ini termasuk dalam kumpulan pengendali matematik direka khusus untuk meringkaskan nilai angka. Sintaks ini diwakili oleh formula berikut:
= Jumlah (nombor1; number2; ...)
Oleh kerana tidak sukar difahami, pengendali meringkaskan semua argumen kumpulan "nombor". Dalam bentuk hujah boleh digunakan, kedua-dua secara langsung nilai angka dan pautan ke sel atau julat di mana mereka berada. Sekiranya array digunakan sebagai hujah, jumlah nilai digunakan, yang terkandung dalam unsur-unsur mereka, dikira di latar belakang. Kita boleh mengatakan bahawa kita "melompat" melalui tindakan. Ia adalah untuk menyelesaikan tugas kami bahawa penjumlahan julat akan digunakan.
Secara keseluruhan, pernyataan jumlah boleh dengan satu hingga 255 hujah. Tetapi dalam kes kita akan ada hanya tiga hujah, kerana kita akan menghasilkan penambahan tiga julat: "cawangan_1", "cawangan_3" dan "cawangan_5".
Jadi, tetapkan kursor di medan "Number1". Oleh kerana kami memberikan nama kepada julat yang perlu dilipat, anda tidak perlu memasukkan koordinat di lapangan dan tidak memperuntukkan kawasan yang sama di atas kertas. Ia cukup hanya untuk menunjukkan nama array, yang tertakluk kepada tambahan: "Branch_1". Dalam bidang "Number2" dan "Number3", dengan itu, kami memperkenalkan rekod "Branch_3" dan "Branch_5". Selepas manipulasi di atas dibuat, tanah liat pada "OK".
- Hasil perhitungan dikeluarkan ke dalam sel, yang diserlahkan sebelum pergi ke Master of Fungsi.

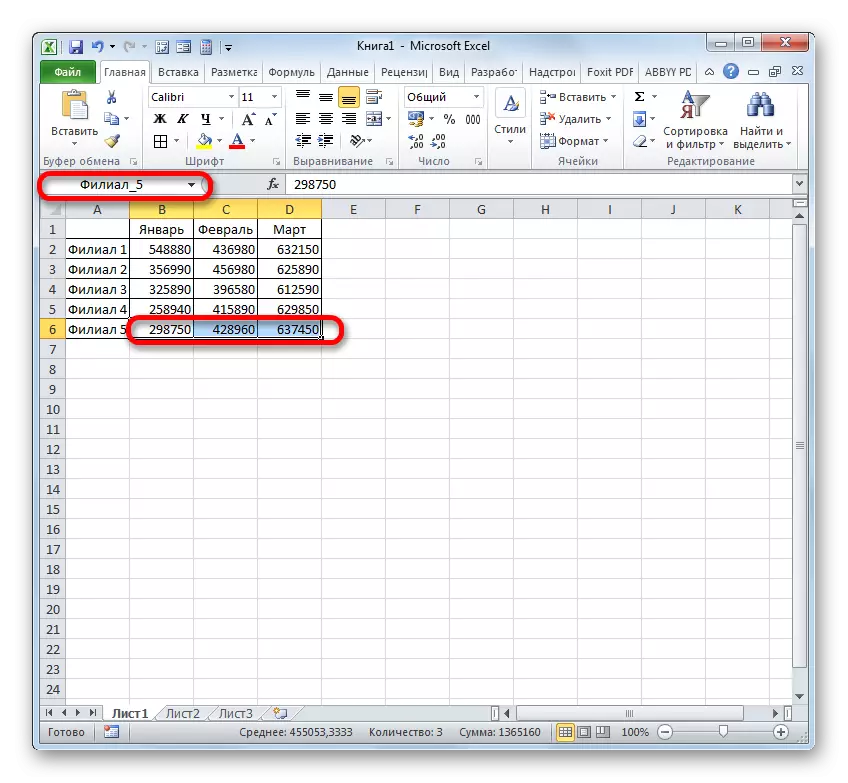
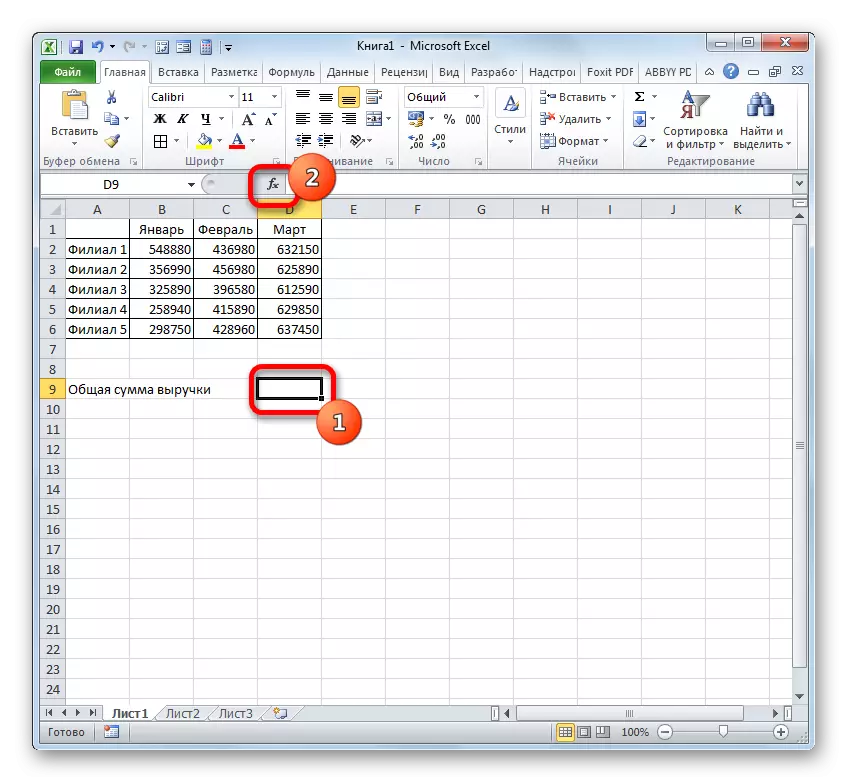

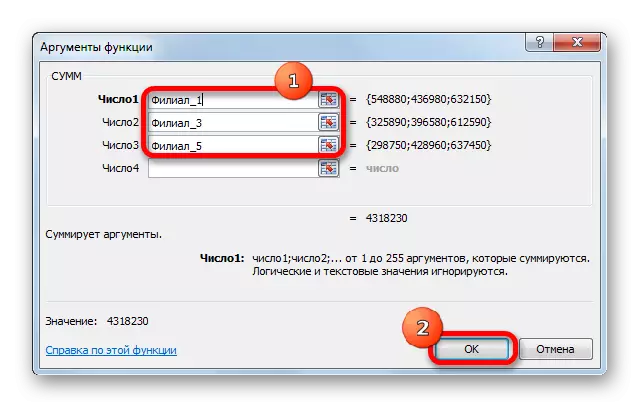
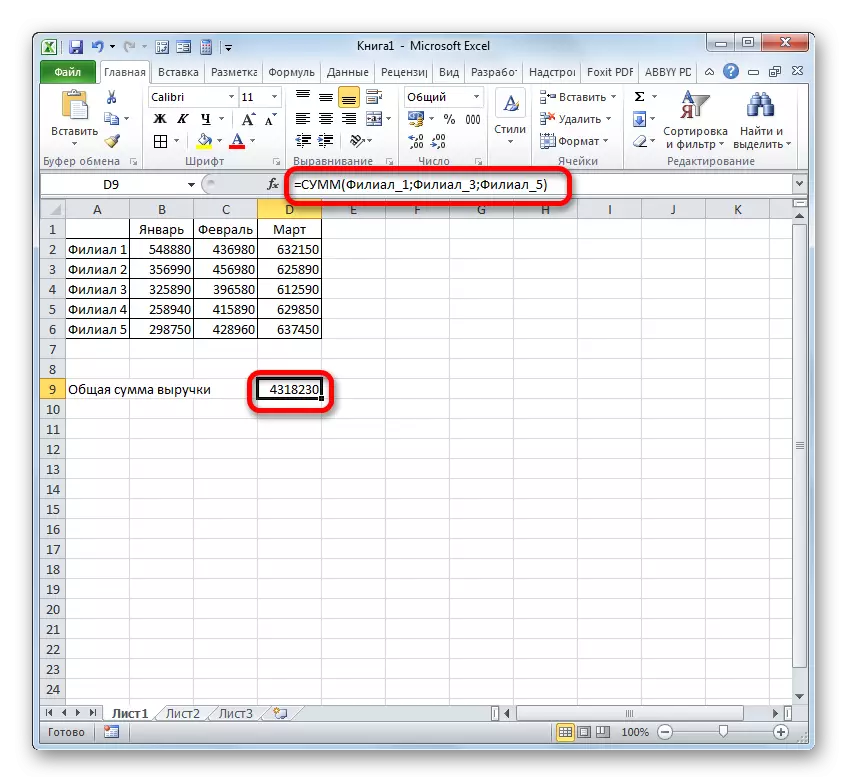
Seperti yang anda lihat, nama nama-nama sel-sel dalam kes ini memungkinkan untuk memudahkan tugas penambahan nilai berangka yang terletak di dalamnya, berbanding dengan maklumat mengenai alamat, dan bukan nama.
Sudah tentu, kedua-dua contoh yang kami telah membawa di atas menunjukkan tidak semua kelebihan dan kemungkinan menggunakan julat bernama apabila menggunakannya sebagai sebahagian daripada fungsi, formula dan alat Excel lain. Pilihan untuk menggunakan array, yang telah diberikan nama, set yang tak terhitung jumlahnya. Walau bagaimanapun, contoh-contoh ini masih dibenarkan untuk memahami kelebihan utama untuk memberikan nama kawasan lembaran berbanding dengan menggunakan alamat mereka.
Pelajaran: Bagaimana untuk mengira jumlah dalam Microsoft Excel
Pengurusan Range Managed
Urus Ranges yang dicipta adalah cara yang paling mudah melalui pengurus nama. Dengan alat ini, anda boleh menetapkan nama array dan sel, menukar kawasan yang sudah dinamakan yang sedia ada dan menghapuskannya. Kami telah bercakap nama menggunakan pengirim dengan bantuan penghantar, dan sekarang kami akan mengetahui bagaimana untuk menghasilkan manipulasi lain di dalamnya.
- Untuk pergi ke Dispatcher, pindah ke tab "Formula". Perlu diklik pada ikon, yang dipanggil "Pengurus Nama". Ikon yang dinyatakan terletak dalam kumpulan "nama tertentu".
- Selepas beralih kepada penghantar untuk menghasilkan manipulasi yang diperlukan dengan julat, ia perlu mencari namanya dalam senarai. Jika senarai item tidak terlalu luas, maka ia agak mudah untuk melakukannya. Tetapi jika terdapat beberapa dozen menamakan array dalam buku semasa atau lebih, maka untuk memudahkan tugas, masuk akal untuk menggunakan penapis. Clay pada butang "penapis", diletakkan di sudut kanan atas tetingkap. Penapisan boleh dilakukan di arah berikut dengan memilih item yang sesuai yang membuka menu:
- Nama pada helaian;
- dalam buku itu;
- dengan kesilapan;
- Tiada kesilapan;
- Nama tertentu;
- Nama jadual.
Untuk kembali ke senarai penuh nama, cukup untuk memilih pilihan "penapis yang jelas".
- Untuk menukar sempadan, nama atau ciri-ciri lain dari julat bernama, pilih item yang dikehendaki dalam Pengurus dan klik pada butang "Edit ...".
- Tingkap perubahan nama dibuka. Ia mengandungi sendiri dengan tepat bidang yang sama seperti tetingkap mewujudkan julat yang dinamakan, yang telah kami katakan sebelum ini. Hanya kali ini bidang akan diisi dengan data.
Dalam bidang "Nama", anda boleh menukar nama kawasan tersebut. Dalam medan "Nota", anda boleh menambah atau mengedit nota yang ada. Dalam bidang "Range", anda boleh menukar alamat array yang dinamakan. Adalah mungkin untuk melakukan cara untuk memohon pengenalan manual koordinat yang dikehendaki dan memasang kursor di lapangan dan menyerlahkan pelbagai sel yang sesuai pada helaian. Alamatnya akan segera muncul di lapangan. Satu-satunya bidang, di mana mustahil untuk diedit - "rantau".
Selepas penyuntingan data selesai, tekan butang "OK".
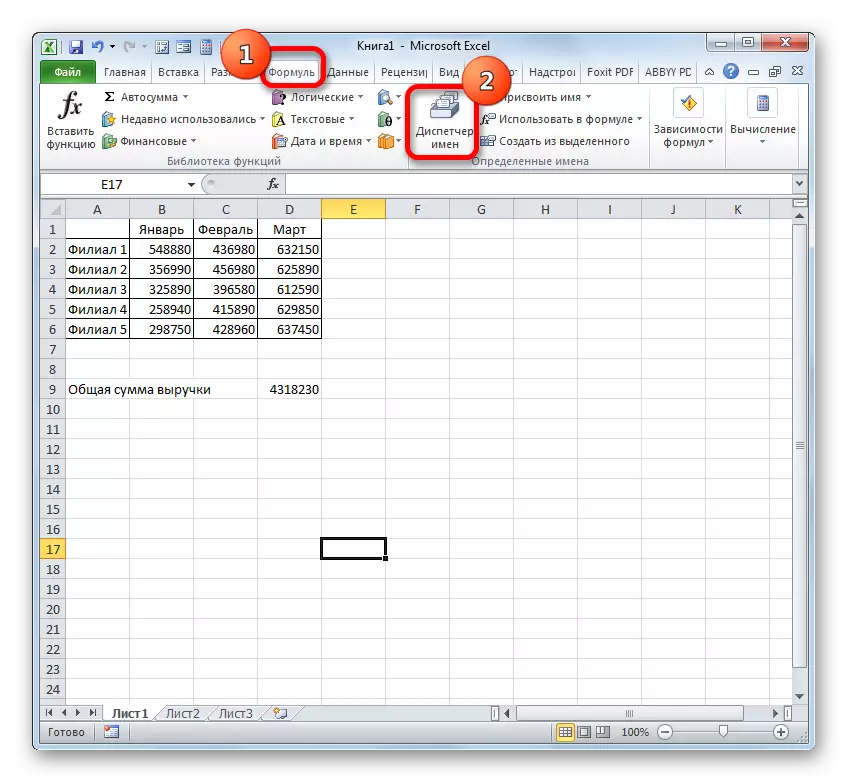
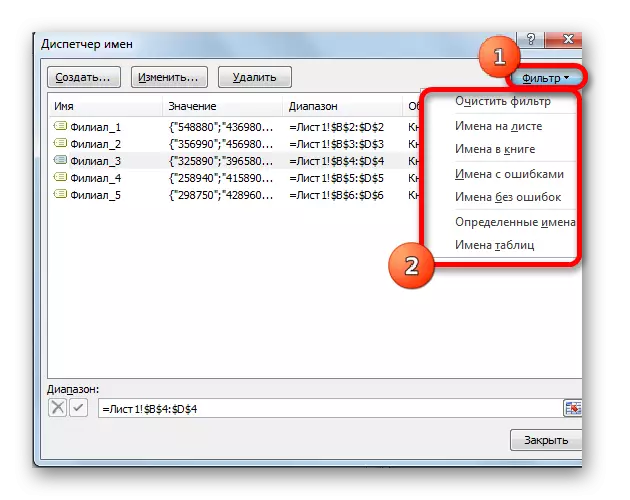

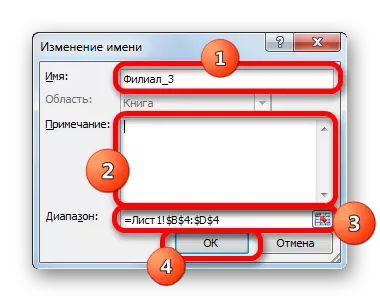
Juga dalam pengirim, jika perlu, anda boleh membuat prosedur untuk memadam julat bernama. Pada masa yang sama, secara semula jadi, rantau ini pada lembaran akan dikeluarkan, tetapi nama yang diberikan kepadanya. Oleh itu, selepas menyelesaikan prosedur, array yang ditentukan hanya boleh digunakan melalui koordinatnya.
Ini sangat penting, kerana jika anda telah menggunakan nama jauh dalam beberapa formula, maka setelah memotong nama, formula ini akan menjadi salah.
- Untuk mengalih keluar prosedur, pilih item yang dikehendaki dari senarai dan klik pada butang "Padam".
- Selepas itu, kotak dialog dilancarkan, yang diminta untuk mengesahkan keazamannya untuk memadamkan item yang dipilih. Ini dilakukan untuk mengelakkan pengguna ke kesilapan dengan ralat yang dilakukan prosedur ini. Jadi, jika anda pasti tentang keperluan untuk memadam, anda mesti mengklik pada butang "OK" dalam tetingkap pengesahan. Dalam kes terbalik, klik butang "Batal".
- Seperti yang anda lihat, item yang dipilih telah dialih keluar dari senarai Dispatcher. Ini bermakna bahawa array yang dilampirkannya telah kehilangan namanya. Sekarang ia akan dikenalpasti hanya dengan koordinat. Selepas semua manipulasi dalam pengirim selesai, tanah liat pada butang Tutup untuk melengkapkan tetingkap di tetingkap.
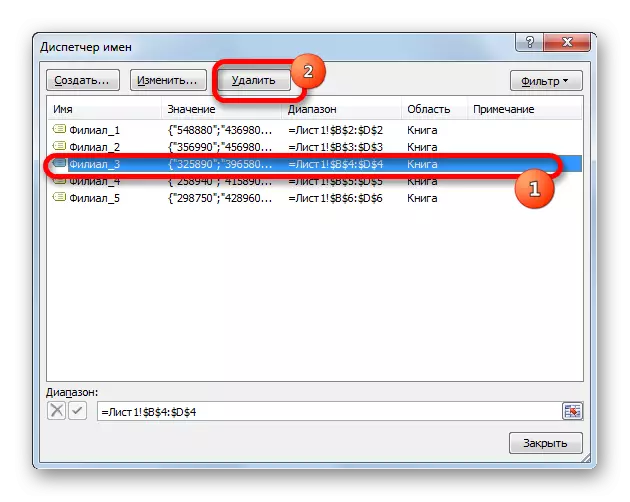

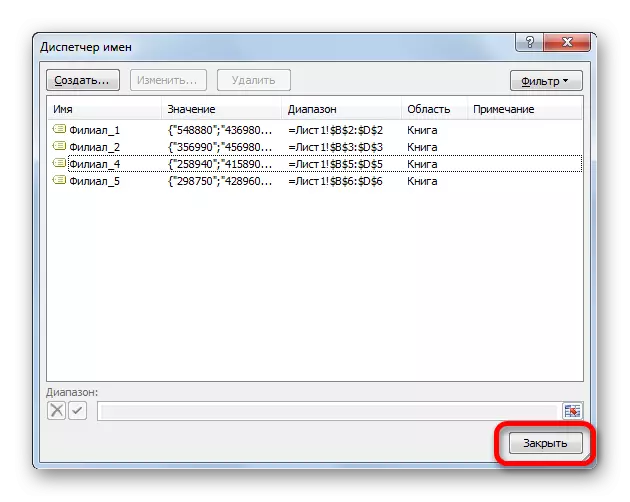
Penggunaan julat yang dinamakan mampu memudahkan kerja dengan formula, fungsi dan alat Excel lain. Unsur-unsur yang dinamakan sendiri boleh diuruskan (menukar dan memadam) menggunakan penghantar terbina dalam khas.
