
Sistem pengendalian Windows 7 berbeza dari kebanyakan lesen OS yang lain Microsoft dalam apa yang mempunyai program kecil yang dipanggil alat dalam senjata. Alat melaksanakan pelbagai tugas yang sangat terhad dan, sebagai peraturan, mengambil sumber sistem yang agak sedikit. Salah satu spesies aplikasi yang paling popular adalah jam di desktop. Mari kita cari bagaimana alat ini menghidupkan dan berfungsi.
Menggunakan alat masa
Walaupun secara lalai dalam setiap contoh Windows 7, di sudut kanan bawah skrin, jam diletakkan di atas bar tugas, sebahagian besar pengguna ingin bergerak dari antara muka standard dan membawa sesuatu yang baru untuk reka bentuk desktop. Ia adalah unsur reka bentuk asal dan boleh dianggap sebagai alat jam. Di samping itu, pilihan jam ini jauh lebih besar daripada standard. Nampaknya lebih mudah untuk ramai pengguna. Terutama bagi mereka yang mempunyai masalah penglihatan.Menghidupkan alat
Pertama sekali, mari kita fikirkan cara menjalankan alat paparan masa standard untuk desktop di Windows 7.
- Klik kanan klik pada desktop. Menu konteks dilancarkan. Pilih kedudukan "Alat" di dalamnya.
- Kemudian tetingkap Gadget dibuka. Ia akan menampilkan senarai semua aplikasi yang dipasang dalam sistem pengendalian anda. Cari dalam senarai nama "Jam" dan klik padanya.
- Selepas tindakan ini, alat jam akan muncul di desktop.
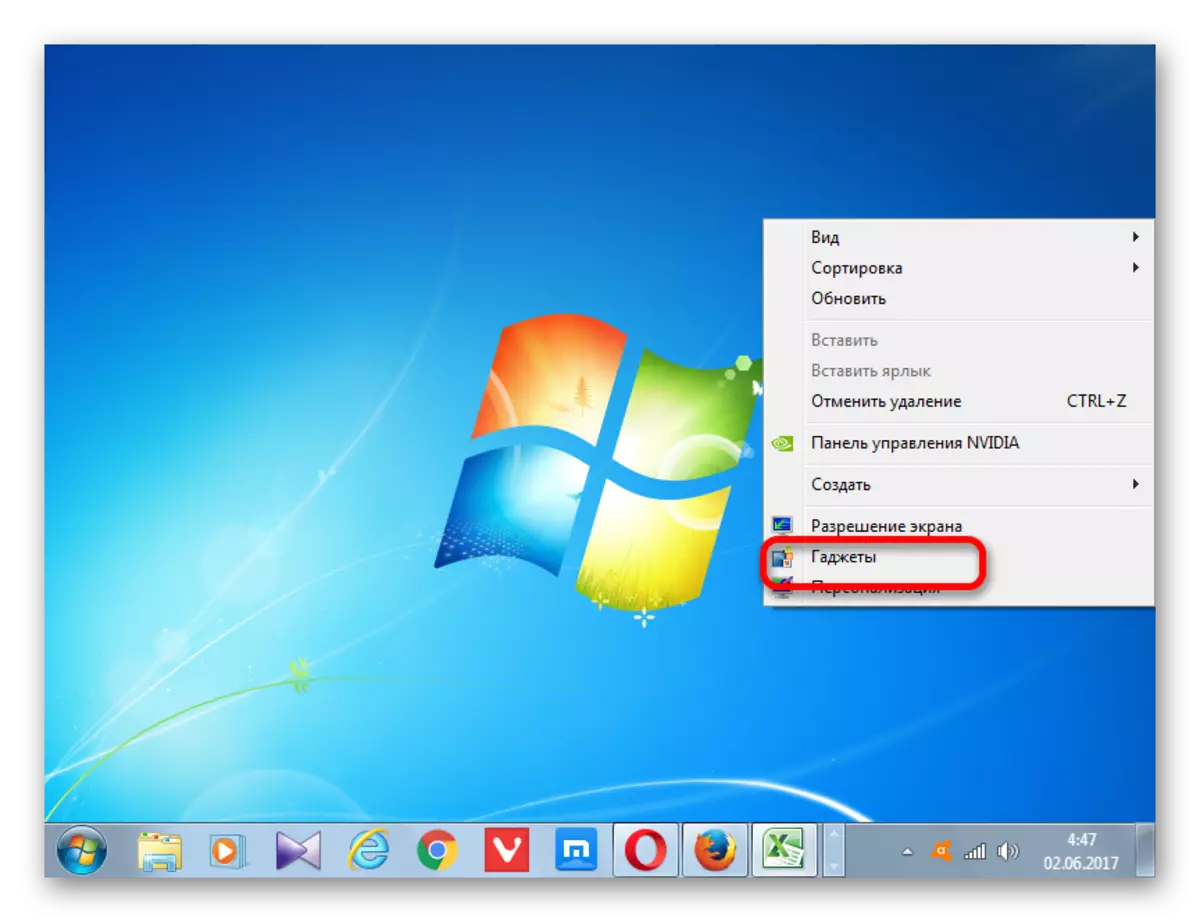


Menetapkan jam tangan
Dalam kebanyakan kes, aplikasi ini tidak memerlukan aplikasi ini. Masa pada jam lalai dipaparkan mengikut masa sistem di komputer. Tetapi jika dikehendaki, pengguna boleh membuat penyesuaian kepada tetapan.
- Untuk pergi ke tetapan, bawa kursor ke jam. Di sebelah kanan mereka ada panel kecil, diwakili oleh tiga alat dalam bentuk pokogram. Klik pada ikon dalam bentuk kunci, yang dipanggil "Parameter".
- Tetingkap tetapan alat ini bermula. Jika anda tidak menyukai antara muka aplikasi yang ditetapkan secara lalai, anda boleh mengubahnya ke yang lain. Jumlah yang tersedia 8 pilihan. Navigasi antara pilihan harus dijalankan menggunakan anak panah "kanan" dan "kiri". Apabila beralih ke pilihan seterusnya, rakaman di antara anak panah ini akan berubah: "1 daripada 8", "2 dari 8", "3 dari 8", dll.
- Secara lalai, semua pilihan jam dipaparkan pada desktop tanpa anak panah kedua. Sekiranya anda ingin menghidupkan paparannya, anda perlu memasang tanda semak berhampiran item "Tunjukkan arrow kedua".
- Dalam bidang "Zon Masa", anda boleh menetapkan pengekodan zon waktu. Secara lalai, parameter "masa semasa pada komputer" ditetapkan ke tetapan. Iaitu, aplikasi memaparkan PC Time Sistem. Untuk memilih zon waktu, berbeza dari yang dipasang pada komputer, klik pada medan di atas. Senarai besar dibuka. Pilih zon waktu yang diperlukan.
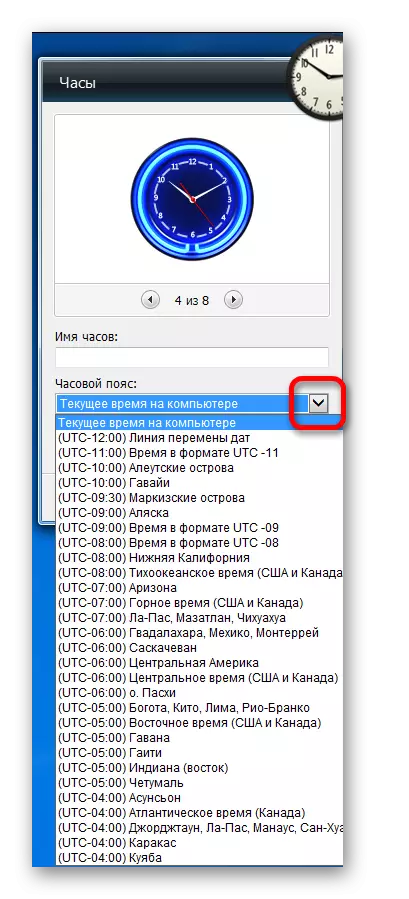
Dengan cara ini, ciri ini boleh menjadi salah satu sebab yang termotivasi untuk menubuhkan alat yang ditentukan. Sesetengah pengguna perlu sentiasa memantau masa di zon masa lain (punca peribadi, perniagaan, dll.). Tukar masa sistem pada komputer anda sendiri untuk tujuan ini tidak disyorkan, tetapi pemasangan alat akan membolehkan anda pada masa yang sama memantau masa di zon waktu yang dikehendaki, masa di kawasan di mana anda sebenarnya boleh didapati (sepanjang jam di bar tugas ), tetapi tidak mengubah peranti masa sistem.
- Di samping itu, dalam bidang "Nama Jam", anda boleh menetapkan nama yang anda anggap sesuai.
- Selepas semua tetapan yang dikehendaki dibuat, klik pada butang "OK" di bahagian bawah tetingkap.
- Seperti yang anda dapat lihat, selepas tindakan ini, objek paparan masa yang terletak di desktop telah diubah, mengikut tetapan yang telah kami masukkan sebelumnya.
- Sekiranya jam perlu bergerak, maka anda membawa kursor tetikus. Di sebelah kanan lagi toolbar muncul. Pada masa ini dengan butang tetikus kiri, klik pada ikon "Drag Gadget", yang terletak di bawah ikon parameter. Tidak melepaskan butang tetikus, seret objek memaparkan masa ke tempat skrin yang kita anggap perlu.
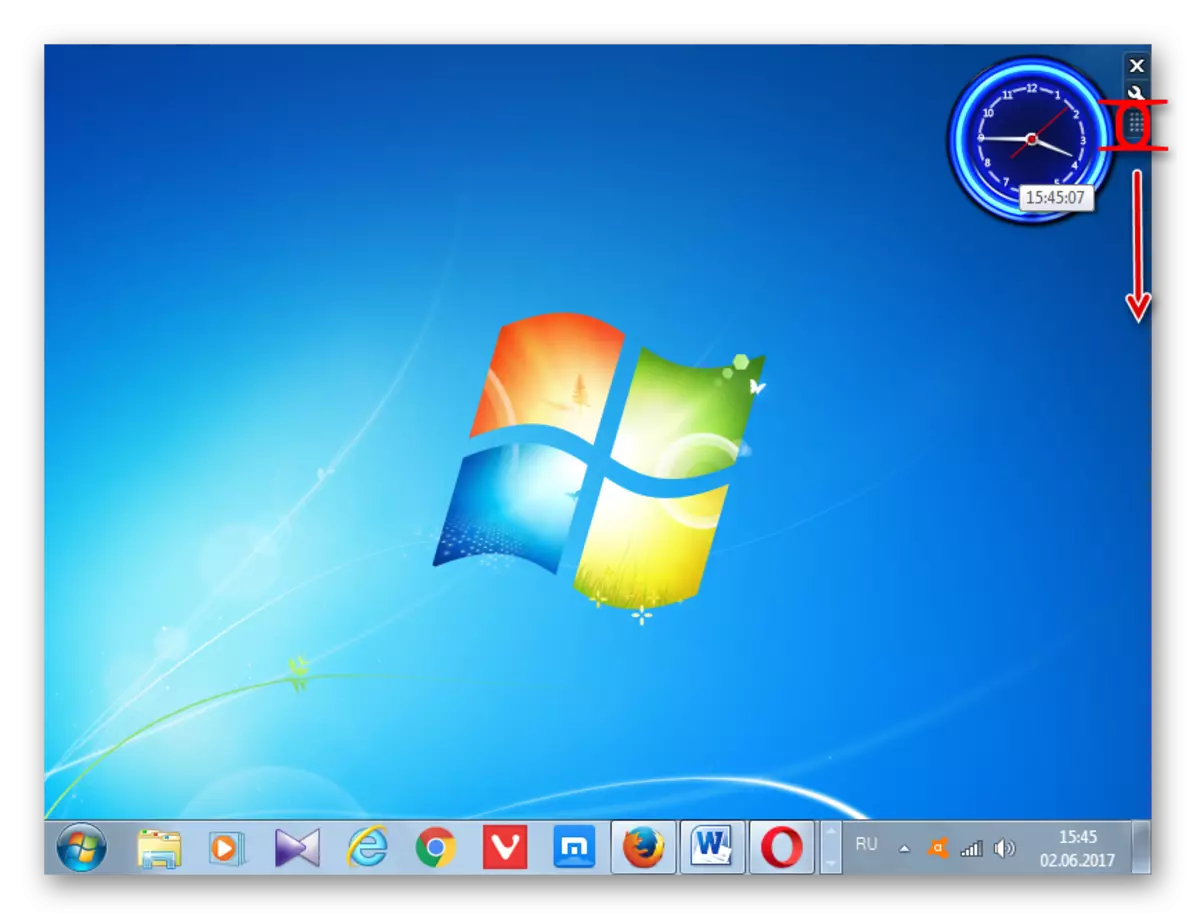
Pada dasarnya, tidak perlu untuk mengikat ikon ini untuk bergerak berjam-jam. Dengan kejayaan yang sama, anda boleh mengepam butang tetikus kiri di mana-mana kawasan objek paparan masa dan seretnya. Tetapi, bagaimanapun, pemaju membuat ikon khas untuk menyeret alat, yang bermaksud mereka masih lebih baik menggunakannya.

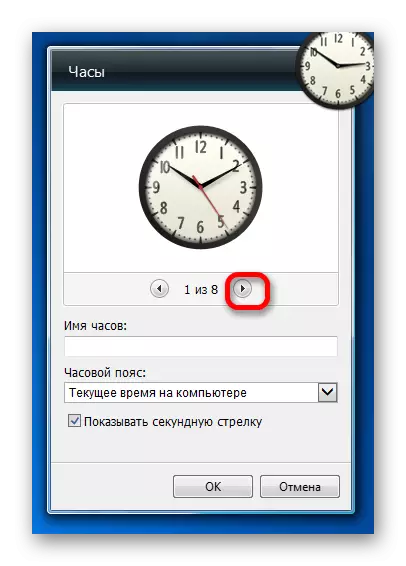
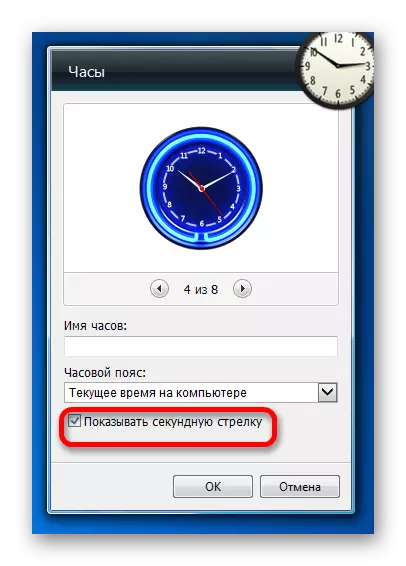
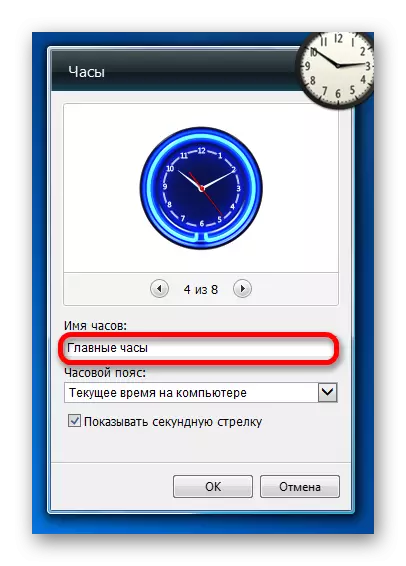
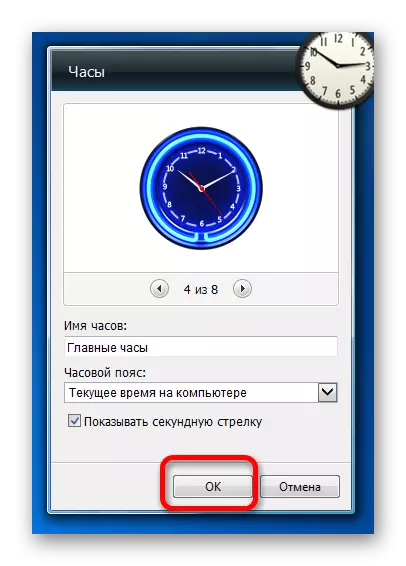
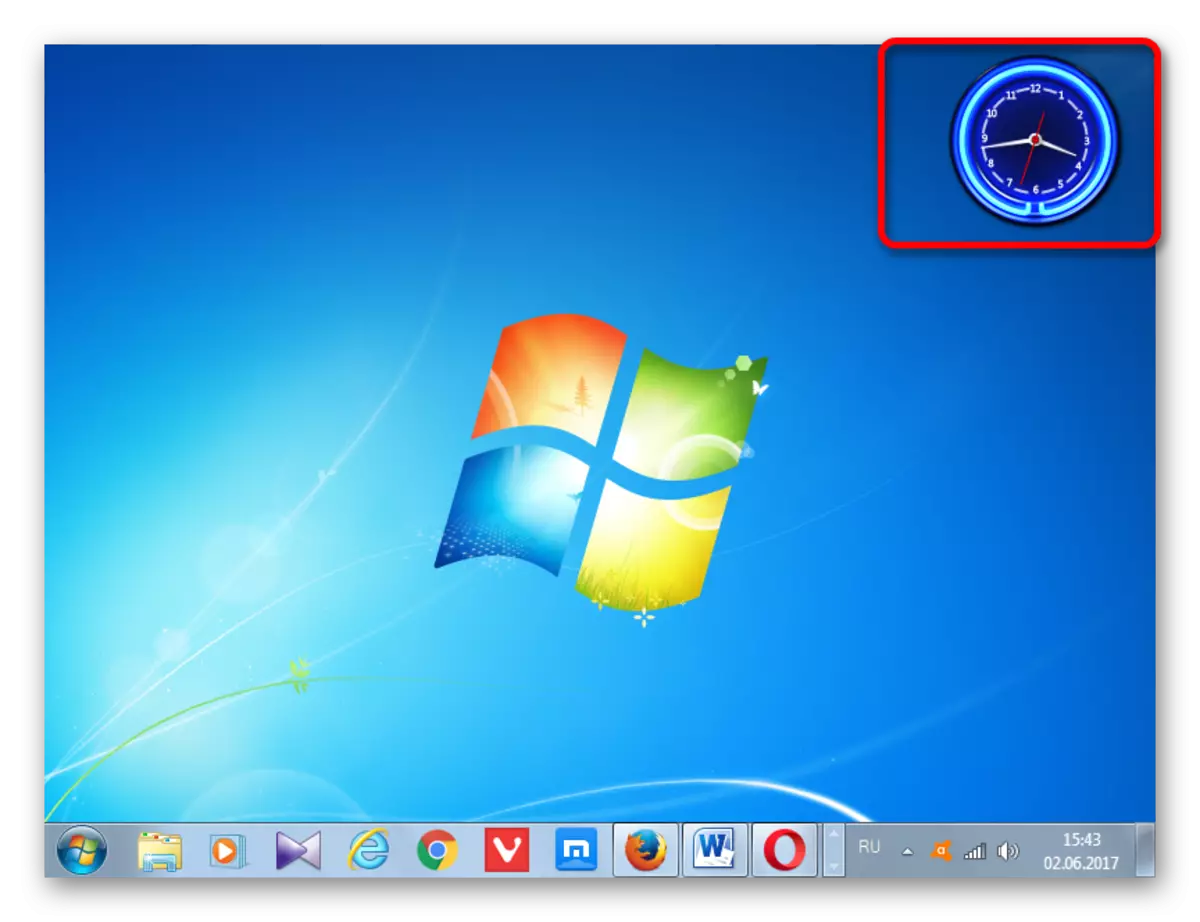
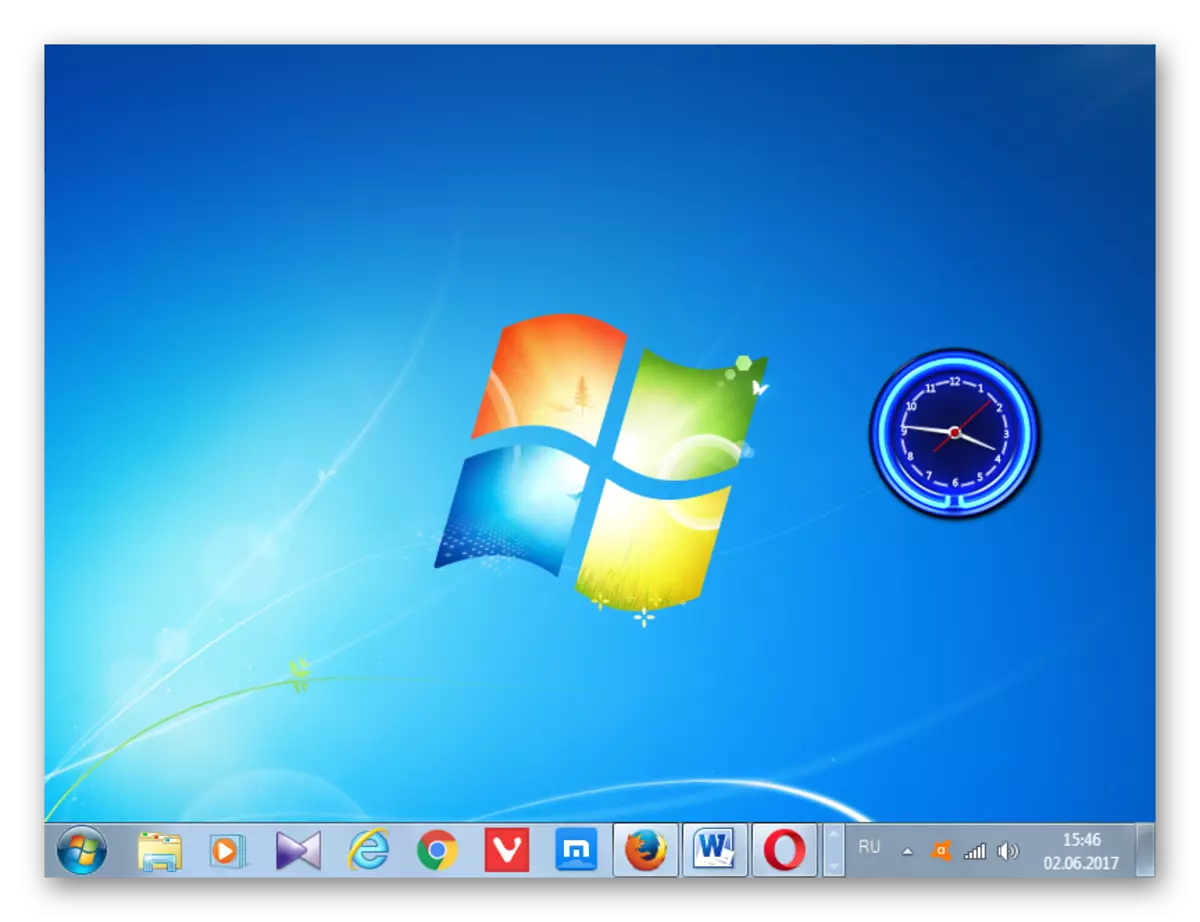
Penyingkiran jam tangan
Sekiranya tiba-tiba pengguna akan bosan dengan alat paparan masa, ia akan menjadi tidak perlu atau atas sebab-sebab lain, ia akan memutuskan untuk mengeluarkannya dari desktop, maka anda perlu mengikuti tindakan berikut.
- Kami membawa kursor ke jam. Dalam blok alat yang muncul di sebelah kanan mereka, klik pada ikon yang paling tinggi dalam bentuk salib, yang mempunyai nama "Tutup".
- Selepas itu, tanpa pengesahan tindakan lanjut dalam sebarang maklumat atau kotak dialog, alat jam akan dikeluarkan dari desktop. Jika dikehendaki, ia boleh disertakan semula dengan kaedah yang sama yang kami bercakap di atas.

Jika anda mahu memadamkan aplikasi yang ditentukan dari komputer, maka terdapat algoritma tindakan lain untuk ini.
- Jalankan tetingkap Alat melalui menu konteks pada desktop dalam kaedah yang sama yang telah dijelaskan di atas. Di atasnya dengan klik tetikus kanan pada elemen jam. Menu konteks diaktifkan, di mana anda mahu memilih "Padam".
- Selepas itu, kotak dialog dimulakan di mana anda ditanya sama ada anda yakin bahawa anda mahu memadamkan item ini. Sekiranya pengguna yakin dengan tindakannya, maka dia harus mengklik pada butang "Padam". Dalam kes yang bertentangan, anda perlu klik pada butang tiada padam atau hanya menutup kotak dialog dengan mengklik pada butang penutup tetingkap standard.
- Jika anda telah memilih semua penghapusan yang sama, maka selepas tindakan di atas, objek jam akan dipadamkan dari senarai alat yang tersedia. Sekiranya anda ingin memulihkannya, ia akan menjadi agak bermasalah, kerana Microsoft telah berhenti menyokong alat kerana kelemahan yang terkandung dalamnya. Sekiranya sebelum ini di laman web syarikat ini, anda boleh memuat turun sebagai alat pra-dipasang asas jika mereka dikeluarkan dan pilihan lain untuk alat, termasuk pelbagai variasi jam, kini ciri ini tidak tersedia di sumber web rasmi. Kita perlu mencari jam di tapak pihak ketiga, yang dikaitkan dengan kehilangan masa, serta risiko untuk menubuhkan aplikasi yang berniat jahat atau terdedah.
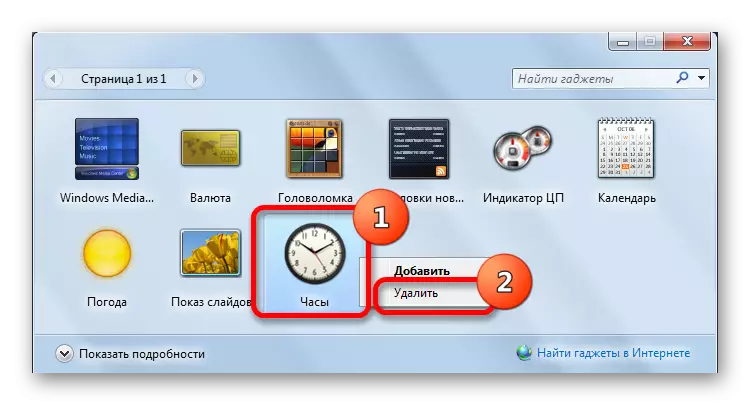

Seperti yang dapat kita lihat, pemasangan alat jam di desktop kadang-kadang boleh mengejar bukan sahaja tujuan untuk memberikan jenis antara muka komputer yang asal dan rapi, tetapi juga tugas-tugas yang semata-mata praktikal (untuk orang yang mempunyai penglihatan yang lemah atau bagi mereka yang perlu Kawal masa dalam dua zon masa pada masa yang sama). Prosedur pemasangan itu sendiri agak mudah. Menetapkan jam jika keperluan seperti itu timbul, juga sangat dan intuitif. Jika perlu, mereka boleh dengan mudah dikeluarkan dari desktop, dan kemudian memulihkan. Tetapi sepenuhnya menghapus jam tangan dari senarai alat tidak disyorkan, kerana dengan pemulihan maka masalah yang signifikan mungkin berlaku.
