
Menguasai seni fotografi, anda mungkin menghadapi tembakan yang boleh mempunyai kecacatan kecil yang memerlukan retouching. Lightroom boleh menghadapi tugas ini dengan sempurna. Artikel ini akan memberi nasihat tentang membuat potret retouching yang baik.
Pelajaran: Contoh Pemprosesan Photo di Lightroom
Memohon retouching ke potret di lightroom
Retouch memohon kepada potret untuk menghilangkan kedutan dan kekurangan yang tidak menyenangkan, memperbaiki pandangan kulit.
- Mulakan Lightroom dan pilih potret foto yang memerlukan retouching.
- Pergi ke bahagian "Pemprosesan".
- Kadar imej: sama ada ia memerlukan dalam meningkatkan atau mengurangkan cahaya, bayang-bayang. Jika ya, maka di bahagian "Asas", pilih tetapan optimum untuk parameter ini. Sebagai contoh, gelangsar cahaya dapat membantu anda mengeluarkan kemerahan yang tidak perlu atau meringankan kawasan yang terlalu gelap. Di samping itu, dengan parameter ringan yang lebih besar, liang dan kedutan tidak akan begitu ketara.
- Sekarang, untuk membetulkan warna muka dan memberikannya "keaslian", pergi sepanjang jalan "HSL" - "Kecerahan" ("Luminance") dan klik pada bulatan di sebelah kiri atas. Tuding di atas tapak yang berubah-ubah, tahan butang kiri tetikus dan bergerak ke atas atau ke bawah dengan kursor.
- Sekarang teruskan ke retouch itu sendiri. Untuk melakukan ini, anda boleh menggunakan berus "melicinkan kulit" ("melembutkan kulit"). Klik pada ikon Alat.
- Dalam menu drop-down, pilih "Smoothing Skin". Alat ini melancarkan tempat yang ditentukan. Laraskan parameter berus pada anda sendiri.
- Anda juga boleh cuba mengurangkan parameter bunyi untuk melicinkan. Tetapi tetapan ini terpakai kepada keseluruhan imej, jadi berhati-hatilah untuk tidak merosakkan imej.
- Untuk mengeluarkan kecacatan individu di potret, mengikut jenis jerawat, jerawat, dan sebagainya, anda boleh menggunakan alat "Tool Removal"), yang boleh dipanggil kunci "Q".
- Konfigurasikan parameter alat dan letakkan mata di mana terdapat kecacatan.
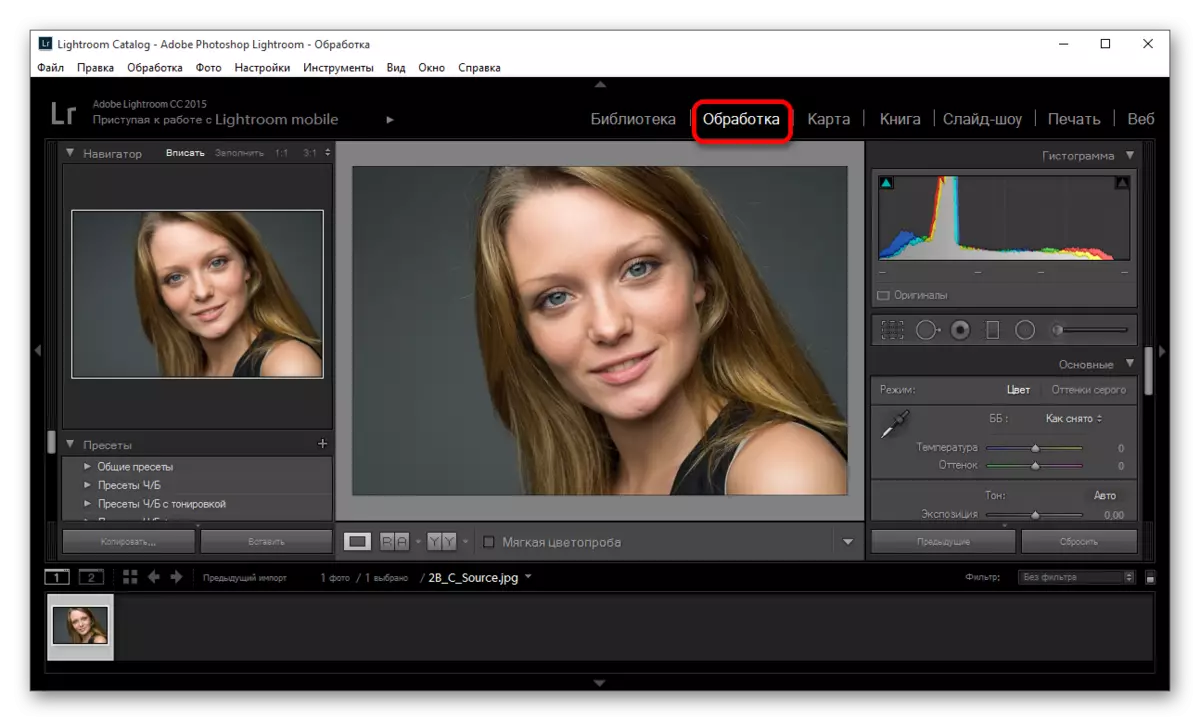

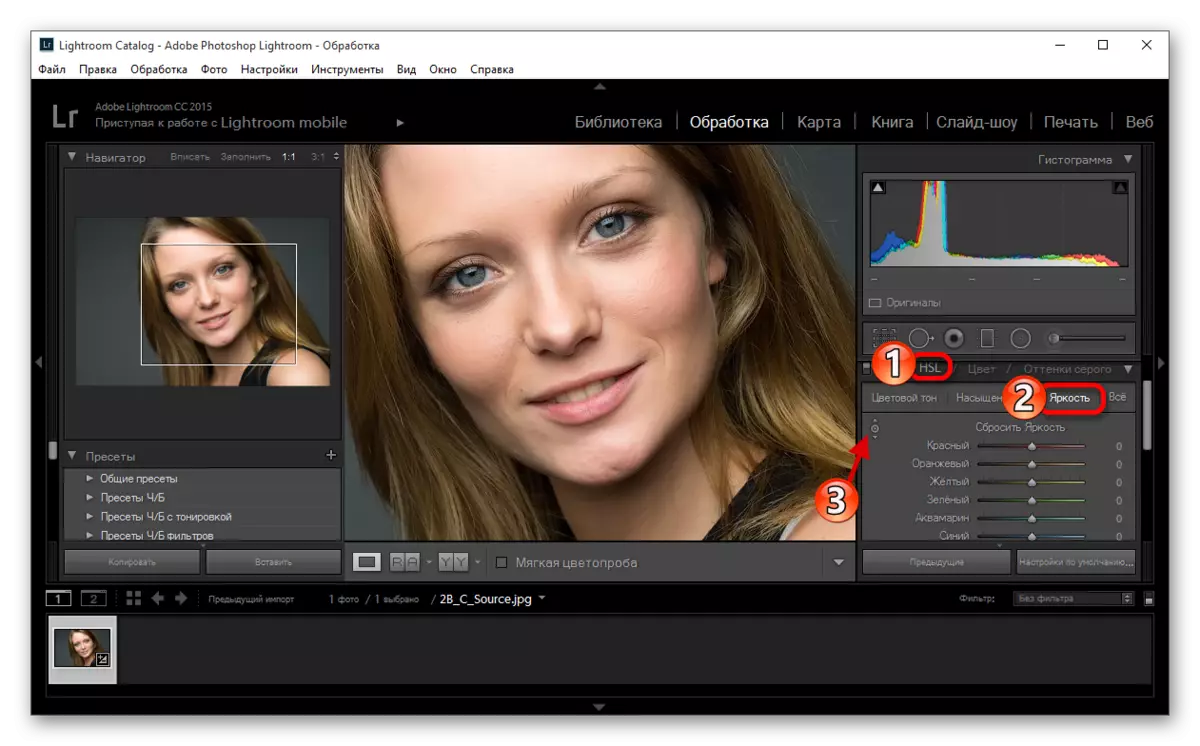
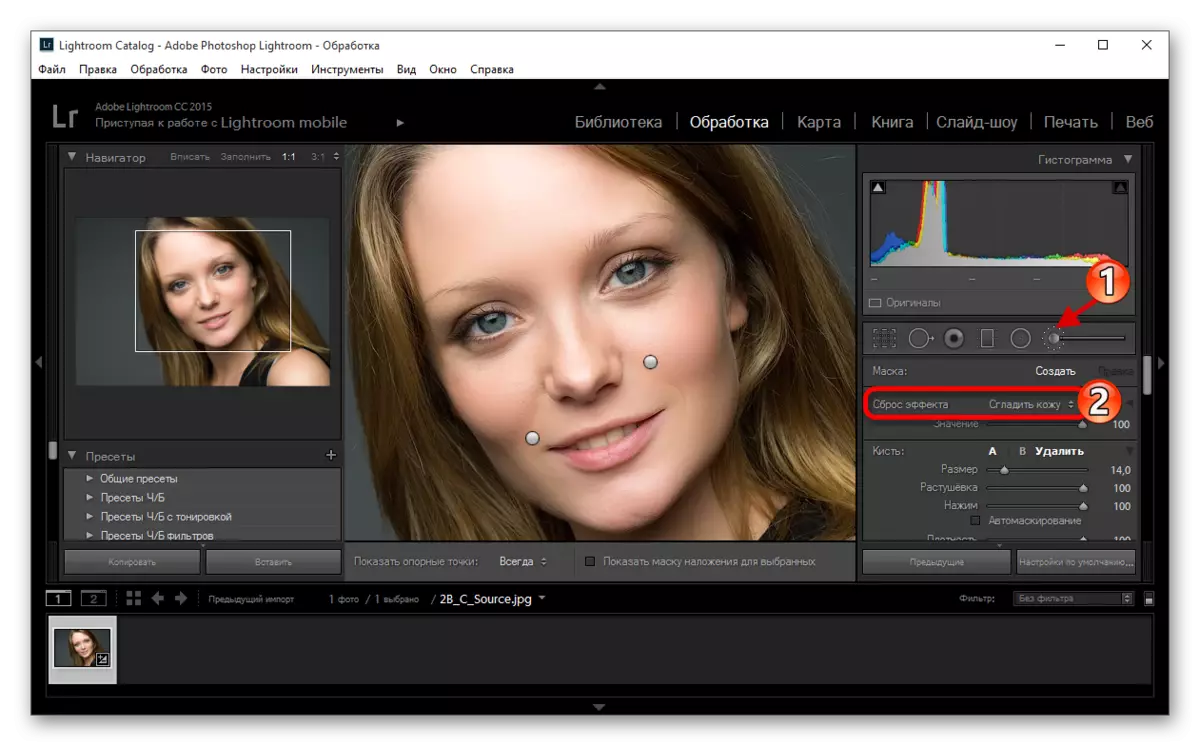
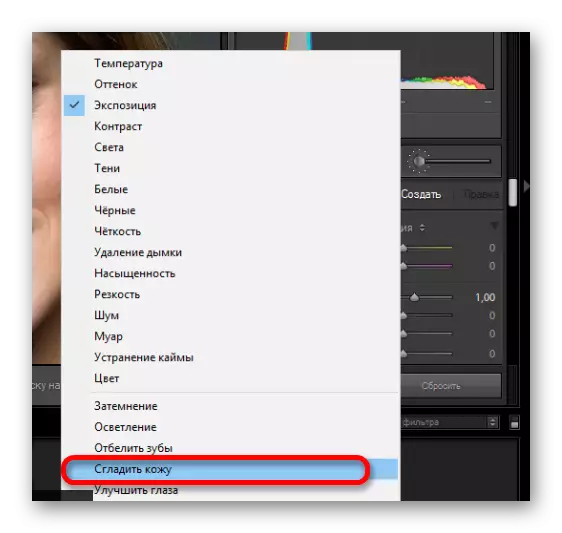
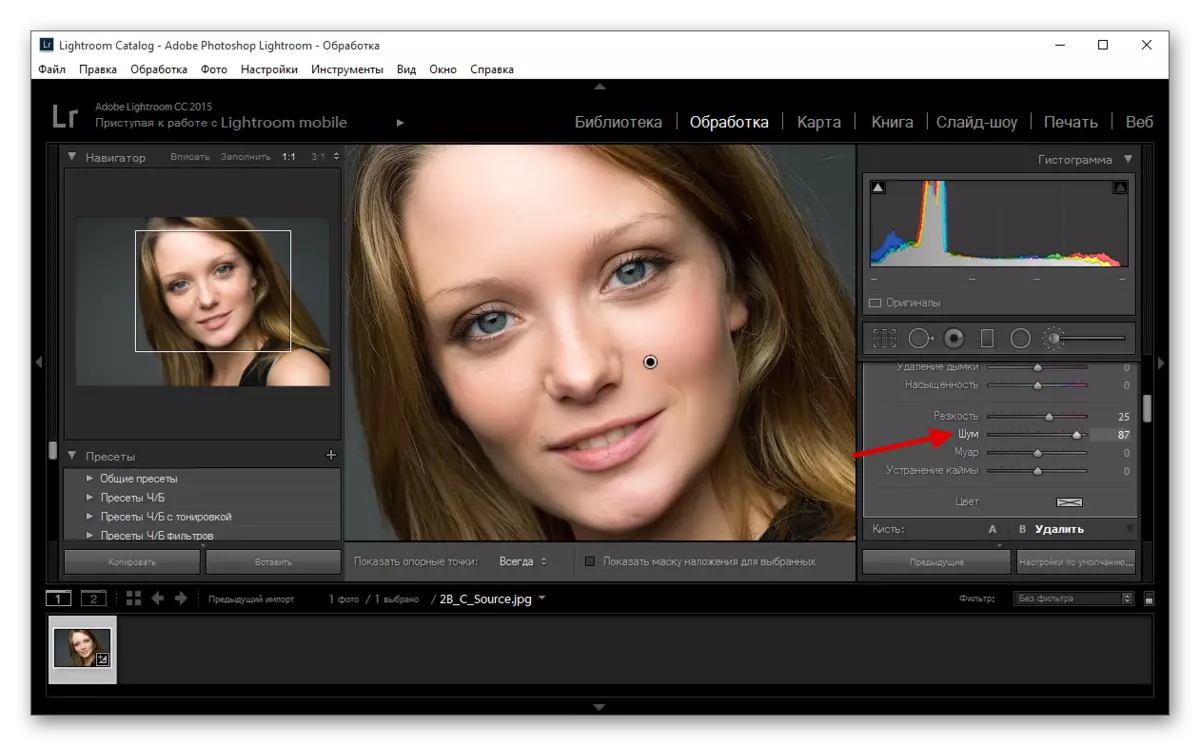
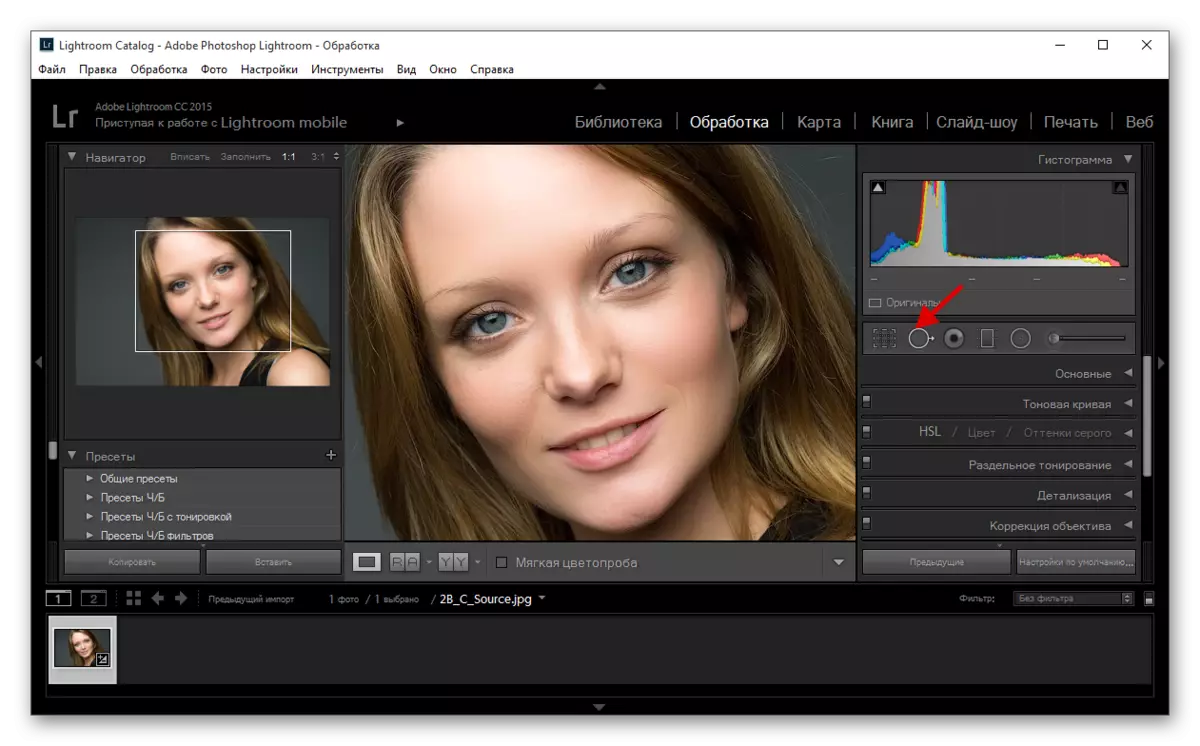
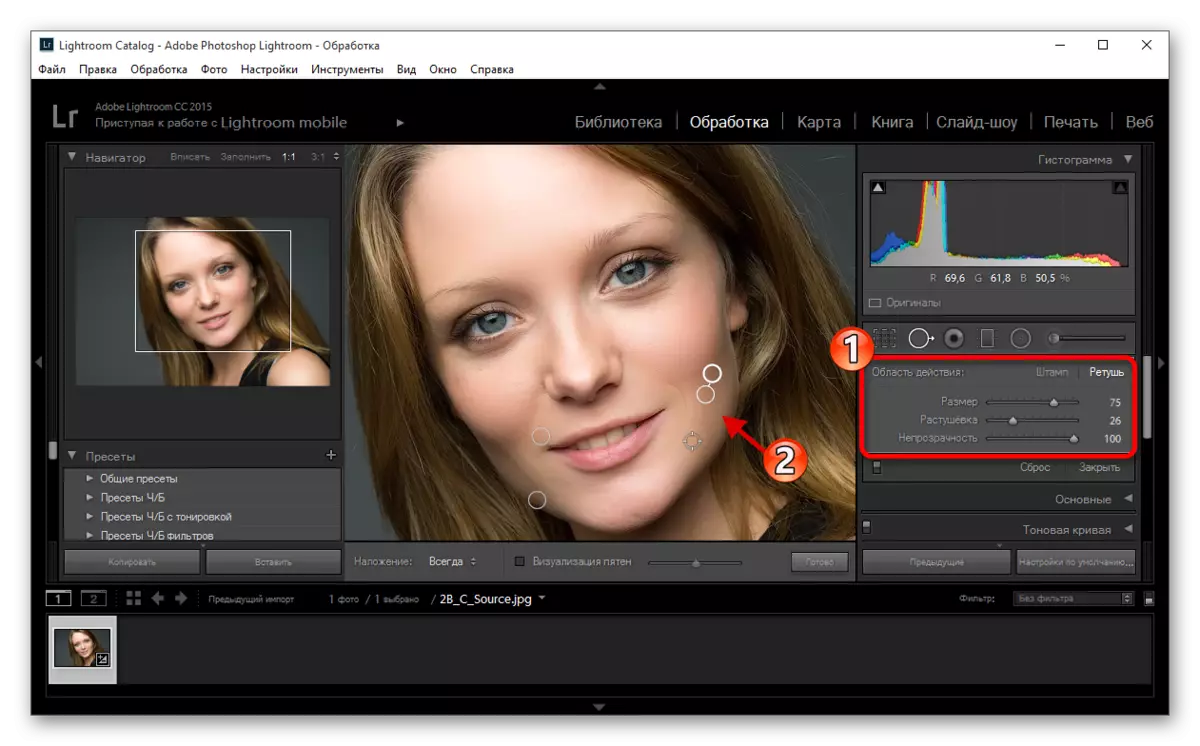
Lihat juga: Bagaimana untuk menyimpan foto di Lightroom Selepas Pemprosesan
Berikut adalah pertunjukan utama di retouching potret di Lightroom, mereka tidak rumit jika anda memahami segala-galanya.
