
Sering kali, pengguna menghadapi masalah melancarkan Windows 10 selepas memasang kemas kini seterusnya. Masalah ini agak diselesaikan dan mempunyai beberapa sebab.
Ingat bahawa jika anda melakukan sesuatu yang salah, ia boleh melibatkan kesilapan lain.
Pembetulan skrin biru.
Jika kod ralat kritikal_process_died muncul di hadapan anda, dalam kebanyakan kes reboot yang biasa akan membantu membetulkan keadaan.
Ralat yang tidak dapat diakses_boot_device juga diselesaikan oleh reboot, tetapi jika ia tidak membantu, sistem itu sendiri akan memulakan pemulihan automatik.
- Jika ini tidak berlaku, anda akan memulakan semula dan tekan F8 apabila anda mendayakan.
- Pergi ke bahagian "Pulihkan" - "Diagnostik" - "Parameter Lanjutan".
- Sekarang klik pada "Pemulihan Sistem" - "Seterusnya".
- Pilih titik simpanan yang baik dari senarai dan pulihkannya.
- Reboot komputer.

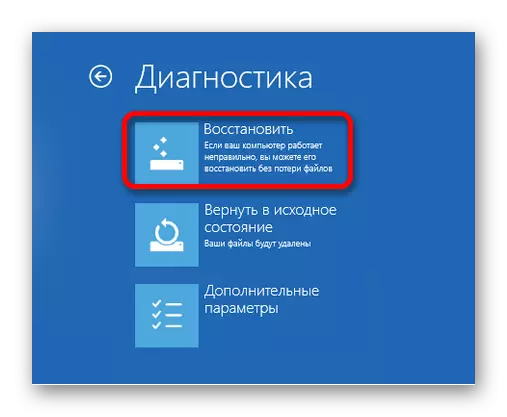
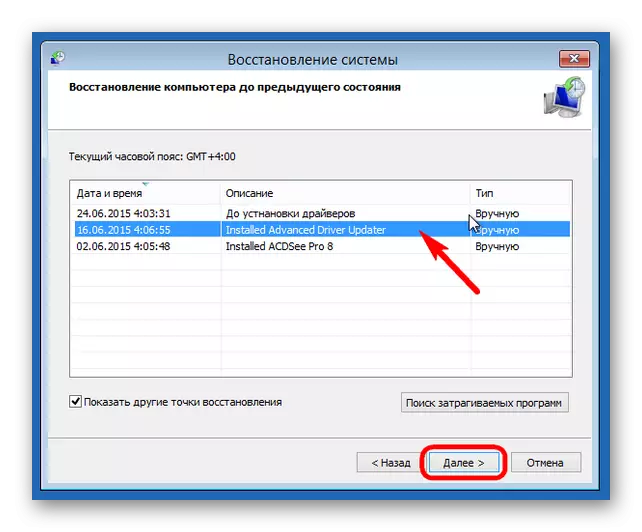
Pembetulan skrin hitam.
Terdapat beberapa sebab untuk berlakunya skrin hitam selepas memasang kemas kini.Kaedah 1: Pembetulan virus
Mungkin sistem itu dijangkiti virus.
- Lakukan Ctrl + Alt + Padam Kombinasi Utama dan pergi ke Pengurus Tugas.
- Klik pada panel "Fail" - "Jalankan tugas baru".
- Masukkan "Explorer.exe". Selepas shell grafik bermula.
- Sekarang sembuh kekunci Win + R dan masukkan "Regedit".
- Dalam editor, pergi bersama
HKEY_LOCAL_MACHINE \ SOFTWARE \ Microsoft \ Windows NT \ CurrentVersion \ Winlogon
Atau hanya mencari parameter "Shell" dalam "Edit" - "Cari".
- Klik dua kali pada parameter utama kiri.
- Dalam talian "nilai", masukkan "Explorer.exe" dan simpan.
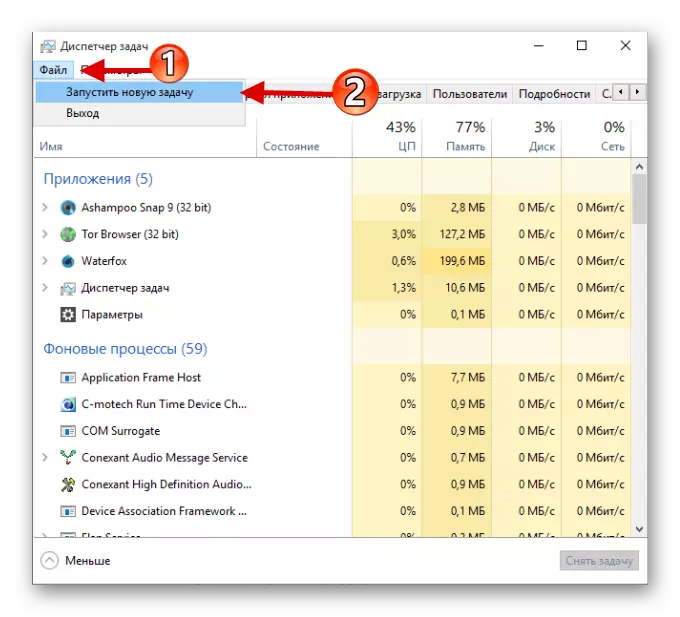
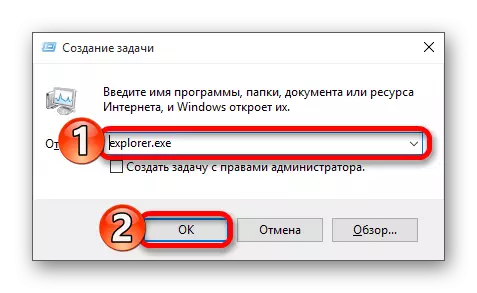
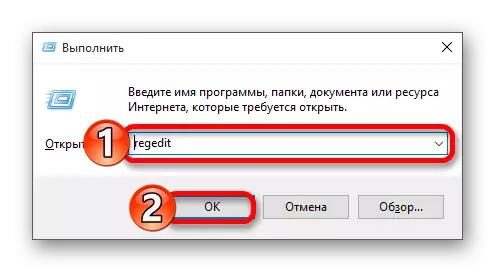
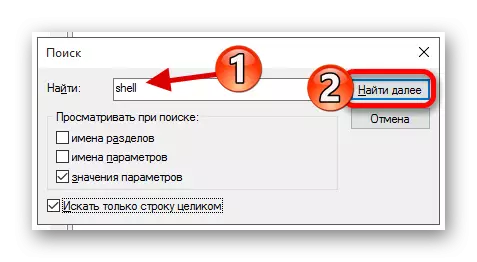
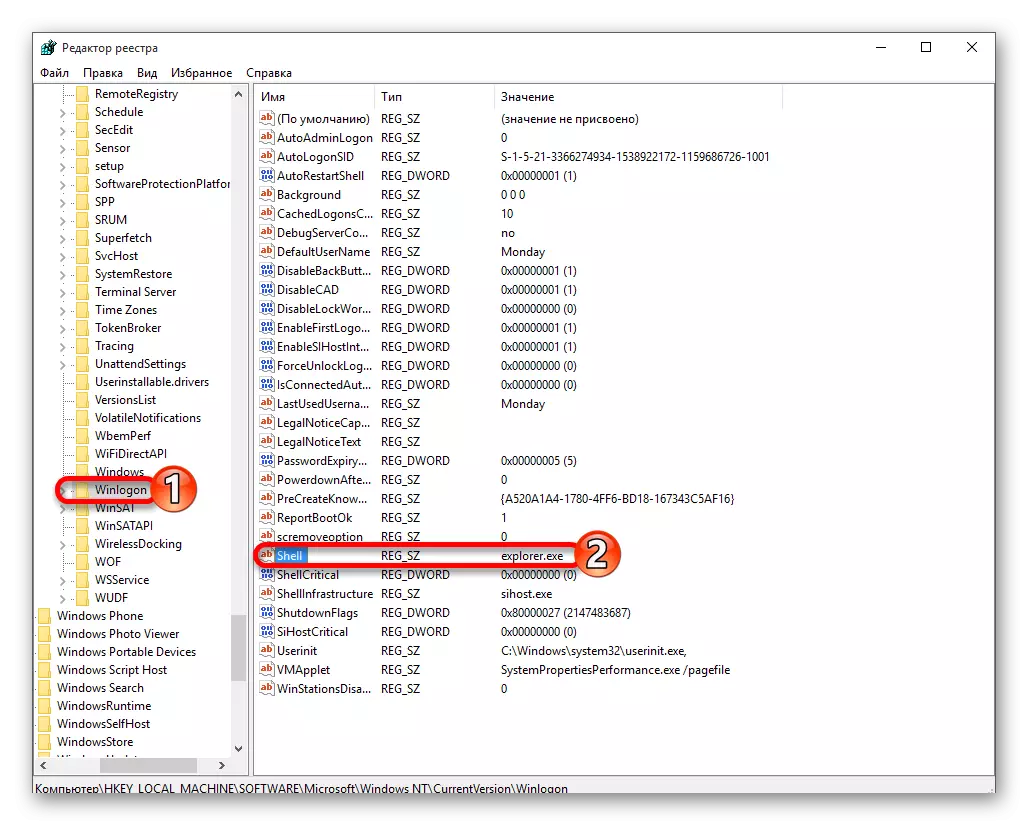

Kaedah 2: Pembetulan masalah dengan sistem video
Jika anda disambungkan ke monitor tambahan, maka sebab untuk masalah percubaan boleh disenaraikan di dalamnya.
- Log masuk, dan selepas klik Backspace untuk mengeluarkan skrin kunci. Jika anda mempunyai kata laluan, maka masukkannya.
- Tunggu kira-kira 10 saat sehingga sistem bermula dan melaksanakan Win + R.
- Klik kekunci yang betul, dan kemudian masukkan.
Dalam sesetengah kes, agak sukar untuk membetulkan ralat permulaan selepas kemas kini, jadi berhati-hati, membetulkan masalah itu sendiri.
