
वेगवेगळ्या उद्देशांसाठी फ्रॅपचा वापर केला जाऊ शकतो तरीही, व्हिडिओ गेम रेकॉर्ड करण्यासाठी ते वापरतात. तथापि, काही नुणा आहेत.
खेळ रेकॉर्ड करण्यासाठी फ्रॅप संरचीत करणे
प्रथम, हे लक्षात ठेवणे महत्वाचे आहे की frapes गंभीरपणे पीसी कामगिरी कमी करते. आणि म्हणून, जर वापरकर्त्याचे पीसी गेमसह थोडीशी कॉपी करते, तर आपण रेकॉर्डबद्दल विसरू शकता. अतिरीक्त परिस्थितीत वीज पुरवठा एकतर राहते हे आवश्यक आहे, आपण गेमच्या ग्राफिक्स सेटिंग्ज कमी करू शकता.चरण 1: व्हिडिओ कॅप्चर पर्याय कॉन्फिगर करणे
आम्ही प्रत्येक पर्यायाचे विश्लेषण करू.
- "व्हिडिओ कॅप्चर हॉटकी" - की मध्ये समाविष्ट आहे आणि बंद करणे. गेम कंट्रोल (1) द्वारे वापरलेले बटण निवडणे महत्वाचे आहे.
- "व्हिडिओ कॅप्चर सेटिंग्ज":
- "एफपीएस" (2) (प्रति सेकंद फ्रेम) - आम्ही 60 ठेवले, कारण यामुळे सर्वात मोठी चिकटपणा (2) प्रदान करेल. येथे समस्या अशी आहे की संगणक निश्चितपणे 60 फ्रेम देते, अन्यथा हा पर्याय अर्थ समजणार नाही.
- व्हिडिओ आकार - "पूर्ण-आकार" (3). "अर्ध-आकार" स्थापित करण्याच्या बाबतीत, आउटपुटवरील व्हिडिओ रेझोल्यूशन पीसी स्क्रीनच्या रिझोल्यूशनपेक्षा दोन वेळा कमी असेल. तथापि, वापरकर्त्याच्या संगणकाच्या अपर्याप्त शक्तीच्या बाबतीत, ते आपल्याला चित्राची चिकटपण वाढवण्याची परवानगी देते.
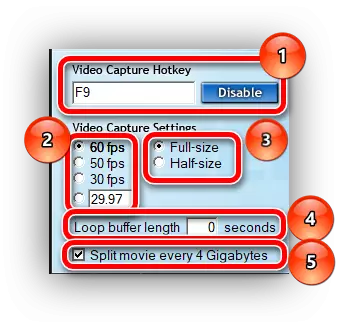
स्टेज 2: सेटअप ऑडिट सानुकूल पर्याय
येथे सर्वकाही अत्यंत सोपे आहे.
- "आवाज कॅप्चर सेटिंग्ज" (1) - "रेकॉर्ड Win10 आवाज" वर एक टिक असल्यास - आम्ही काढून टाकतो. हा पर्याय सिस्टम ध्वनी रेकॉर्डिंग सक्रिय करतो जो रेकॉर्डिंगमध्ये व्यत्यय आणू शकतो.
- "बाह्य बाह्य इनपुट" (2) - मायक्रोफोनवरून रेकॉर्डिंग सक्रिय करते. व्हिडिओवर काय घडत आहे यावर टिप्पण्य असल्यास चालू करा. एक चिन्हाचा उल्लेख केल्यानंतर "फक्त धक्का बसला आहे ..." (3), जेव्हा आपण बाह्य स्त्रोतांकडून ध्वनीच्या आवाजावर क्लिक करता तेव्हा आपण एक बटण नियुक्त करू शकता.
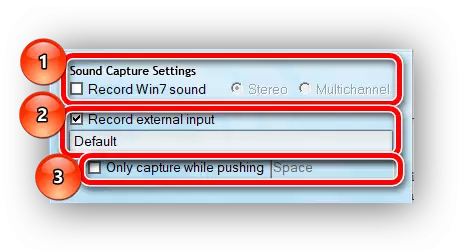
स्टेज 3: विशेष पर्याय सेट करणे
- "व्हिडिओ मध्ये माउस कर्सर लपवा" पर्याय चालू करणे आवश्यक आहे. या प्रकरणात, कर्सर केवळ हस्तक्षेप करेल (1).
- "एफपीएस" सेटिंग्जमध्ये निर्दिष्ट केलेल्या चिन्हावर खेळताना - प्रति सेकंद फ्रेमची संख्या कॅप्चर करते. समाविष्ट करणे चांगले आहे, अन्यथा रेकॉर्डिंग (2).
- "फोर्स लॉसलेस आरजीबी कॅप्चर" - जास्तीत जास्त गुणवत्ता रेकॉर्डिंग गुणवत्तेची सक्रियता. पीसी वीज परवानगी देते तर आपण सक्रिय (3). पीसी लोड वाढविण्यात येईल तसेच अंतिम रेकॉर्ड आकार, परंतु आपण हा पर्याय अक्षम केल्यास गुणवत्ता जास्त प्रमाणात परिमाण असेल.
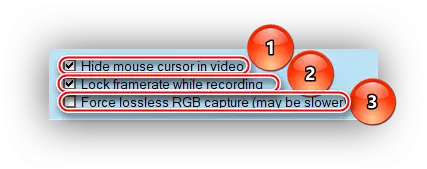
अशा सेटिंग्ज सेट करून, आपण इष्टतम रेकॉर्डिंग गुणवत्ता प्राप्त करू शकता. मुख्य गोष्ट लक्षात ठेवणे आहे की फ्रॅप्सचे सामान्य कार्य केवळ मागील वर्षाच्या प्रकल्प रेकॉर्ड करण्यासाठी पीसीच्या सरासरी कॉन्फिगरेशनसह शक्य आहे, केवळ एक शक्तिशाली संगणक नवीनसाठी योग्य आहे.
