
तथापि, फंक्शन केवळ फायली आणि प्रोग्राम शॉर्टकट्ससाठी कार्य करते (प्रारंभिक स्क्रीनवरील एक दस्तऐवज किंवा फोल्डर अशा प्रकारे सुरक्षित होणार नाही), शास्त्रीय अनुप्रयोगांचे (स्टोअरमधून नाही), टाइल पाहताना, टाईल दिसतात एक गैर-कटिंग - टाइल रंगावर स्वाक्षरी केलेल्या टिलसह लहान चिन्ह. प्रारंभिक स्क्रीनवर दस्तऐवज, फोल्डर आणि साइट्स कसे निराकरण करावे आणि वैयक्तिक विंडोज 10 टाइलचे डिझाइन बदलणे आणि या सूचनांमध्ये यावर चर्चा केली जाईल.
टीप: अंमलबजावणी बदलण्यासाठी आपल्याला तृतीय पक्ष प्रोग्राम वापरावे लागेल. तथापि, जर केवळ विंडोज 10 प्रारंभिक स्क्रीनवर फोल्डर किंवा दस्तऐवज जोडणे आहे (स्टार्ट मेनूमधील टाइलच्या स्वरूपात), हे अतिरिक्त सॉफ्टवेअरशिवाय केले जाऊ शकते. हे करण्यासाठी, आपल्या संगणकावर डेस्कटॉप किंवा इतर कोणत्याही ठिकाणी इच्छित शॉर्टकट तयार करा, त्यानंतर ते फोल्डरवर (लपलेले) सी: \ प्रोग्राम डीए मायक्रोसॉफ्ट विंडोज स्टार्ट मेनू (मुख्य मेनू) \ प्रोग्राम (प्रोग्राम) . त्यानंतर, हा शॉर्टकट प्रारंभ - सर्व अनुप्रयोग, उजव्या माऊस बटणावर क्लिक करा आणि आधीपासूनच "प्रारंभिक स्क्रीनवर निराकरण करा."
नोंदणी आणि प्रारंभ स्क्रीन टाइल तयार करण्यासाठी टाइल प्रतीकायरी कार्यक्रम
प्रोग्रामचे प्रथम प्रोग्राम कोणत्याही सिस्टम घटकासाठी (साध्या आणि उपयुक्तता फोल्डर्स, साइट पत्ते, साइट पत्ते आणि केवळ नाही) - टाइल प्रतीकात्मक. या क्षणी रशियन भाषेच्या समर्थनाविना, परंतु वापरण्यास सोपा आणि कार्यक्षम आहे.
प्रोग्राम सुरू केल्यानंतर, आपल्याला लेबल सिस्टीममध्ये आधीपासूनच उपस्थित असलेल्या मुख्य विंडोसह (जे "सर्व अनुप्रयोग" मध्ये स्थित आहेत) त्यांच्या डिझाइनमध्ये बदलण्याची क्षमता (त्याच वेळी आपण इच्छेनुसार बदलण्यासाठी सर्व अनुप्रयोगांच्या सूचीमध्ये प्रारंभिक स्क्रीनवर प्रोग्राम शॉर्टकट एकत्रित करणे आवश्यक आहे).
हे फक्त केले जाते - सूचीतील शॉर्टकट निवडा (रशियन भाषेतील विंडोज 10 मध्ये त्यांचे नाव इंग्रजीमध्ये सूचीबद्ध केलेले आहे), त्यानंतर आपण उजवीकडील चिन्ह निवडू शकता. प्रोग्राम विंडोचा (उपलब्ध बदलावर डबल-क्लिक करा).
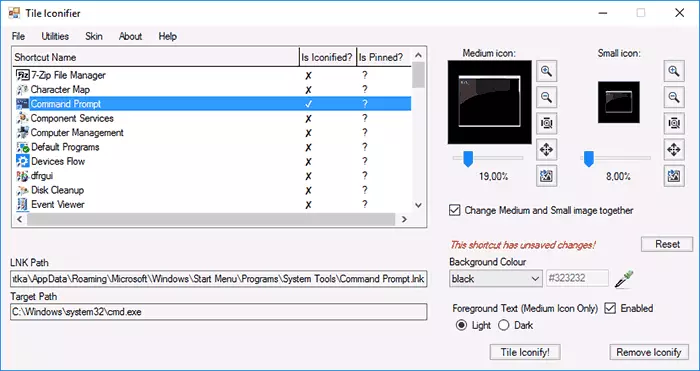
त्याच वेळी, आपण केवळ चिन्ह लायब्ररीमधील फायलीच नव्हे तर पीएनजी, बीएमपी, जेपीजी मधील आपली स्वतःची चित्रे देखील निर्दिष्ट करू शकता. आणि पारदर्शकता png साठी समर्थित आहे. डीफॉल्टनुसार, आकार 150 × 150 मध्यम टाइलसाठी आणि लहान साठी 70 × 70 आहे. येथे, पार्श्वभूमी रंग विभागात, टाइल रंग परिभाषित केला जातो, टाइलवर मजकूर स्वाक्षरी चालू किंवा डिस्कनेक्ट केलेला आहे आणि त्याचे रंग निवडले जाते - प्रकाश (प्रकाश) किंवा गडद (गडद).
बदल लागू करण्यासाठी, "टाइल चिन्ह" बटणावर क्लिक करा. आणि नवीन टाइल डिझाइन पाहण्यासाठी, आपल्याला "सर्व अनुप्रयोग" पासून प्रारंभिक शॉर्टकट प्रारंभिक स्क्रीनवर निराकरण करणे आवश्यक आहे.
परंतु आधीपासूनच वर्तमान शॉर्टकट्ससाठी टाइल बदलणे टाइल प्रतीकात्मक क्षमता मर्यादित नाही - जर आपण युटिलिटीजवर गेलात - सानुकूल शॉर्टकट मॅनेजर मेनू, आपण केवळ प्रोग्रामसाठी नव्हे तर टाइल्स तयार करू शकता.
सानुकूल शॉर्टकट मॅनेजर प्रविष्ट केल्यानंतर, नवीन शॉर्टकट तयार करण्यासाठी "नवीन शॉर्टकट तयार करा" क्लिक करा, त्यानंतर एक मल्टी-टॅब लेबल निर्माता विझार्ड उघडल्यानंतर:
- एक्सप्लोरर - नियंत्रण पॅनेल घटक, डिव्हाइसेस, विविध सेटिंग्जसह सोप्या आणि विशेष कंडक्टर फोल्डरचे शॉर्टकट तयार करणे.
- स्टीम - स्टीम गेम्ससाठी लेबले आणि टाइल तयार करणे.
- क्रोम अॅप्स - Google Chrome अनुप्रयोगांसाठी लेबले आणि टाइल डिझाइन.
- विंडोज स्टोअर - विंडोज स्टोअर अॅप्ससाठी
- इतर - कोणत्याही शॉर्टकटची मॅन्युअल तयार करणे आणि पॅरामीटर्ससह लॉन्च.
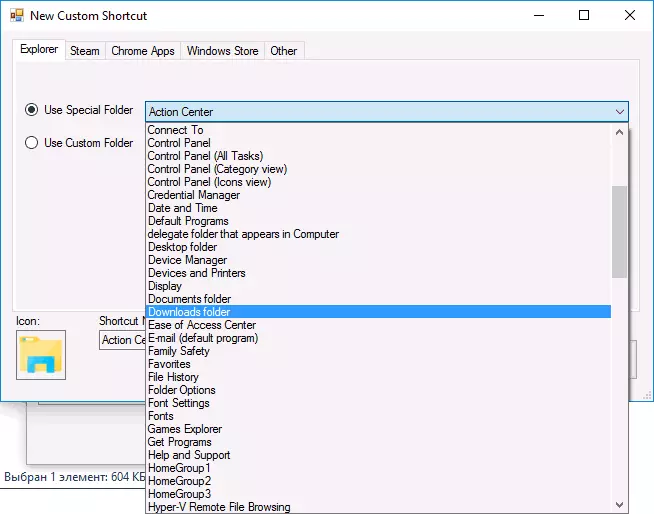
लेबले तयार करणे कठीण परिस्थितीचे प्रतिनिधित्व करीत नाही - शॉर्टकट नेम फील्डमध्ये शॉर्टकटचे नाव, ते एक किंवा अधिक वापरकर्त्यांसाठी तयार करणे आवश्यक आहे ते निर्दिष्ट करा. आपण शॉर्टकटसाठी एक चिन्ह देखील सेट करू शकता, निर्मिती संवादमध्ये दोनदा त्याच्या प्रतिमेवर क्लिक करणे (परंतु जर आपण चिन्हासह काहीही करत नाही तर मी स्वत: चे टाइल डिझाइन सेट करणार नाही). शेवटी, "शॉर्टकट व्युत्पन्न" क्लिक करा.
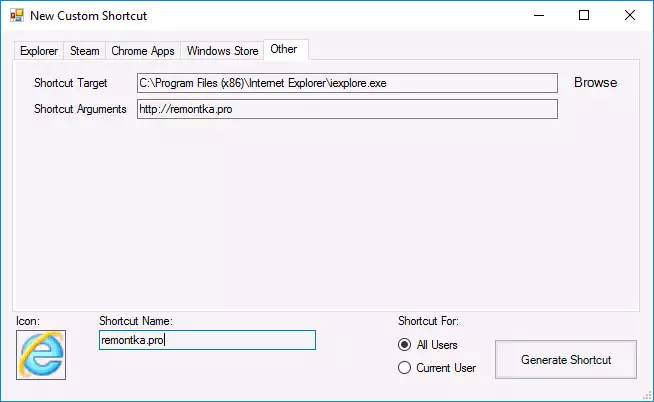
त्यानंतर, "सर्व अनुप्रयोग" विभागात नवीन तयार शॉर्टकट दिसेल - Tileiconify (प्रारंभिक स्क्रीनवर कोठे निश्चित केले जाऊ शकते) तसेच मुख्य टाइल प्रतीकायरी विंडोमधील सूचीमध्ये, आपण त्यासाठी टाइल कॉन्फिगर करू शकता. शॉर्टकट - मध्यम आणि लहान टाईल, स्वाक्षरी, पार्श्वभूमी रंग (प्रोग्राम पुनरावलोकन सुरूवातीस वर्णन केल्याप्रमाणे देखील.

मी आशा करतो की मी प्रोग्रामचा वापर समजावून सांगण्यात यशस्वी झालो आहे की आपल्यासाठी सर्वकाही कार्य करण्यासाठी पुरेसे स्पष्ट आहे. माझ्या मते, सध्या टाइल डिझाइन करण्यासाठी उपलब्ध असलेल्या विनामूल्य प्रोग्राममधील हे सध्या सर्वात कार्यक्षम आहे.
आपण अधिकृत पृष्ठावरून टाइल आयकॉनिफायर डाउनलोड करू शकता pttps://github.com/jonno12345/tileiconify/relese/ (मी लेख लिहिण्याच्या वेळी, व्हायस्टॉटलवरील संपूर्ण डाउनलोड करण्यायोग्य सॉफ्टवेअर तपासण्याची शिफारस करतो).
विंडोज 10 पिन अधिक अनुप्रयोग

आपले स्वत: चे टाईल तयार करण्याच्या हेतूने, प्रारंभ मेनू किंवा अनुप्रयोग स्टोअरमध्ये विंडोज 10 ची प्रारंभ स्क्रीन अधिक प्रोग्राम एक चांगला पिन आहे. हे देय आहे, परंतु विनामूल्य चाचणी आपल्याला 4 टाईल पर्यंत तयार करण्याची परवानगी देते आणि संभाव्यता खरोखर मनोरंजक आहेत आणि जर अधिक टाइल आवश्यक नसतील तर ते एक चांगले पर्याय असेल.
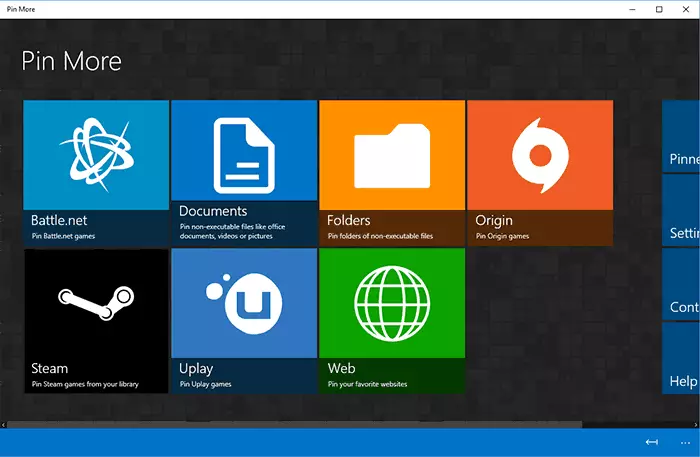
स्टोअरमधून डाउनलोड केल्यानंतर आणि पिन स्थापित केल्यानंतर, मुख्य विंडोमध्ये आपण प्रारंभ स्क्रीन टाइलसाठी काय आवश्यक आहे ते निवडू शकता:
- नेट, स्टीम, अप्ला आणि मूळ गेमसाठी. मी एक विशेष खेळाडू नाही, कारण संभाव्यतेची तपासणी करणे शक्य नव्हते, परंतु जोपर्यंत मला समजले जाते - गेम टाइल "जिवंत" आहेत आणि निर्दिष्ट सेवांमधून गेम माहिती प्रदर्शित करतात.
- दस्तऐवज आणि फोल्डरसाठी.
- साइट्ससाठी - आणि आरएसएस टेप साइटवरून माहिती प्राप्त करणे देखील शक्य आहे.
पुढे, आपण टाइलचे प्रकार तपशीलवार कॉन्फिगर करू शकता - त्यांच्या प्रतिमा लहान, मध्यम, विस्तृत आणि मोठ्या टाइलसाठी स्वतंत्रपणे (आवश्यक परिभाषा), रंग आणि स्वाक्षरी आहेत.
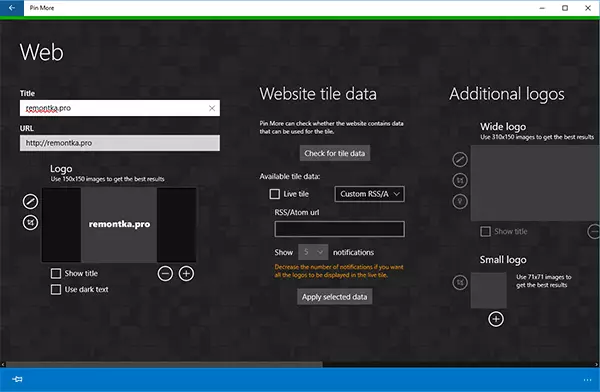
सेटअप पूर्ण झाल्यावर, खाली डाव्या बाजूला पिन बटण क्लिक करा आणि विंडोज 10 प्रारंभिक स्क्रीनवर तयार टाइलच्या फिक्सेशनची पुष्टी करा.
विन 10tile - प्रारंभिक स्क्रीन टाइल नोंदणीसाठी आणखी एक विनामूल्य कार्यक्रम
Win10Tile आपल्या स्वत: च्या लॉन्च मेनू तयार करण्याच्या हेतूने आणखी एक विनामूल्य उपयुक्तता आहे, त्याच तत्त्वावर प्रथमच कार्यरत आहे, परंतु लहान संख्येसह कार्य करते. विशेषतः, आपण त्यातून नवीन शॉर्टकट तयार करू शकत नाही, परंतु आपल्याकडे आधीच विभागात सर्व अनुप्रयोगांसाठी टाइलची व्यवस्था करण्याची क्षमता आहे.
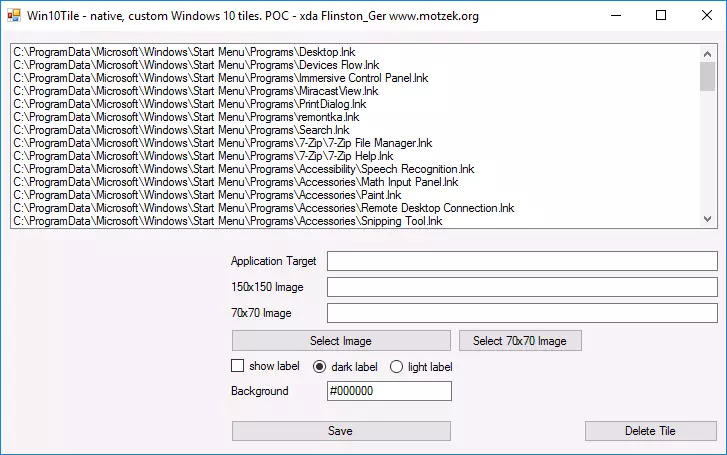
फक्त एक शॉर्टकट निवडा ज्यासाठी आपण टाइल बदलू इच्छित आहात, दोन प्रतिमा सेट करा (150 × 150 आणि 70 × 70), टाइल पार्श्वभूमी रंग आणि स्वाक्षरी प्रदर्शन चालू किंवा डिस्कनेक्ट करा. बदल जतन करण्यासाठी "जतन करा" क्लिक करा. - 10-टी 3248677.
मला आशा आहे की कोणीतरी विंडोज 10 टाईलच्या डिझाइनवर माहिती सादर केली जाईल.
