
व्हिडिओ कार्ड ड्राइव्हर्स पुन्हा स्थापित करण्याचा रिसॉर्ट करण्यासाठी, सामान्यत: ग्राफिक्स अडॅप्टर किंवा आधीच स्थापित केलेल्या सॉफ्टवेअरचे अस्थिर ऑपरेशन बदलण्याच्या बाबतीत वारंवार असणे आवश्यक आहे. या लेखाचा भाग म्हणून, व्हिडिओ कार्ड ड्रायव्हर्सचे निराकरण कसे करावे आणि त्याचे सामान्य कार्य करणे सुनिश्चित कसे करावे याबद्दल चर्चा करूया.
ड्राइव्हर्स पुन्हा स्थापित करणे
संगणकावर एक नवीन सॉफ्टवेअर स्थापित करण्यापूर्वी, आपल्याला जुन्या एकापासून मुक्त करणे आवश्यक आहे. ही एक पूर्व-आवश्यकता आहे, कारण खराब फायली (अस्थिर कामाच्या बाबतीत) सामान्य स्थापनेसाठी अडथळा असू शकतो. आपण नकाशा बदलल्यास, आपल्याला हे सुनिश्चित करणे आवश्यक आहे की "शेपटी" जुन्या ड्रायव्हरपासून राहते.ड्राइव्हर हटवा
आपण दोन प्रकारे अनावश्यक चालक हटवू शकता: "कंट्रोल पॅनल" ऍपलेट "ऍपलेट" ऍपलेटद्वारे किंवा विशेष प्रदर्शन विस्थापक विस्थापक सॉफ्टवेअरद्वारे. पहिला पर्याय सर्वात सोपा आहे: आपल्याला तृतीय-पक्षीय प्रोग्राम शोधणे, डाउनलोड आणि चालवणे आवश्यक नाही. बर्याच बाबतीत, मानक काढणे पुरेसे आहे. आपल्याकडे ड्रायव्हर निवडल्यास किंवा स्थापित करताना त्रुटी असल्यास, डीडीयू वापरणे आवश्यक आहे.
- डिस्प्ले ड्राइव्हर विस्थापित हटवा.
- प्रथम आपल्याला अधिकृत पृष्ठावरून सॉफ्टवेअर डाउनलोड करणे आवश्यक आहे.
डीडीयू डाउनलोड करा.
- पुढे, परिणामी फाइलला स्वतंत्र, पूर्वनिर्धारित, फोल्डरमध्ये अनपॅक करणे आवश्यक आहे. हे करण्यासाठी, फक्त चालवा, जतन करण्यासाठी आणि काढण्यासाठी जागा निर्दिष्ट करा.
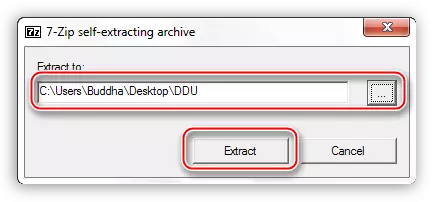
- अनपॅक केलेल्या फायलींसह निर्देशिका उघडा आणि "डिस्प्ले ड्राइव्हर विस्थापक.एक्सई" वर डबल-क्लिक करा.
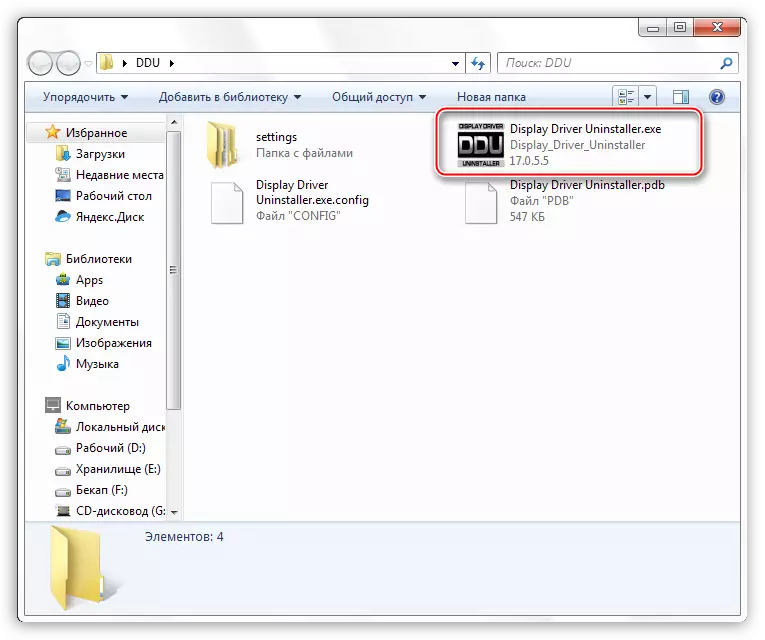
- सॉफ्टवेअर सुरू केल्यानंतर, मोड सेटिंग्जसह विंडो उघडते. येथे आपण "सामान्य" मूल्य सोडतो आणि "सामान्य मोड चालवा" बटणावर क्लिक करतो.
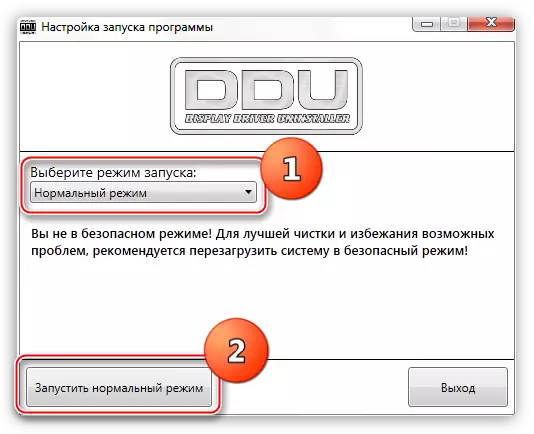
- पुढे, ड्रॉप-डाउन सूचीमध्ये ड्राइव्हर निर्माता निवडा, जे आपण विस्थापित करू इच्छिता आणि "हटवा आणि रीबूट करा" बटण क्लिक करा.
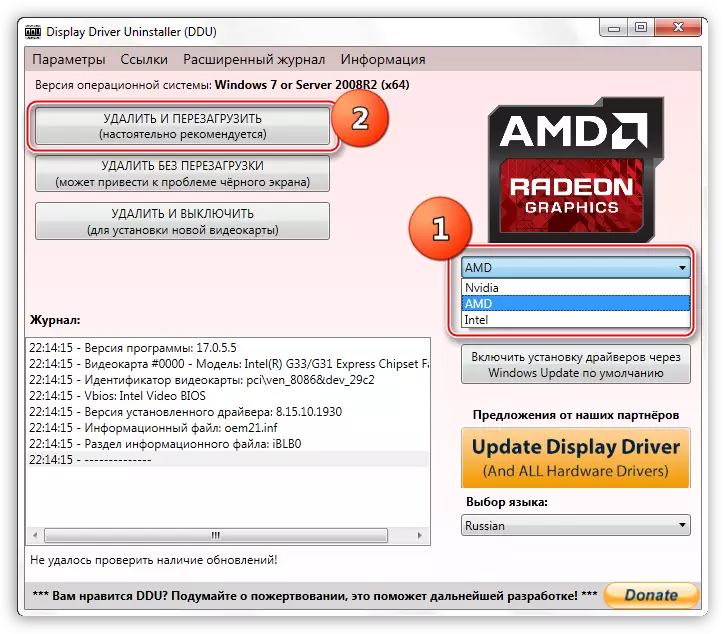
सर्व "tailings" काढून टाकण्यासाठी, हे क्रिया संगणकाला सुरक्षित मोडमध्ये रीस्टार्ट करून करता येते.
- प्रोग्राम एक चेतावणी प्रदर्शित करेल की विंडोज अपडेट सेंटरद्वारे ड्राइव्हर्स डाउनलोड करणे प्रतिबंधित करणारे पर्याय सक्षम केले जातील. आम्ही सहमत आहोत (ओके क्लिक करा).
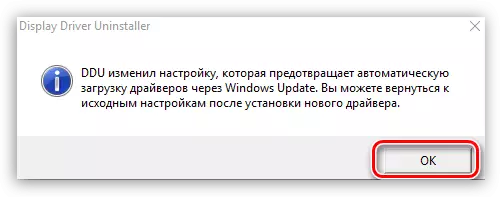
ड्रायव्हर ड्राइव्हरला हटवेल आणि स्वयंचलित रीबूट होईल तोपर्यंत तो थांबतो.
सुरक्षित मोडमध्ये ओएस कसे चालवायचे, आपण साइटवर आमच्याकडून शिकू शकता: विंडोज 10, विंडोज 8, विंडोज एक्सपी
- प्रथम आपल्याला अधिकृत पृष्ठावरून सॉफ्टवेअर डाउनलोड करणे आवश्यक आहे.
- "नियंत्रण पॅनेल" उघडा आणि "हटवा प्रोग्राम" दुव्यावर जा.
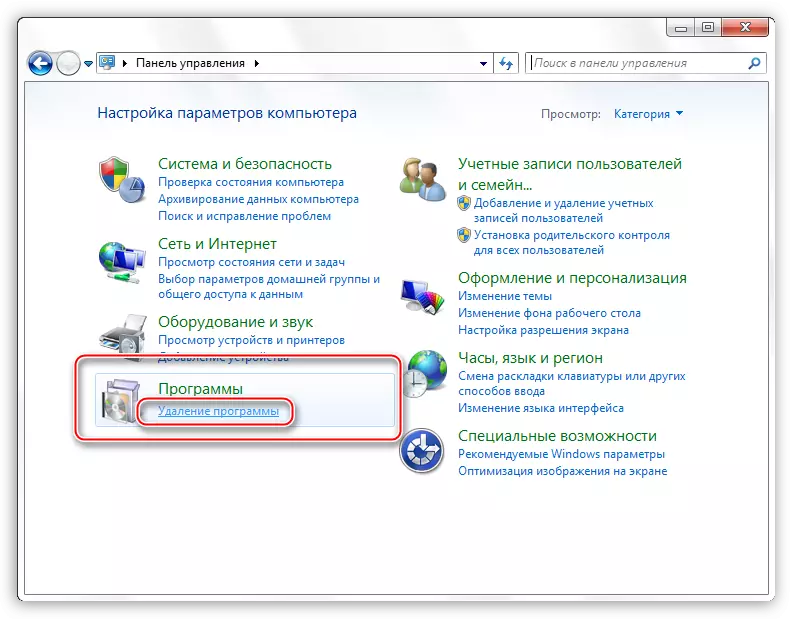
- ऍपलेटसह एक विंडो उघडते आपल्याला सर्व स्थापित अनुप्रयोगांची सूची असलेली आवश्यकता आहे. येथे आपल्याला "NVIDIA ग्राफिक ड्रायव्हर 372.70" नावाचे आयटम शोधण्याची गरज आहे. शीर्षक मध्ये आकडेवारी सॉफ्टवेअर आवृत्ती आहे, आपल्याकडे आणखी एक संस्करण असू शकते.
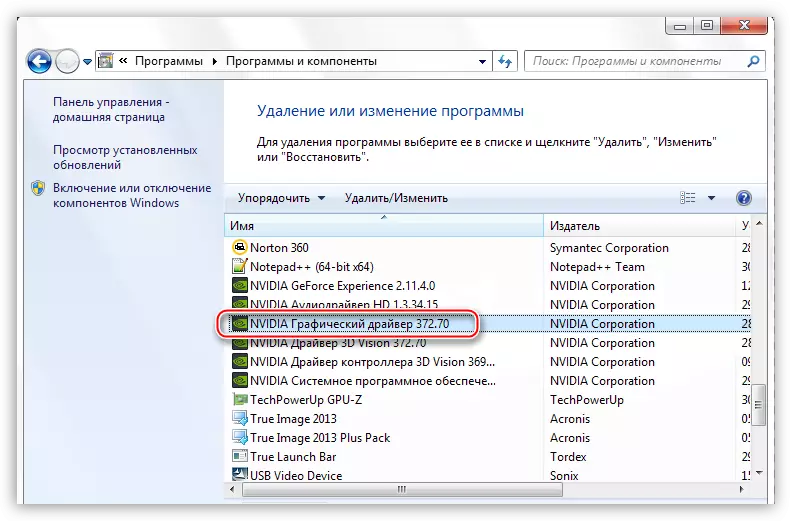
- पुढे, सूचीच्या शीर्षस्थानी हटवा / संपादन बटण क्लिक करा.
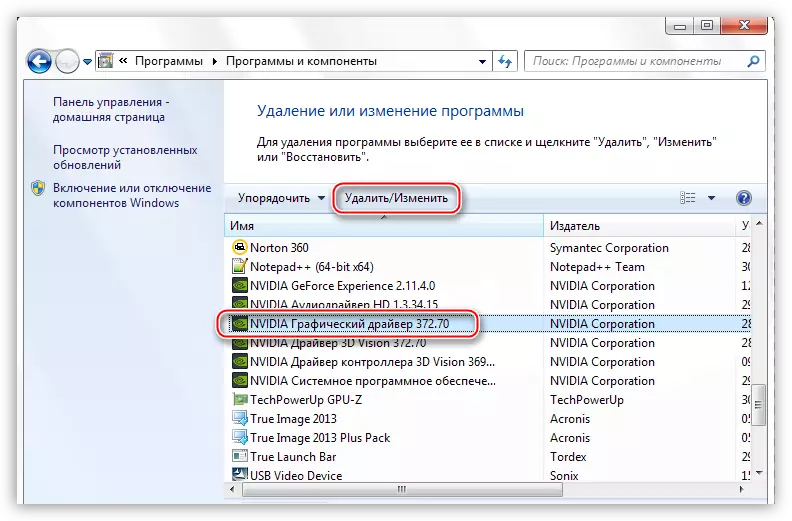
- क्रिया पूर्ण केल्यानंतर, NVIDIA इंस्टॉलर सुरू होईल, ज्या विंडोमध्ये आपण "हटवा" क्लिक करू इच्छित आहात. विस्थापन पूर्ण झाल्यावर, आपल्याला संगणक रीस्टार्ट करणे आवश्यक आहे.
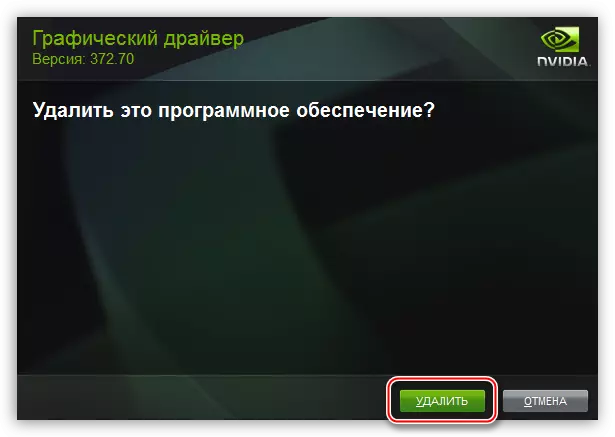
एएमडी ड्रायव्हर काढून टाकणे त्याच परिस्थितीवर होते.
- "एटीआय उत्प्रेरक स्थापित व्यवस्थापक" शोधण्यासाठी आपल्याला आवश्यक असलेल्या स्थापित प्रोग्रामची यादी.
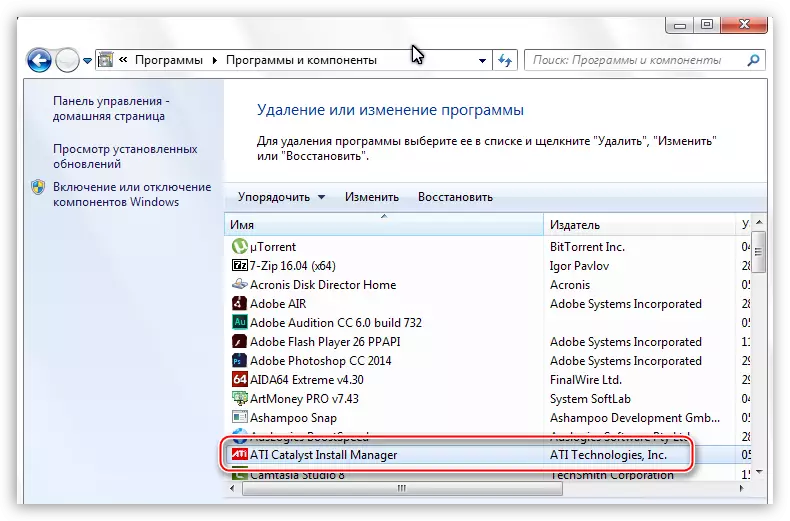
- नंतर "संपादन" बटणावर क्लिक करा. NVIDIA च्या बाबतीत, इंस्टॉलर प्रोग्राम उघडेल.
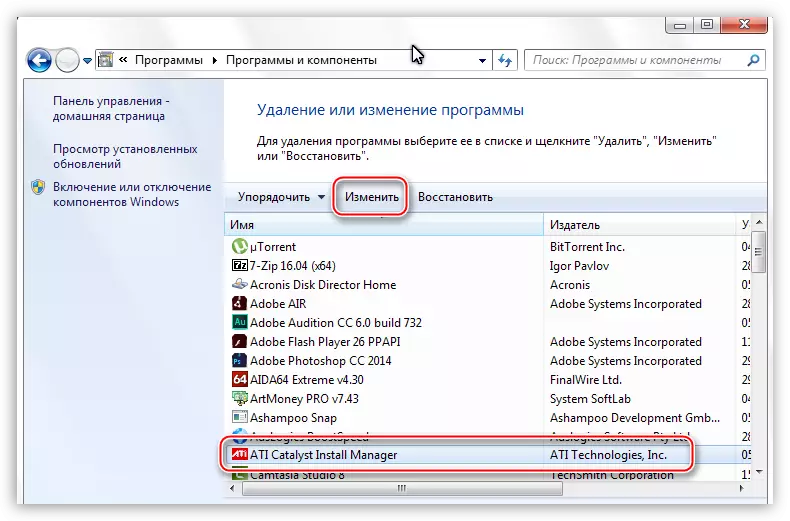
- येथे आपल्याला "एटीआय सॉफ्टवेअरच्या सर्व घटकांचे जलद हटविणे" पर्याय निवडण्याची आवश्यकता आहे.
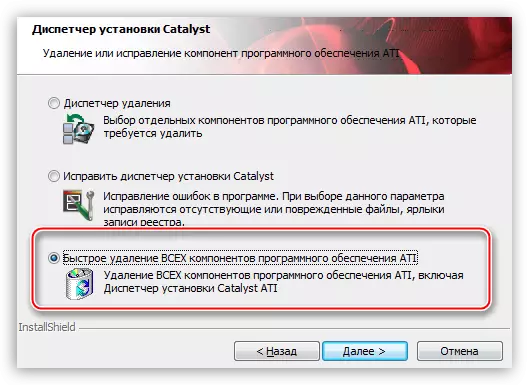
- पुढे, आपल्याला फक्त प्रेषकाच्या प्रॉम्प्टचे अनुसरण करणे आणि हटविल्यानंतर, कार रीस्टार्ट करा.
एक नवीन ड्राइव्हर प्रतिष्ठापित करणे
व्हिडिओ कार्डसाठी सॉफ्टवेअर शोध केवळ ग्राफिक्स प्रोसेसरच्या निर्मात्यांच्या अधिकृत साइटवर - NVIDIA किंवा AMD च्या अधिकृत साइटवर केले पाहिजे.
- Nvidia.
- साइटवर ड्रायव्हर "हिरव्या" कार्डे शोधण्यासाठी एक विशेष पृष्ठ आहे.
Nvidia शोध पृष्ठ
- ड्रॉप-डाउन सूच्यासह एक ब्लॉक आहे ज्यामध्ये आपल्याला आपल्या व्हिडिओ अॅडॉप्टरची मालिका आणि कुटुंब (मॉडेल) निवडण्याची आवश्यकता आहे. ऑपरेटिंग सिस्टमचे आवृत्ती आणि डिस्चार्ज स्वयंचलितपणे निर्धारित केले आहे.
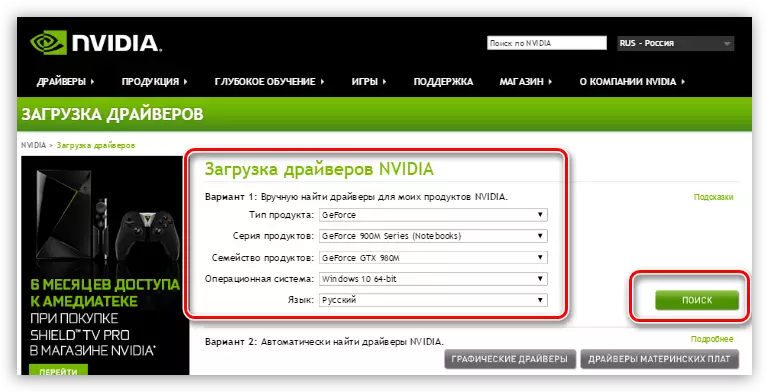
- Nvidia.
- पहिल्या टप्प्यावर, विझार्ड इंस्टॉलेशन फायली अनपॅक करण्यासाठी जागा निवडण्यासाठी प्रस्तावित करेल. विश्वासार्हतेसाठी ते सर्वकाही सोडण्याची शिफारस केली जाते. आम्ही ओके बटण दाबून इंस्टॉलेशन सुरू ठेवतो.
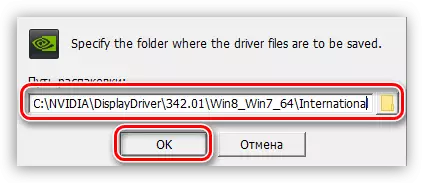
- प्रतिष्ठापन कार्यक्रम निवडलेल्या ठिकाणी फाइल्स अनपॅक करते.
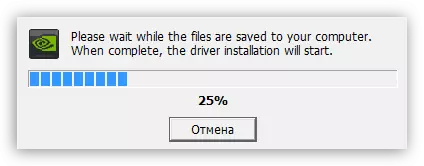
- पुढे, इंस्टॉलर आवश्यकतेचे पालन करण्यासाठी सिस्टम तपासेल.
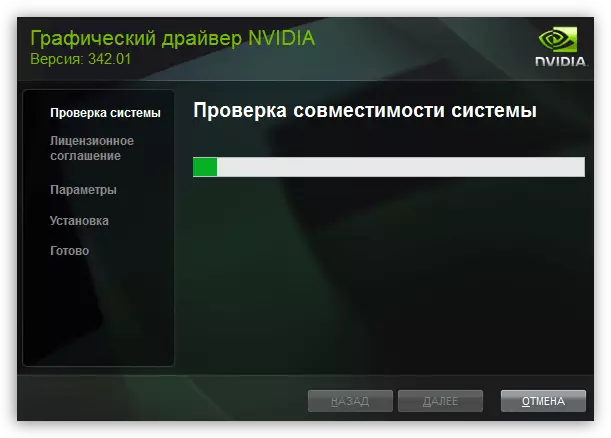
- तपासणी केल्यानंतर, एनव्हीडीआयए परवाना करार स्वीकारला जाणे आवश्यक आहे.
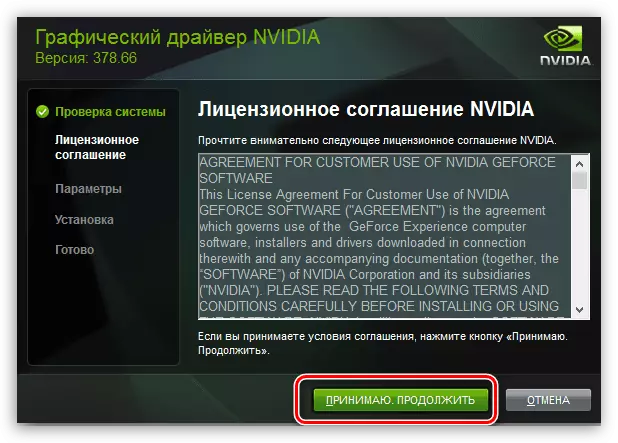
- पुढील चरणात, आम्हाला स्थापना प्रकार - "एक्सप्रेस" किंवा "निवडक" निवडण्यास सांगितले जाईल. आम्ही योग्य "एक्सप्रेस" आहोत, कारण कोणतीही सेटिंग्ज आणि फायली संरक्षित झाल्यानंतरपासून संरक्षित झाल्यानंतर. "पुढील" क्लिक करा.
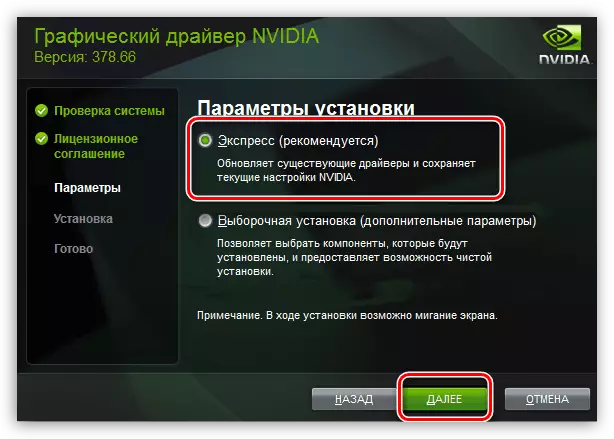
- उर्वरित काम कार्यक्रम कार्यान्वित करेल. आपण थोडा वेळ सोडल्यास, रीबूट आपोआप घडेल. यशस्वी स्थापनेचा पुरावा अशा खिडकी असेल (रीबूट केल्यानंतर):
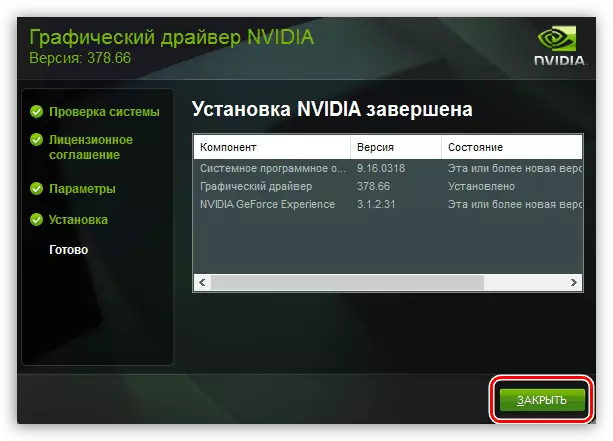
- पहिल्या टप्प्यावर, विझार्ड इंस्टॉलेशन फायली अनपॅक करण्यासाठी जागा निवडण्यासाठी प्रस्तावित करेल. विश्वासार्हतेसाठी ते सर्वकाही सोडण्याची शिफारस केली जाते. आम्ही ओके बटण दाबून इंस्टॉलेशन सुरू ठेवतो.
- एएमडी
- "हिरव्या" प्रमाणेच, एएमडी इंस्टॉलर फाइल्स अनपॅक करण्यासाठी जागा निवडण्याची ऑफर देईल. आम्ही सर्वकाही डीफॉल्टनुसार सोडतो आणि "स्थापित करा" क्लिक करू.
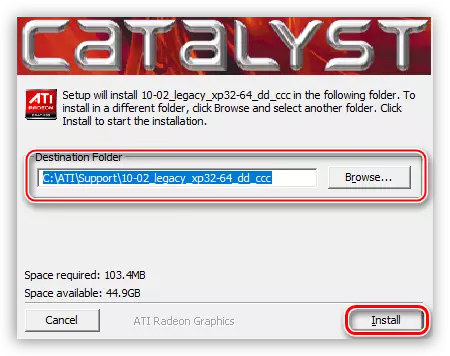
- अनपॅकिंग पूर्ण झाल्यानंतर, प्रोग्राम इंस्टॉलेशन भाषा निवडण्यासाठी प्रस्तावित करेल.
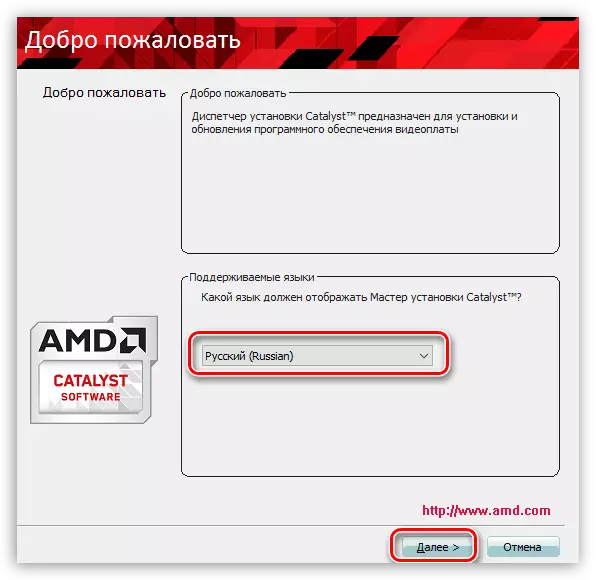
- पुढील विंडोमध्ये, आम्ही द्रुत किंवा निवडक स्थापना निवडण्यासाठी ऑफर करतो. जलद निवडा. कॅटलॉग डीफॉल्टनुसार सोडा.
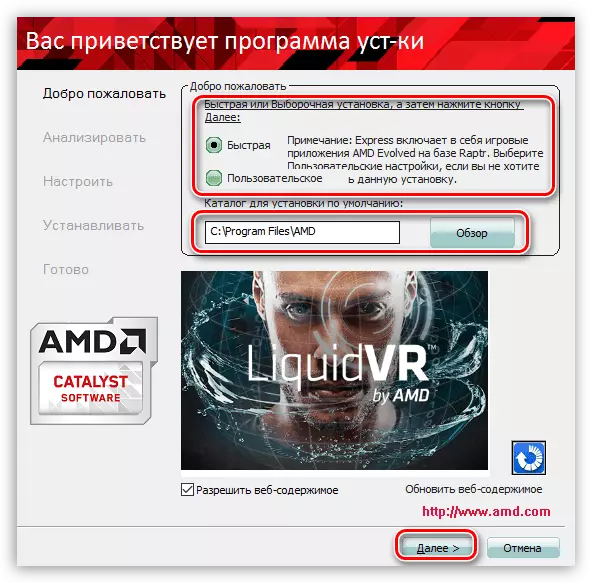
- आम्ही एएमडी परवाना करार स्वीकारतो.
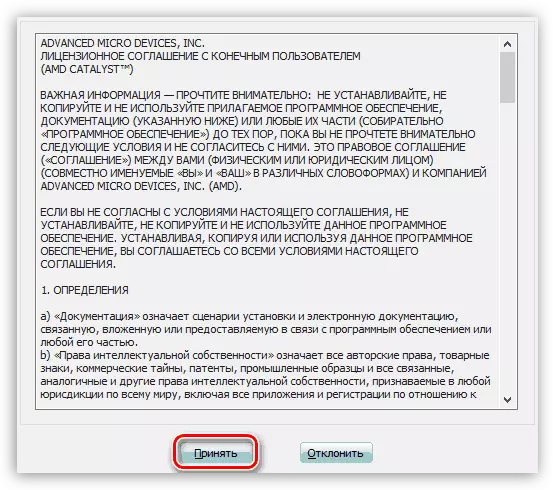
- पुढे, ड्रायव्हर इंस्टॉलेशन सुरू होते, त्यानंतर अंतिम विंडोमध्ये "अंत" क्लिक करणे आवश्यक आहे आणि संगणक रीस्टार्ट करणे आवश्यक आहे. आपण स्थापना लॉगसह स्वत: ला परिचित करू शकता.
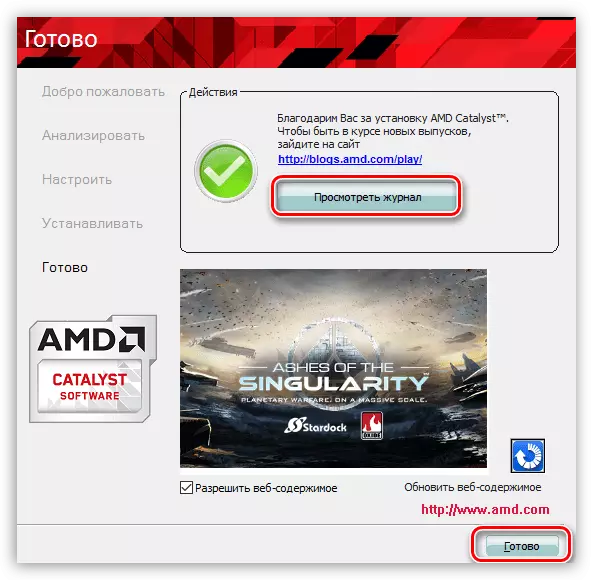
- "हिरव्या" प्रमाणेच, एएमडी इंस्टॉलर फाइल्स अनपॅक करण्यासाठी जागा निवडण्याची ऑफर देईल. आम्ही सर्वकाही डीफॉल्टनुसार सोडतो आणि "स्थापित करा" क्लिक करू.
पहिल्या दृष्टीक्षेपात ड्राइव्हर्स पुन्हा स्थापित करणे, ते कठीण वाटू शकते, परंतु, वरील सर्व आधारावर, असे निष्कर्ष काढता येईल की ते तसे नाही. आपण लेखातील दिलेल्या सूचनांचे अनुसरण केल्यास, सर्वकाही सहजतेने आणि त्रुटीशिवाय वापरली जाईल.
- Nvidia.
- साइटवर ड्रायव्हर "हिरव्या" कार्डे शोधण्यासाठी एक विशेष पृष्ठ आहे.
