
वर्तमान स्थिती प्रणाली सुधारीत करणे त्याच्या योग्य ऑपरेशन आणि सुरक्षा हा एक फार महत्वाचा घटक आहे. कारणे जे प्रतिष्ठापित अद्यतने समस्या शक्य आहेत विचार, तसेच त्यांना निराकरण कसे.
समस्या दूर करण्याचे मार्ग
पीसी सुधारणा डाऊनलोड नाही की कारणे, ते प्रणाली असो म्हणून सर्व्ह करू शकता, आणि फक्त वापरकर्ता अद्ययावत प्रणाली व्यत्यय आणू की स्वत: करून सेटिंग्जमध्ये सेट. सर्वात सोपी प्रकरणे पासून सुरू होणारे आणि जटिल अपयश शेवट ही समस्या आणि त्याच्या उपाय साठी पर्याय सर्व प्रकारच्या विचार करा.कारण 1: डिस्कनेक्ट करा विंडोज अपडेट केंद्र कार्य
विंडोज 7 मध्ये नवीन घटक डाउनलोड नाहीत आणि स्थापित केले नाही का सोपा कारण, विंडोज अपडेट केंद्रात अशा संधी अक्षम आहे. स्वाभाविकच, वापरकर्ता OS नेहमी अप-टू-तारीख असेल तर मग हे कार्य केले पाहिजे.
- क्षमता अद्ययावत करणे तर या प्रकारे अक्षम केले, नंतर एक चेकबॉक्स स्वरूपात "आधार केंद्र" चिन्ह अपरिहार्यपणे पांढरा क्रॉस एक लाल मंडळात लिहिलेले आहे जे बद्दल सिस्टम ट्रे मध्ये प्रदर्शित केले जाईल. या चिन्हावर क्लिक करा. एक लहान विंडो दिसेल. त्यात, "विंडोज अपडेट सेटिंग्ज बदलणे" लेबल वर क्लिक करा.
- विंडोज अपडेट मापदंड निवड विंडो उघडेल. समस्येचे निराकरण करण्यासाठी, फक्त वर क्लिक करा "स्वयंचलितपणे अद्यतने स्थापित करा".
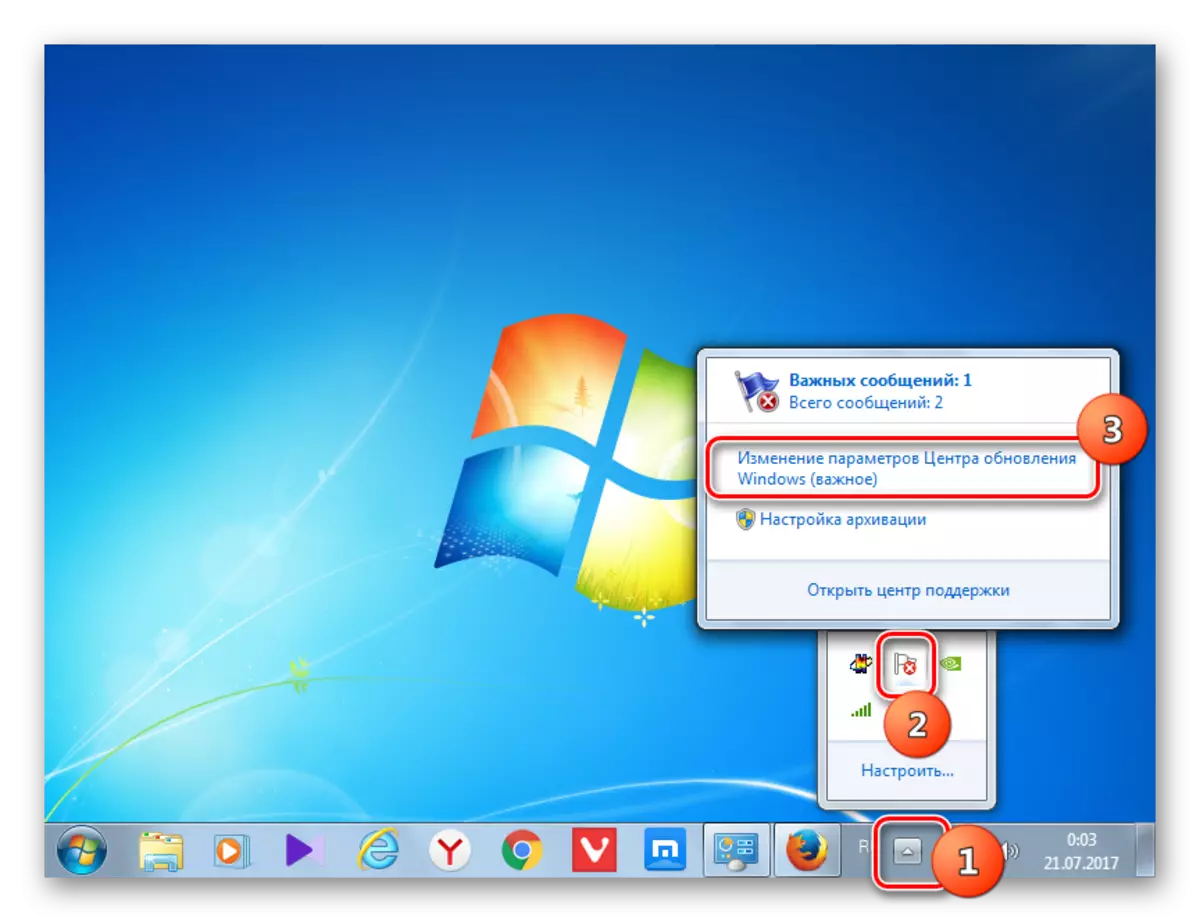
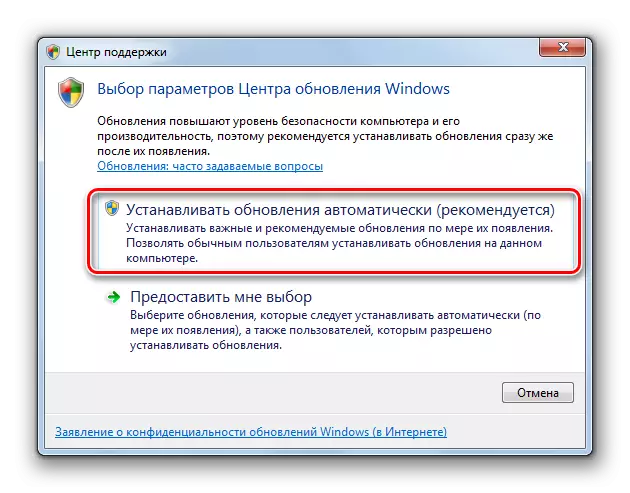
पण काही कारणास्तव, कार्य बंद असताना देखील, वरील चिन्ह सिस्टीम ट्रे मध्ये अनुपस्थित असू शकते. मग समस्येचे निराकरण करण्यासाठी आणखी एक संधी आहे.
- "प्रारंभ" दाबा. "नियंत्रण पॅनेल" हलवा.
- "सिस्टम आणि सुरक्षितता" क्लिक करा.
- विंडो दिसेल, क्लिक मध्ये "सक्षम किंवा स्वयंचलित अद्यतने अक्षम करा".

तसेच "चालवा" विंडो मध्ये आदेश देऊन दाबा जाऊ शकते. अनेक, या मार्गावर जलद आणि अधिक सोयीस्कर दिसते. प्रकार विन + आर. हे होईल "कार्यान्वित". प्रविष्ट करा:
वाएप.
"ओके" दाबा.
- "अद्यतन केंद्र" उघडते. बाजूला मेनू मध्ये, "घटके सेट करा" क्लिक करा.
- वरीलपैकी कोणत्याही दोन अॅक्शन पर्यायांपैकी, नवीन घटक स्थापित करण्याची पद्धत निवडण्यासाठी विंडो दिसेल. "महत्त्वपूर्ण अद्यतने" फील्ड "अद्यतनांची उपलब्धता तपासू नका" वर सेट केली असल्यास, याच कारण ही प्रणाली अद्ययावत नाही. मग घटक केवळ स्थापित केले जात नाहीत, परंतु ते देखील डाउनलोड आणि शोधलेले नाहीत.
- आपल्याला या क्षेत्रावर क्लिक करणे आवश्यक आहे. चार मोडची सूची उघडेल. "स्वयंचलितपणे अद्यतने स्वयंचलितपणे" पॅरामीटर सेट करण्याची शिफारस केली जाते. जेव्हा आपण "अद्यतनांसाठी शोधा ..." किंवा "अद्यतने डाउनलोड करा" निवडता तेव्हा त्यांची स्थापना स्वहस्ते करावी लागेल.
- त्याच विंडोमध्ये, आपण सर्व पॅरामीटर्सच्या समोर चेकबॉक्स शोधून काढावे. "ओके" दाबा.


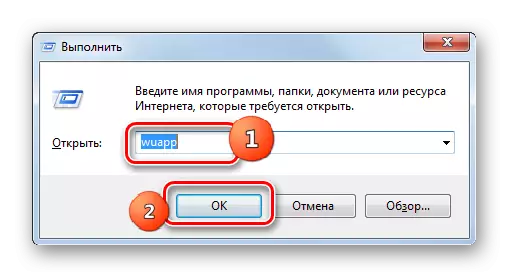
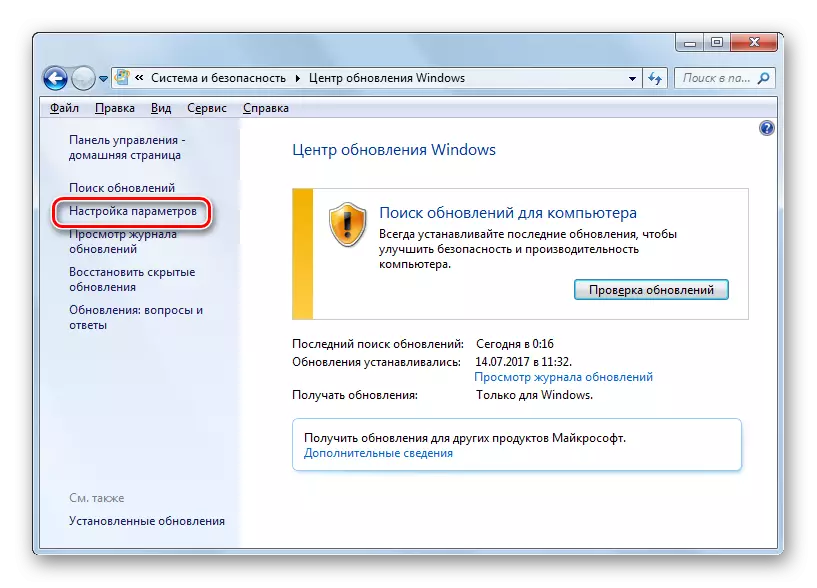
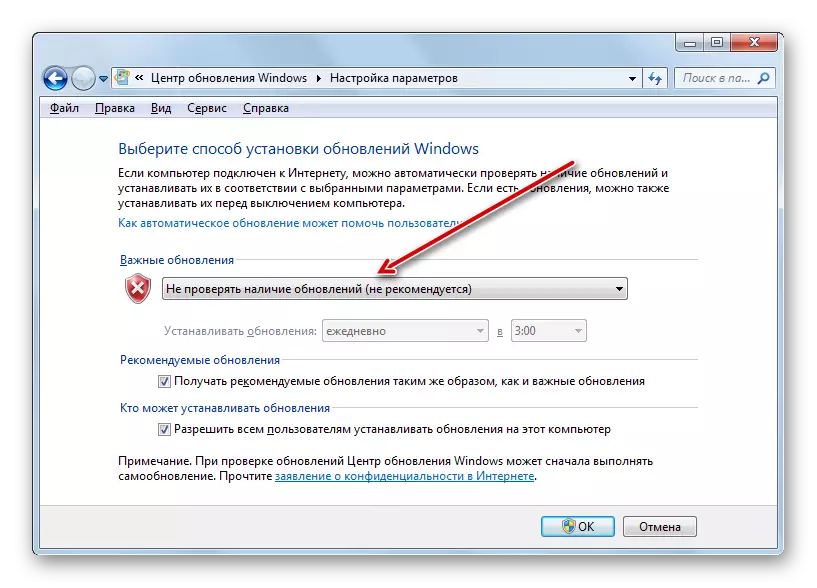
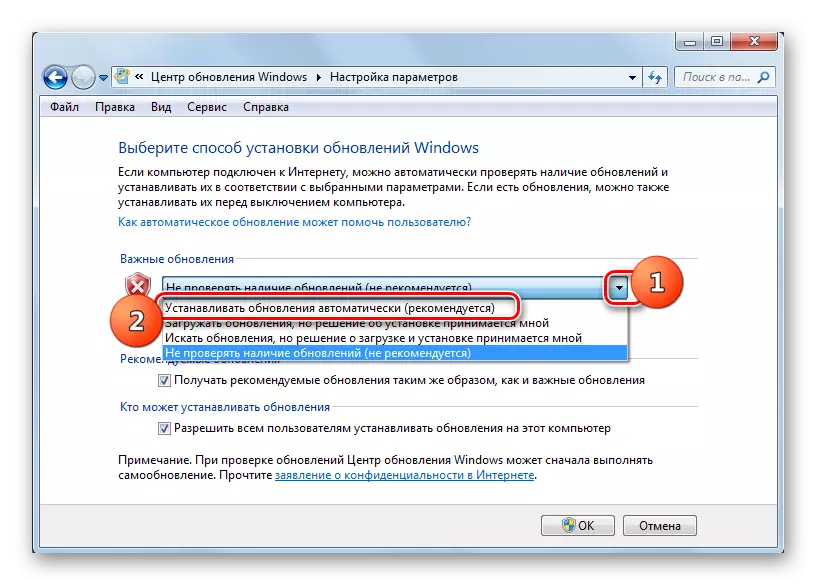
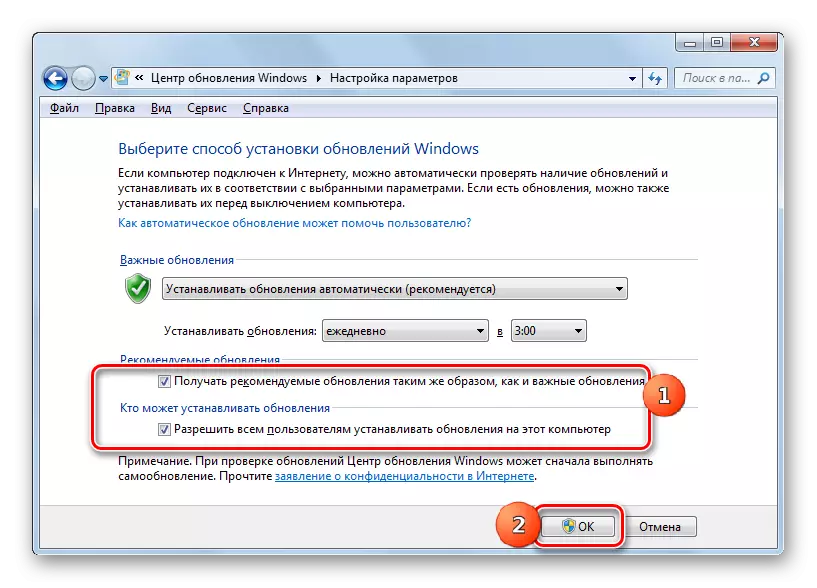
पाठ: विंडोज 7 वर स्वयंचलित अपडेट कसे सक्षम करावे
कारण 2: थांबवा
अभ्यासानुसार समस्येचे कारण योग्य सेवा अक्षम केले जाऊ शकते. हे वापरकर्त्यांकडून आणि सिस्टम अपयशांद्वारे एखादे मॅन्युअल कसे बंद केले गेले आहे यामुळे होऊ शकते. ते समाविष्ट करणे आवश्यक आहे.
- "प्रारंभ" दाबा. "नियंत्रण पॅनेल" क्लिक करा.
- "सिस्टम आणि सुरक्षितता" क्लिक करा.
- "प्रशासन" प्रविष्ट करा.
- सिस्टम उपयुक्तता एक विस्तृत यादी आहे. "सेवा" क्लिक करा.
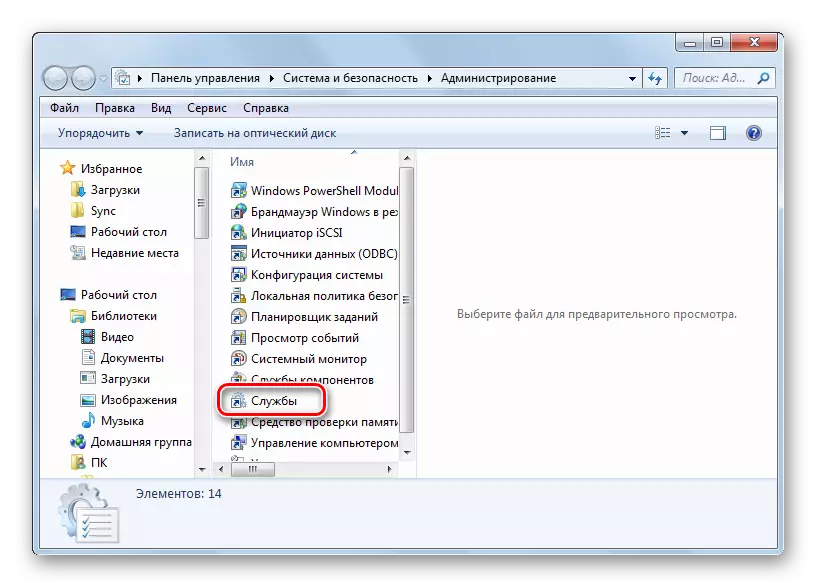
"सेवा व्यवस्थापक" मध्ये आपण वेगळ्या मिळवू शकता. हे करण्यासाठी, "चालवा" (विन + आर) वर कॉल करा आणि प्रविष्ट करा:
सेवा.एमसीसी.
ओके क्लिक करा.
- सेवा विंडो दिसते. वर्णानुक्रमांची यादी तयार करण्यासाठी "NAME" फील्ड नावावर क्लिक करा. "विंडोज अपडेट सेंटर" नाव पहा. चिन्हांकित करा. "स्थिती" फील्ड मूल्य "कार्य" मूल्य नसल्यास, याचा अर्थ सेवा अक्षम आहे. त्याच वेळी, "अक्षम" वगळता "प्रारंभ" फील्डमध्ये कोणतेही मूल्य सेट केले असल्यास, विंडोच्या डाव्या भागामध्ये "चालवा" वर क्लिक करून सेवा प्रारंभ सहजपणे कार्यान्वित केली जाऊ शकते.
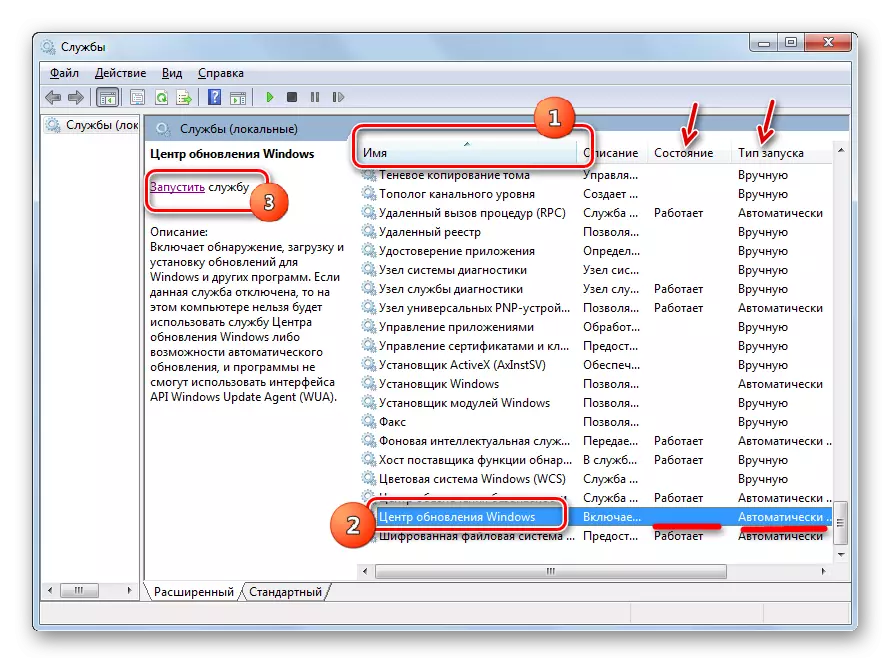
जर, "स्टार्टअप प्रकार" फील्डमध्ये, पॅरामीटर "अक्षम" आहे, तर सेवा सुरू करण्याचा मुख्य मार्ग कार्य करणार नाही, कारण "चालवा" शिलालेख पुढे जाणार आहे.
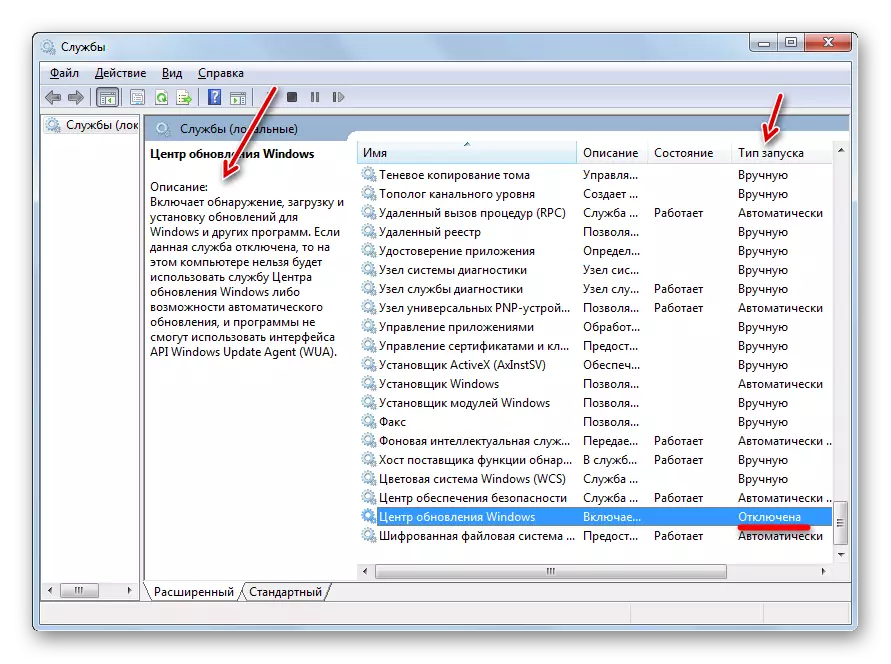
"मॅन्युअल प्रकार" फील्ड "स्वतः" पर्याय सेट केले असल्यास, अर्थातच हे शक्य पद्धत वर वर्णन सक्रिय आहे, पण संगणक सुरू झाल्यानंतर प्रत्येक वेळी आपण लागेल स्वतः निर्मिती, थोडे आहे ज्यात चांगला.
- त्यामुळे, प्रकरणांमध्ये जेथे "टाइप करा प्रारंभ", शेतात, मूल्य "अक्षम" किंवा "स्वतः" आहे, सेवा प्रेस नाव दोनदा माउस चे डावे बटन.
- गुणधर्म विंडो दिसेल. प्रारंभ प्रकार क्षेत्रावर क्लिक करा.
- उघडते या यादीत "स्वयंचलितपणे (स्थगित लाँच)" निवडा.
- मग "चालवा" आणि "ओके" क्लिक करा.
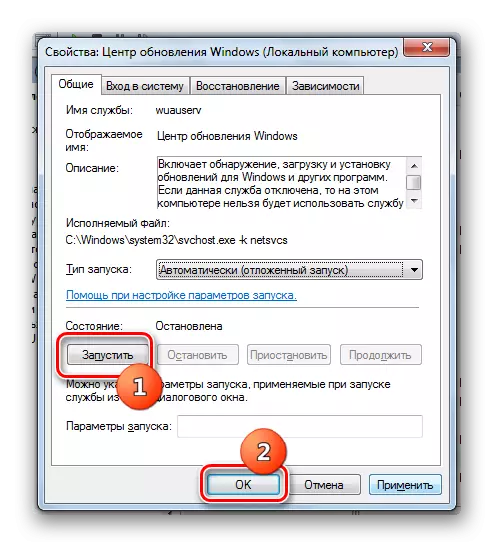
पण काही परिस्थितीत, चालवा बटण निष्क्रिय असू शकते. या "प्रकार स्टार्टअप" फील्ड "disabled" असे होते तेव्हा घडते. या प्रकरणात पर्याय "स्वयंचलितपणे (स्थगित प्रारंभ)" आणि "ठिक आहे" स्थापित करा.
- "सेवा व्यवस्थापक" परत जा. सेवेचे नाव प्रकाशित करा आणि क्लिक करा "चालवा".
- कार्य सक्षम केले जाईल. आता, "स्थिती" आणि "प्रारंभ प्रकार" फील्ड सेवा नाव उलट, मूल्ये, अनुक्रमे, "कामे" आणि "आपोआप" प्रदर्शित करणे आवश्यक आहे.
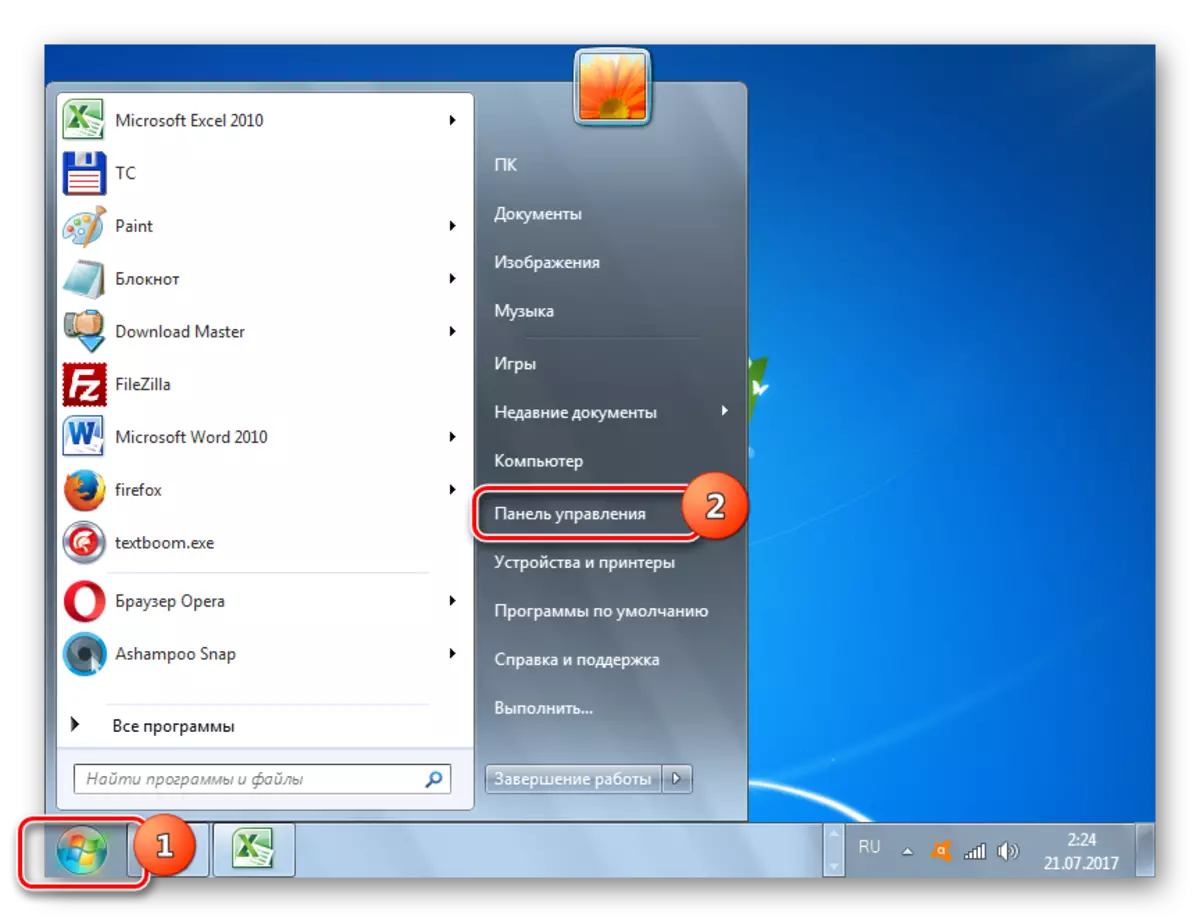

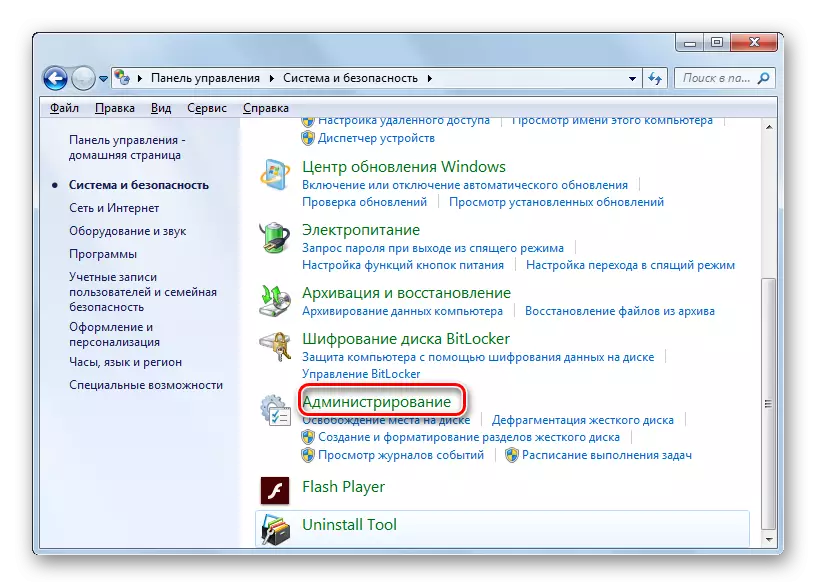
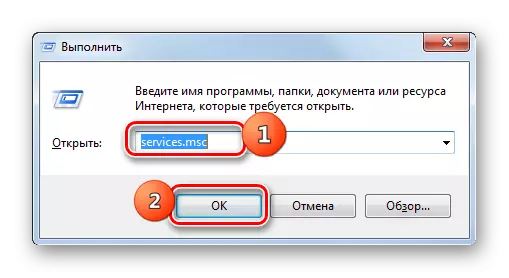
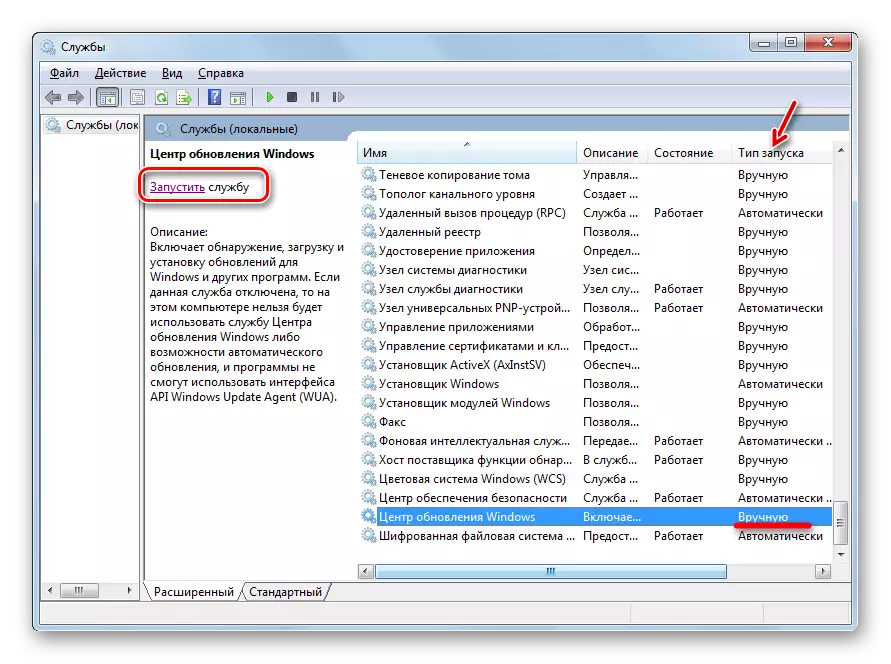
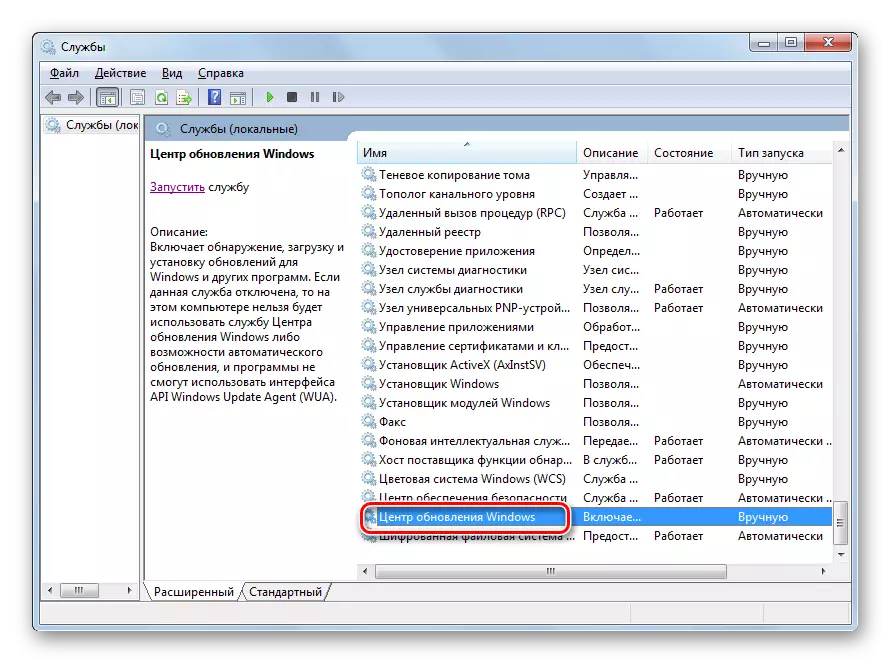
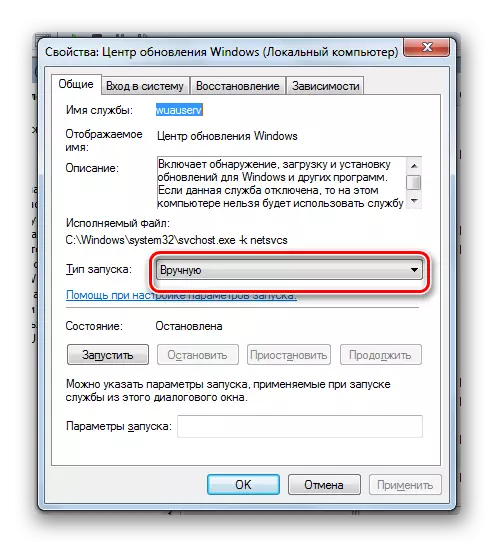
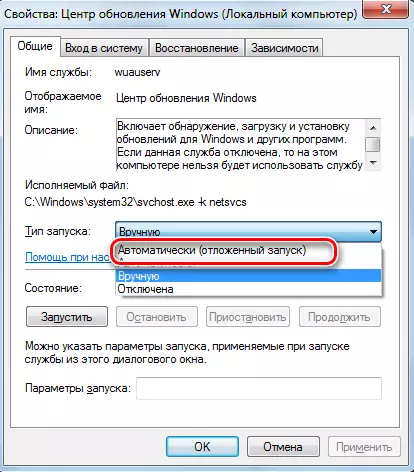
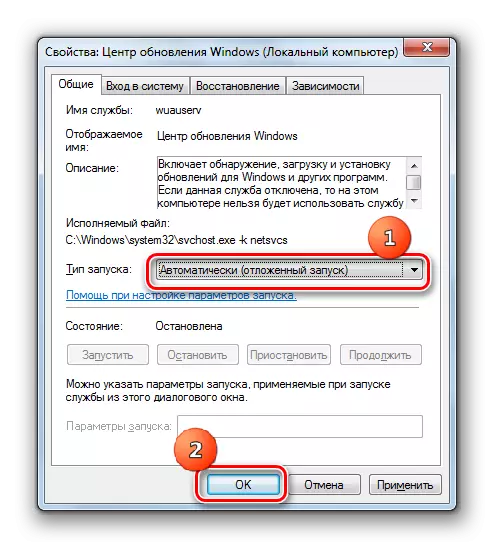
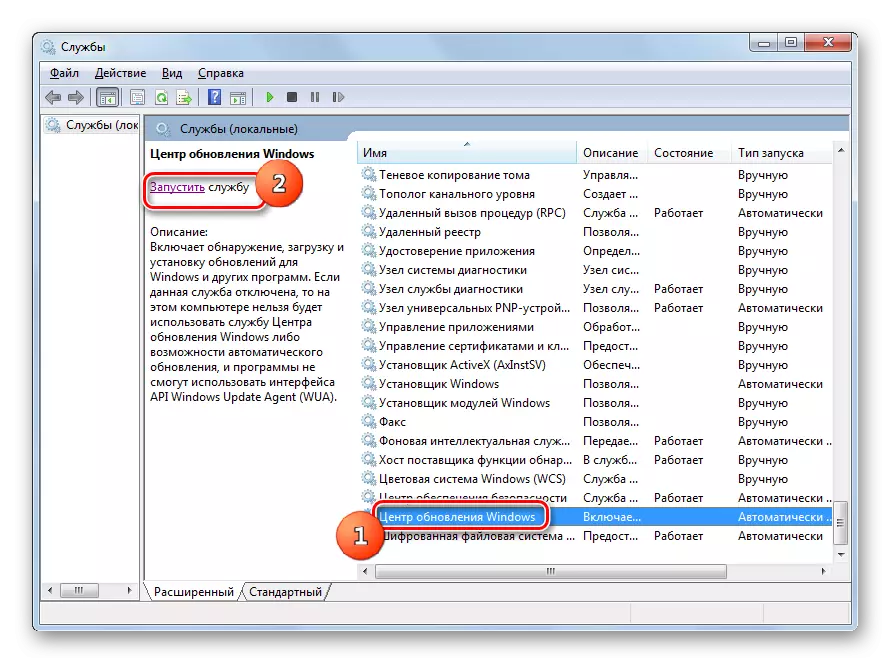
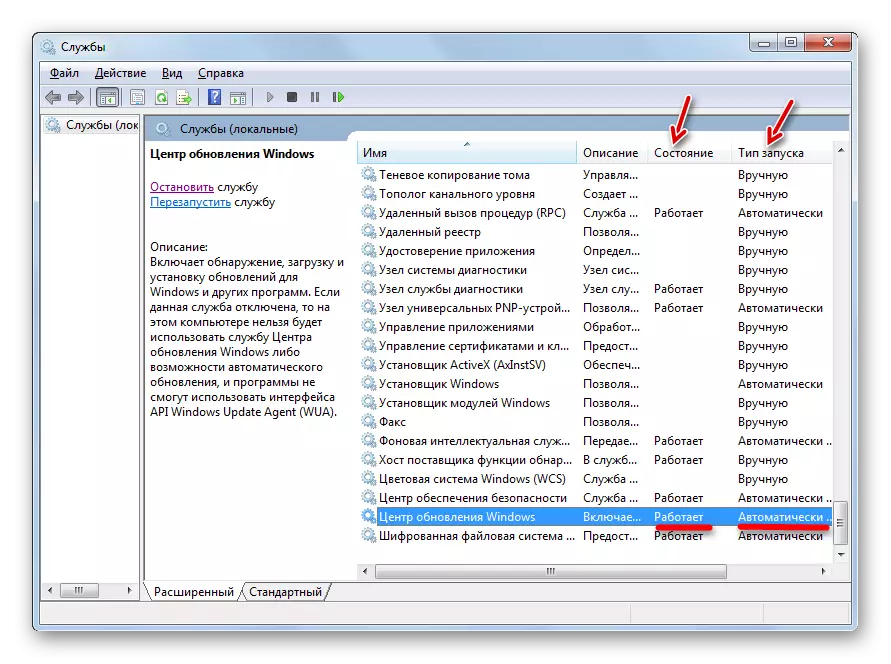
कारण 3: कार्यरत समस्या
पण सेवा सुरू आहे असे दिसते, पण, असे असले तरी, तो चुकीचा कार्य करते घडते. अर्थात, तो खरोखर तो तपासण्यासाठी यशस्वी होणार नाही, पण कार्य समाविष्ट मानक पद्धती मदत नाही, तर आम्ही खालील manipulations करू.
- "सेवा व्यवस्थापक" वर जा. विंडोज अपडेट केंद्र हायलाइट करा. क्लिक करा "सेवा थांबवा."
- आता आपण सर्व डेटा हटवू "SoftWaredistRibution" डिरेक्टरीमध्ये जाणे आवश्यक आहे. हे "चालवा" विंडो वापरून केले जाऊ शकते. Win + R दाबून कॉल करा. प्रविष्ट करा:
SoftWaredistribution
"ओके" क्लिक करा.
- "SoftWarDistribution" फोल्डर "एक्सप्लोरर" विंडो मध्ये उघडेल. त्याच्या सर्व सामग्री सिलेक्ट करण्यासाठी Ctrl + एक टाइप करा. ते हटविण्यासाठी वाटप केल्यानंतर, Delete कि दाबा.
- एक खिडकी दिसते, ज्यामध्ये आपण "होय" वर क्लिक करून आपल्या हेतूची पुष्टी केली पाहिजे.
- हटविल्यानंतर, "सेवा व्यवस्थापक" वर परत जा आणि परिदृश्य वर सेवा सुरू करा, जे आधीपासूनच नियोजित होते.
- त्यानंतर, संगणक रीस्टार्ट करा आणि प्रणाली स्वयंचलितपणे अद्यतनित करण्याचा प्रयत्न करा जेणेकरून ही प्रक्रिया स्वयंचलितपणे कार्यान्वित करेल तेव्हा प्रतीक्षा न कर. विंडोज अपडेट सेंटरवर जा आणि अद्यतन तपासणी क्लिक करा.
- प्रणाली शोध प्रक्रिया कार्यान्वित करेल.
- संपल्यानंतर, गहाळ घटकांच्या शोधात, ते त्यांना स्थापित करण्यासाठी विंडोमध्ये प्रस्तावित केले जाईल. यासाठी "अद्यतने स्थापित" करण्यासाठी क्लिक करा.
- त्यानंतर, घटक स्थापित करणे आवश्यक आहे.
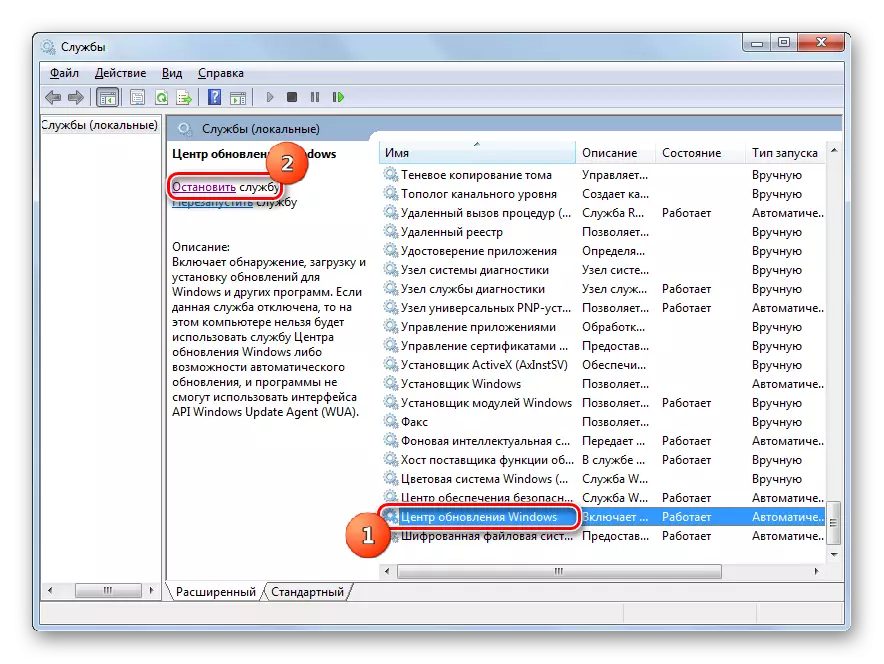
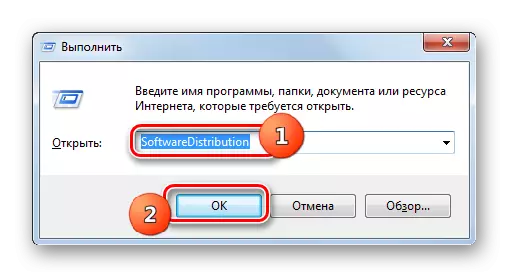
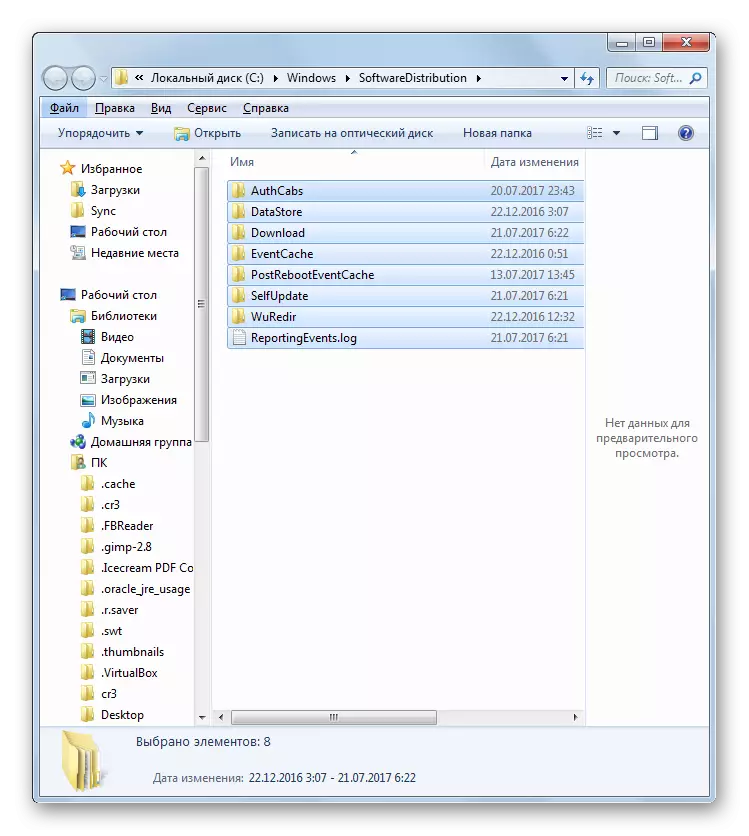

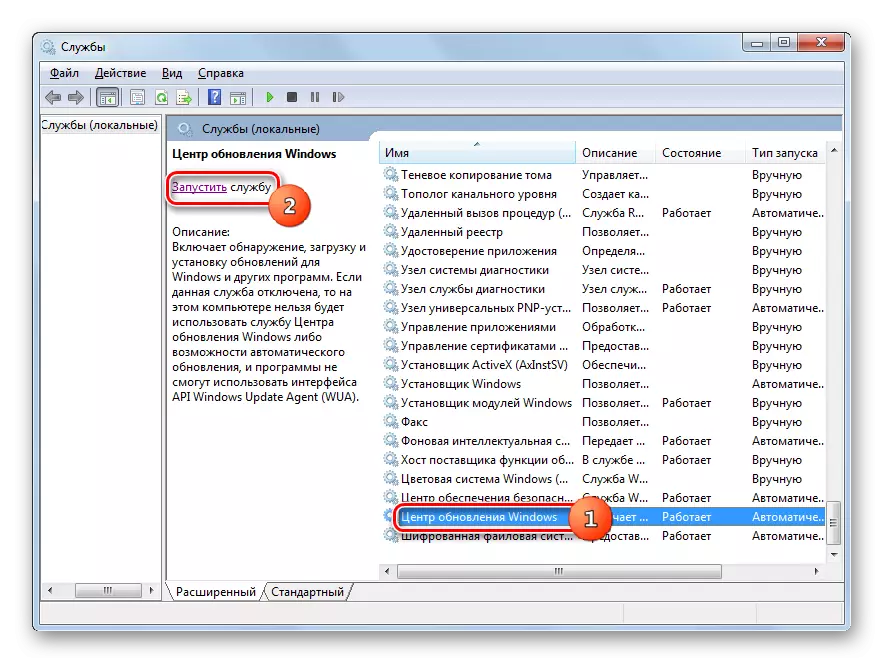
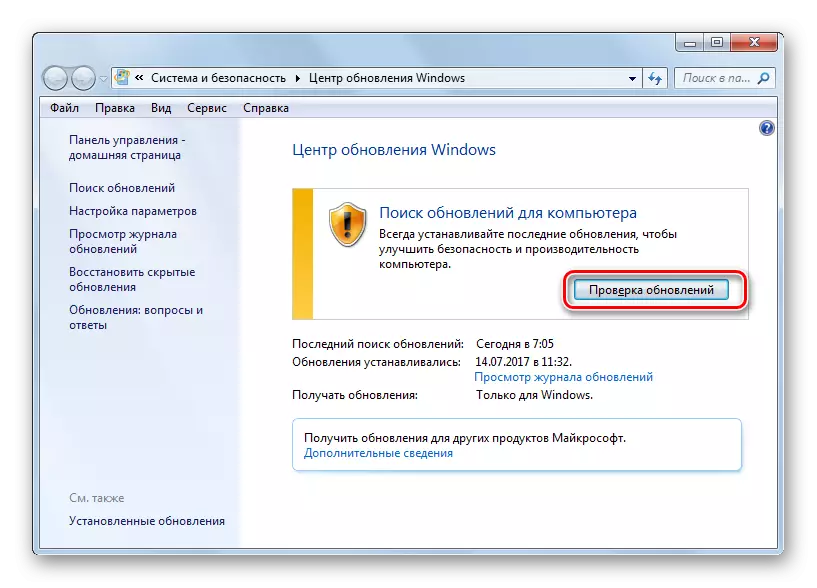
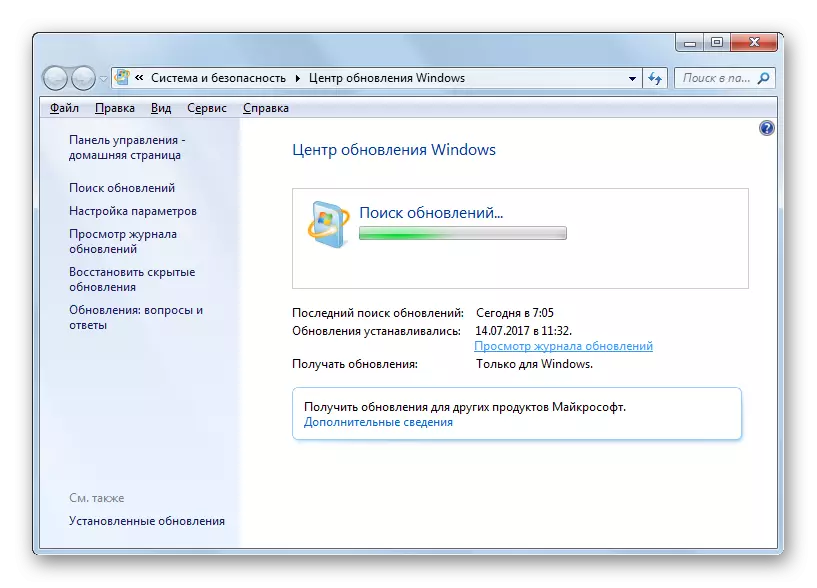
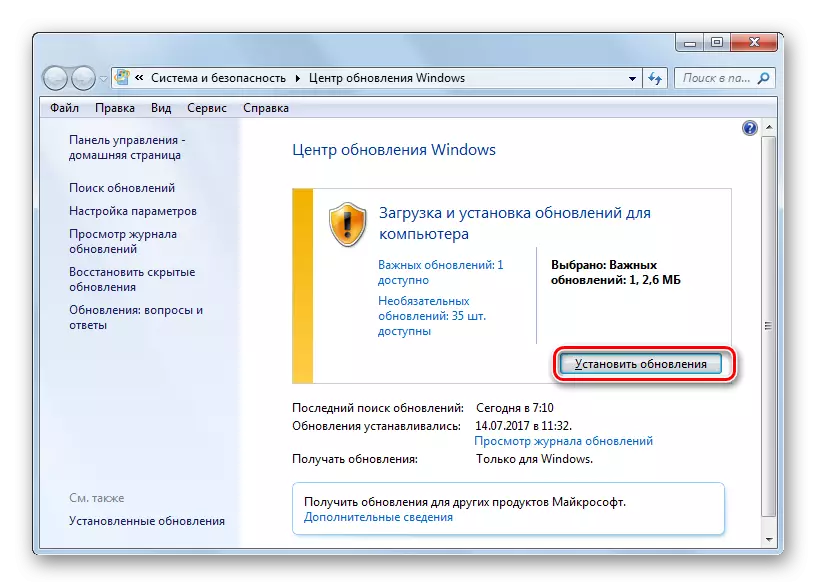
जर ही शिफारस आपल्याला मदत करत नसेल तर याचा अर्थ इतर समस्येचे कारण. या प्रकरणात, खाली दर्शविलेल्या शिफारसी वापरल्या पाहिजेत.
पाठ: अद्यतने विंडोज 7 मॅन्युअली अद्यतनित करा
कारण 4: नाही डिस्क जागा नाही
प्रणाली अद्यतनित करणे अशक्यतेचे कारण फक्त एक तथ्य असू शकते की ज्या विंडोजवर विंडो आहे ती डिस्क पुरेशी मुक्त जागा नाही. मग डिस्क अनावश्यक माहिती साफ करणे आवश्यक आहे.
नक्कीच, विशिष्ट फायली फक्त हटविणे किंवा त्यांना दुसर्या डिस्कवर हलविणे सर्वात सोपा आहे. हटविल्यानंतर, "बास्केट" साफ करणे विसरू नका. उलट कोणत्याही प्रकरणात, फायली गायब झाल्या तरी, ते डिस्क स्पेस व्यापू शकतात. परंतु अशा परिस्थिती देखील हटविल्या जात असल्यास किंवा डिस्क सीवर फक्त महत्वाची सामग्री आहे आणि ते इतर डिस्कवर हलविण्याचे कोठेही नाही, कारण ते शहरी अंतर्गत "clogged" देखील आहेत. या प्रकरणात, खालील क्रिया अल्गोरिदम वापरा.
- "प्रारंभ" क्लिक करा. मेनूवर, "संगणक" नावावर जा.
- या संगणकाशी कनेक्ट केलेल्या माहिती वाहकांच्या सूचीसह विंडो उघडते. आम्हाला "हार्ड डिस्क" गटामध्ये स्वारस्य आहे. यात संगणकावर कनेक्ट केलेले लॉजिकल डिस्कची सूची असते. आम्हाला त्या डिस्कची आवश्यकता असेल ज्यात विंडोज 7 स्थापित केले आहे. नियम म्हणून, हे एक सी आहे.
डिस्कच्या नावावर ते विनामूल्य स्पेसची रक्कम आहे. ते 1 जीबी पेक्षा कमी असल्यास (आणि 3 जीबी आणि अधिक विनामूल्य जागा असणे शिफारसीय आहे), सिस्टम अद्यतनित करण्याच्या अशक्यतेचे कारण हे केवळ कारण आहे. डिस्कच्या ओव्हरफ्लोचा पुरावा लाल सूचक आहे.
- उजव्या माऊस बटण (पीसीएम) सह डिस्कच्या नावावर क्लिक करा. सूचीमध्ये, "गुणधर्म" निवडा.
- गुणधर्म विंडो दिसते. सामान्य टॅबमध्ये, "डिस्क साफ करणे" क्लिक करा.
- त्यानंतर, एक स्थान मूल्यांकनावर ऑपरेशन केले जाईल जे सोडले जाऊ शकते.
- पूर्ण झाल्यानंतर, "स्वच्छता डिस्क" टूल दिसेल. एक किंवा दुसर्या तात्पुरती फाइल गट काढून टाकून किती जागा साफ केली जाऊ शकते हे दर्शविले जाईल. चेकबॉक्स सेट करुन, आपण कोणती फाइल्स हटविली पाहिजे ते निर्दिष्ट करू शकता आणि आपल्याला ज्याची आवश्यकता आहे. तथापि, आपण ही सेटिंग्ज आणि डीफॉल्टनुसार सोडू शकता. आपण हटविलेल्या डेटाच्या प्रमाणात समाधानी असल्यास, उलट प्रकरणात "ओके" दाबा, "साफ सिस्टम फायली" दाबा.
- पहिल्या प्रकरणात, ते ताबडतोब स्वच्छ केले जाईल, आणि दुसर्या वेळी, जागेच्या मूल्यांवर माहिती गोळा करण्यासाठी साधन सोडले जाऊ शकते. यावेळी ते सिस्टम निर्देशिका स्कॅन करेल.
- "स्वच्छता डिस्क" विंडो उघडते. यावेळी यात मोठ्या प्रमाणावर वस्तू काढून टाकल्या जातील, कारण काही सिस्टम फायली खात्यात घेण्यात येतील. पुन्हा, आपण काय हटवू इच्छिता यावर अवलंबून, आपल्या विवेकबुद्धीवर टीक्स ठेवा आणि नंतर ओके दाबा.
- एक खिडकी दिसते, ज्यामध्ये वापरकर्त्यास कदाचित निवडलेल्या फायली काढण्यासाठी तयार आहे की नाही हे विचारले जाते. आपण आपल्या कृतींमध्ये आत्मविश्वास असल्यास, "फायली हटवा" क्लिक करा.
- मग डिस्क साफसफाई प्रक्रिया सुरू करते.
- ते पूर्ण केल्यानंतर, पीसी रीस्टार्ट करा. "संगणक" विंडोवर परत जाणे, वापरकर्त्याने सिस्टम डिस्कवर किती मोकळी जागा वाढविली आहे हे सुनिश्चित करण्यात सक्षम असेल. जर तो त्याच्या overcrowding असेल ज्यामुळे अशक्यता उद्भवते तर आता ते काढून टाकले गेले आहे.
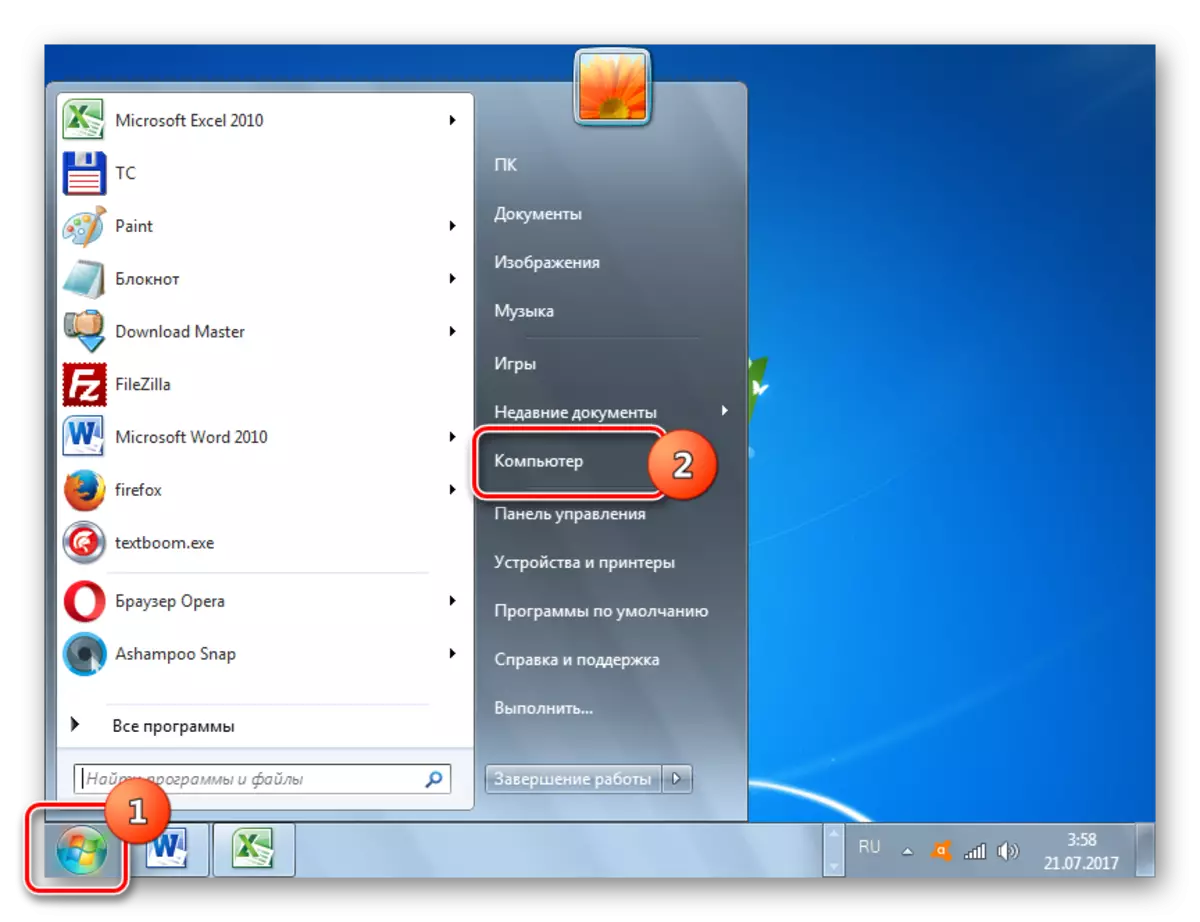
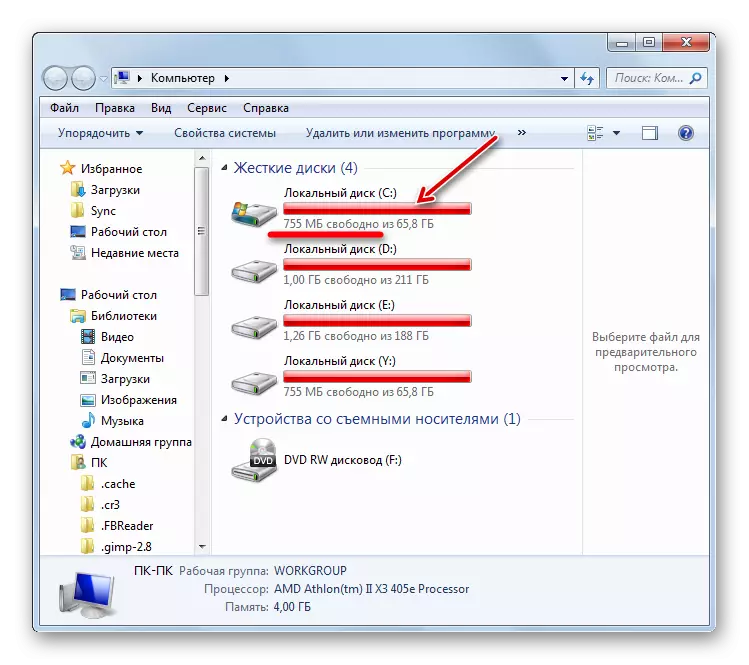
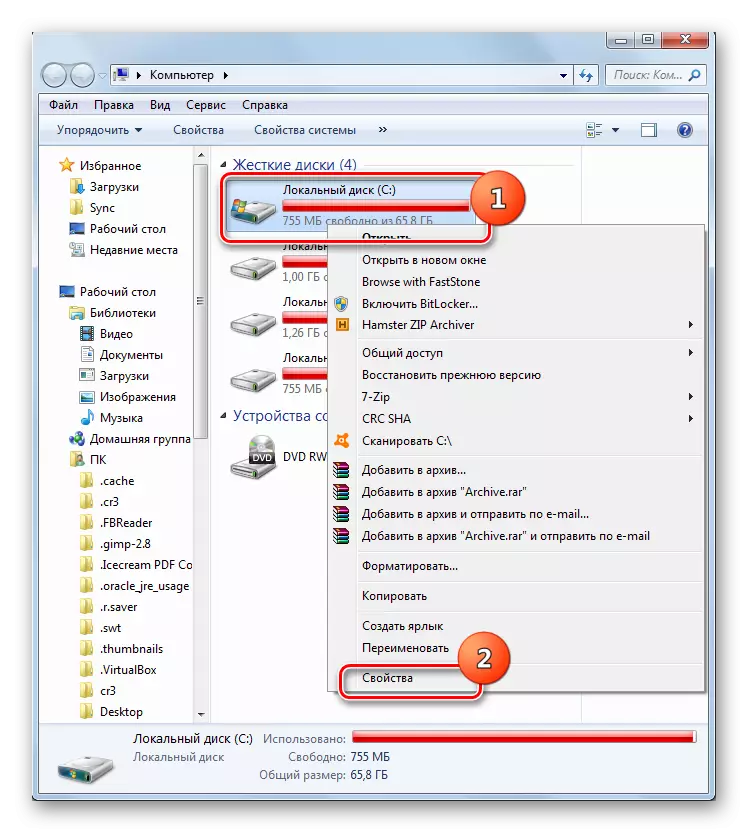
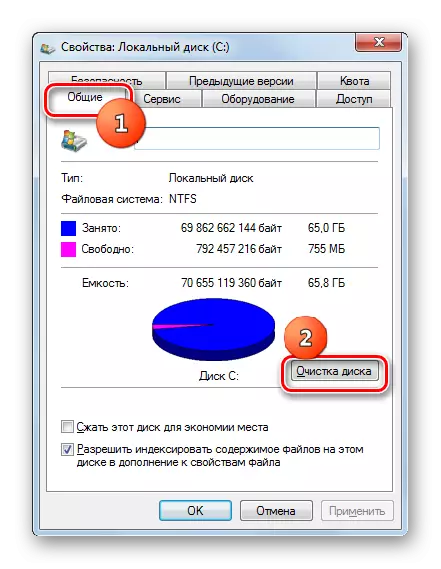



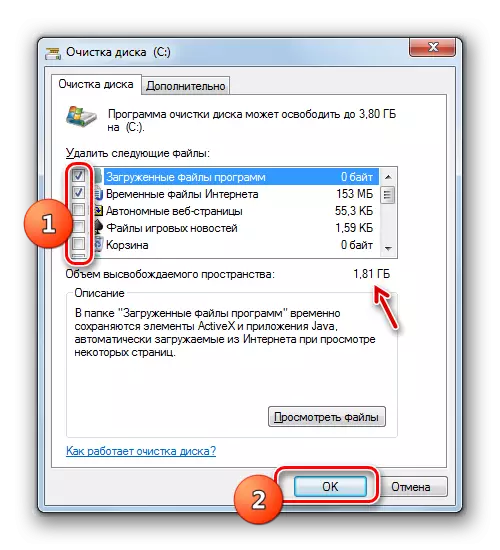


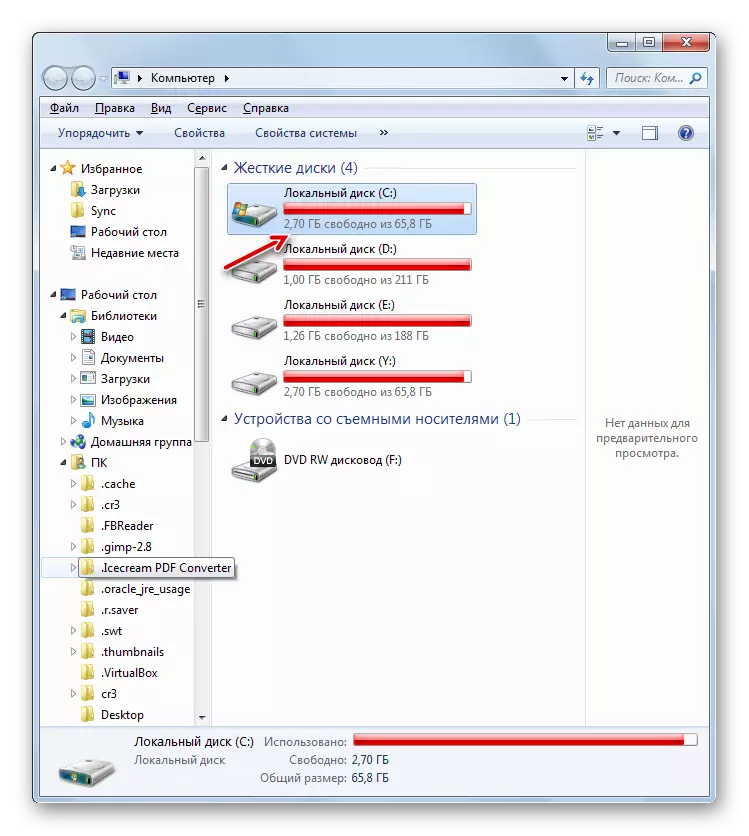
कारण 5: घटक लोड करताना अयशस्वी
प्रणाली अद्यतनित करणे शक्य नाही कारण लोड अपयशी ठरू शकते. हे सिस्टम त्रुटी किंवा बॅनल इंटरनेट ब्रेकमुळे होऊ शकते. या परिस्थितीमुळे घटक पूर्णपणे लोड होत नाही, आणि यामुळे इतर घटकांची स्थापना करण्याची अशक्यता दिसून येते. या प्रकरणात, बूट कॅशे साफ करणे आवश्यक आहे जेणेकरून घटक पुन्हा बूट होईल.
- "प्रारंभ करा" क्लिक करा आणि "सर्व प्रोग्राम्स" दाबा.
- "मानक" फोल्डर आणि पीसीएम वर जा "कमांड लाइन" वर क्लिक करा. मेनूमध्ये, "प्रशासकाच्या वतीने प्रारंभ करा" निवडा.
- सेवा थांबविण्यासाठी, "कमांड लाइन" मध्ये अभिव्यक्ती प्रविष्ट करा:
नेट स्टॉप Wuauserv
एंटर क्लिक करा.
- कॅशे साफ करण्यासाठी अभिव्यक्ती प्रविष्ट करा:
Ren% WINDIR% \ सॉफ्टवेर्ड्रिब्यूशन्ट्रिब्यूशन सॉफ्टवेयरिब्यूशन.ॉल्ड
एंटर दाबा.
- आता आपल्याला कमांड प्रविष्ट करुन सेवा पुन्हा चालू करण्याची आवश्यकता आहे:
नेट स्टार्ट Wuauserv
एंटर क्लिक करा.
- आपण कमांड लाइन इंटरफेस बंद करू शकता आणि कारणेंचे विश्लेषण करताना वर्णन केलेल्या पद्धतीद्वारे सिस्टम मॅन्युअली अद्यतनित करण्याचा प्रयत्न करू शकता 3.
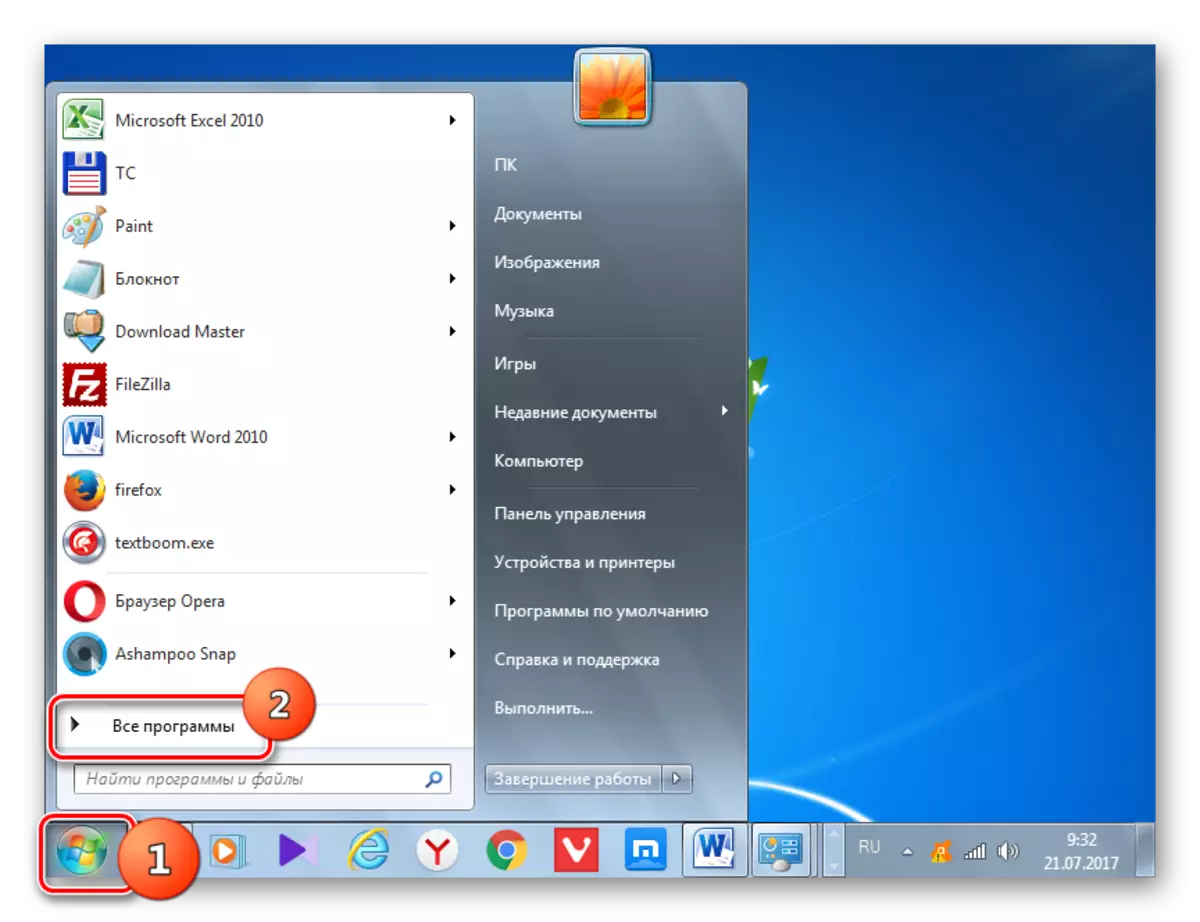
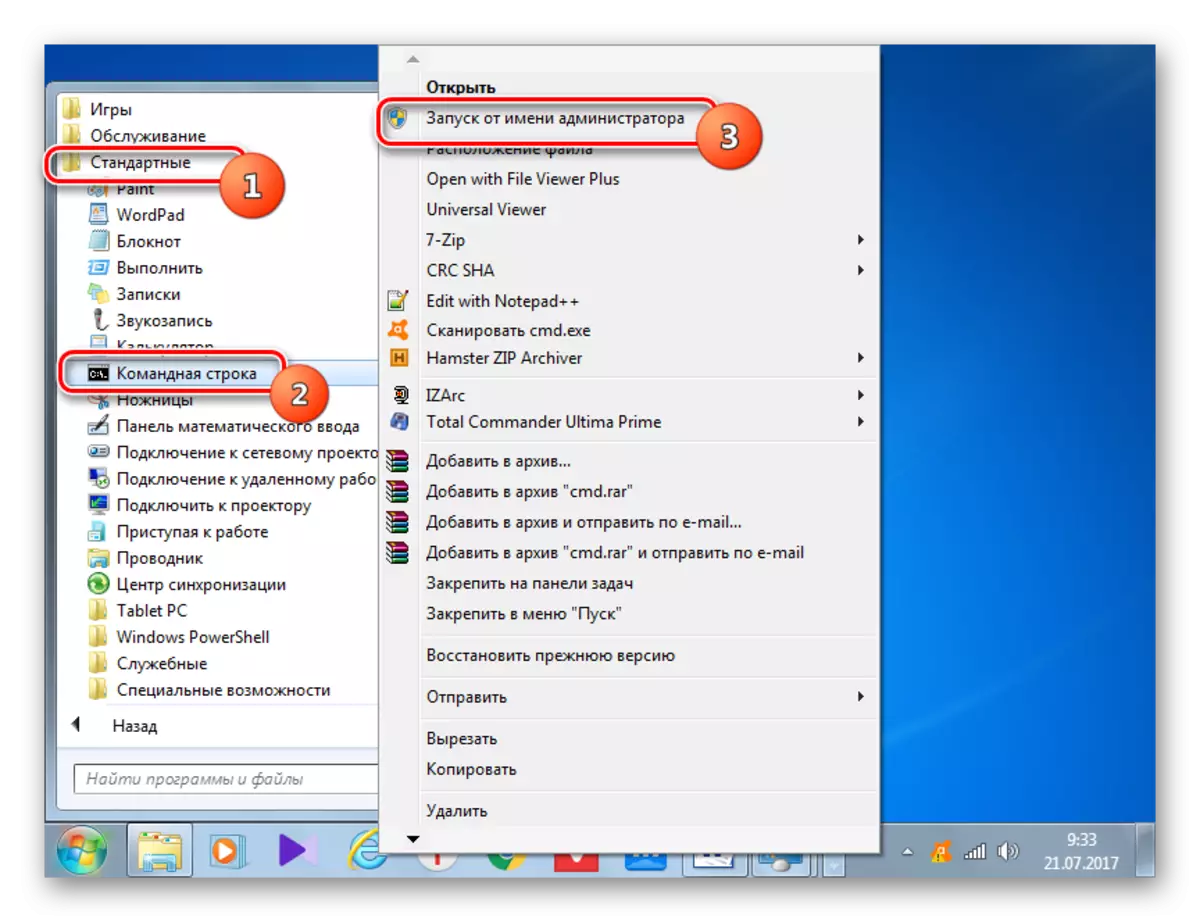
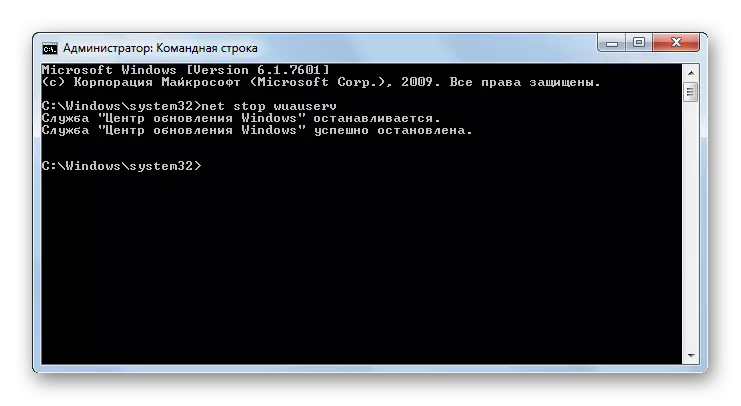
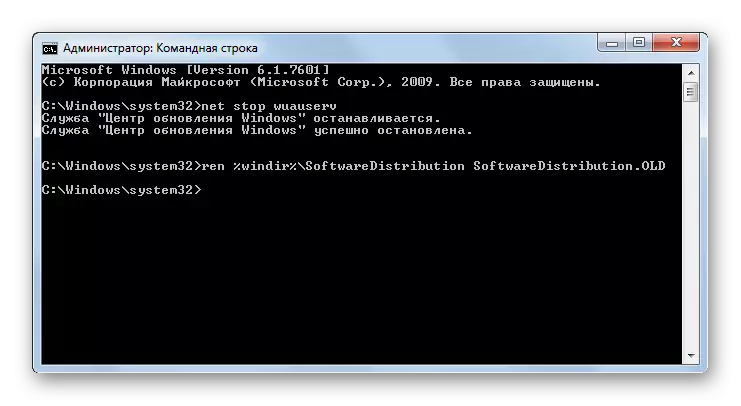
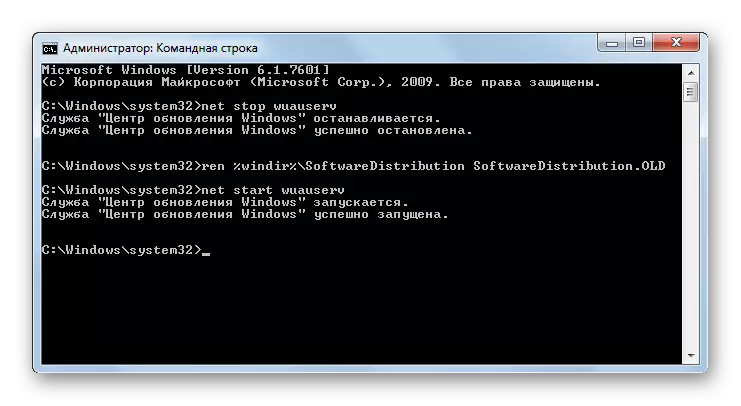
कारण 6: रेजिस्ट्री मध्ये त्रुटी
सिस्टम रेजिस्ट्रीमध्ये अपयशी झाल्यामुळे सिस्टम अद्यतनित करणे अक्षम केले जाऊ शकते. विशेषतः, हे त्रुटी 80070308 द्वारे पुरावे आहे. या समस्येचे निराकरण करण्यासाठी अनेक कृतींचे अनुसरण करा. रेजिस्ट्रीसह मॅनिपुलेशन सुरू करण्यापूर्वी, सिस्टम पुनर्प्राप्ती बिंदू तयार करणे किंवा त्याचे बॅकअप तयार करण्याची शिफारस केली जाते.
- सिस्टम रेजिस्ट्री एडिटरवर जाण्यासाठी, Win + R टाइप करून "चालवा" विंडोवर कॉल करा. त्यात प्रवेश करा:
Regedit.
"ओके" क्लिक करा.
- रेजिस्ट्री विंडो लॉन्च आहे. "HKEY_LOCAL_MACHINE" विभागात जा आणि नंतर "घटक" निवडा. त्यानंतर, रेजिस्ट्री विंडोच्या मध्य भागाकडे लक्ष द्या. जर "छिद्रित केलेली" पॅरामीटर असेल तर ती हटविली पाहिजे. पीसीएम वर क्लिक करा आणि "हटवा" निवडा.
- पुढे विंडो सुरू होईल जिथे आपल्याला "होय" दाबून पॅरामीटर हटविण्यासाठी आपल्या हेतूची पुष्टी करणे आवश्यक आहे.
- आता आपल्याला रेजिस्ट्री एडिटर विंडो बंद करण्याची आणि संगणक रीस्टार्ट करण्याची आवश्यकता आहे. त्यानंतर, सिस्टम मॅन्युअली अद्यतनित करण्याचा प्रयत्न करा.
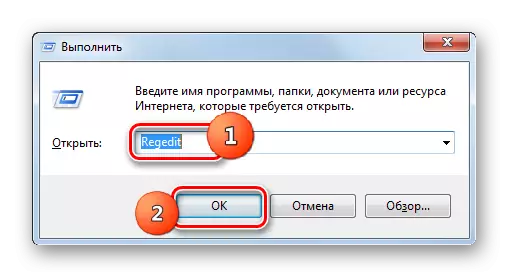


इतर कारणास्तव
अद्याप बरेच सामान्य कारण आहेत, यामुळे सिस्टम अद्यतनित करणे अशक्य आहे. सर्वप्रथम, हे प्रदात्याच्या कामात मायक्रोसॉफ्टच्या साइटवर किंवा समस्यांवरील समस्या असू शकते. पहिल्या प्रकरणात, केवळ प्रतीक्षा करावी लागते आणि दुसरी जास्तीत जास्त इंटरनेट सेवा प्रदाता बदलणे.
याव्यतिरिक्त, आम्ही व्हायरसच्या प्रवेशामुळे समस्या अभ्यास केला. म्हणून, कोणत्याही परिस्थितीत, डॉ. वेब क्यूरीट सारख्या अँटी-व्हायरस युटिलिटिसह संगणक तपासण्याची शिफारस केली जाते.
क्वचितच, परंतु जेव्हा नियमित अँटीव्हायरस नियमित अँटीव्हायरस विंडोज अपडेट करण्याची क्षमता अवरोधित करते. आपल्याला समस्येचे कारण सापडले नाही तर तात्पुरते अँटीव्हायरस डिस्कनेक्ट करा आणि लोड करण्याचा प्रयत्न करा. जर घटकांचे डाउनलोड आणि प्रतिष्ठापन यशस्वीरित्या केले गेले, तर या प्रकरणात, किंवा मायक्रोसॉफ्ट साइट अपवाद वगळता अँटीव्हायरस बदलून अँटीव्हायरस बदला.
समस्या सोडविण्याचे सूचीबद्ध मार्गांनी मदत केली तर आपण अद्ययावत केलेल्या पुनर्प्राप्ती पॉईंटवर सिस्टम परत करण्याचा प्रयत्न करू शकता. हे, अर्थात, एखाद्या विशिष्ट संगणकावर अशा पुनर्प्राप्ती पॉइंट अस्तित्वात आहे. सर्वात जास्त प्रकरणात, आपण सिस्टम पुन्हा स्थापित करू शकता.
जसे आपण पाहू शकता, प्रणाली अद्यतनित करणे शक्य नाही यापेक्षा बरेच काही कारण आहेत. आणि त्यांच्यापैकी प्रत्येकास एक पर्याय किंवा परिस्थितीच्या उदयासाठी बरेच पर्याय आहेत. मुख्य गोष्ट म्हणजे फायरवुड अवरोधित करणे आणि अधिक मूलभूत मार्गांनी हलविणे आणि उलट नाही. शेवटी, कारण पूर्णपणे ढीग असू शकते.
