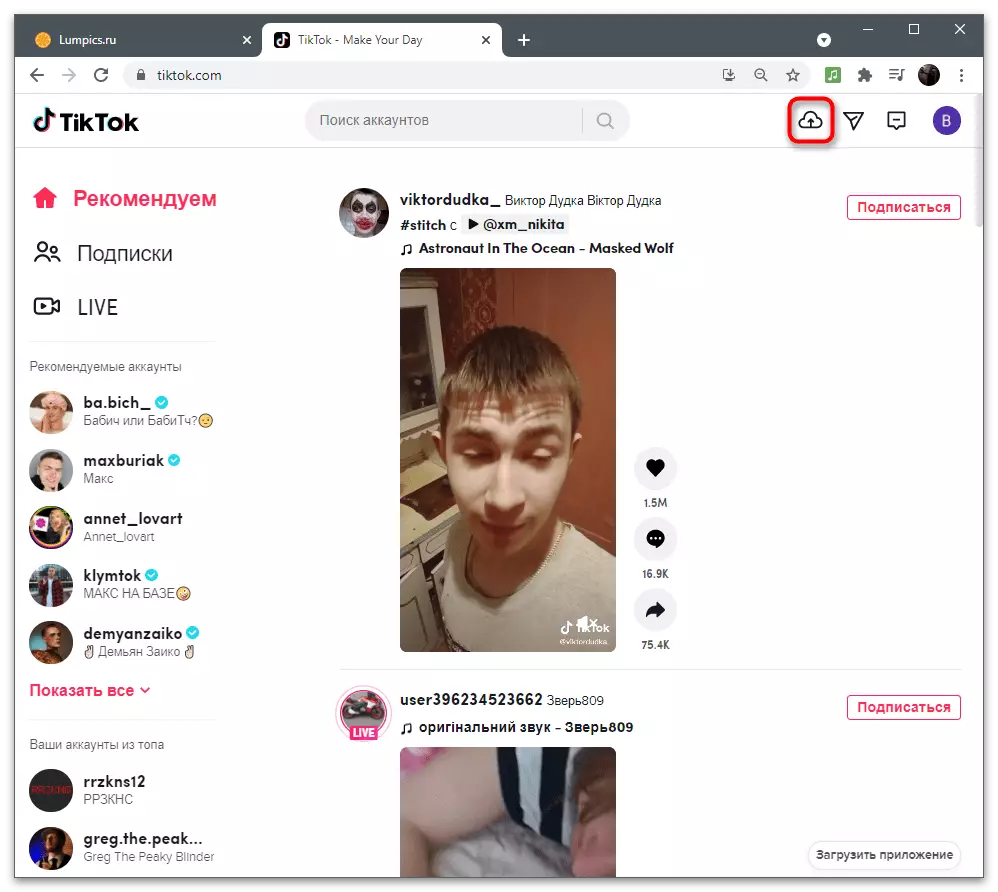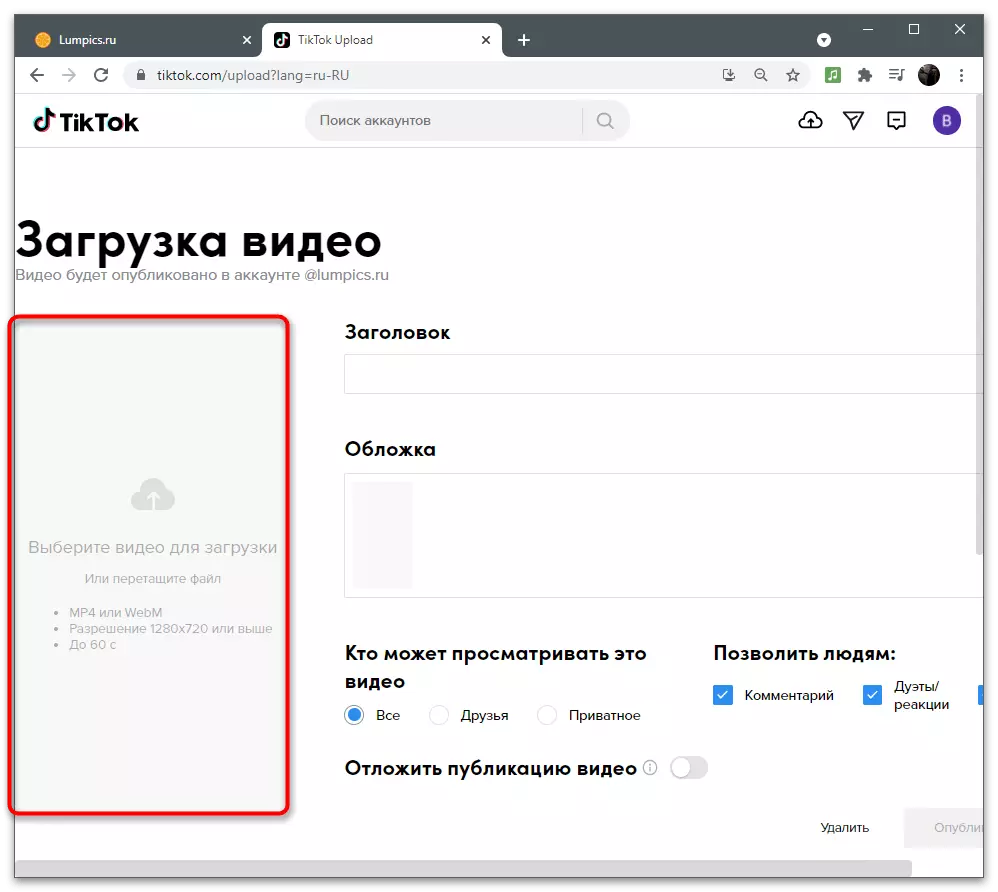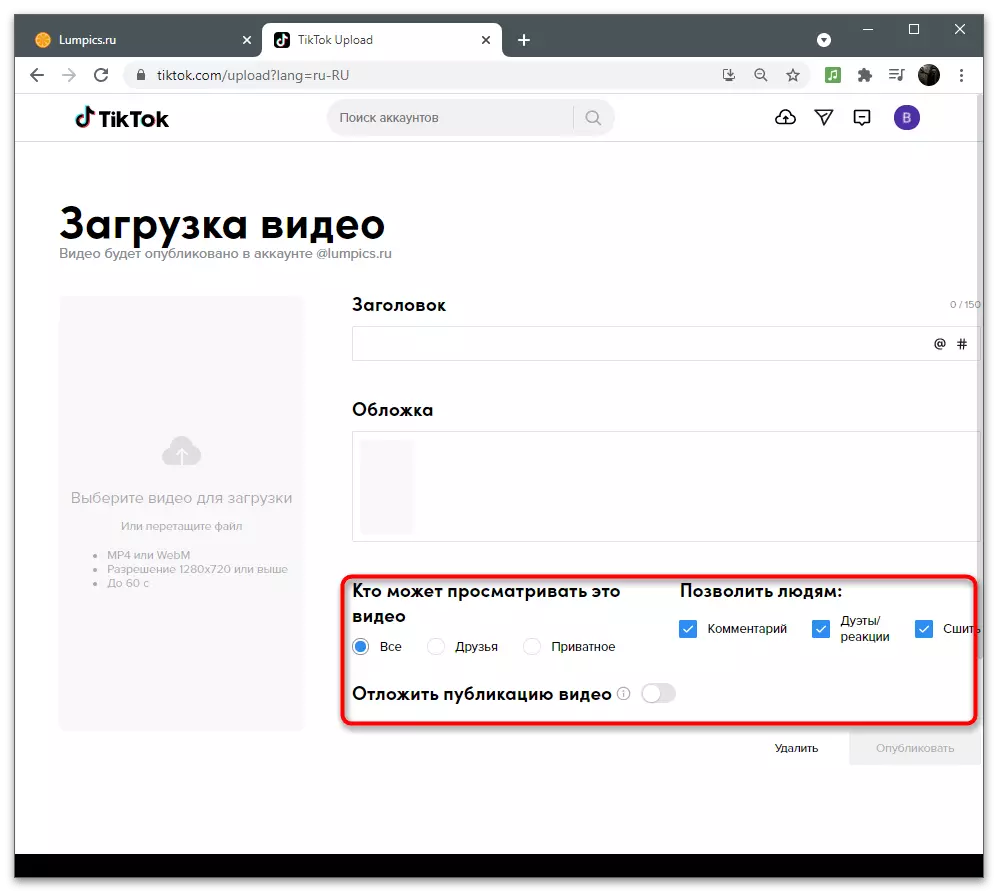पर्याय 1: मोबाइल डिव्हाइस
बहुतेक वापरकर्ते यासाठी मोबाइल अनुप्रयोग वापरून, टिकटॉकमध्ये व्हिडिओ आपल्या चॅनेलवर व्हिडिओ देतात. यात एक लहान एम्बेड केलेला संपादक आहे जो आपल्याला मूलभूत स्थापना तंत्र अंमलात आणण्याची परवानगी देतो आणि सामग्री तयार करण्यासाठी अतिरिक्त निराकरणांचा वापर करण्यास कोणीही प्रतिबंध करणार नाही. आपण टाइटस्टॉकवर डाउनलोड करण्यापूर्वी व्हिडिओमध्ये मजकूर जोडण्यासाठी खालीलपैकी कोणतेही पर्याय निवडू शकता.पद्धत 1: अॅप एडिटरमध्ये एम्बेडेड
एम्बेडेड संपादकाचा फायदा या वस्तुस्थितीत आहे की वापरकर्त्यास त्याच्या स्मार्टफोनवर दुसर्या किंवा अधिक प्रोग्राम ठेवण्याची गरज नाही, डिव्हाइसच्या अंतर्गत स्टोरेजमध्ये व्हिडिओ फायली जतन करणे आणि व्हिडिओ फायली जतन करणे आवश्यक आहे. व्हिडिओ त्वरित तक्रारीमध्ये रेकॉर्ड केला जाऊ शकतो, त्यानंतर ते हाताळण्यास आणि बाहेर पडण्यासाठी त्वरित आहे.
- क्लिप क्रिएशन मोडवर जाण्यासाठी प्लससह बटणावर क्लिक करा.
- पूर्ण रोलर लोड करा जर ते आधीपासून फाइल म्हणून संग्रहित केले गेले असेल किंवा आपल्यासाठी योग्य मोड निवडल्यानंतर प्रारंभ बटणावर टॅप करा.
- 15 सेकंदात किंवा 1 मिनिटांच्या लांबीमध्ये रोलर लिहा, त्यानंतर आपण टिक वर क्लिक करून पुढील चरणावर संक्रमण पुष्टी करता आणि "मजकूर" साधन निवडा.
- एक लहान संपादक उघडेल, ज्यांच्याशी आपण भविष्यात काम करू. प्रथम, आवश्यक मजकूर लिहिण्यासाठी ऑन-स्क्रीन कीबोर्ड वापरा.
- कीबोर्डच्या वरील पॅलेटमधून रंग निवडा.
- फॉन्ट आणि संरेखन बदलून पर्याय वापरा.
- तिकोटोकमध्ये येण्यापासून, मजकूर लिहिण्याच्या इतके वेगवेगळे शैली नाहीत, परंतु ते कोणत्याही हेतूसाठी पुरेसे आहेत.
- व्हिडिओवर कोणत्याही ठिकाणी हलविण्यासाठी मजकूर क्लिक करा किंवा वर्तमान स्थिती योग्य असल्यास फिरवा.
- आपण त्यावर क्लिक केल्यास, अतिरिक्त विंडो क्रिया सह दिसेल ज्यामध्ये आपण भाषणात शिलालेख अनुवादित करू शकता, संपादकावर परत या किंवा प्रदर्शन कालावधी सेट करू शकता.
- शेवटचा पर्याय वापरताना, टाइमलाइन उघडणे दुसर्या संपादक उघडते, जेथे आपण शिलालेखांच्या चांगल्या प्रदर्शनास सामोरे जावे लागले आहे.
- एकदा सर्व क्रिया पूर्ण झाल्यानंतर, पुढील चरणावर जा, व्हिडिओसाठी एक वर्णन जोडा, अतिरिक्त पॅरामीटर्स स्थापित करा आणि आपल्या खात्याच्या वतीने ते प्रकाशित करा.
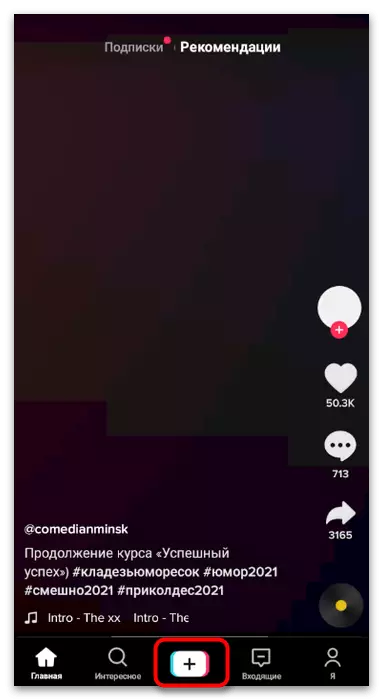
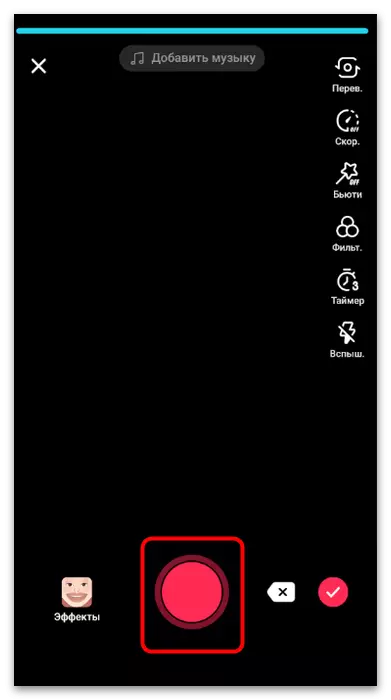
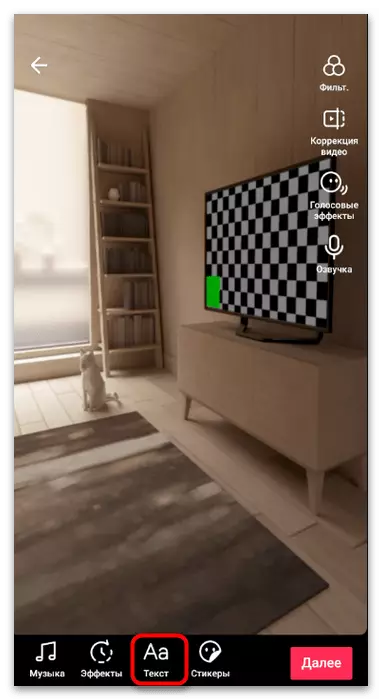


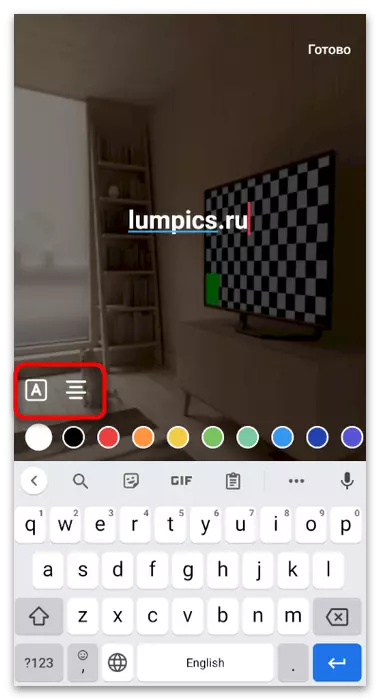




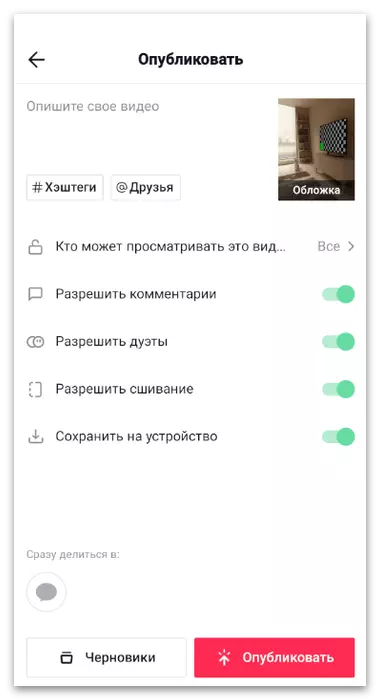
जसे दिसले जाऊ शकते, टाइटोक एडिटरमधील बिल्ट-इन वैशिष्ट्ये इतकी नाही, परंतु ते अशा वापरकर्त्यांकरिता अनुकूल असतील जे विशेष व्हिडिओ प्रोसेसिंग अनुप्रयोग डाउनलोड करण्यास तयार नाहीत. आपण त्यांच्या संख्येशी संबंधित नसल्यास आणि अधिक गंभीर स्थापना करण्यास प्राधान्य देत असल्यास, क्लिपवरील शिलालेखांवर काम करताना, खालील दोन पद्धतींचा विचार करा ज्यात विशिष्ट अनुप्रयोगांचे वर्णन केले आहे.
पद्धत 2: स्प्लिस
Android आणि iOS साठी, एक प्रचंड रक्कम पेड आणि विनामूल्य व्हिडिओ संपादने आहे जी विविध साधने आणि कार्ये प्रदान करतात. त्यांना सर्व सांगू नका, म्हणून आम्ही दोन आवृत्त्यांमध्ये राहण्याची ऑफर देतो. प्रथम splice म्हणतात: ते दोन ऑपरेटिंग सिस्टमशी सुसंगत आहे आणि व्हिडिओ स्थापित करताना वापरलेल्या प्रत्येक गोष्टी वापरकर्त्यास सूचित करते.
स्पलिस डाउनलोड /
- वरील योग्य बटणावर क्लिक करा किंवा मोबाइल डिव्हाइसवर तयार केलेल्या स्टोअरद्वारे अनुप्रयोग शोधा आणि नवीन प्रोजेक्ट तयार करण्यासाठी पुढे जा आणि प्लससह चिन्ह टॅप करणे.
- जेव्हा आपण प्रथम प्रारंभ करता तेव्हा त्या डिव्हाइसवर फोटो आणि मल्टीमीडियावर स्प्लिस प्रवेश अनुमती द्या, नंतर संपादनासाठी पूर्व-काढलेल्या व्हिडिओसह फाइल शोधा.
- प्रोजेक्ट नाव सेट करा आणि आपण स्वयंचलितपणे हळूहळू प्रकट आणि गायब झाल्यास मजकूर अॅनिमेशन सक्रिय करा.
- टिक्रोपसाठी रोलर्स स्थापित करताना, पोर्ट्रेट स्वरूप निवडणे हे श्रेयस्कर आहे कारण ते पक्षांच्या अशा प्रमाणात प्रमाण जास्त असतात. बरेचदा क्लिप लोड केले जातात. तथापि, हे सेटिंग तयार तयार केलेल्या व्हिडिओच्या पॅरामीटर्सवर अवलंबून बदलू शकते.
- प्रारंभिक कृतींबरोबर चरण पूर्ण झाल्यावर, "प्रारंभ" वर टॅप करा.
- आम्ही मुख्य साधनांसह परिचित करण्याची ऑफर देतो आणि आता आम्ही "मजकूर" फंक्शन निवडून शिलालेख जोडत आहोत.
- संपादित करण्यासाठी निवडलेल्या मजकुरावर दोनदा दाबा. लोड केलेल्या रोलरच्या शीर्षस्थानी युनिट योग्य दिसून येईल.
- मानक शिलालेख नष्ट करेल आणि आपला देखावा प्रविष्ट करेल ज्याचा नंतर बदलला जाईल.
- संपादक बंद करा आणि व्हिडिओचे पत्र बदला. जसे दिसले जाऊ शकते, मार्गदर्शक दिसू शकतात, प्रमाण कमी करणे आणि सहजतेने मजकूर ठेवा.
- जर शो सर्व व्हिडिओंचा शेवट नसेल तर मजकूर लेयरला संबंधित स्लाइडरसाठी उजवीकडे आणि डावीकडे हलवून कालावधी बदला.
- पुढे, अतिरिक्त संपादन साधने लक्ष द्या: देखावा, आकार, रंग आणि फॉन्टचे अॅनिमेशन. आपण जे बदलू इच्छिता ते निवडा आणि योग्य सेटिंग्ज निवडण्यासाठी स्क्रीनवर नियामकांचा वापर करा.
- रोलर तयार झाल्यावर, त्याच्या संरक्षणास पुढे जाण्यासाठी डाउनलोड बटणावर टॅप करा.
- फ्रेम वारंवारता पॅरामीटर्स प्रति सेकंद आणि परवानग्या बदला, त्यानंतर आपण निर्यात सुरू केल्याची पुष्टी करता आणि पूर्ण होण्याची प्रतीक्षा करा.
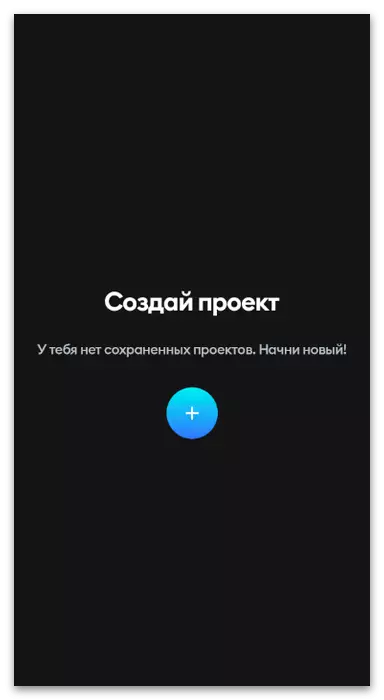




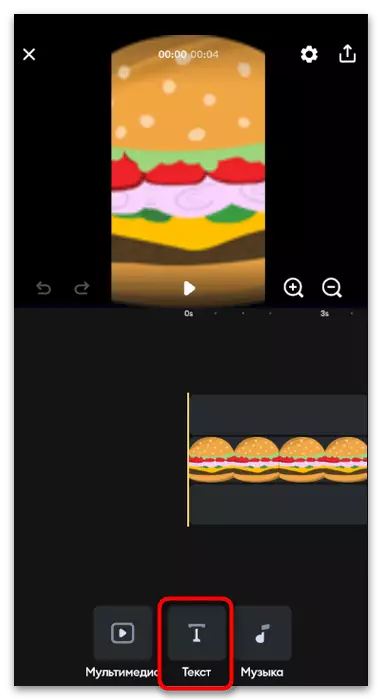





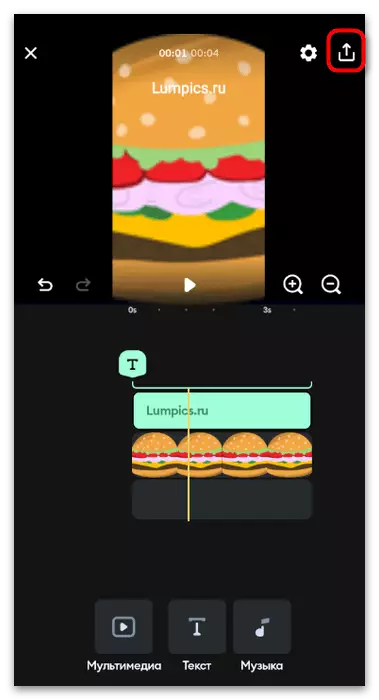
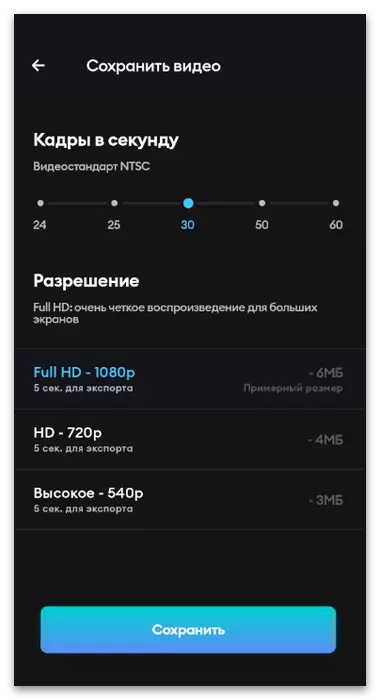
पद्धत 3: आपण कट
आपण केवळ Android साठी अनुप्रयोग उपलब्ध आहे, परंतु आपण ऍपल उत्पादनांचा वापरकर्ता आहात आणि आपण मागील निर्णय घेतल्यास, आपण योग्य व्हिडिओ एडिटरच्या निवडीबद्दल उपयुक्त माहिती मिळविण्यासाठी लेखाच्या या विभागाच्या अंतिम परिच्छेदाकडे जा .
- आपल्या स्मार्टफोन किंवा टॅब्लेटवर आपण स्थापित करा आणि चालवा. आपला पहिला व्हिडिओ संपादन सुरू करा, संबंधित बटणावर टॅप करीत आहे.
- जेव्हा आपण व्हिडिओ प्रवेश आणि इतर मल्टीमीडियासाठी विचारता तेव्हा "परवानगी द्या" पर्याय निवडून ते घ्या.
- योग्य सामग्री शोधण्यासाठी अंगभूत नेव्हिगेटरचा वापर करा आणि पुढील स्थापनेसाठी निवडा. रोलर अद्याप रेकॉर्ड केलेला नसल्यास, आता ते करा, नंतर youck वर परत जा.
- उर्वरित साधने बायपास करा आणि आपल्याशी त्यांच्याशी वागण्यासाठी ऑफर देतात कारण लेखाचा विषय केवळ शिलालेखाच्या अध्यात्मिक आहे. हे करण्यासाठी, तळाशी असलेल्या पॅनलवर योग्य कार्य निवडा.
- ऑन-स्क्रीन कीबोर्ड लागू करून मजकूर प्रविष्ट करणे प्रारंभ करा.
- काहीतरी चूक झाल्यास, अभिमुखता किंवा काढून टाकण्यासाठी त्यावर टॅप करा.
- अतिरिक्त सेटिंग्जवर लक्ष द्या जे आपल्याला फॉन्ट, रंग बदलू देते, प्रभाव जोडा किंवा वर्णांचे आकार कॉन्फिगर करण्याची परवानगी देतात.
- आपल्याकडे अनेक भिन्न फॉन्ट आहेत आणि विनामूल्य स्त्रोतांकडून डाउनलोड वापरण्याचा एक मार्ग आहे. पूर्व-स्थापित केलेल्या अचूकतेमध्येही संपादनयोग्य व्हिडिओसाठी उपयुक्त असलेली एक शैली आहे.
- टाइमलाइनवर परत जा आणि संपूर्ण रोलरच्या लांबीच्या अनुसार शिलालेखांचे प्रदर्शन बदला.
- जेव्हा आपण व्हिडिओ प्ले करता तेव्हा सर्व क्रिया योग्यरित्या अंमलात आणल्या जातात आणि "जतन करा" वर क्लिक करा.
- आपण जागा जतन करू इच्छित असल्यास गुणवत्ता बदला, नंतर प्रक्रिया प्रक्रिया चालवा.



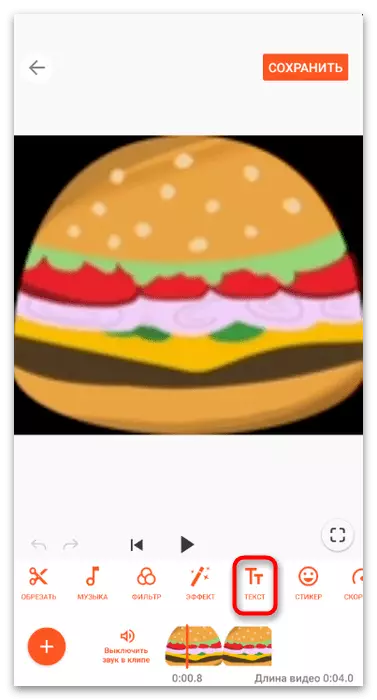
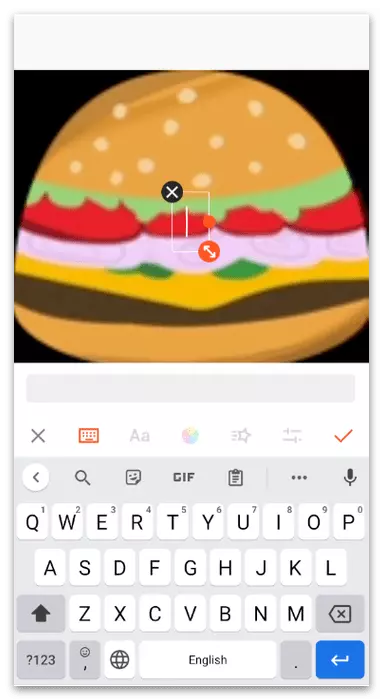



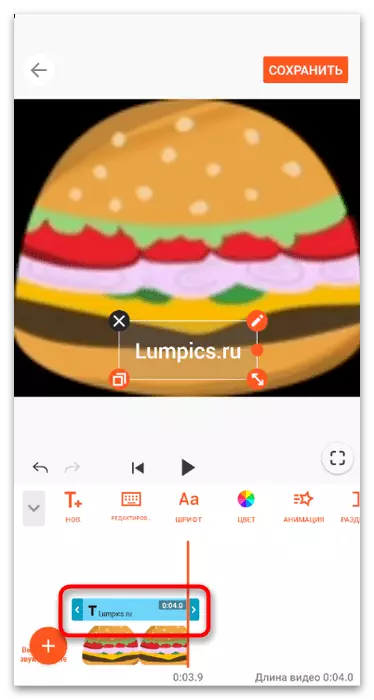


वरील, आम्ही आधीपासूनच बोललो आहोत की Android आणि iOS दोन्ही चालणार्या डिव्हाइसेससाठी इतर व्हिडिओ प्रोसेसिंग अनुप्रयोग उपलब्ध आहेत. त्यापैकी सर्वोत्तम परिचित होण्यासाठी आणि मानले पर्याय योग्य नसल्यास योग्य निवडतात, खालील दुव्यांवरील लेखांमध्ये हे शक्य आहे. मागील सूचना टिपा म्हणून वापरतात, कारण शिलालेख आणि त्यांचे संपादनाचे सिद्धांत जवळजवळ सर्वत्र समान असते.
अधिक वाचा: Android / आयफोन वर व्हिडिओ आरोहित करण्यासाठी अनुप्रयोग
पर्याय 2: संगणक वापरुन
काही वापरकर्ते त्यांच्या संगणकावर संगणकावर सामग्री तयार करतात, विशेष प्रोग्राम वापरून व्हिडिओ संपादित करण्यास प्राधान्य देतात. इंस्टॉलेशनच्या दृष्टीने अधिक संधी दिसून येतात आणि संपूर्ण प्रक्रियेत कमी वेळ लागतो, विशेषत: जेव्हा कॉम्प्लेक्स क्लिप लेआउट येतो. दोन लोकप्रिय व्हिडिओ संपादकांच्या उदाहरणावर आच्छादन मजकूर प्रक्रियेचा विचार करा.पद्धत 1: डेव्हिनि निराकरण
डेव्हिनिचा फायदा इतर व्यावसायिक व्हिडिओ संपादकांच्या समोर निराकरण करतो मुख्यत्वे विनामूल्य वितरण आहे जो विकासकांचा मुख्य नियम आहे. कोणीही अधिकृत साइटवरून सॉफ्टवेअरची संपूर्ण आवृत्ती डाउनलोड करू शकता आणि इतर कंपन्या विस्तारित असेंब्ली मिळविण्यासाठी आंदोलनासाठी वापरल्या जाणार्या निर्बंध, वॉटरमार्क आणि इतर पद्धतीविना त्वरित वापरणे प्रारंभ करू शकता.
- विकासक वेबसाइटवर असलेल्या दुव्यावर क्लिक करा आणि प्रोग्रामच्या नवीनतम आवृत्ती आपल्या संगणकावर डाउनलोड करा. मानक स्थापनेनंतर, ते सुरू करा आणि प्रारंभिक विंडोमध्ये "प्रोजेक्ट अनामित" पर्याय निवडून नवीन प्रोजेक्ट तयार करा.
- पुढील कार्यासाठी सामग्री जोडण्यासाठी लायब्ररी ब्लॉकच्या वरील फाइलच्या प्रतिमेसह बटण दाबा.
- "एक्सप्लोरर" मध्ये भविष्यातील क्लिपचे सर्व व्हिडिओ आणि इतर घटक शोधा.
- आवश्यक असल्यास, त्यांना चालू करा आणि ते सर्व विझार्डमध्ये प्रदर्शित केले असल्याचे सुनिश्चित करा.
- रोलरच्या सर्व घटकांचे व्यवस्थापन सुलभ करण्यासाठी ट्रॅक संपादन मोडवर स्विच करा.
- व्हिडिओला टाइमलाइनवर ड्रॅग करा आणि लेयरवर वितरण करून उर्वरित घटकांसह समान करा.
- "प्रभाव लायब्ररी" टॅबवर, "TETRS" विभाग उघडा.
- स्वत: साठी योग्य अवतार निवडा. त्यापैकी काही अॅनिमेटेड आहेत आणि कर्सरला निवडणे तेव्हा स्ट्रिंगवर फिरत असताना त्यांचे कार्य दर्शविले जाते. आपल्याला स्टॅटिक शिलालेख आवश्यक असल्यास, "मजकूर" किंवा "मजकूर +" पर्याय वापरा.
- नवीन लेयर म्हणून ट्रॅकवर शिलालेख हलवा आणि ताबडतोब आवश्यक अंतरावर वाढवा.
- "टेक्स्ट" ब्लॉकमध्ये, आवश्यक मानक वाक्यांशाच्या ऐवजी प्रविष्ट करुन मजकूर स्वतःला बदला.
- "सेटिंग्ज" टॅब क्लिक करा आणि तेथे स्थित रूपांतरण नियामकांच्या मदतीने, मजकूराची स्थिती आणि स्केल समायोजित करा. डेव्हिन्सी संकल्पनेतील शिलालेखांवर काम करण्याचा एकमात्र उणीव आहे, कारण तेथे परस्पर संवादात्मक संपादन युनिट नाही जे आपल्याला एका क्लिकमध्ये अनुकूल स्थान निवडण्याची परवानगी देते.
- जर, मजकूर सह कार्य करण्याव्यतिरिक्त, इतर क्रिया आवश्यक आहेत, आता त्यांना अनुसरण करा, त्यानंतर आपण रॉकेट चिन्हावर क्लिक करून अंतिम वर्कस्पेसवर स्विच करता.
- एक स्वस्त प्रस्तुतीकरण टेम्पलेट निवडा किंवा ड्रॉप-डाउन सूची उघडून स्वत: चे स्वरूप निर्दिष्ट करा.
- आपण आपल्या चॅनेलवर टिकटॉकमध्ये आपल्या चॅनेलवर डाउनलोड करू इच्छित असलेल्या व्यक्तीशी संबंधित आहे याची खात्री करुन घेण्यास विसरू नका.
- कोणत्याही निर्यात सेटिंग्ज बदलण्याची आवश्यकता नसल्यास, "रेंडरिंग क्यू प्रस्तुत करण्यासाठी जोडा" वर क्लिक करा.
- "एक्सप्लोरर" विंडो उघडते, ज्यामध्ये आपण रोलर जतन करण्यासाठी इष्टतम डिस्क स्पेस निवडू इच्छित आहात.
- उजवीकडील ब्लॉकमध्ये एक नवीन कार्य दिसून येईल याची खात्री करा. तसे, आता आपण इतर व्हिडिओवर प्रक्रिया करू शकता आणि त्यांना सीरियल रेंडरिंग चालविण्यासाठी आणि प्रक्रियेपासून दूर जाण्यासाठी रांगेत ठेवू शकता.
- समाप्त क्लिप निर्यात करण्यास प्रारंभ करण्यासाठी रांग अंतर्गत बटण क्लिक करा.
- एक प्रस्तुतीकरण स्केल दिसेल, आणि शेवटी, प्रथम संगणकावर फाइल शोधा, ते प्ले करा, व्हिडिओ प्लेबॅक सुनिश्चित करा आणि त्यानंतर केवळ डेविन्सी निराकरणासह कार्य पूर्ण करा.
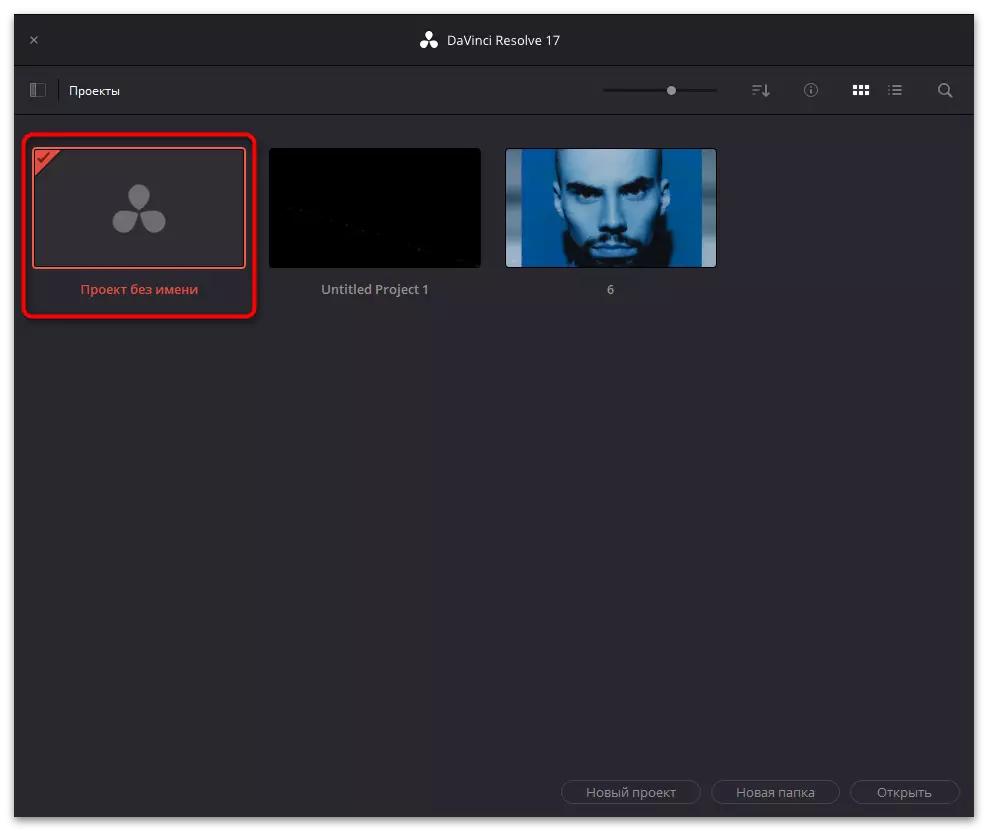




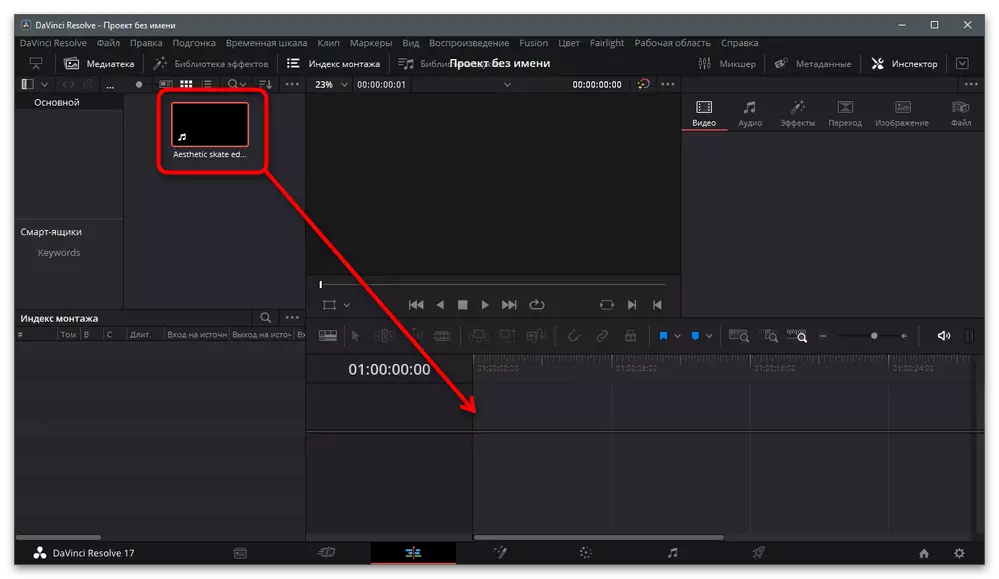
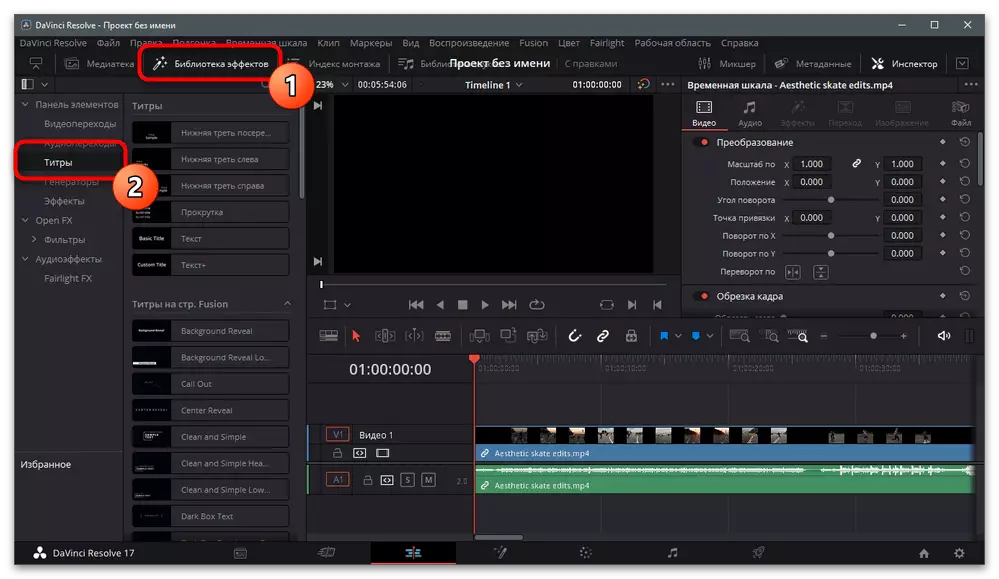
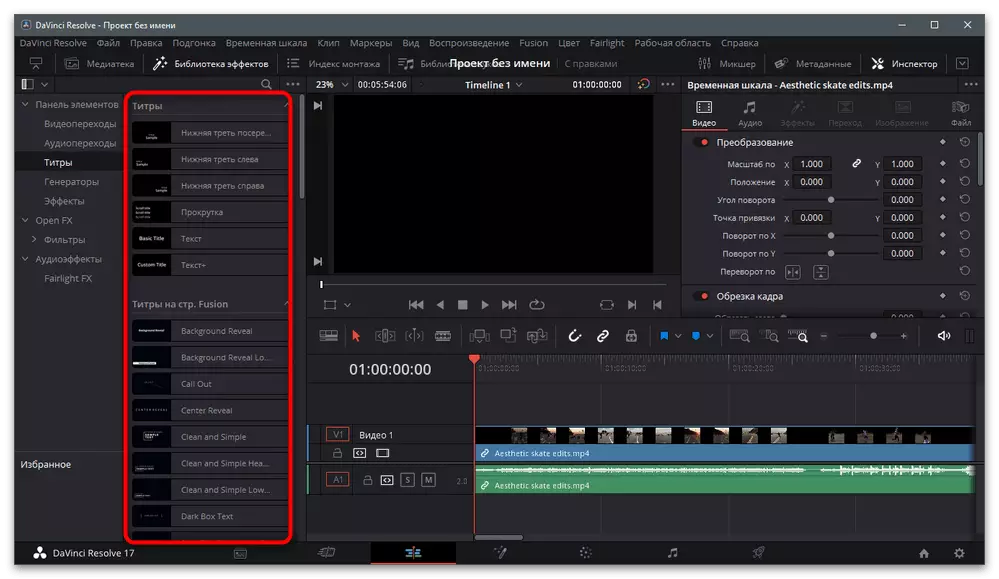
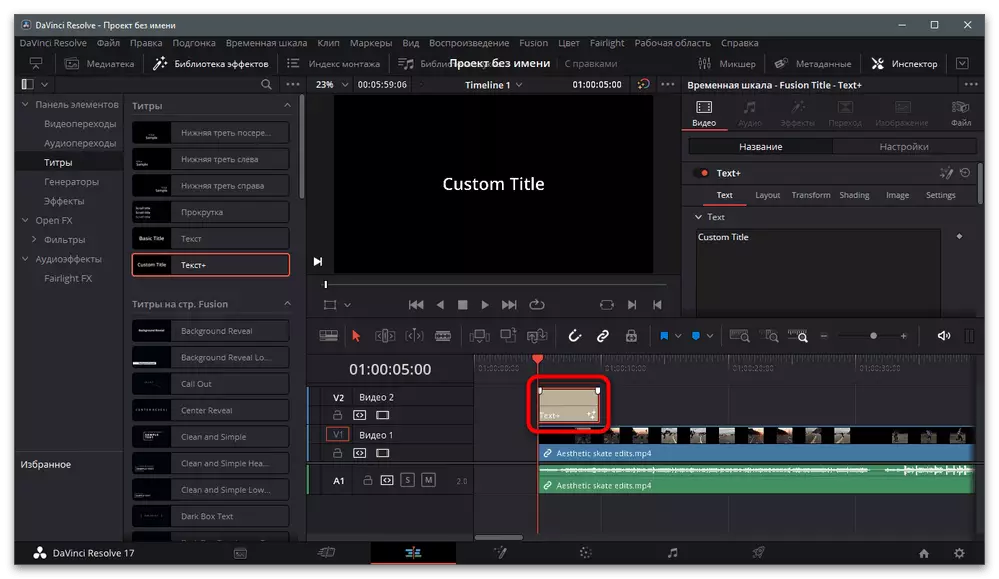
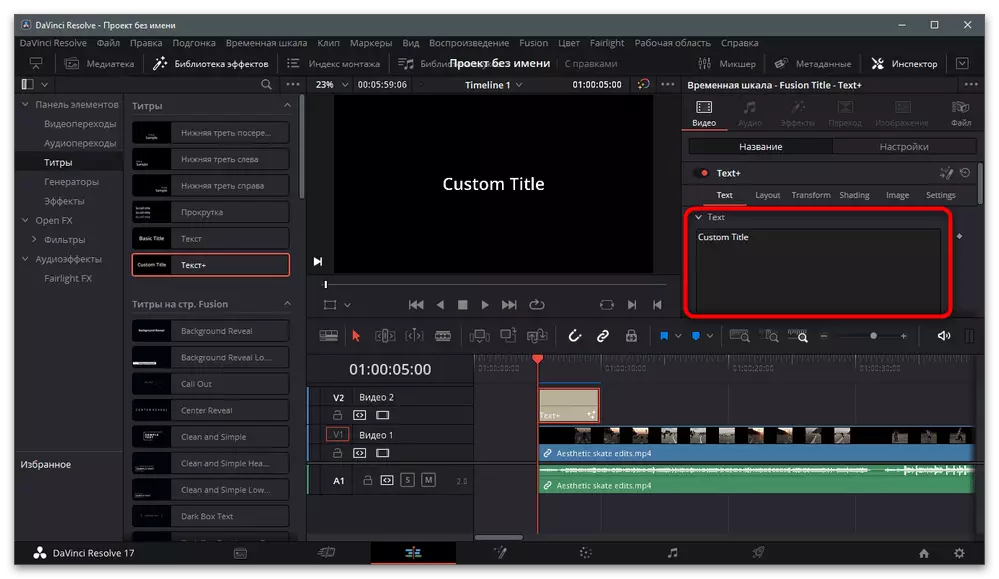
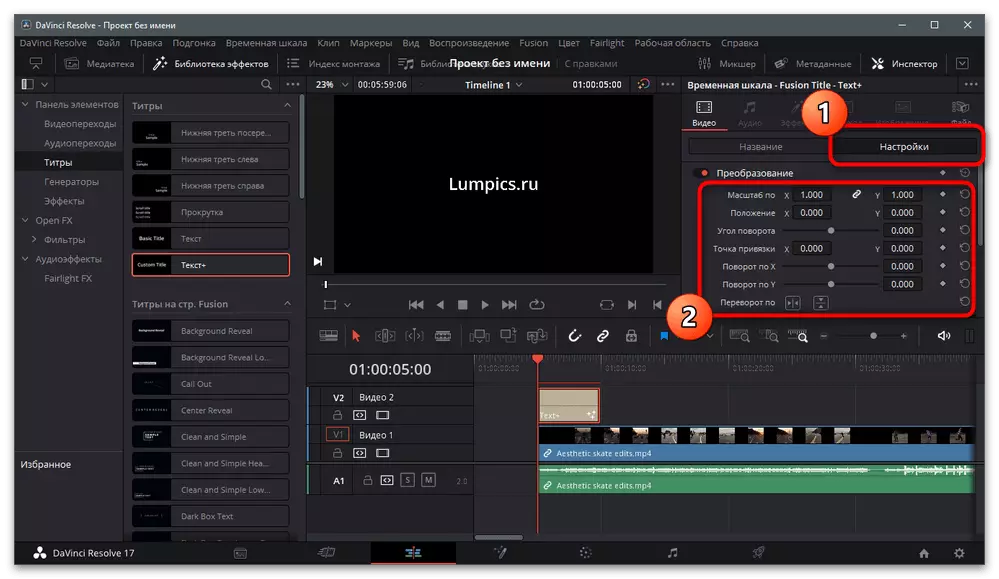

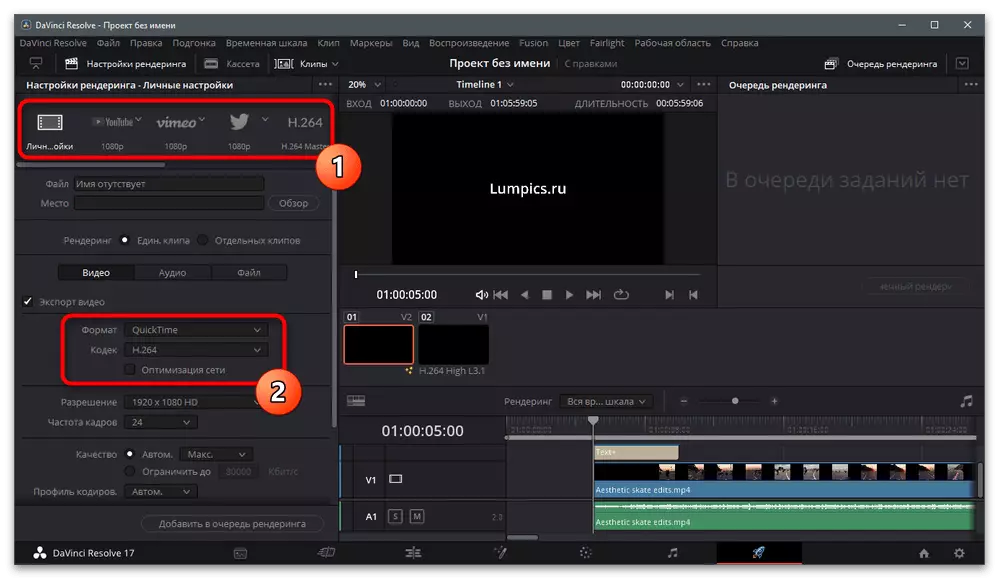

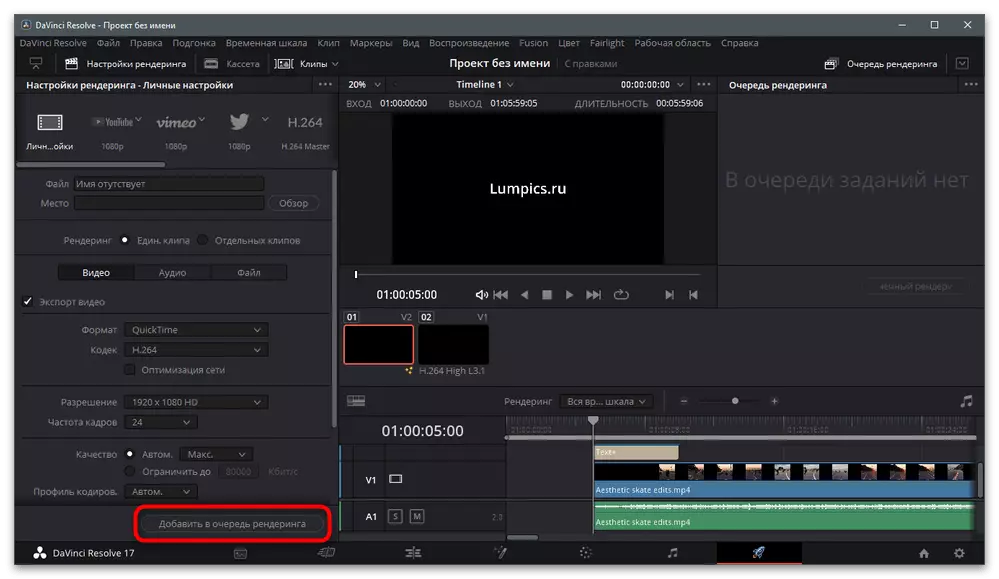
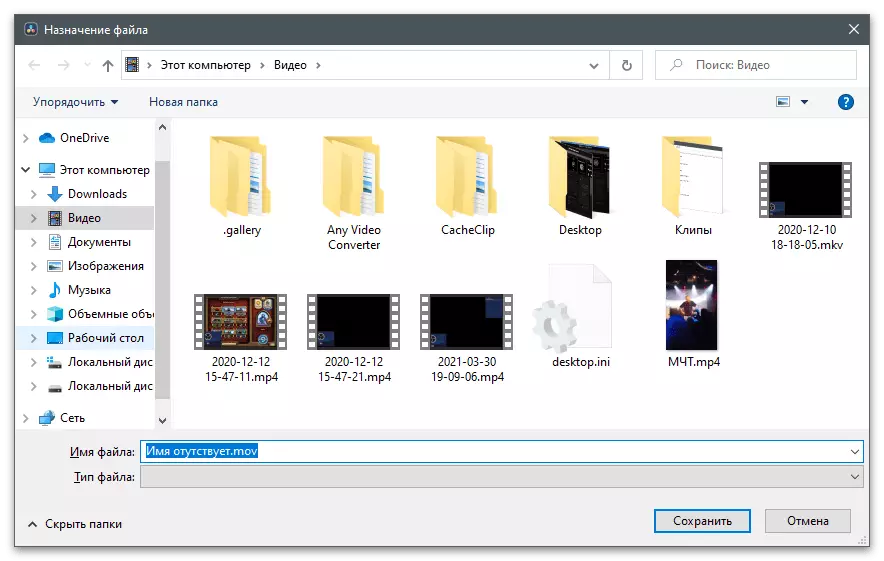



पद्धत 2: प्रभाव नंतर Adobe
टाइट्सस्टॉकवर डाउनलोड करण्यापूर्वी आणखी लोकप्रिय व्हिडिओ प्रोसेसिंग प्रोग्राम अॅडॉब नंतर अॅडोब आहे. हे समाधान प्रामुख्याने व्हिज्युअल इफेक्ट्स जोडण्याची किंवा व्हिडिओवर काही फ्रेम बदलणे आवश्यक आहे, फक्त प्रभाव नंतर केवळ उपलब्ध कार्ये लागू करतात. आपल्याला प्रतिमेच्या शीर्षस्थानी मजकूर जोडण्याची आवश्यकता असल्यास, आपण केवळ बर्याच क्रिया करून या प्रोग्राममध्ये ते करू शकता.
- प्रक्रियेसाठी व्हिडिओ आधीपासूनच आहे, प्रोग्रामच्या मुख्य विंडोमध्ये "व्हिडिओवरून गाणे तयार करा" वर क्लिक करा.
- "आयात फाइल" विंडोमध्ये, रोलरला प्रक्रियेसाठी आणि उघडण्यासाठी डबल-क्लिक करण्यासाठी शोधा.
- शीर्षस्थानी शीर्षस्थानी, "मजकूर" साधन सक्रिय करा.
- पूर्वावलोकन विंडोमध्ये डावे माऊस बटण दाबा आणि वांछित शिलालेख प्रविष्ट करा. मजकूर आणि आकाराचे संपादन, पॉइंट्स आणि ओळी वापरा.
- कृपया लक्षात ठेवा की त्यासाठी टाइमलाइनवर एक स्वतंत्र लेयर तयार केला गेला आहे. म्हणून आपण शिलालेख प्रदर्शित करण्याचा कालावधी समायोजित करू शकता किंवा व्हिडिओवरील अनावश्यक घटकांशिवाय इंस्टॉलेशन करण्यासाठी वेळोवेळी समायोजित करू शकता.
- उजवीकडे एक "चिन्ह" ब्लॉक आहे, जे मूलभूत मजकूर सेटिंग्ज प्रदान करते: त्याचे आकार, रंग, वर्णांचे प्रमाण आणि लेखन शैली. आपल्या गरजा अवलंबून पॅरामीटर्स समायोजित करा.
- प्रस्तुतीकरण सेट करण्यासाठी, फाइलवर जा आणि कर्सर निर्यात आयटमवर हलवा.
- दिसत असलेल्या मेनूमधून, रेनरिंग लाइनवर पंक्ती शोधा.
- पुढे, "रेन्डरिंग सेटिंग्ज" शिलालेखच्या दुव्यावर क्लिक करून आपल्याला आउटपुट सेटिंग्ज तपासाव्या लागतील (त्याचे नाव प्रीसेट्सवर अवलंबून बदलते).
- नवीन विंडोमध्ये, गुणवत्ता निर्दिष्ट करा, आवश्यक असल्यास फ्रेम दर, रेझोल्यूशन आणि टाइम मर्यादा सेट करा.
- उर्वरित प्रस्तुतीकरण सेटिंग्ज पाहण्यासाठी "आउटपुट मॉड्यूल" अनुसरण करा.
- आवश्यक असल्यास आउटपुट स्वरूप, आकार आणि ऑडिओ स्वरूप बदला.
- "रेंडरिंग" क्लिक करा, यामुळे सामग्री प्रक्रिया चालू आहे.
- ऑपरेशन पूर्ण करण्याची अपेक्षा आणि प्राप्त सामग्री पाहण्यासाठी पुढे जा.
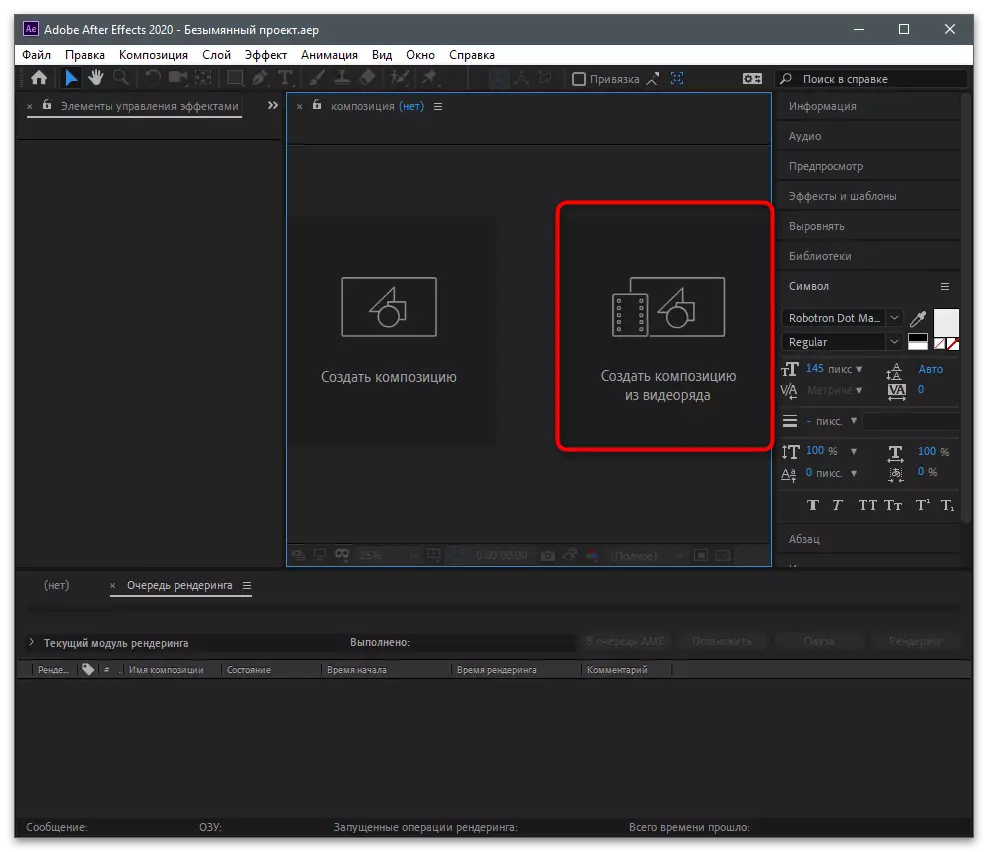
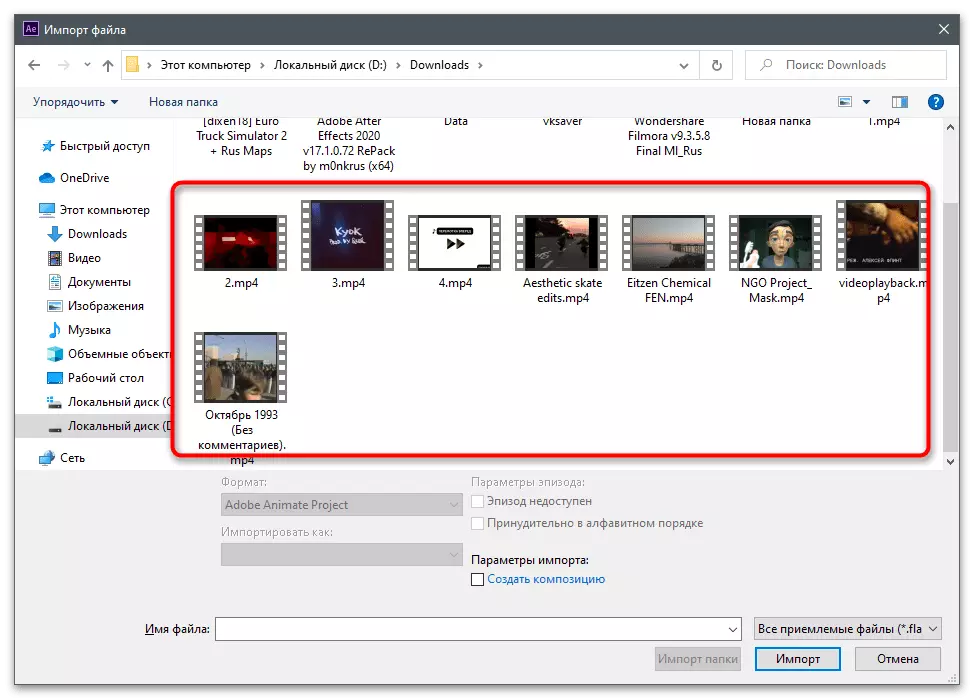



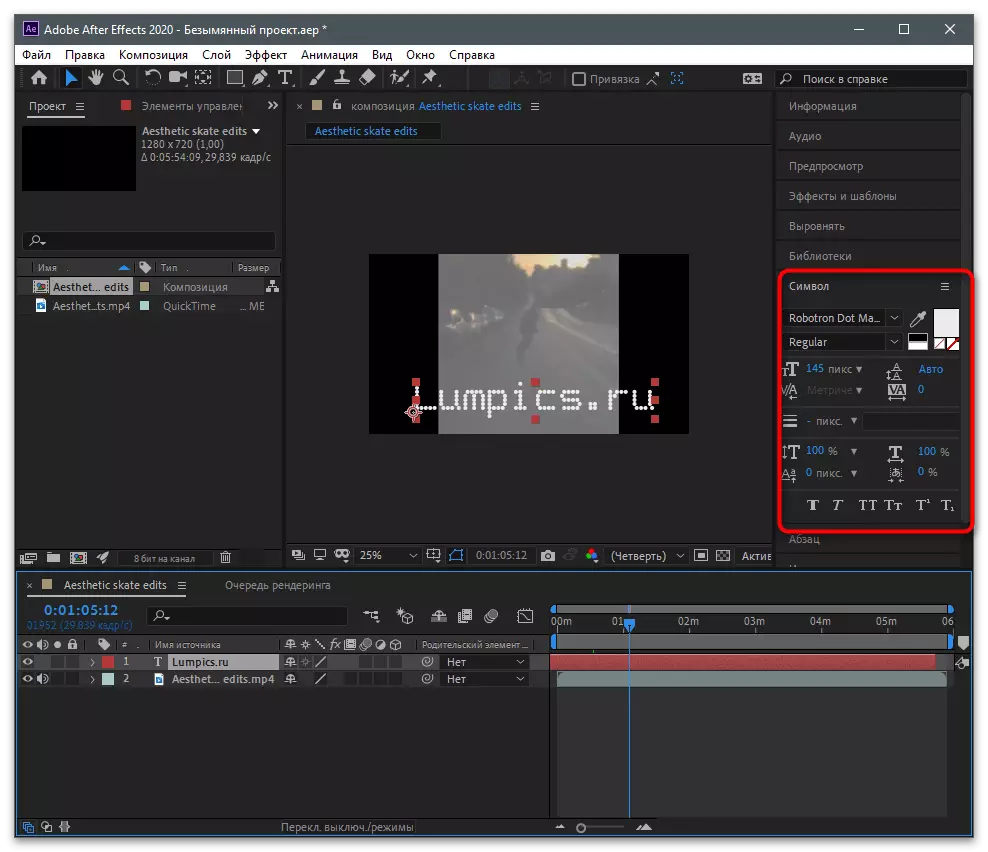

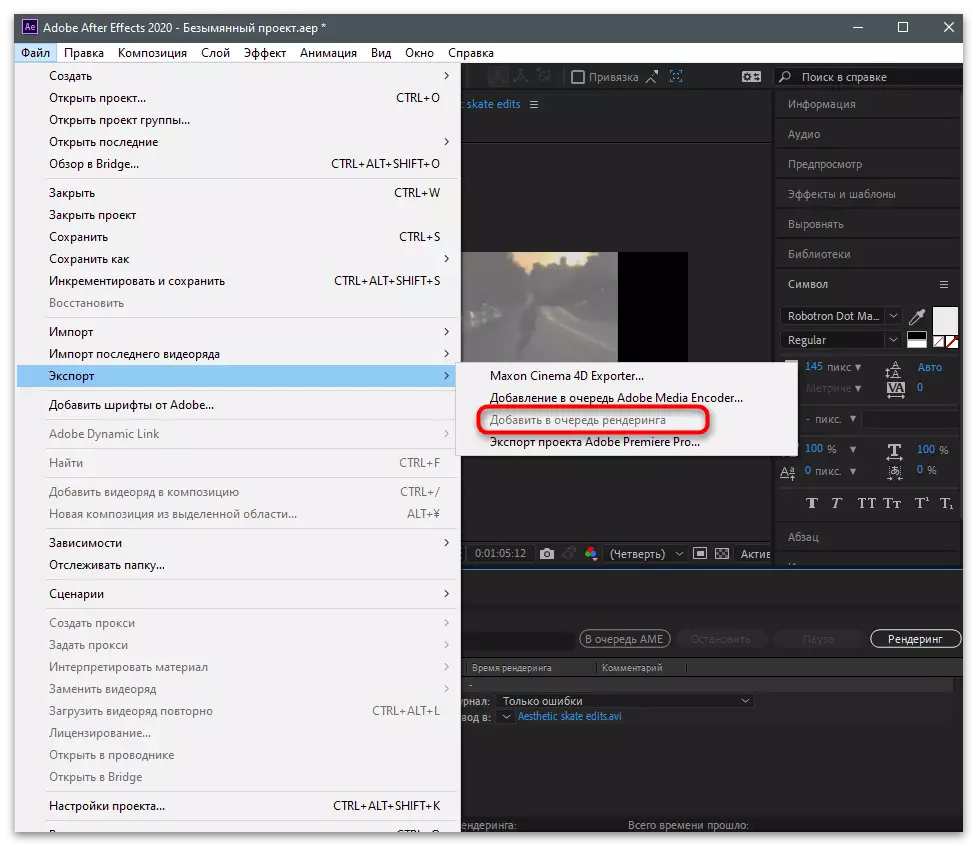
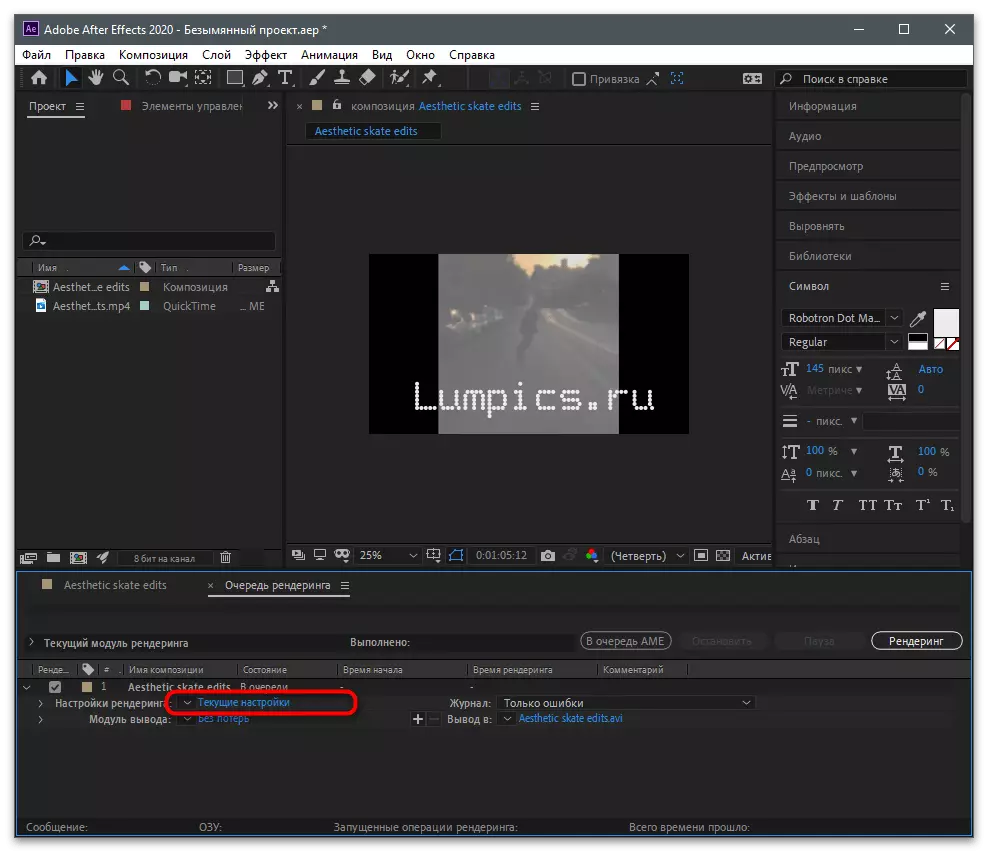
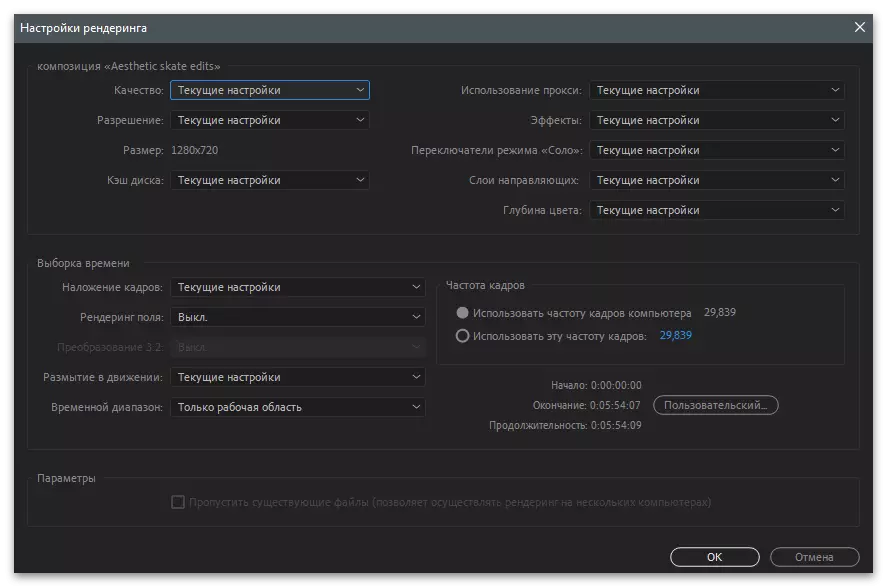


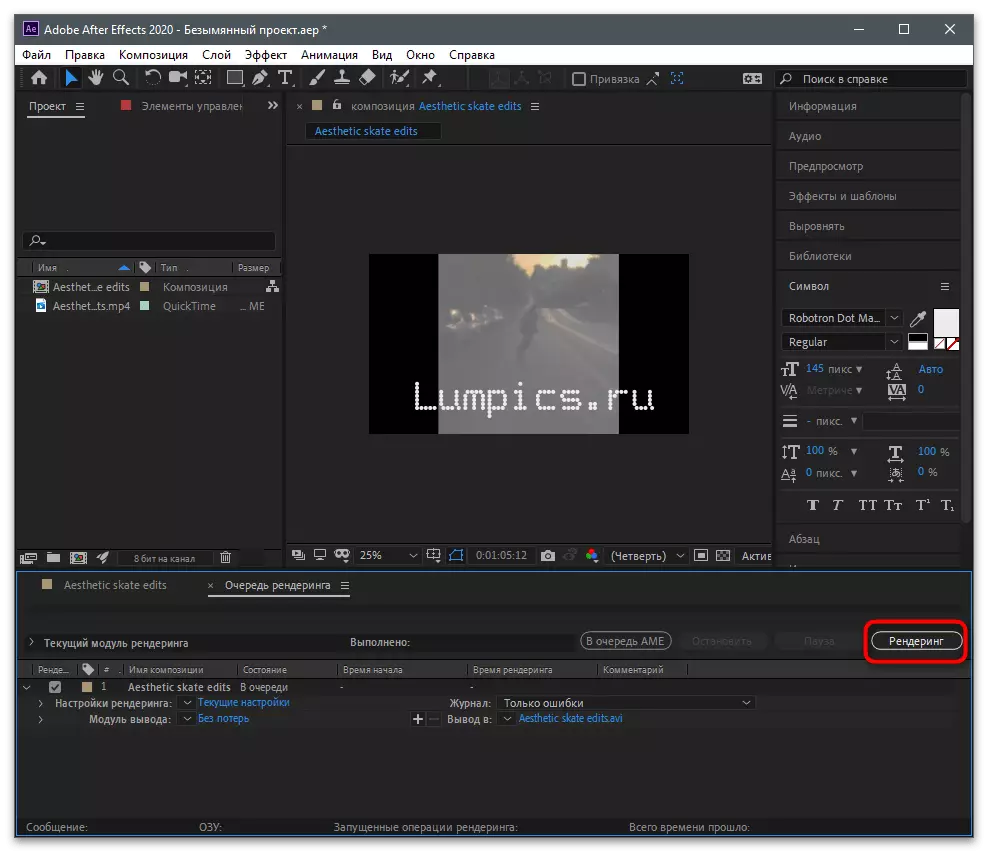

मोबाइल ऑपरेटिंग सिस्टमच्या बाबतीत, विंडोजसाठी इतर व्हिडिओ संपादक कार्यक्रम विकसित केले गेले आहेत, जे या लेखात सांगितले गेले नाहीत. आपण आमच्या वेबसाइटवरील पुनरावलोकनातील लोकप्रिय सोल्यूशनबद्दल वाचू शकता आणि उपरोक्त समाधान आपल्यासाठी योग्य नसल्यास आपल्यासाठी अनुकूल सॉफ्टवेअर निवडा.
अधिक वाचा: व्हिडिओ प्रतिष्ठापन कार्यक्रम
चॅनेलवर व्हिडिओ लोड करीत आहे
हे केवळ टाइटस्टॉकसाठी तयार केलेले व्हिडिओ कसे अपलोड करावे ते हाताळण्यासाठीच राहते. जर मोबाइल अनुप्रयोगात प्रवेश नसेल किंवा अंगभूत फंक्शन संपादकांचा वापर करण्याची आवश्यकता नसेल तर आपण थेट आपल्या संगणकावर साइट उघडू शकता, आपल्या खात्यात लॉग इन करू शकता आणि क्लिप पोस्ट करा.
- एकदा अधिकृत वेबसाइटवर, प्रोफाइलमध्ये लॉग इन करा आणि नवीन व्हिडिओ डाउनलोड करण्यासाठी बटणावर क्लिक करा.
- "एक्सप्लोरर" वरून क्लिप निवडण्यासाठी समर्पित क्षेत्राकडे ड्रॅग करा किंवा त्यावर क्लिक करा.
- शीर्षलेख सेट करा, मोबाइल अनुप्रयोगाशी संवाद साधताना वापरकर्त्यांना चिन्हांकित करा किंवा त्याचप्रमाणे हॅशटॅग निर्दिष्ट करा.
- चेकमार्क काढा आणि आपल्याला कॉन्फिगर करण्याची आवश्यकता असल्यास मार्कर अतिरिक्त पॅरामीटर्समधून हलवा. आवश्यक असल्यास, विलंबित प्रकाशन सक्रिय करा आणि जेव्हा आपण व्हिडिओ काढू इच्छिता तेव्हा निर्दिष्ट करा.