
प्रत्येक डिव्हाइसला कार्यक्षम कार्यासाठी योग्य सॉफ्टवेअर निवडण्याची आवश्यकता आहे. एचपी डेस्कज F380 मल्टीफंक्शन प्रिंटर नाही अपवाद नाही. आपण सर्व आवश्यक सॉफ्टवेअर शोधू शकता याचा वापर अनेक मार्ग आहेत. चला त्यांना पहा.
आम्ही प्रिंटर एचपी डेस्कजेट एफ 380 साठी सॉफ्टवेअर निवडतो
लेख वाचल्यानंतर, कोणती प्रतिष्ठापन पद्धत निवडण्याची योजना ठरवू शकता, कारण अनेक पर्याय आहेत आणि प्रत्येकाकडे फायदे आणि तोटे आहेत. आपण सर्वकाही काय करता हे आपल्याला खात्री नसल्यास, आम्ही कोणतेही बदल करण्यापूर्वी चेकपॉईंट तयार करण्याची शिफारस करतो.पद्धत 1: अधिकृत संसाधन पासून सॉफ्टवेअर डाउनलोड करा
पहिला मार्ग म्हणजे आम्ही लक्ष देईन की निर्मात्याच्या वेबसाइटवर स्वयंरित्या ड्राइव्हर्सची निवड आहे. ही पद्धत आपल्याला आपल्या ओएससाठी सर्व आवश्यक सॉफ्टवेअर निवडण्याची परवानगी देईल.
- चला खरं तर आपण निर्मात्याच्या वेबसाइटवर जाऊ या - एचपी. शीर्षस्थानी उघडलेल्या पृष्ठावर, आपल्याला "समर्थन" विभाग दिसेल. मेनू उघडते जेथे आपण "प्रोग्राम आणि ड्राइव्हर्स" बटणावर क्लिक करू इच्छित आहात.

- नंतर आपण एखाद्या विशिष्ट शोध क्षेत्रात डिव्हाइसचे नाव निर्दिष्ट करणे आवश्यक आहे. एचपी डेस्कजेट एफ 380 प्रविष्ट करा आणि "शोध" क्लिक करा.
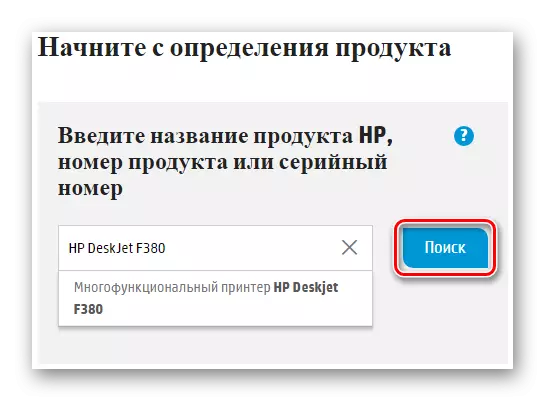
- मग आपण त्या पृष्ठावर जाल जेथे आपण सर्व आवश्यक सॉफ्टवेअर डाउनलोड करू शकता. आपल्याला ऑपरेटिंग सिस्टम निवडण्याची आवश्यकता नाही, म्हणून ते स्वयंचलितपणे निर्धारित केले जाते. परंतु आपल्याला दुसर्या संगणकावर ड्राइव्हर्सची आवश्यकता असल्यास, आपण विशेष बटणावर क्लिक करून ओएस बदलू शकता. थोडक्यात खाली आपल्याला सर्व उपलब्ध सॉफ्टवेअरची सूची सापडेल. विरूद्ध "डाउनलोड करा" बटणावर क्लिक करून सूचीमधील प्रथम डाउनलोड करा.
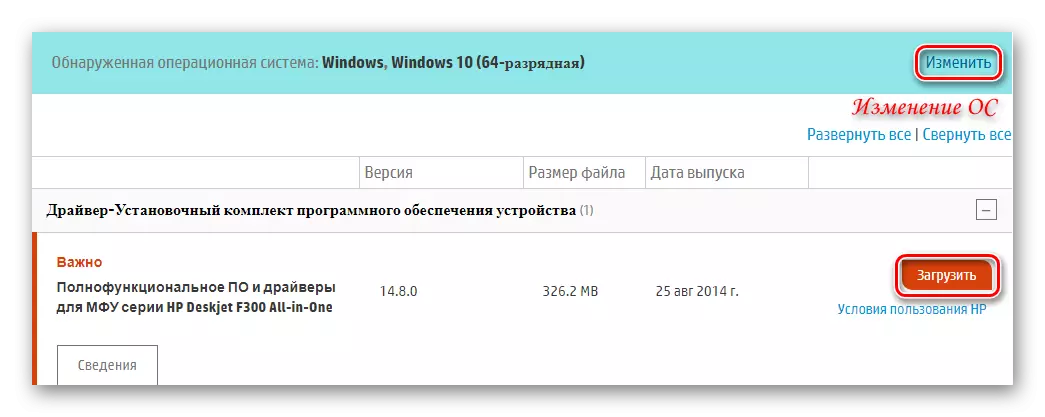
- लोड प्रारंभ होते. डाउनलोड केलेल्या इंस्टॉलेशन फाइल पूर्ण आणि चालविण्यासाठी प्रतीक्षा करा. नंतर सेट बटण क्लिक करा.
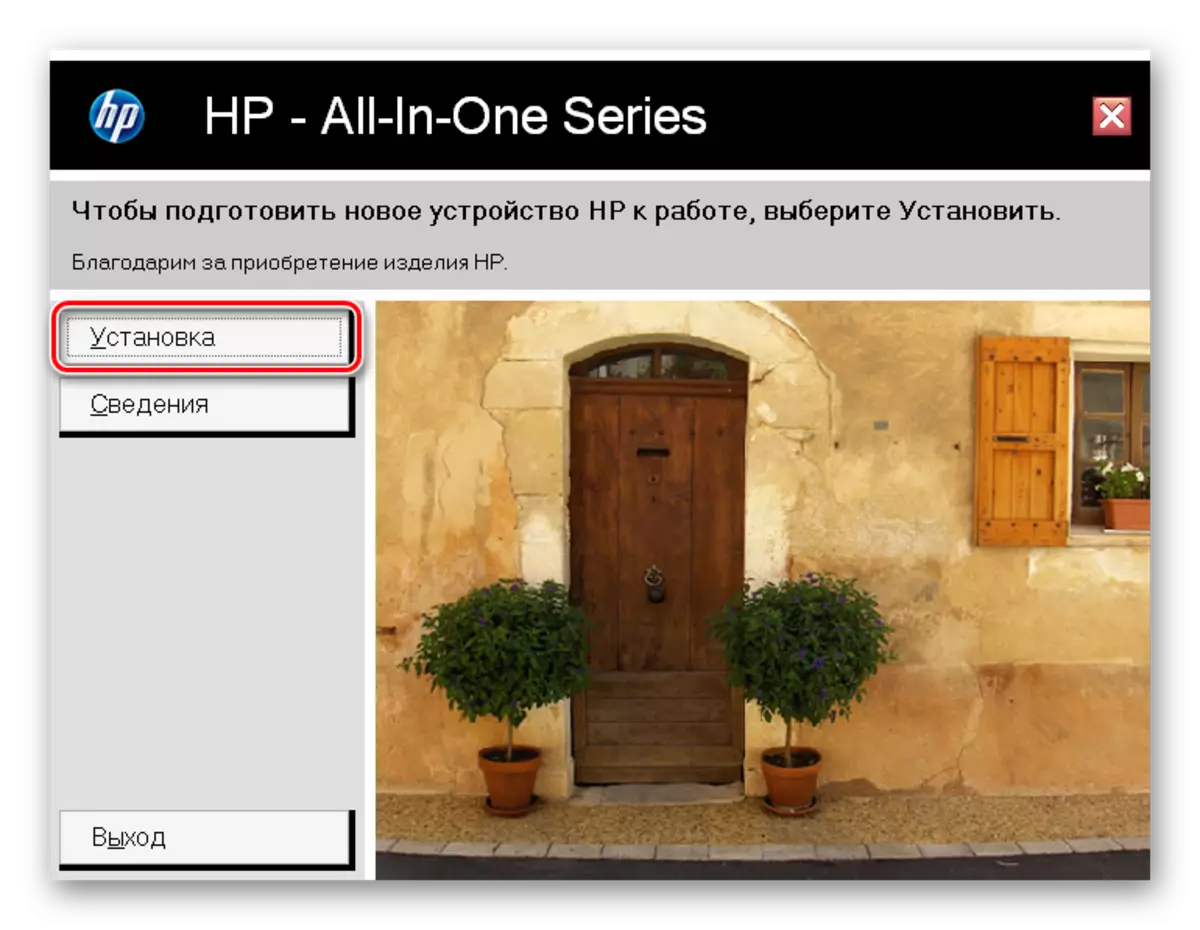
- त्यानंतर विंडोमध्ये जेथे आपण सिस्टममध्ये बदल करण्यास सहमत असणे आवश्यक आहे तेथे दिसेल. हे करण्यासाठी, "पुढील" बटणावर क्लिक करा.
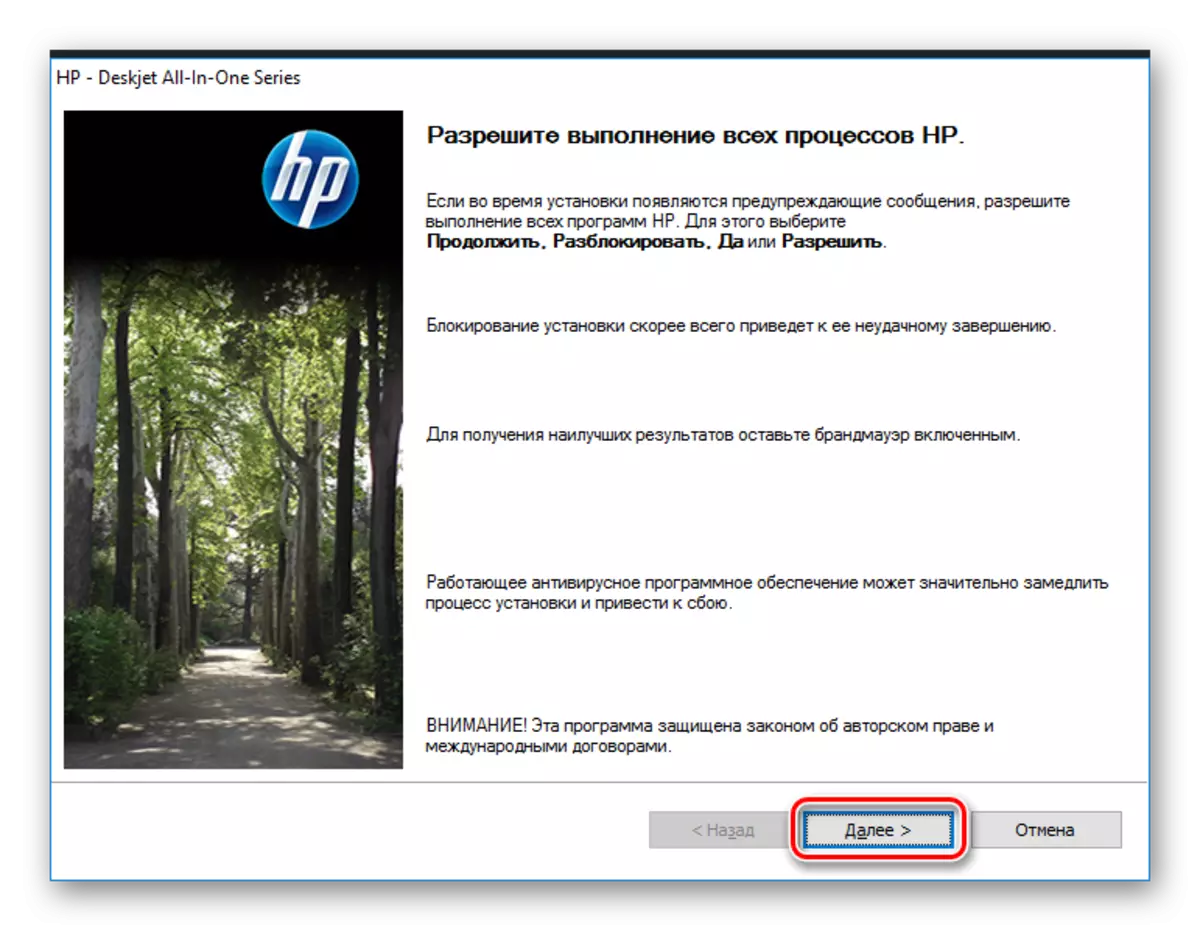
- शेवटी, आपण अंतिम-वापरकर्ता करार स्वीकारता की निर्दिष्ट करा, ज्यासाठी आपल्याला विशेष चेकबॉक्समध्ये एक टिक असणे आवश्यक आहे आणि "पुढील" बटणावर क्लिक करा.

आता केवळ इन्स्टॉलेशन पूर्ण होण्याची प्रतीक्षा करा आणि आपण डिव्हाइसचे परीक्षण सुरू करू शकता.
पद्धत 2: ड्रायव्हर्स स्वयंचलित निवडीसाठी सॉफ्टवेअर
आपल्याला माहित आहे की, बर्याच प्रोग्राम्स आहेत ज्यामुळे आपले डिव्हाइस आणि त्याचे घटक स्वयंचलितपणे निर्धारित केले जातात तसेच स्वतंत्रपणे सर्व आवश्यक सॉफ्टवेअर निवडा. हे जोरदार सोयीस्कर आहे, परंतु असे होऊ शकते की चालक आपल्या संगणकावर स्थापित नाहीत. आपण या पद्धतीचा वापर करण्याचा निर्णय घेतल्यास, आम्ही शिफारस करतो की आपण ड्राइव्हर्स डाउनलोड करण्यासाठी सर्वात लोकप्रिय कार्यक्रमांच्या सूचीसह परिचित.
अधिक वाचा: ड्राइव्हर्स स्थापित करण्यासाठी सर्वोत्तम कार्यक्रम

नोट drivermax. हे उपकरणे स्थापित करण्यासाठी ही सर्वात लोकप्रिय उपयुक्तता आहे जी आपल्याला आपल्या प्रिंटरसाठी सॉफ्टवेअर डाउनलोड करण्यास परवानगी देईल. Drivermax कोणत्याही डिव्हाइस आणि कोणत्याही OS साठी मोठ्या संख्येने ड्राइव्हर्सवर प्रवेश आहे. तसेच, युटिलिटीकडे एक साधे आणि समजण्यायोग्य इंटरफेस आहे, त्यामुळे कार्य करताना वापरकर्त्यांना कोणतीही समस्या नाही. आपण अद्याप ड्रवर्मॅक्सवर आपली निवड थांबविण्याचा निर्णय घेतला असल्यास, आम्ही प्रोग्रामसह कार्य करण्यासाठी तपशीलवार सूचना शोधण्याची शिफारस करतो.
पाठ: ड्रॅव्हर्मॅक्स वापरुन ड्राइव्हर्स अद्ययावत करणे
पद्धत 3: अभिज्ञापक द्वारे शोधा
बहुधा, आपल्याला आधीपासून माहित आहे की प्रत्येक डिव्हाइसमध्ये एक अद्वितीय अभिज्ञापक आहे ज्यासाठी आपण सहजपणे सॉफ्टवेअर निवडू शकता. ही पद्धत आपल्या डिव्हाइस ओळखू शकली नाही तर ही पद्धत वापरणे सोयीस्कर आहे. डिव्हाइस मॅनेजर वापरुन आपण एचपी डेस्कज F380 ID शोधू शकता किंवा आपण खालीलपैकी कोणतीही मूल्ये निवडू शकता:
USB \ vid_03f0 & pid_5511 & mi_00
USB \ vid_03f0 & pid_5511 & mi_02
Dot4usb \ vid_03f0 & pid_5511 & mi_02 & dot4
यूएसबीप्रिंट \ hpdeskjet_f300_seriedfce.
ड्राइव्हरने ओळखकर्त्याद्वारे परिभाषित केलेल्या विशेष साइट्सवरील वरील आयडीचा वापर करा. आपण केवळ आपल्या OS साठी नवीनतम आवृत्ती सॉफ्टवेअर निवडू, ते डाउनलोड करा आणि स्थापित करा. आमच्या साइटवर देखील आपण स्वत: ला तपशीलवार सूचनांसह परिचित करू शकता, आयडी वापरुन सॉफ्टवेअर कसे प्रतिष्ठापीत करायचे:
पाठ: उपकरण ओळखकर्त्यासाठी ड्राइव्हर्स शोधा

पद्धत 4: विंडोज मानक साधने
ही पद्धत आपल्याला कोणत्याही अतिरिक्त सॉफ्टवेअर स्थापित केल्याशिवाय ड्राइव्हर्स स्थापित करण्याची परवानगी देईल. मानक विंडोज टूल्स वापरून सर्वकाही करता येते.
- आपल्याला माहित असलेल्या कोणत्याही पद्धतीचा वापर करून "नियंत्रण पॅनेल" वर जा (उदाहरणार्थ, विंडोज + एक्स मेनूवर किंवा सहजतेने कॉल करा).
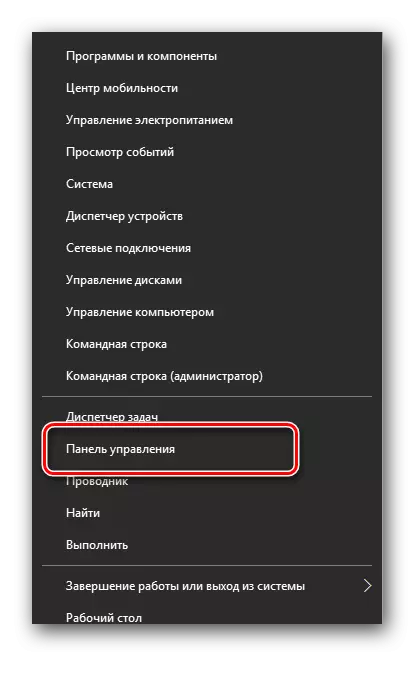
- येथे आपल्याला "उपकरणे आणि आवाज" विभाग सापडेल. "डिव्हाइसेस आणि प्रिंटर पहा" वर क्लिक करा.
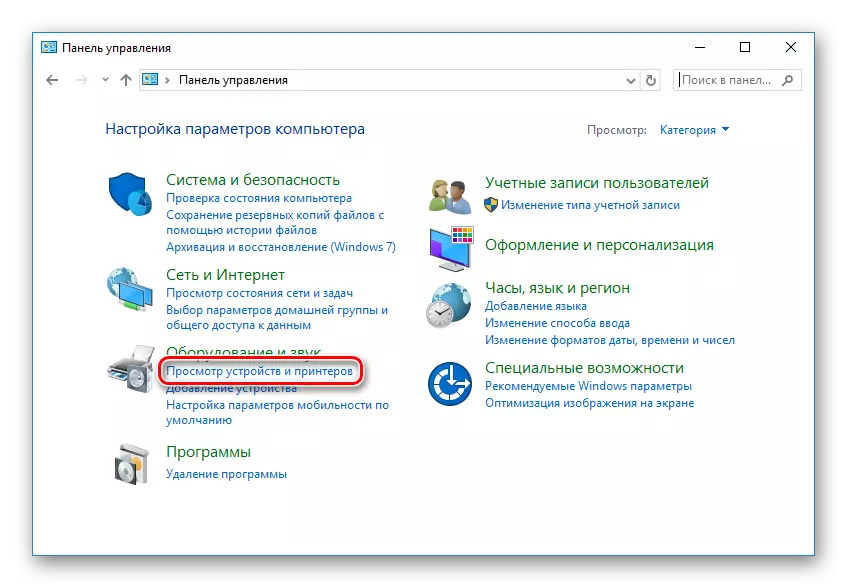
- विंडोच्या शीर्ष क्षेत्रात आपल्याला "जोडणे प्रिंटर" दुवा सापडेल ज्याचा आपण क्लिक करू इच्छिता.
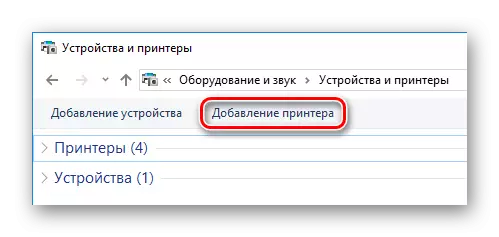
- सिस्टम स्कॅन केले जाण्यापूर्वी आता काही वेळ लागेल आणि पीसीशी कनेक्ट केलेले सर्व उपकरणे निर्धारित केले जातील. या यादीत, आपले प्रिंटर प्रदर्शित केले जावे - एचपी डेस्कजेट एफ 380. ड्राइव्हर्स स्थापित करण्यासाठी त्यावर क्लिक करा. अन्यथा, जर हे घडले नाही तर, विंडोच्या तळाशी, सूचीमध्ये "आवश्यक प्रिंटर गहाळ" शोधा आणि त्यावर क्लिक करा.

- प्रिंटर आउटपुटपासून 10 वर्षांहून अधिक काळ पास झाला आहे, "माझे प्रिंटर जुने जुने आहे" तपासा. मला ते शोधण्यासाठी मदतीची गरज आहे. "
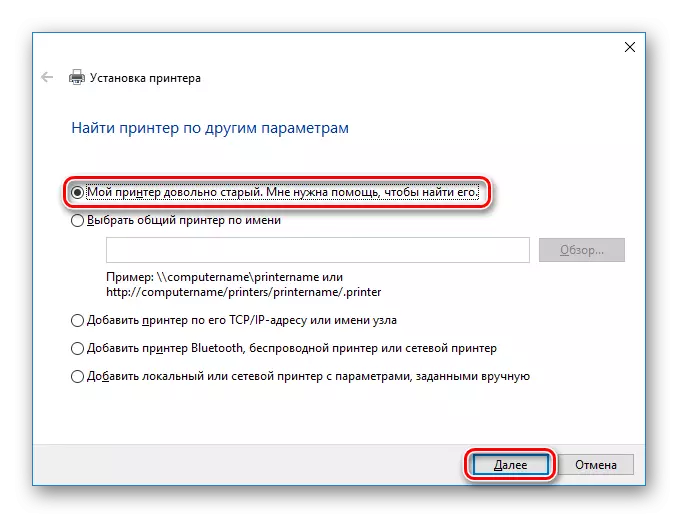
- सिस्टम स्कॅनिंग पुन्हा सुरू होईल, ज्या दरम्यान प्रिंटर निश्चितपणे ओळखले जातील. नंतर डिव्हाइसच्या प्रतिमेवर क्लिक करा आणि नंतर "पुढील" क्लिक करा. अन्यथा, इतर पद्धत वापरा.
जसे आपण पाहू शकता, एचपी डेस्कजेट एफ 380 प्रिंटरवरील ड्राइव्हर्स स्थापित करणे इतके अवघड नाही. फक्त थोडा वेळ, धैर्य आणि इंटरनेट कनेक्शन आवश्यक आहे. आपल्याकडे काही प्रश्न असल्यास - टिप्पण्यांमध्ये लिहा आणि आम्ही आनंदाने आपल्याला उत्तर देऊ.
