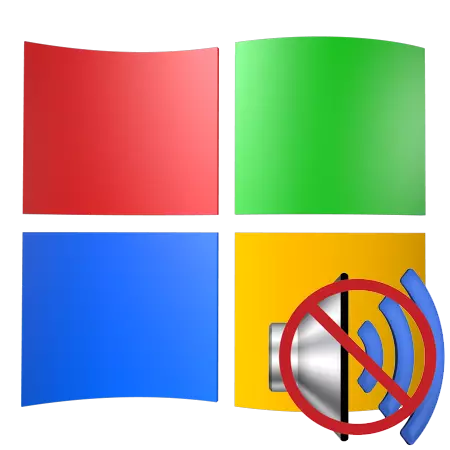
ऑपरेटिंग सिस्टममध्ये कोणताही आवाज एक सुंदर अप्रिय गोष्ट आहे. आम्ही केवळ इंटरनेटवर किंवा संगणकावर चित्रपट आणि व्हिडिओ पाहू शकत नाही, आपल्या आवडत्या संगीत ऐका. ऑडिओ खेळण्याची अशक्य असलेली परिस्थिती कशी दुरुस्त करावी, आम्ही या लेखात चर्चा करू.
आम्ही विंडोज एक्सपी मध्ये आवाज समस्या सोडवतो
ओएस मध्ये आवाज सह समस्या बर्याचदा अनेकदा अनेक प्रणाली अपयशी किंवा ऑडिओ खेळण्यासाठी जबाबदार असलेल्या हार्डवेअर नोड्स च्या malfunctions कारण होते. नियमित अद्यतने, सॉफ्टवेअरची स्थापना, विंडोज सेटिंग्ज प्रोफाइलमध्ये बदल - हे सर्व काही उद्भवू शकते की सामग्री प्ले करताना आपण काहीही ऐकणार नाही.कारण 1: उपकरणे
याचा विचार करा, कदाचित सर्वात सामान्य परिस्थिती म्हणजे मदरबोर्डवर स्तंभांचे चुकीचे कनेक्शन आहे. आपल्या स्पीकर सिस्टममध्ये फक्त दोन चॅनेल (दोन स्पीकर्स - स्टीरिओ) आणि मदरबोर्ड किंवा साउंड कार्डवर असल्यास, 7.1 च्या आवाजात स्विंगिंग करणे शक्य आहे, तर कनेक्शनच्या निवडीसह चूक करणे शक्य आहे.

2.0 स्तंभ केवळ एक मिनी जॅक 3.5 हरित कनेक्टरवर जोडलेले आहेत.

ऑडिओ सिस्टीममध्ये दोन स्तंभ आणि सबवोफर (2.1) असल्यास, बर्याच बाबतीत, ते त्याच प्रकारे जोडलेले आहे. जर प्लग दोन असेल तर दुसरा सहसा संत्रा घरटे (सबवोफर )शी जोडलेला असतो.
सहा-चॅनेल ध्वनी (5.1) सह स्पीकर सिस्टम आधीच तीन केबल आहेत. रंगात, ते कनेक्टरशी जुळतात: ग्रीन फ्रंट स्पीकरसाठी, काळा - मागील, नारंगीसाठी डिझाइन केलेले आहे. कमी वारंवारता स्तंभ, बर्याचदा, एक स्वतंत्र प्लग नाही.

आठ-चॅनेल सिस्टीम आणखी अतिरिक्त कनेक्टर वापरतात.

आउटलेटमधून शक्तीची कमतरता ही दुसरी स्पष्ट कारणे आहे. स्वत: मध्ये किती आत्मविश्वास असले तरी, ऑडिओ सिस्टम विद्युतीय नेटवर्कशी कनेक्ट केलेले आहे का ते तपासा.
मदरबोर्डवर किंवा स्तंभांवर त्यांच्या बिल्डिंग इलेक्ट्रॉनिक घटक वगळू नका आणि बाहेर पडू नका. येथे समाधान मानक आहे - आपल्या संगणकावर चांगले उपकरणे कनेक्ट करण्याचा प्रयत्न करा, तसेच स्तंभ दुसर्यावर कार्य करेल की नाही हे तपासण्याचा प्रयत्न करा.
कारण 2: ऑडिओ सेवा
ध्वनी डिव्हाइसेस व्यवस्थापित करण्यासाठी विंडोज ऑडिओ सेवा जबाबदार आहे. ही सेवा चालू नसल्यास, ऑपरेटिंग सिस्टममधील आवाज कार्य करणार नाही. सेवा लोड करताना सेवा समाविष्ट केली गेली आहे, परंतु काही कारणास्तव ते होऊ शकत नाही. Windows सेटिंग्ज मध्ये सर्व अपयश वाइन.
- आपण "नियंत्रण पॅनेल" उघडले पाहिजे आणि "उत्पादनक्षमता आणि सेवे" श्रेणीवर जा.
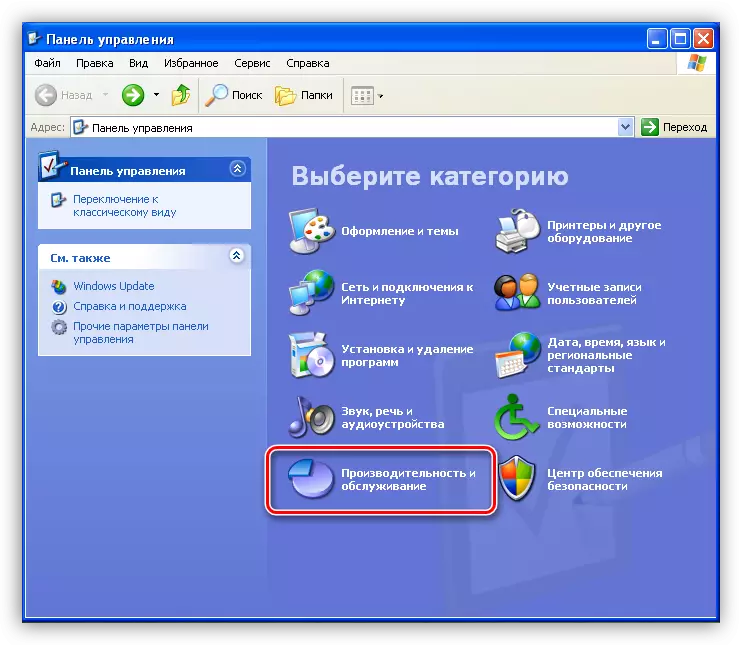
- मग आपल्याला "प्रशासन" विभाग उघडण्याची आवश्यकता आहे.
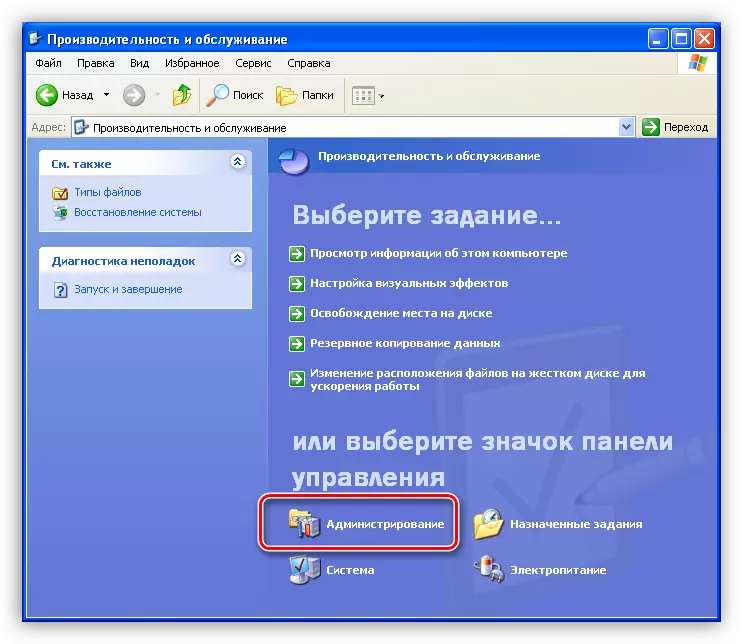
- या विभागात, "सेवा" नावासह एक लेबल आहे, यासह, आपण आवश्यक साधन चालवू शकता.
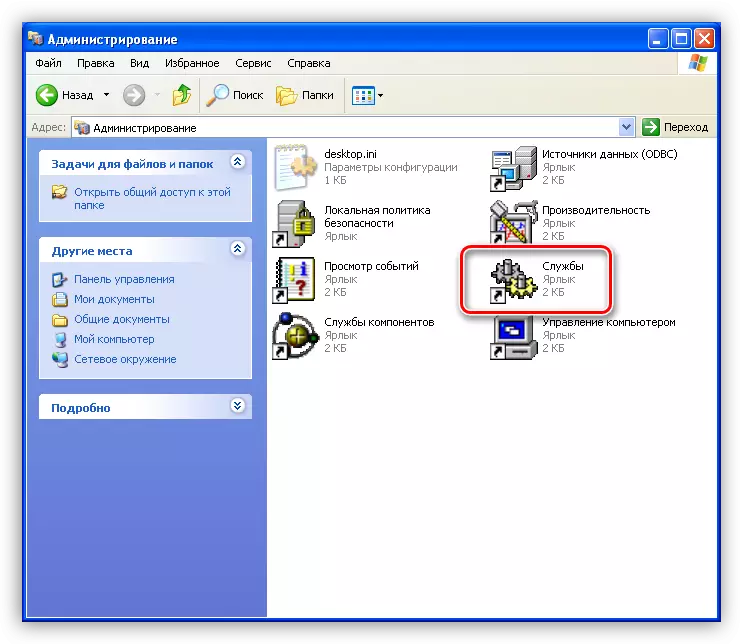
- येथे सेवांच्या यादीमध्ये, आपल्याला विंडोज ऑडिओ सेवा शोधण्याची आवश्यकता आहे आणि ते सक्षम आहे किंवा "स्टार्टअप प्रकार" स्तंभात कोणते मोड निर्दिष्ट केले आहे ते तपासा. मोड "स्वयं" असणे आवश्यक आहे.
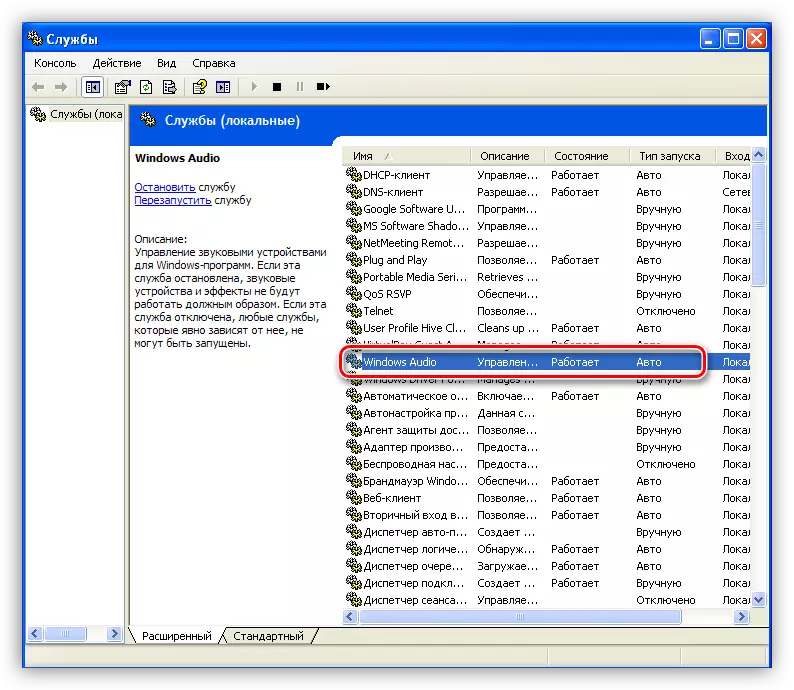
- पॅरामीटर्स वरील प्रतिमेवर दर्शविल्या प्रमाणे नसल्यास, आपल्याला ते बदलण्याची आवश्यकता आहे. हे करण्यासाठी, पीसीएम वर क्लिक करा आणि त्याचे गुणधर्म उघडा.
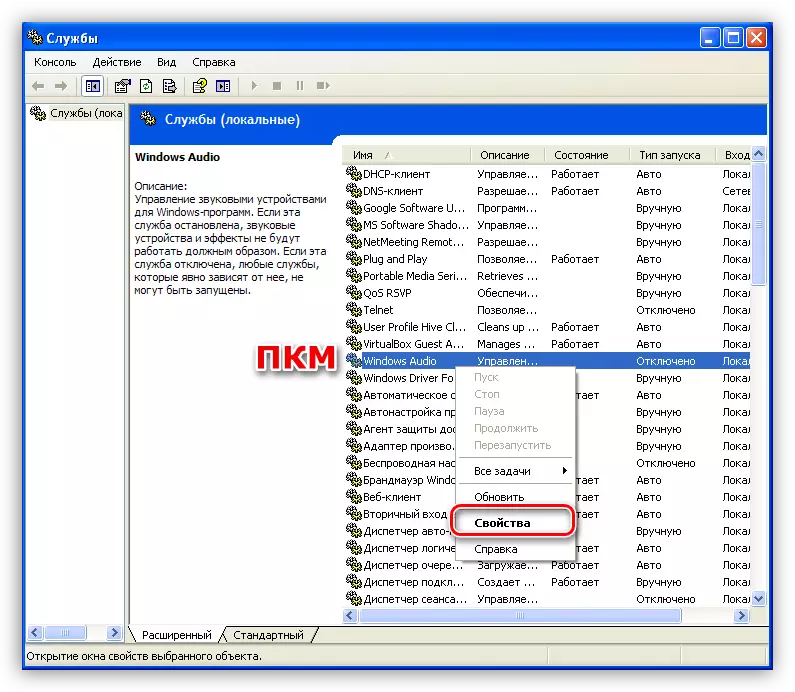
- सर्वप्रथम, आम्ही "स्वयं" वर स्टार्टअप प्रकार बदलतो आणि "लागू" क्लिक करू.
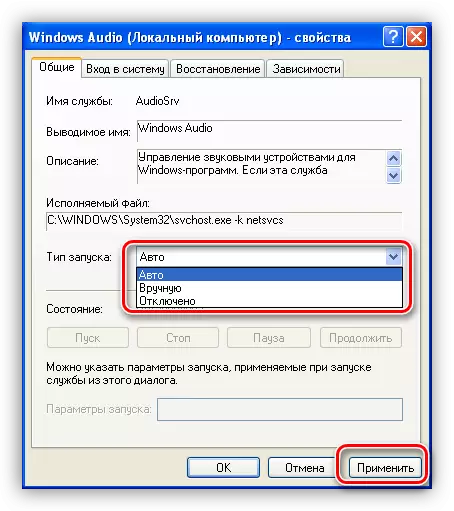
- सेटिंग लागू केल्यानंतर, "प्रारंभ" बटण सक्रिय बटण असेल जो सेवा प्रारंभ प्रकार "अक्षम" उपलब्ध असल्यास उपलब्ध नव्हता. त्यावर क्लिक करा.

आमच्या गरजेवरील खिडक्या समाविष्ट होतील.

अशा परिस्थितीत जेथे पॅरामीटर्स सुरवातीला कॉन्फिगर केले गेले होते, आपण सेवेसाठी रीस्टार्ट करण्याच्या समस्येचे निराकरण करण्याचा प्रयत्न करू शकता, ज्यासाठी आपल्याला सूचीमध्ये निवडण्याची आणि विंडोच्या डाव्या बाजूला योग्य दुव्यावर क्लिक करा.
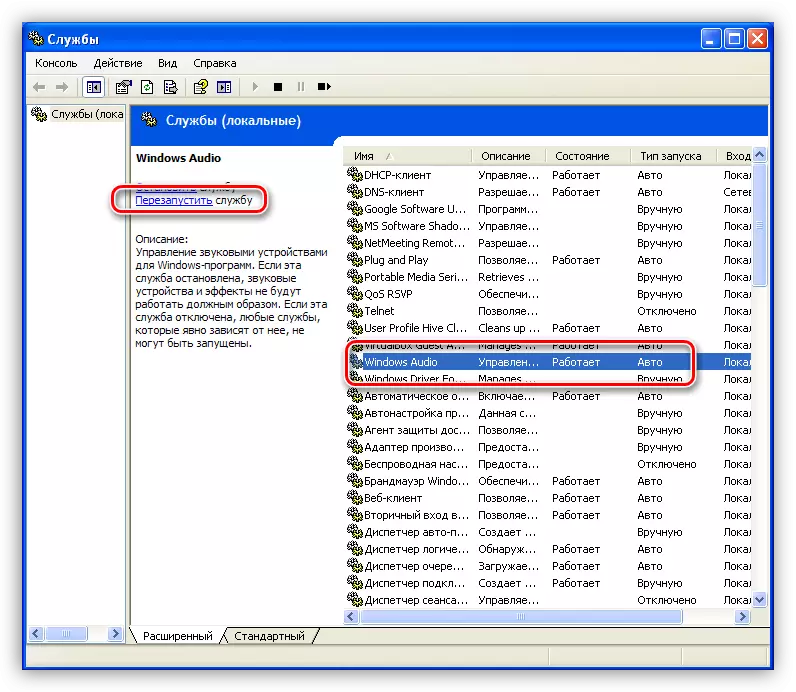
कारण 3: सिस्टम व्हॉल्यूम सेटिंग्ज
बर्याचदा, ध्वनी संगत नसल्याचे कारण व्हॉल्यूम सेटिंग्ज, किंवा त्याऐवजी, शून्य स्तरावर आहे.
- आम्हाला सिस्टम ट्रे मधील "व्हॉल्यूम" चिन्ह आढळतो, उजव्या माऊस बटणासह त्यावर क्लिक करा आणि "ओपन व्हॉल्यूम कंट्रोल" निवडा.

- खाली चेकबॉक्समध्ये स्लाइडरची स्थिती तपासा आणि चेकबॉक्सची अनुपस्थिती तपासा. सर्वप्रथम, आम्हाला पीसी स्पीकरच्या एकूण व्हॉल्यूम आणि व्हॉल्यूममध्ये रस आहे. असे घडते की कोणत्याही सॉफ्टवेअर स्वतंत्रपणे आवाज बंद करतात किंवा त्याचे स्तर शून्य ते कमी होते.
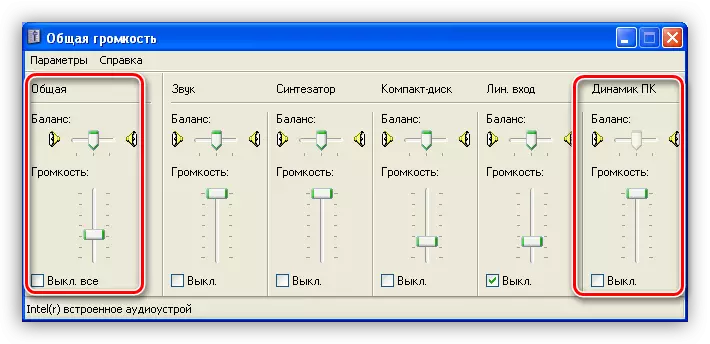
- जर नियामक विंडोमधील व्हॉल्यूमसह सर्व काही व्यवस्थित असेल तर ट्रेमध्ये "ऑडिओरॅमेटर्स कॉन्फिगर करणे" कॉल करा.

- येथे, व्हॉल्यूम टॅबवर, ध्वनी स्तर आणि चेकबॉक्स देखील तपासा.

कारण 4: चालक
गैर-कार्यरत ड्राइव्हरचे पहिले चिन्ह म्हणजे प्रणाली सेटिंग्ज विंडोमध्ये, व्हॉल्यूम टॅबवर.
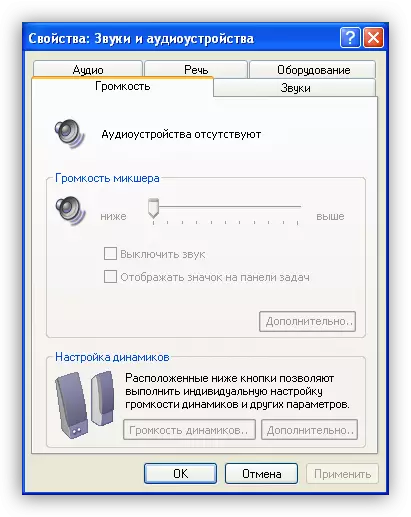
विंडोज डिव्हाइस मॅनेजरमध्ये ऑडिओ डिव्हाइस ड्राइव्हरला दोष देणे आवश्यक आहे अशा समस्या परिभाषित करा आणि काढून टाका.
- "कंट्रोल पॅनल" मध्ये आम्ही "उत्पादनक्षमता आणि सेवे" वर्गात जाऊ आणि उपरोक्त पहा) आणि सिस्टम विभागात जा.
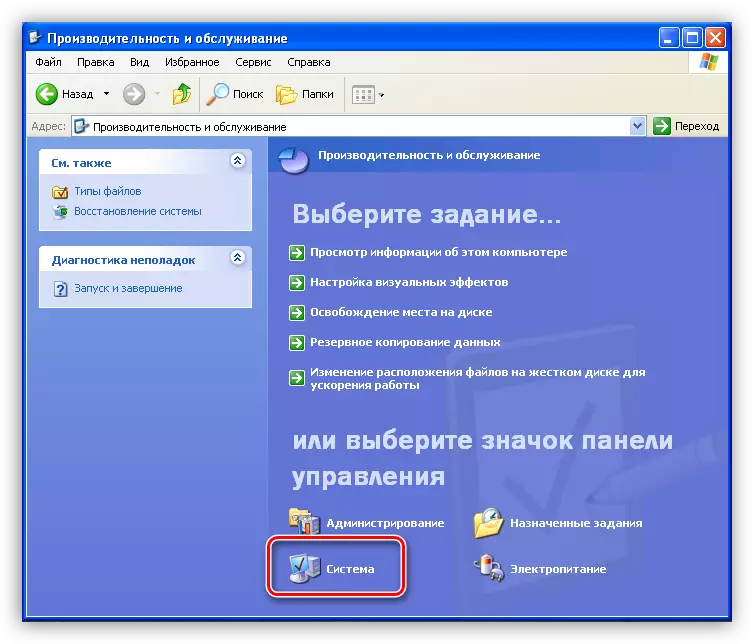
- प्रॉपर्टीस विंडोमध्ये, "उपकरणे" टॅब उघडा आणि डिव्हाइस मॅनेजर बटणावर क्लिक करा.
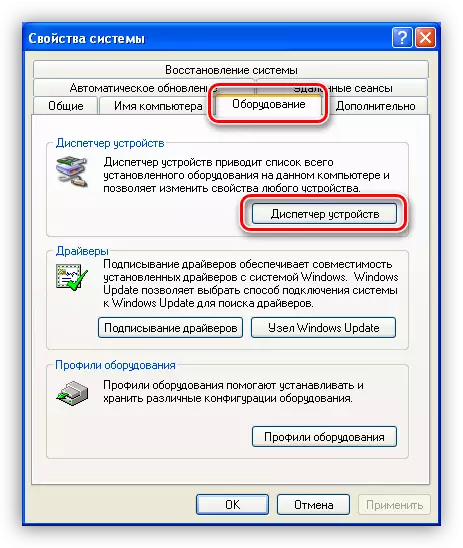
- पुढील दोन पर्याय शक्य आहेत:
- "डिस्पॅचर" मध्ये, "आवाज, व्हिडिओ आणि गेमिंग डिव्हाइसेस" शाखेत, आवाज नियंत्रक नाही, परंतु "अज्ञात डिव्हाइस" असलेले "इतर डिव्हाइसेस" शाखा आहेत. ते आपले आवाज असू शकतात. याचा अर्थ असा आहे की ड्रायव्हर कंट्रोलरसाठी स्थापित नाही.
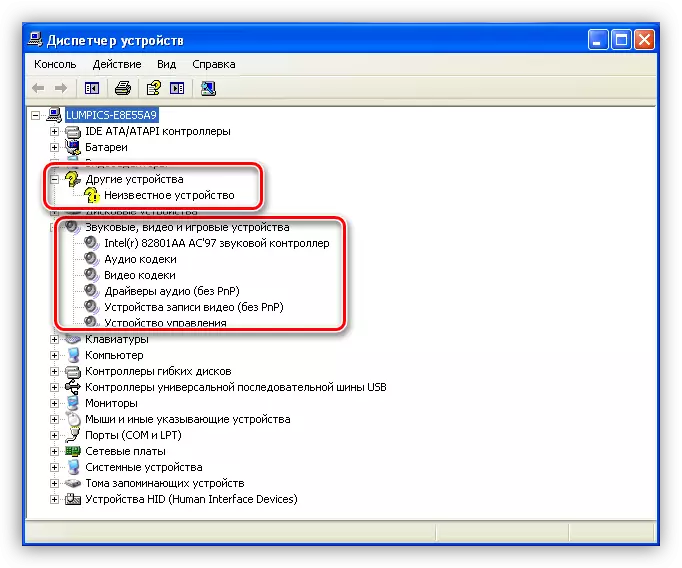
या प्रकरणात, डिव्हाइसवरील डिव्हाइसवर क्लिक करा आणि "अद्यतन ड्राइव्हर" निवडा.
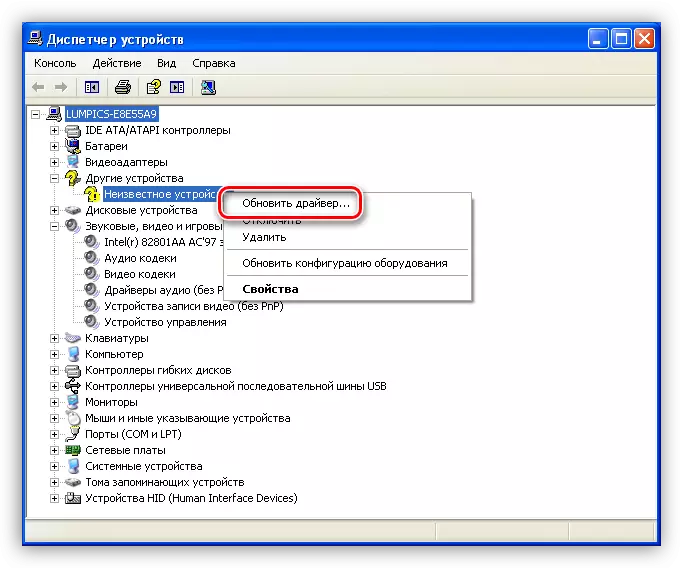
"उपकरणे अद्यतन विझार्ड" विंडोमध्ये, "होय, केवळ या वेळी" निवडा, यामुळे प्रोग्रामला विंडोज अपडेट साइटशी कनेक्ट करण्याची परवानगी देते.
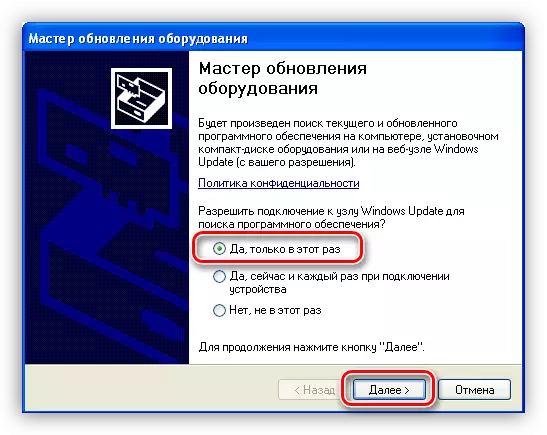
पुढे, स्वयंचलित स्थापना निवडा.
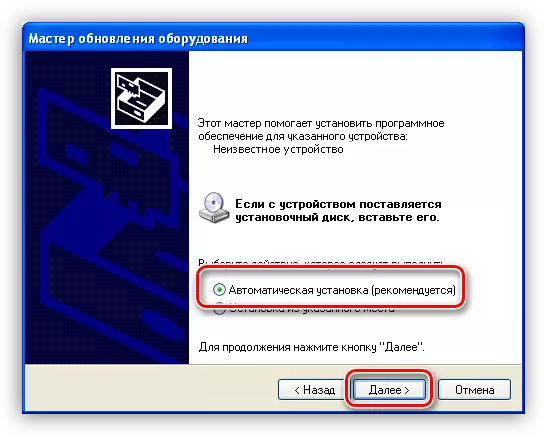
विझार्ड स्वयंचलितपणे सॉफ्टवेअर आणि सॉफ्टवेअर स्थापित करेल. स्थापना केल्यानंतर, आपण ऑपरेटिंग सिस्टम रीस्टार्ट करणे आवश्यक आहे.
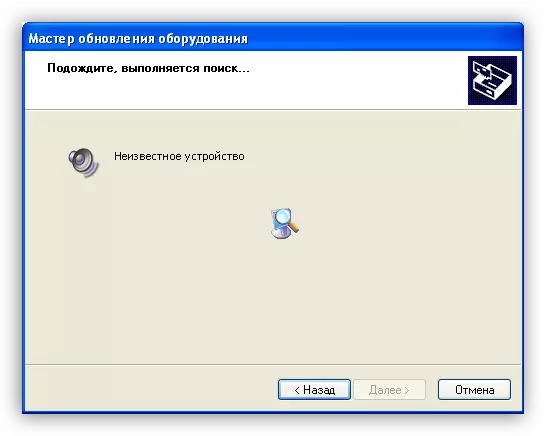
- दुसरा पर्याय - कंट्रोलर सापडला आहे, परंतु उद्गार चिन्ह असलेल्या पिवळा मगच्या स्वरूपात चेतावणी चिन्ह त्याच्या जवळ आहे. याचा अर्थ असा की चालक अयशस्वी झाला.
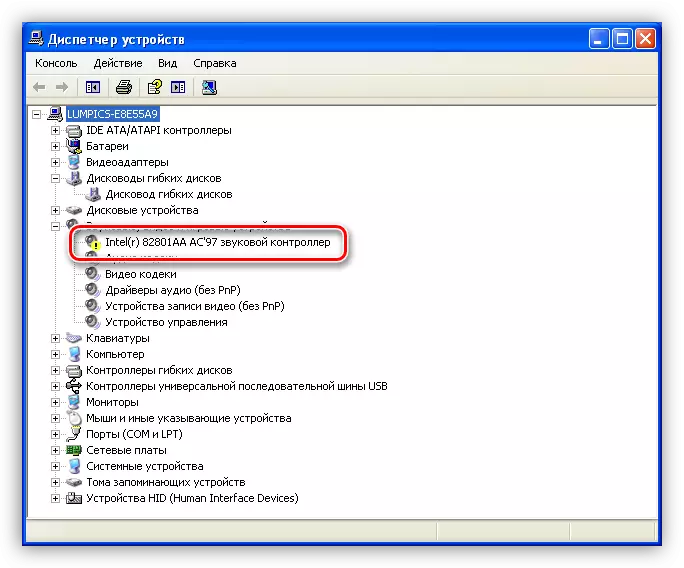
या परिस्थितीत, मी कंट्रोलरवर पीसीएमवर क्लिक करतो आणि गुणधर्मांवर जातो.
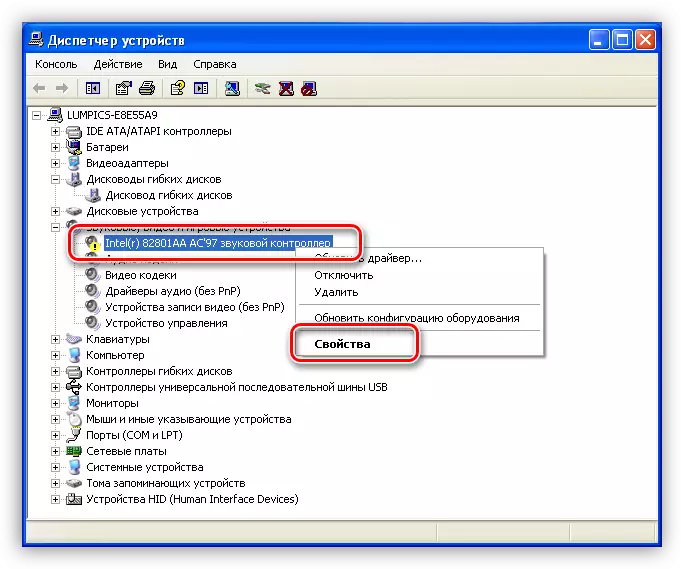
पुढे, "ड्राइव्हर" टॅबवर जा आणि हटवा बटण क्लिक करा. प्रणाली आम्हाला चेतावणी देते की डिव्हाइस आता काढून टाकले आहे. आम्हाला याची गरज आहे, सहमत आहे.
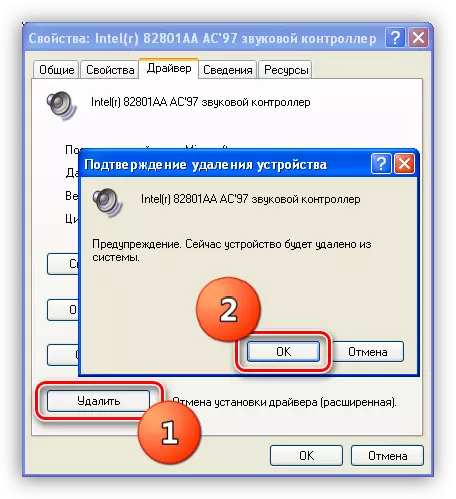
आपण पाहू शकता की, कंट्रोलर आवाज डिव्हाइसेसच्या शाखेतून गायब झाला. आता, रीबूट केल्यानंतर, ड्राइव्हर स्थापित होईल आणि पुन्हा सुरू होईल.
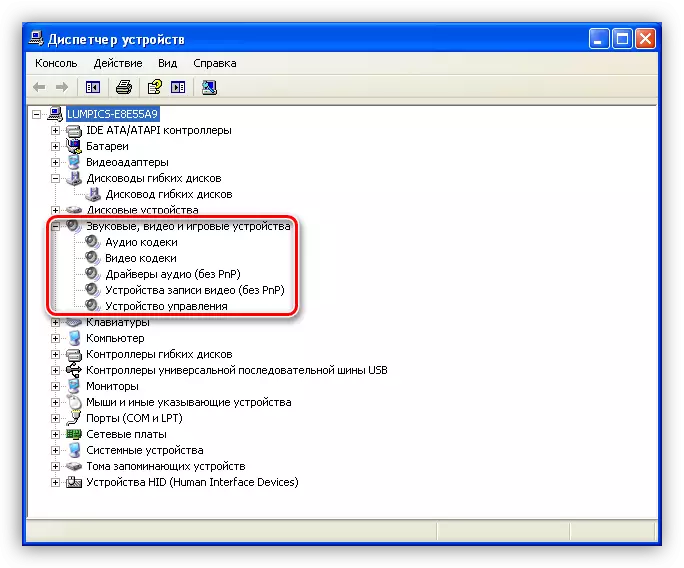
- "डिस्पॅचर" मध्ये, "आवाज, व्हिडिओ आणि गेमिंग डिव्हाइसेस" शाखेत, आवाज नियंत्रक नाही, परंतु "अज्ञात डिव्हाइस" असलेले "इतर डिव्हाइसेस" शाखा आहेत. ते आपले आवाज असू शकतात. याचा अर्थ असा आहे की ड्रायव्हर कंट्रोलरसाठी स्थापित नाही.
कारण 5: कोडेक
ट्रान्समिशन करण्यापूर्वी डिजिटल मीडिया सिस्टम विविध प्रकारे एन्कोड केले जाते आणि अंतिम वापरकर्त्यास प्रविष्ट केल्यावर डीकोड केले जाते. ही प्रक्रिया कोडेकमध्ये गुंतलेली आहे. बर्याचदा, सिस्टम पुन्हा स्थापित करताना, आम्ही या घटकांबद्दल आणि सामान्य विंडोज XP साठी विसरतो, ते आवश्यक आहेत. कोणत्याही परिस्थितीत, हे घटक नष्ट करण्यासाठी सॉफ्टवेअर अद्यतनित करणे अर्थपूर्ण आहे.
- के-लाइट कोडेक पॅक पॅकेजच्या विकसकांच्या अधिकृत वेबसाइटवर जा आणि नवीनतम आवृत्ती डाउनलोड करा. या क्षणी, 2018 पर्यंत, विंडोज एक्सपी समर्थनास समर्थन दिले जाते, म्हणून नंतर सोडलेल्या आवृत्त्या स्थापित केल्या जाऊ शकत नाहीत. स्क्रीनशॉटमध्ये दर्शविलेल्या संख्येकडे लक्ष द्या.
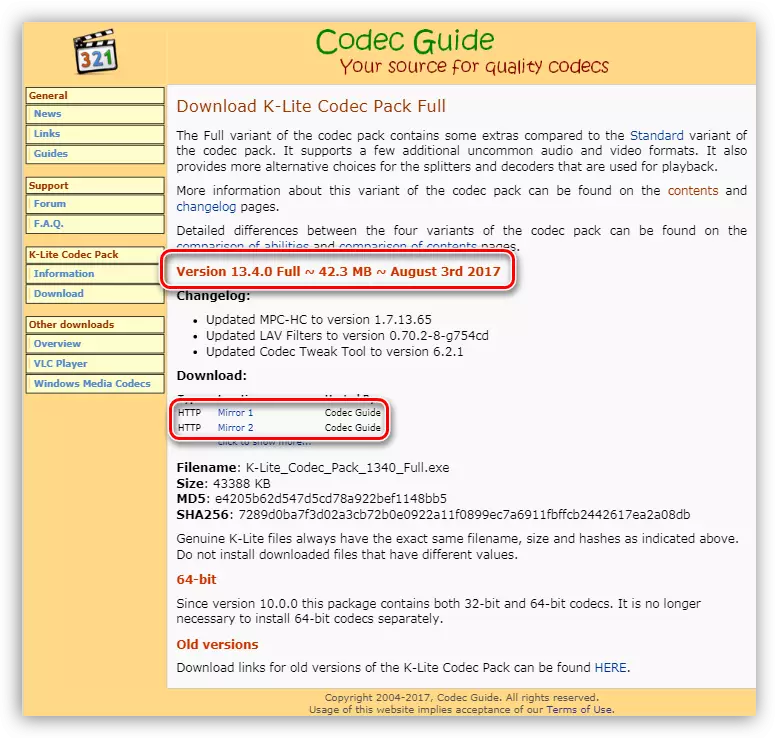
- डाउनलोड केलेले पॅकेज उघडा. मुख्य विंडोमध्ये, सामान्य स्थापना निवडा.
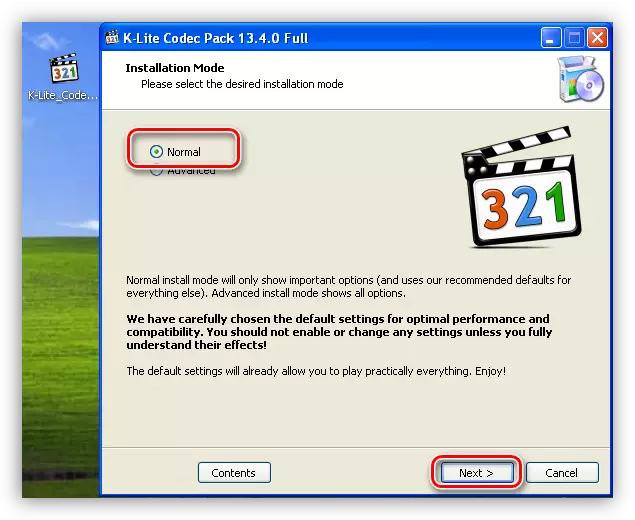
- पुढे, डीफॉल्ट मीडिया प्लेयर निवडा, म्हणजे, ज्याद्वारे सामग्री स्वयंचलितपणे प्ले केली जाईल.
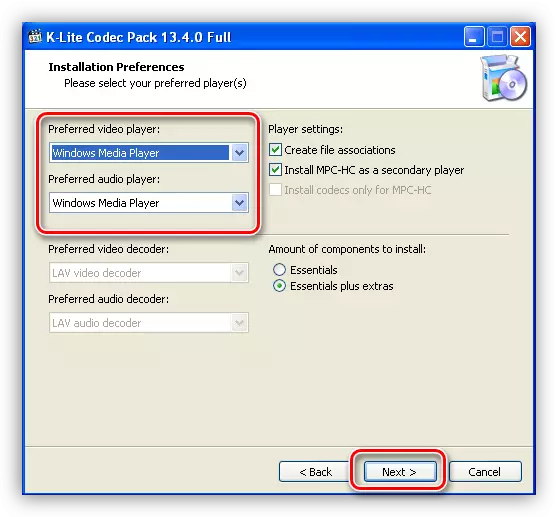
- पुढील विंडोमध्ये, आम्ही सर्व काही सोडतो.
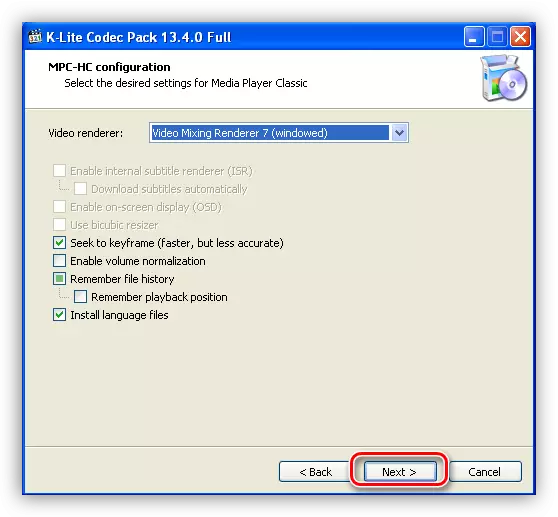
- नंतर नावे आणि उपशीर्षके भाषा निवडा.
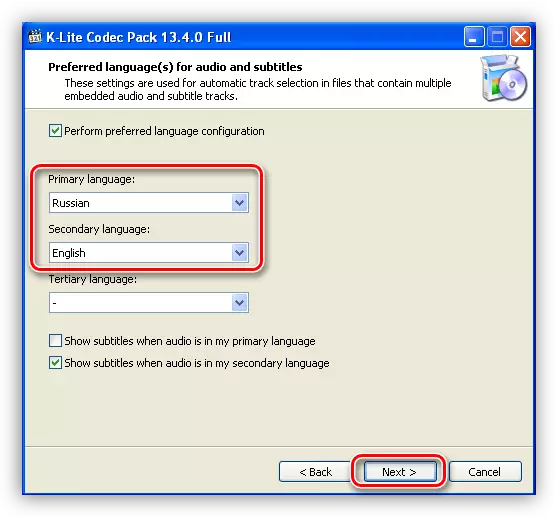
- खालील विंडो ऑडिओ एन्कोडर्ससाठी आउटपुट पॅरामीटर्स कॉन्फिगर करण्याची प्रस्तावित करते. आदिवासी आपल्याजवळ काय आहे हे निर्धारित करणे आवश्यक आहे, बर्याच चॅनेल आणि ऑडिओ उपकरणामध्ये अंगभूत डीकोडर आहे. उदाहरणार्थ, आमच्याकडे एक सिस्टम 5.1 आहे, परंतु अंगभूत किंवा बाह्य रिसीव्हरशिवाय. आम्ही डावीकडे संबंधित बिंदू निवडून दर्शवितो की डीकोडिंग संगणकात गुंतलेली असेल.
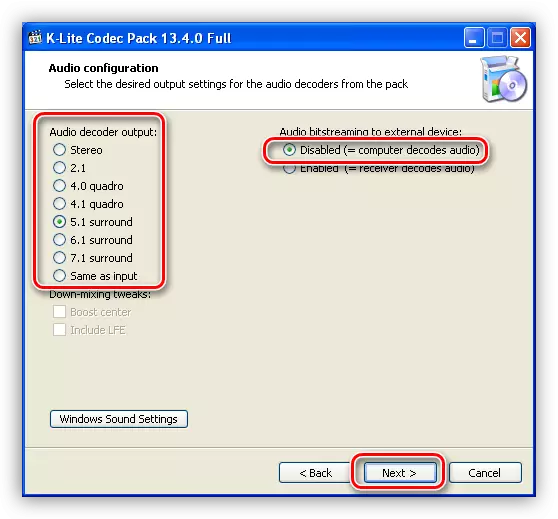
- सेटिंग्ज केली जातात, आता फक्त "स्थापित" क्लिक करा.
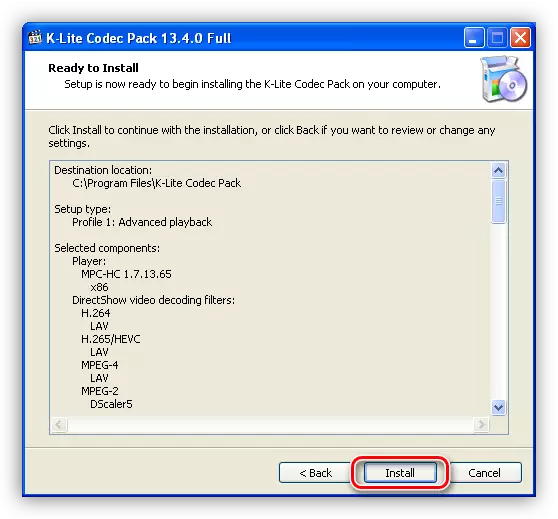
- कोडेकच्या स्थापनेच्या समाप्तीनंतर, विंडोज रीस्टार्ट करण्यासाठी ते अनावश्यक होणार नाही.
कारण 6: BIOS सेटिंग्ज
हे कदाचित असे होऊ शकते की मागील मालका (आणि कदाचित आपण विसरून जा, परंतु त्याबद्दल विसरलो) जेव्हा ऑडिओपार्ट कनेक्ट केले जाते तेव्हा मदरबोर्डचे बीआयओएस पॅरामीटर्स बदलले. या पर्यायास "ऑनबोर्ड ऑडिओ फंक्शन" म्हटले जाऊ शकते आणि मदरबोर्डमध्ये तयार केलेले ऑडिओ सिस्टम समाविष्ट करणे, ते "सक्षम" असणे आवश्यक आहे.
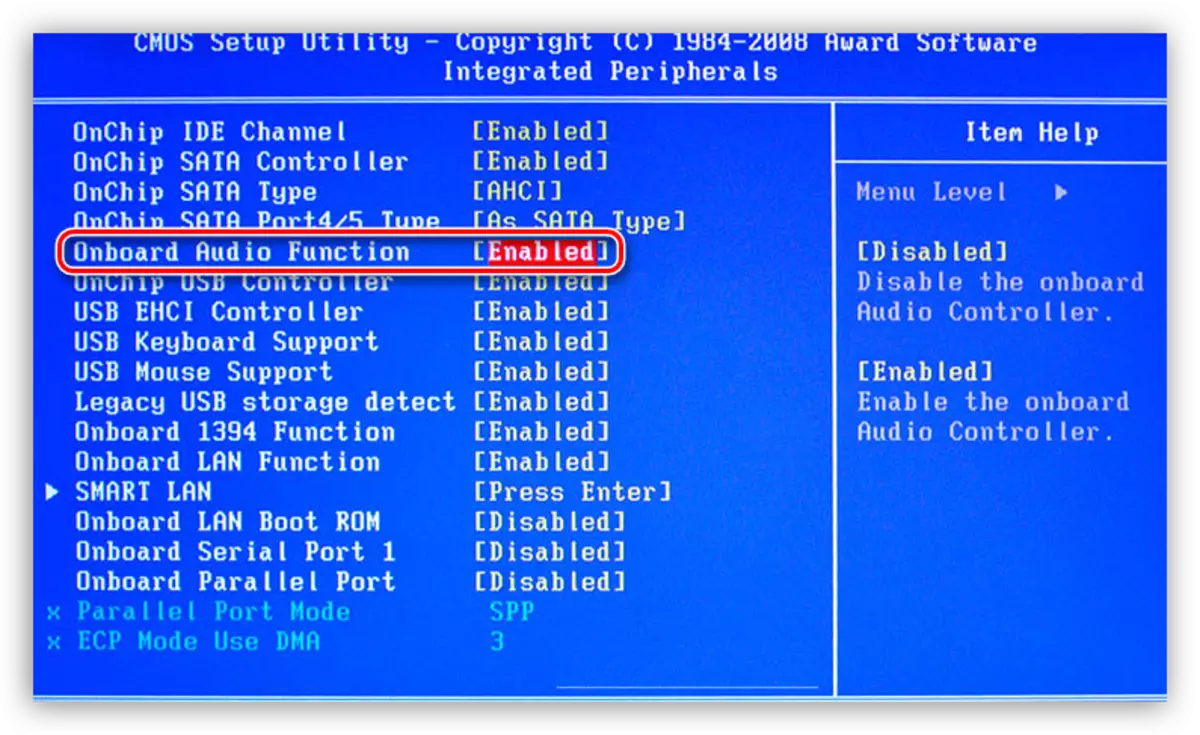
जर सर्व क्रिया ऑडिओ खेळल्या गेल्या तर कदाचित नवीनतम साधन विंडोज एक्सपी पुन्हा स्थापित करेल. तथापि, आपण त्वरेने उशीर करू नये, कारण सिस्टम पुनर्संचयित करण्याचा प्रयत्न करणे शक्य आहे.
अधिक वाचा: विंडोज एक्सपी पुनर्प्राप्ती पद्धती
निष्कर्ष
आवाज समस्यांचे सर्व कारण आणि या लेखात दिलेली त्यांच्या उपाययोजना आपल्याला परिस्थितीतून बाहेर येण्यास आणि संगीत आणि चित्रपटांचा आनंद घेण्यास मदत करेल. लक्षात ठेवा की "नवीन" ड्रायव्हर्स तयार करण्यासाठी डिझाइन केलेले वेगवान कार्य जसे आपल्या जुन्या ऑडिओ सिस्टीमचे आवाज सुधारण्यासाठी डिझाइन केले जाऊ शकते आणि कार्यवाही दीर्घकालीन पुनर्संचयित करू शकते.
