
शेवटी, मला हा प्रोग्राम मिळाला आणि फ्लॅश ड्राइव्हवरून काढलेल्या फाइल्स पुनर्संचयित करण्यासाठी माझा अनुभव सामायिक करण्यास तयार आहे, नंतर दुसर्या फाइल सिस्टममध्ये स्वरूपित केले (अंदाजे परिणाम हार्ड डिस्क किंवा मेमरी कार्डमधून पुनर्प्राप्त असता).
फाईल स्केव्हेंजर टेस्टने 16 जीबी क्षमतेसह यूएसबी फ्लॅश ड्राइव्ह वापरला, ज्यावर साइटच्या सामग्रीचे साहित्य शब्द (डॉक्स) दस्तऐवज आणि पीएनजी प्रतिमा स्वरूपात फोल्डरमध्ये होते. सर्व फाइल्स हटविल्या गेल्या आहेत, त्यानंतर ड्राइव्ह FACT32 ते एनटीएफएस (फास्ट फॉर्मेटिंग) कडून स्वरूपित करण्यात आली. स्क्रिप्टला सर्वात जास्त आणि नाही, परंतु प्रोग्राममधील डेटाची पुनर्प्राप्ती झाल्यास, ते अधिक जटिल प्रसंगांचा सामना करण्यास सक्षम असल्याचे दिसते.
फाइल स्कॅव्हेंजर डेटा पुनर्प्राप्ती कार्यक्रम
प्रथम गोष्ट असे म्हटले पाहिजे - फाइल स्कॅव्हेंजरमध्ये रशियन इंटरफेस भाषा नाही आणि ते देय आहे, तथापि, पुनरावलोकन बंद करण्यासाठी उशीर करू नका: अगदी विनामूल्य आवृत्ती आपल्याला आपल्या फायलींचा भाग आणि सर्वांसाठी पुनर्संचयित करण्याची परवानगी देईल. फोटो फायली आणि इतर प्रतिमा पूर्वावलोकन करण्याची क्षमता प्रदान करतील (जे आपल्याला कार्यप्रदर्शन सुनिश्चित करण्यास परवानगी देते).
शिवाय, उच्च संभाव्यतेसह, फाइल स्केव्हेंजरला आश्चर्य वाटेल की काय सापडले आणि पुनर्संचयित करण्यास सक्षम (इतर डेटा पुनर्प्राप्ती कार्यक्रमांच्या तुलनेत). मला आश्चर्य वाटले, आणि मला या प्रकारच्या विविध सॉफ्टवेअर दिसत नाही.
प्रोग्रामला संगणकावर अनिवार्य स्थापना आवश्यक नसते (जे माझ्या मते अशा लहान युटिलिटीजच्या फायद्यासाठी श्रेयस्कर आहे), एक्झिक्यूटेबल फाइल डाउनलोड आणि चालू केल्यानंतर, आपण फाइल स्कॅव्हेंजर डेटा पुनर्प्राप्ती सुरू करण्यासाठी "चालवा" निवडू शकता इंस्टॉलेशन, जे माझ्याशी झाले होते (डेमो आवृत्ती वापरली गेली). विंडोज 10, 8.1, विंडोज 7 आणि विंडोज एक्सपी समर्थित आहेत.
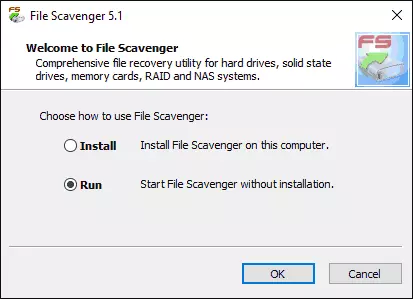
फाइल स्कॅव्हेंजरमध्ये फ्लॅश ड्राइव्हमधून फायली पुनर्प्राप्ती तपासत आहे
शिकार विंडोमध्ये दोन मुख्य टॅब आहेत: चरण 1: स्कॅन (चरण 1: शोध) आणि चरण 2: जतन (चरण 2: बचत). पहिल्या चरणापासून प्रारंभ करण्यासाठी तो तार्किक आहे.
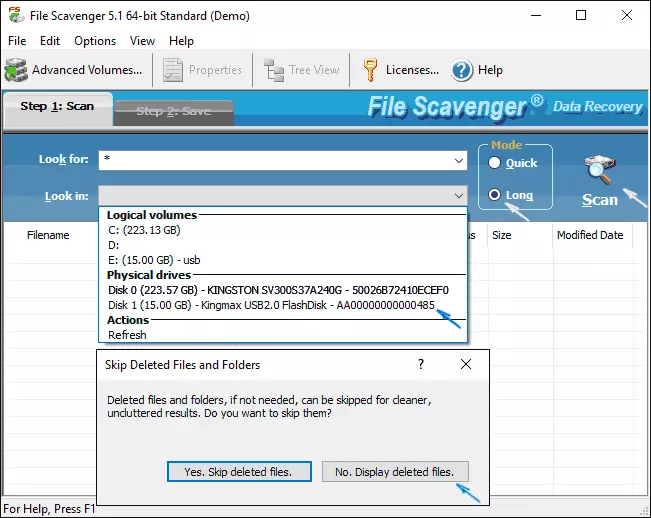
- येथे फील्ड पहा, शोध फायलींचे मास्क निर्दिष्ट करा. डीफॉल्टनुसार, "तारांकन" कोणत्याही फायली शोधणे आहे.
- "पहा" फील्डमध्ये, आपण पुनर्संचयित करू इच्छित असलेल्या विभाग किंवा डिस्क निर्दिष्ट करा. माझ्या बाबतीत, मी "भौतिक डिस्क" निवडली आहे, असे सुचविले आहे की फॉर्मेटिंग नंतर फ्लॅश ड्राइव्हवरील विभाजन त्या विभागाशी संबंधित नाही (जरी सर्वसाधारणपणे तसे नाही).
- "मोड" विभागातील उजव्या भागामध्ये दोन पर्याय आहेत - "द्रुत" (त्वरीत) आणि "लांब" (लांब). एका सेकंदात, खात्री करुन घ्या की स्वरूपित यूएसबीवरील पहिल्या आवृत्तीमध्ये काहीही सापडले नाही (स्पष्टपणे, यादृच्छिकपणे हटविलेल्या फायलींसाठी), मी दुसरा पर्याय स्थापित केला.
- स्कॅन (स्कॅनिंग, शोध) क्लिक करा, पुढील विंडोमध्ये, "हटविलेले फायली" वगळण्याचे प्रस्तावित केले आहे, "हटविलेले फायली प्रदर्शित करा" क्लिक करा (हटविलेले फायली दर्शवा) आणि स्कॅनिंग समाप्तीची अपेक्षा सुरू करणे प्रारंभ करा. आपण सूचीतील आढळलेल्या वस्तूंचे स्वरूप पाळू शकता.
सर्वसाधारणपणे, दूरस्थ शोधण्याची संपूर्ण प्रक्रिया आणि अन्यथा अन्यथा फायली 16 जीबी यूएसबी 2.0 फ्लॅश ड्राइव्हसाठी 20 मिनिटे लागतात. स्कॅन पूर्ण झाल्यानंतर, आपल्याला सापडलेल्या फाइल्सची सूची कशी वापरायची, प्रजातींच्या दोन पर्यायांमध्ये स्विच आणि त्यांना सोयीस्कर क्रमवारी लावताना एक इशारा दर्शविला जाईल.
झाडांच्या दृश्यात (निर्देशिका वृक्ष म्हणून), फोल्डर स्ट्रक्चरचा अभ्यास करणे अधिक सोयीस्कर असेल, सूची दृश्यामध्ये - फाइल्सच्या प्रकारांद्वारे आणि त्यांच्या निर्मितीच्या तारखांद्वारे किंवा बदलांच्या तारखांद्वारे नेव्हिगेट करणे सोपे आहे. आपण आढळलेली प्रतिमा फाइल निवडता तेव्हा आपण प्रीव्यू विंडो उघडण्यासाठी प्रोग्राम विंडोमधील "पूर्वावलोकन" बटण क्लिक देखील करू शकता.

डेटा पुनर्प्राप्तीचा परिणाम
आणि आता मी परिणाम म्हणून पाहिले आणि मला आढळलेल्या फायलींमधून मला पुनर्संचयित करण्यास सांगितले गेले:
- वृक्ष दृश्याच्या स्वरूपात, पूर्वी डिस्कवर अस्तित्वात असलेले विभाग प्रदर्शित केले गेले होते, तर प्रयोग दरम्यान दुसर्या फाइल सिस्टममध्ये स्वरूपित करून काढले जाणारे विभाग वॉल्यूम लेबलसह राहिले आहे. याव्यतिरिक्त तेथे आणखी दोन विभाजने होते, शेवटच्या संरचनेद्वारे निर्णय घेतलेल्या फायली, पूर्वीचे विंडोज बूट करण्यायोग्य फायली.
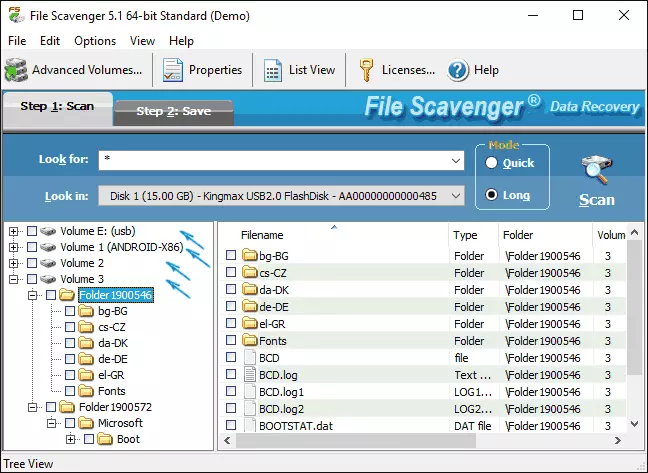
- माझ्या प्रयोगाचा उद्देश असलेल्या विभागासाठी, फोल्डर संरचना संरक्षित होते, तसेच त्यांच्यामध्ये असलेल्या सर्व कागदपत्रे आणि प्रतिमा (एकाच वेळी, त्यातील काहीांनी फाइल स्कॅव्हेंजरच्या मुक्त आवृत्तीमध्ये देखील पुनर्संचयित करण्यात व्यवस्थापित केले आहे मी अधिक लिहीन). तसेच, जुन्या कागदपत्रे त्यावर आढळून आले (फोल्डर स्ट्रक्चर जतन केल्याशिवाय), जे प्रयोगाच्या वेळी यापुढे नव्हते (कारण फ्लॅश ड्राइव्ह स्वरूपित आणि फाइल प्रणाली बदलल्याशिवाय बूट करण्यायोग्य ड्राइव्ह तयार केली गेली), पुनर्प्राप्तीसाठी योग्य.
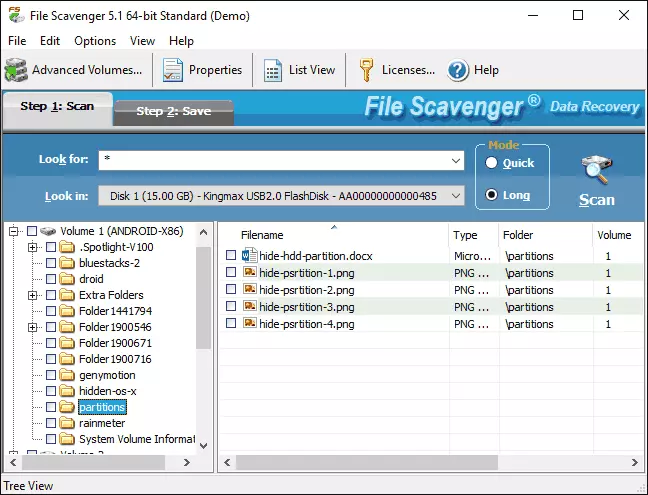
- काही कारणास्तव, आढळलेल्या आढळलेल्या विभाजनांच्या पहिल्या महिन्यांत, माझे कुटुंब फोटो देखील सापडले (फोल्डर आणि फाइल नावे जतन केल्याशिवाय), जे या फ्लॅश ड्राइव्हबद्दल सुमारे एक वर्षापूर्वी होते: मी स्वतःला आठवत नाही मी वैयक्तिक फोटोसाठी या यूएसबी ड्राइव्हचा वापर केला, परंतु मला खात्री आहे की मी बर्याच काळासाठी वापरला नाही). या फोटोंसाठी, पूर्वावलोकन यशस्वीरित्या कार्य करते आणि स्थितीत असे सूचित केले आहे की राज्य चांगले आहे.
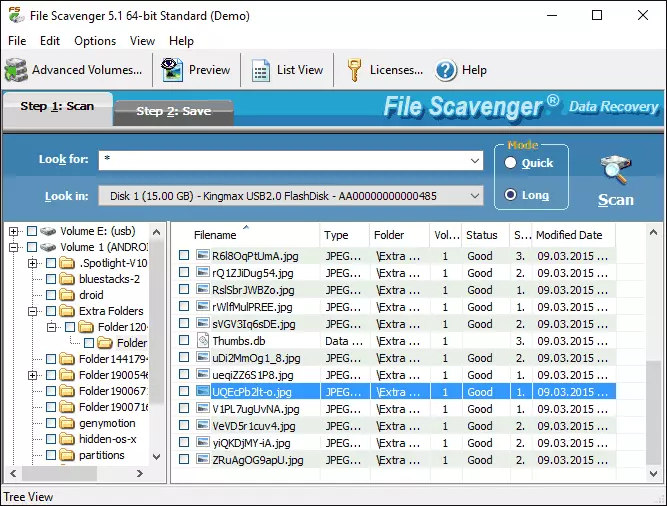
शेवटचा मुद्दा असा आहे की मला सर्वात जास्त आश्चर्य वाटले: शेवटी, ही डिस्क अद्याप विविध प्रकारच्या उद्देशांसाठी वापरली गेली नाही, बहुतेकदा स्वरूपन आणि महत्त्वपूर्ण प्रमाणात डेटा रेकॉर्डिंग. आणि सर्वसाधारणपणे: मी अद्याप अशा परिणामात एक साधा डेटा पुनर्प्राप्ती कार्यक्रम भेटला नाही.
वैयक्तिक फायली किंवा फोल्डर्स पुनर्संचयित करण्यासाठी, जतन करा टॅब नंतर त्यांना चिन्हांकित करा. ते "ब्राउझ" बटण वापरून "जतन करा" फील्डमध्ये जतन केलेल्या ठिकाणी निर्दिष्ट केले पाहिजे. "फोल्डर नावे" चिन्हांकित करा (फोल्डर नावांचा वापर करा) म्हणजे निवडलेल्या फोल्डर स्ट्रक्चर देखील निवडलेल्या फोल्डरमध्ये जतन केले जातील.

फाइल स्कॅव्हेंजरच्या मुक्त आवृत्तीमध्ये डेटा पुनर्प्राप्ती:
- जतन करा बटण दाबल्यानंतर, आपल्याला डेमो मोडमध्ये परवाना किंवा कार्य खरेदी करण्याची आवश्यकता आहे (डीफॉल्ट).
- खालील स्क्रीन विभाजन जुळणी पर्याय निवडण्यासाठी सूचित केले जाईल. मी डीफॉल्ट सेटिंग सोडण्याची शिफारस करतो "स्कॅव्हेंजर फाइल निर्धारण खंडित करू द्या".
- अमर्यादित संख्या फायली विनामूल्य जतन केली जातात, परंतु प्रत्येकापासून केवळ पहिल्या 64 केबी. माझ्या सर्व शब्द दस्तऐवजांसाठी आणि प्रतिमांच्या भागासाठी, हे पुरेसे होते (स्क्रीनशॉट पहा, कारण परिणामस्वरूप आणि 64 केबी पेक्षा जास्त व्यापणारे फोटो कापले होते).

सर्व पुनर्संचयित केले गेले आणि पूर्णपणे निर्दिष्ट केलेल्या डेटामध्ये तंदुरुस्त, कोणत्याही समस्येशिवाय यशस्वीरित्या उघडले. सारांश: मला परिणामी पूर्णपणे समाधानी आहे आणि, जर मला महत्त्वपूर्ण डेटा असेल आणि पुनरुत्थान सारखे साधन मदत करू शकले नाहीत तर फाइल स्कॅव्हेंजर खरेदी करण्याबद्दल विचार करू शकतील. आणि जर आपणास असे आढळून आले की कोणताही प्रोग्राम हटविला गेला आहे किंवा अन्यथा गहाळ झाला नाही तर मी तपासण्याची आणि या पर्यायाची शिफारस करतो, शक्यता आहे.
पुनरावलोकनाच्या शेवटी उल्लेख करण्याची आणखी एक शक्यता म्हणजे ड्राइव्हची संपूर्ण प्रतिमा तयार करण्याची आणि त्यानंतरच्या डेटाची परतफेड करण्याची क्षमता ही भौतिक ड्राइव्ह नाही. हार्ड डिस्क, फ्लॅश ड्राइव्ह किंवा मेमरी कार्डवर आणखी एक सुरक्षितता सुनिश्चित करण्यासाठी हे जोरदार उपयुक्त ठरू शकते.
प्रतिमा मेनू मेनूद्वारे तयार केलेली प्रतिमा - व्हर्च्युअल डिस्क - डिस्क प्रतिमा फाइल तयार करा. एक प्रतिमा तयार करताना, आपण हे समजून घेणे आवश्यक आहे की प्रतिमेवर प्रतिमा तयार करणे आवश्यक आहे, जेथे योग्य चिन्ह वापरून गमावलेला डेटा आहे, ड्राइव्ह आणि लक्ष्य प्रतिमा स्थान निवडा, त्यानंतर ते तयार करण्यास प्रारंभ करणे प्रारंभ करणे सुरू केले आहे तयार करा बटण.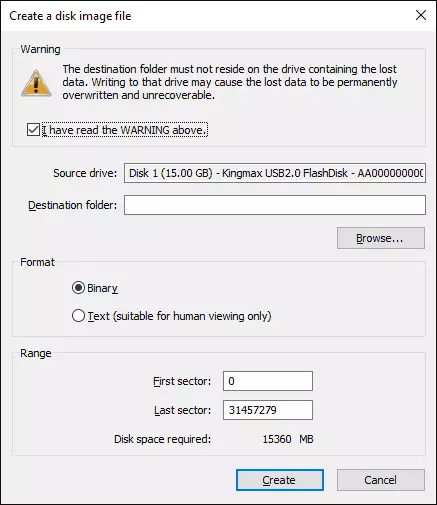
भविष्यात, तयार केलेली प्रतिमा फाइल मेनूद्वारे देखील प्रोग्रामवर डाउनलोड केली जाऊ शकते - व्हर्च्युअल डिस्क - लोड डिस्क प्रतिमा फाइल आणि त्यावरील डेटा पुनर्प्राप्त करण्यासाठी कृती करा, जसे की ते नियमित कनेक्ट ड्राइव्ह होते.
आपण अधिकृत साइट http://www.quettk.com/ वरून फाइल स्कॅव्हेंजर डाउनलोड करू शकता ज्यावर विंडोज 7 - विंडोज 10 आणि विंडोज एक्सपीसाठी स्वतंत्रपणे 32 आणि 64-बिट आवृत्त्या आहेत. आपल्याला विनामूल्य डेटा पुनर्प्राप्ती प्रोग्राममध्ये स्वारस्य असल्यास, पुनर्प्रुवासह शिफारस करा.
