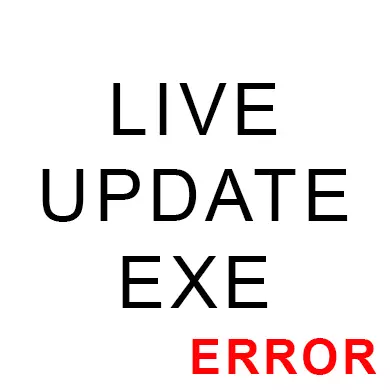
LiveUpdate.ex सह संबद्ध त्रुटी बर्याचदा कोणत्याही प्रोग्राम किंवा विंडोज ऑपरेटिंग सिस्टमच्या अद्यतन दरम्यान अपयशी ठरते, परंतु दुसर्या प्रकरणात, संगणकाचे परिणाम घातक असू शकतात.
त्रुटीचे कारण
खरं तर, ते इतकेच नाही, येथे संपूर्ण यादी आहे:- संगणकावर दुर्भावनायुक्त सॉफ्टवेअर प्रवेश. या प्रकरणात, व्हायरस बहुतेक वेळा एक्झिक्यूटेबल फाइल बदलली / हटविली;
- रेजिस्ट्री हानी;
- संगणकावर स्थापित दुसर्या प्रोग्राम / ओएस सह संघर्ष;
- स्थापना व्यत्यय.
सुदैवाने, बर्याच बाबतीत, हे कारण पीसी कामगिरीसाठी घातक नाहीत आणि सहजपणे काढून टाकले जाऊ शकतात.
पद्धत 1: रेजिस्ट्री मध्ये रेफिक्स रेकॉर्ड
विंडोजच्या दीर्घकालीन वापरादरम्यान, सिस्टम रेजिस्ट्री दूरस्थ प्रोग्राममधून राहणार्या विविध अवशिष्ट नोंदींद्वारे चकित केले जाऊ शकते. बर्याचदा, अशा प्रकारच्या नोंदी वापरकर्त्याकडे लक्षणीय गैरसोयी आणत नाहीत, तथापि, जेव्हा ते जास्त जमा करतात तेव्हा, सिस्टमला स्वत: ला रेजिस्ट्री साफ करण्यासाठी वेळ नाही आणि परिणामी - विविध "ब्रेक" आणि त्रुटी दिसतात.
मॅन्युअली स्वच्छ करा रेजिस्ट्री देखील अनुभवी पीसी वापरकर्त्यांना अनुभवी पीसी वापरकर्त्यांसाठी शिफारस केलेली नाही, जसे ते उच्च आहे, ऑपरेटिव्ह सिस्टमला अपूरणीय नुकसान होण्याची जोखीम. याव्यतिरिक्त, कचरा पासून रेजिस्ट्री मॅन्युअल साफ करणे खूप वेळ लागेल, म्हणून स्वच्छता करण्यासाठी विशिष्ट सॉफ्टवेअर वापरण्याची शिफारस केली जाते.
सीसीएनएरच्या उदाहरणावर पुढील निर्देशांवर विचार केला जाईल, कारण आपण रेजिस्ट्री साफसफाई करण्याव्यतिरिक्त, बॅकअप कॉपी तयार करण्यामध्ये आणि सिस्टम फायली आणि डुप्लिकेट फायलींमधून आपला संगणक साफ करण्याव्य्यात. पुढील चरण करा:
- डाव्या मेनूमध्ये असलेल्या "रेजिस्ट्री" विभागात जा.
- "रेजिस्ट्री अखंडता" मध्ये सर्व मुद्दे लक्षात ठेवण्याची शिफारस केली जाते.
- नंतर "समस्या" बटणावर क्लिक करा.
- स्कॅनच्या शेवटी प्रतीक्षा करा आणि "निवडलेल्या निराकरण ... वर क्लिक करा.
- एखादी विंडो उघडेल जिथे आपल्याला रेजिस्ट्रीचा बॅकअप तयार करण्यास सूचित केले जाईल. सहमत आहे याची शिफारस केली जाते.
- "एक्सप्लोरर" उघडेल, जिथे आपल्याला कॉपी जतन करण्यासाठी फोल्डर निवडणे आवश्यक आहे.
- आता Ccleaner रेजिस्ट्री साफ करणे सुरू राहील. तो पूर्ण झाल्यावर तो आपल्याला लक्षात येईल. सामान्यतः, प्रक्रिया 5 मिनिटांपेक्षा जास्त नाही.
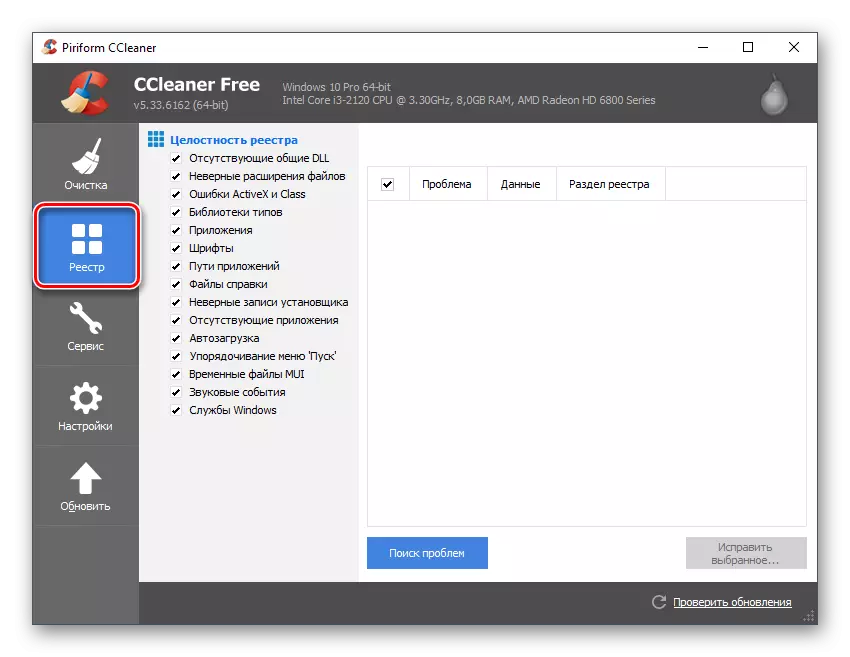
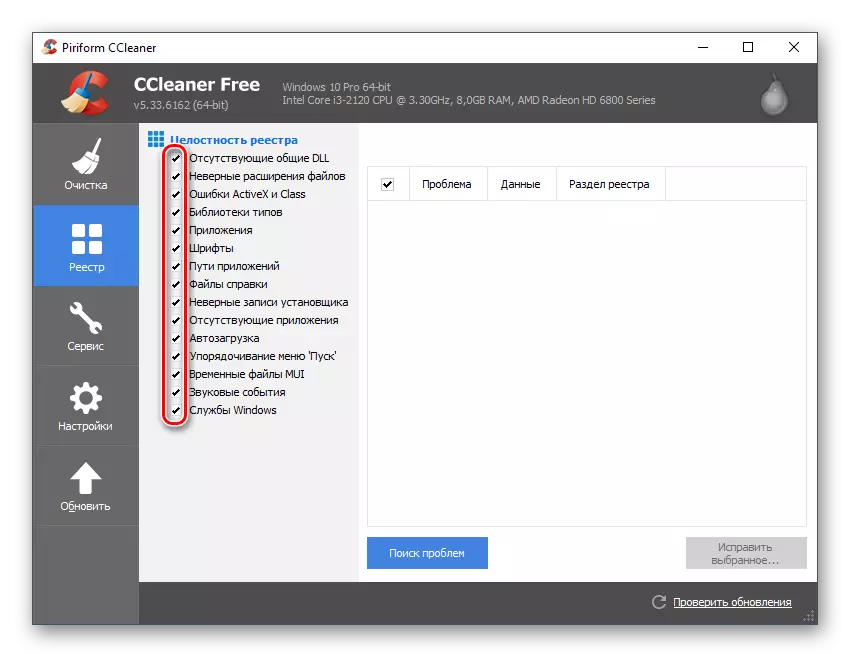
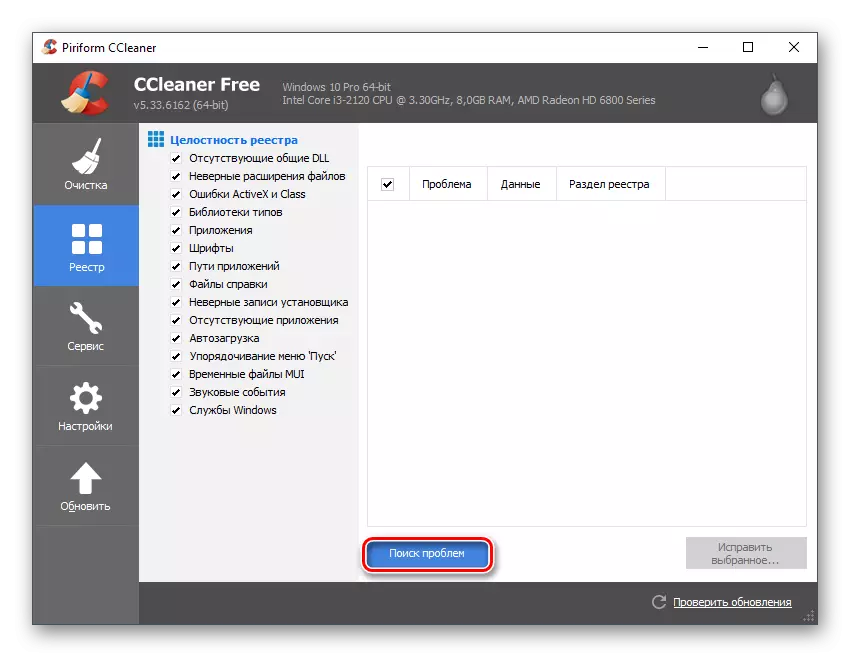
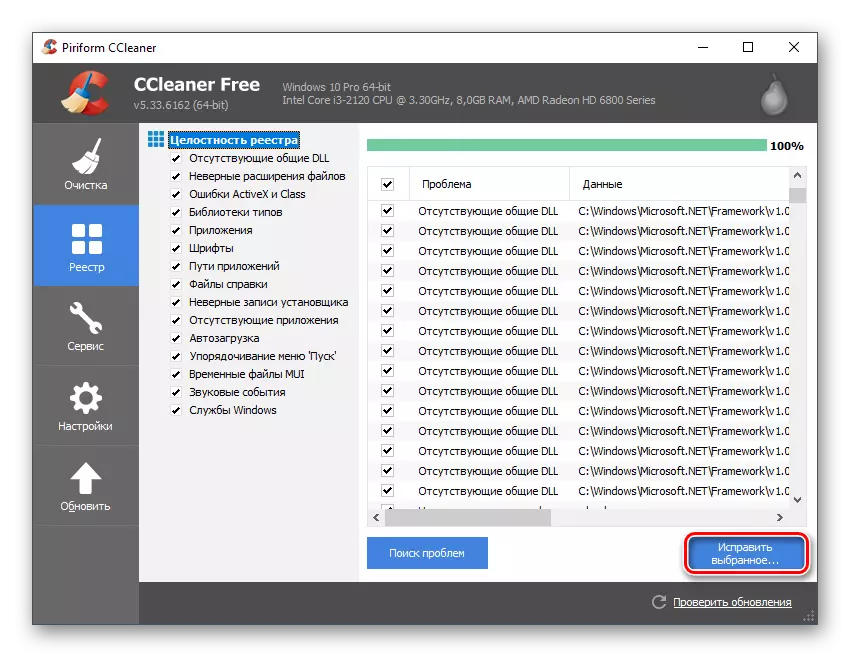
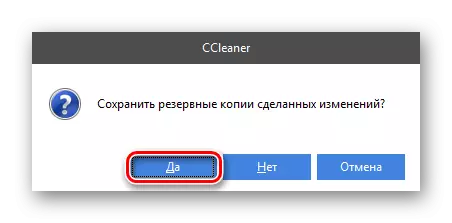
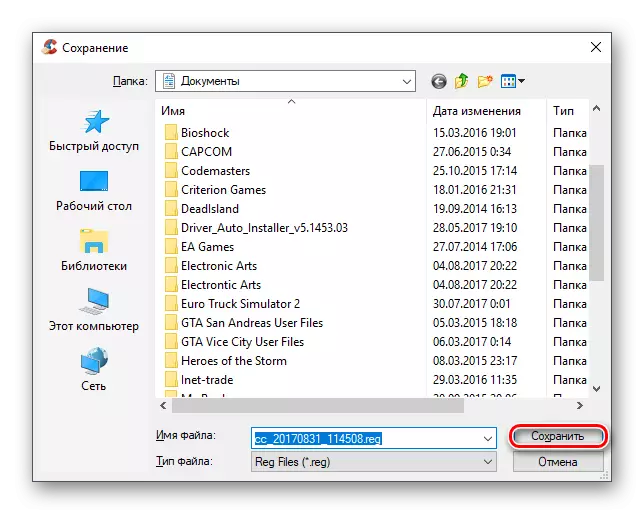
पद्धत 2: दुर्भावनायुक्त सॉफ्टवेअरसाठी स्कॅनिंग
कधीकधी एक व्हायरस पीसीवर प्रवेश करतो, जो विविध मार्गांनी सिस्टम फोल्डरमध्ये प्रवेश करू शकतो. असे झाल्यास, LiveUpdate.exe शी संबद्ध त्रुटी विकसित करण्यासाठी सर्वात निर्दोष पर्यायांपैकी एक आहे. बर्याचदा, व्हायरस फक्त एक्झिक्यूटेबल फाइल लपवते आणि त्यास त्याच्या प्रताने पुनर्स्थित करते, स्वतः फाइलमध्ये समायोजन करते किंवा रेजिस्ट्रीमधील डेटा बदलते. या प्रकरणात, आपण अँटीव्हायरस प्रोग्राम स्कॅनिंग करून आणि सापडलेल्या व्हायरस हटवून सहजपणे परिस्थिती सहजपणे दुरुस्त करू शकता.
अशा प्रकरणांसाठी, विनामूल्य परवान्यासह अँटी-व्हायरस पॅकेज चांगले असू शकते (एमएस विंडोज डिफेंडरमध्ये तयार केलेले). प्रत्येक विंडोज रक्षकमध्ये असलेल्या मानक अँटी-व्हायरस पॅकेजच्या उदाहरणावर ओएस स्कॅनिंग प्रक्रिया विचारात घ्या. सूचना अशी दिसते:
- डिफेंडर उघडा. मुख्य विंडोमध्ये आपण संगणकाच्या स्थितीबद्दल माहिती पाहू शकता. प्रोग्राम कधीकधी मालवेअरसाठी सिस्टम स्कॅन करते. जर तिने काहीतरी शोधले असेल तर मुख्य स्क्रीनने पुढील कारवाईसाठी एक चेतावणी आणि प्रस्ताव असावा. एक क्वारंटाइनला धोकादायक फाइल / प्रोग्राम हटविण्याची किंवा लागू करण्याची शिफारस केली जाते.
- जर प्रारंभ स्क्रीन पीसीच्या समस्यांबद्दल कोणतेही अलर्ट नसेल तर मॅन्युअल स्कॅनिंग चालवा. हे करण्यासाठी, स्क्रीनच्या उजव्या बाजूकडे लक्ष द्या, जेथे स्कॅन पर्याय दर्शविले जातात. "पूर्ण" निवडा आणि "आता तपासा" बटणावर क्लिक करा.
- संपूर्ण संगणक तपासल्यानंतर व्यापक स्कॅनिंग बराच वेळ लागतो. सहसा 2-5 तास (संगणकावर अवलंबून आणि त्यावरील फायलींच्या संख्येवर अवलंबून). पूर्ण झाल्यानंतर आपल्याला संशयास्पद आणि धोकादायक फायली / प्रोग्रामची सूची दिली जाईल. प्रदान केलेल्या यादीच्या प्रत्येक घटकाशी संबंधित क्रिया निवडा. सर्व धोकादायक आणि संभाव्य धोकादायक घटकांना काढून टाकण्याची शिफारस केली जाते. क्रिया सूचीमध्ये योग्य बिंदू निवडून आपण "बरे" करण्याचा प्रयत्न करू शकता, परंतु हे नेहमीच सकारात्मक परिणाम देत नाही.
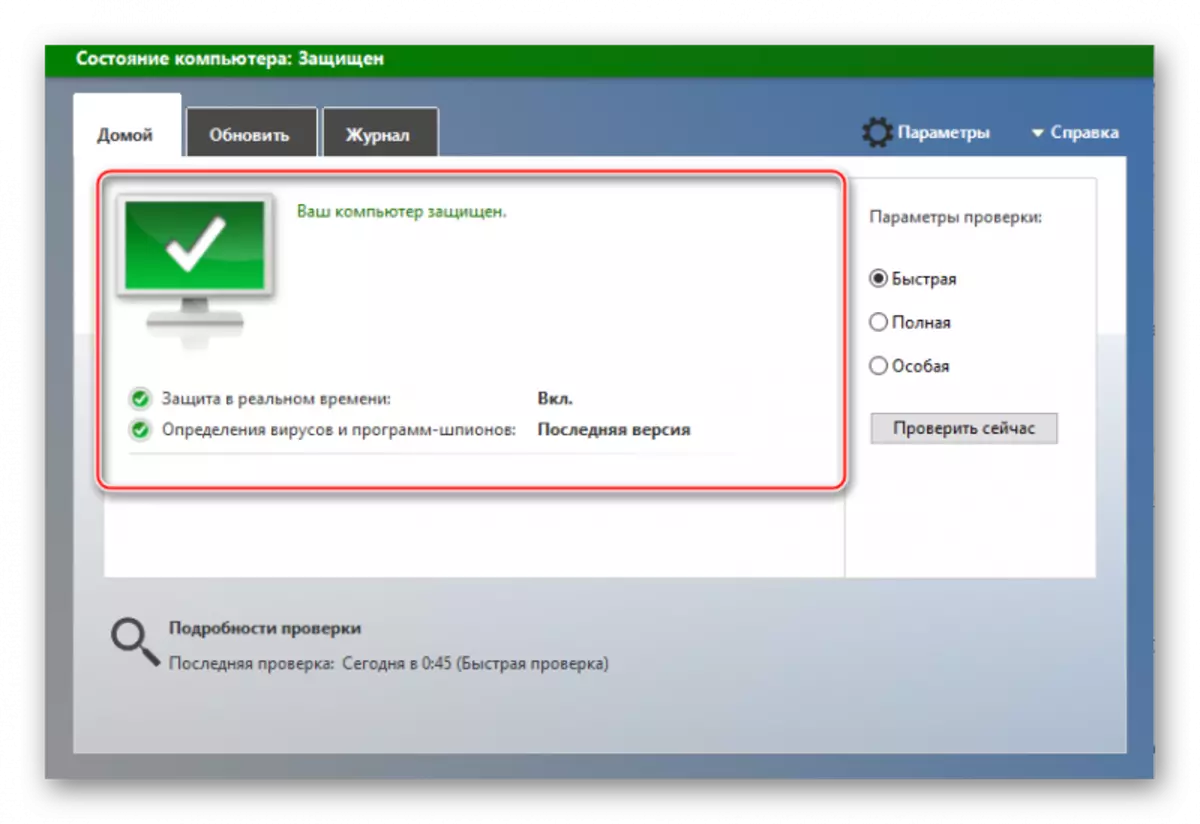
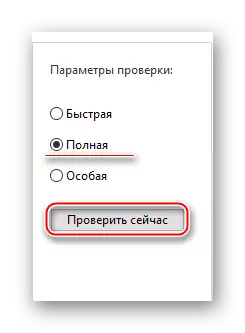
जर डिफेंडर स्कॅनिंगची प्रक्रिया काही उघड झाली नाही तर आपण अधिक प्रगत अँटीव्हायरस देखील तपासू शकता. उदाहरणार्थ, डॉ. ची एक विनामूल्य आवृत्ती विनामूल्य अॅनालॉग म्हणून वापरली जाऊ शकते. वेब किंवा कोणत्याही पेड उत्पादनास डेमो-कालावधी (कॅस्परस्की आणि अवास्ट अँटीव्हायरस) असलेले
अत्यंत दुर्मिळ प्रकरणात, व्हायरस LiveUpdate.exe एक्झिक्यूटेबल फाइलला नुकसान होऊ शकते जो कोणताही उपचार आणि साफसफाई करण्यास मदत करू शकत नाही. या प्रकरणात, त्यास एकतर प्रणालीची पुनर्विचार करणे आवश्यक आहे किंवा सर्वकाही पूर्णपणे निराश असल्यास, ओएस पुन्हा पुन्हा स्थापित करणे आवश्यक आहे.
पाठ: सिस्टम पुनर्प्राप्ती कशी करावी
पद्धत 3: कचरा पासून ओएस साफ करणे
कालांतराने, विंडोज डिस्कवर भरपूर कचरा एकत्र करते, जे काही प्रकरणांमध्ये ओएसचे ऑपरेशन खंडित करू शकतात. सुदैवाने, विशेष-शाक आणि अंगभूत Windows Defragmentation साधने त्यातून मुक्त होण्यासाठी मदत करेल.
चरण-दर-चरण सूचनांच्या उदाहरणावर CLAENER प्रोग्रामचा वापर करून कचरा पासून मूलभूत साफसफाई विचारात घ्या:
- ओपन क्लेनर. डीफॉल्टनुसार, कचरा पासून डिस्क साफ करण्यासाठी विभाग उघडणे आवश्यक आहे. ते उघडले नसल्यास, डाव्या उपखंडात निवडा. मेन्यू आयटम साफ करणे.
- सुरुवातीला, अवशिष्ट विंडोज फायली स्वच्छ करा. हे करण्यासाठी, "विंडोज" निवडा. साफसफाईसाठी सर्व आवश्यक वस्तू डीफॉल्टनुसार चिन्हांकित केल्या जातील. आपल्याला आवश्यक असल्यास, आपण चेक मार्कसह चिन्हांकित करून अतिरिक्त साफसफाई पॅरामीटर्स निवडू शकता.
- आता आपल्याला विविध कचरा आणि तुटलेली फायली शोधण्याची आवश्यकता आहे. विश्लेषण बटण वापरा.
- विश्लेषण सुमारे 1-5 मिनिटे टिकेल. त्यानंतर, "साफसफाई" वर क्लिक करून आढळलेल्या वस्तू हटवा. साफसफाईमध्ये सामान्यतः काही वेळ लागतो, परंतु जर आपण कचरा अनेक डझन गीगाबाइट्स जमा केला असेल तर ते दोन तास लागू शकतात.
- आता "अनुप्रयोग" विभागासाठी आयटम 3 आणि 4 करू.
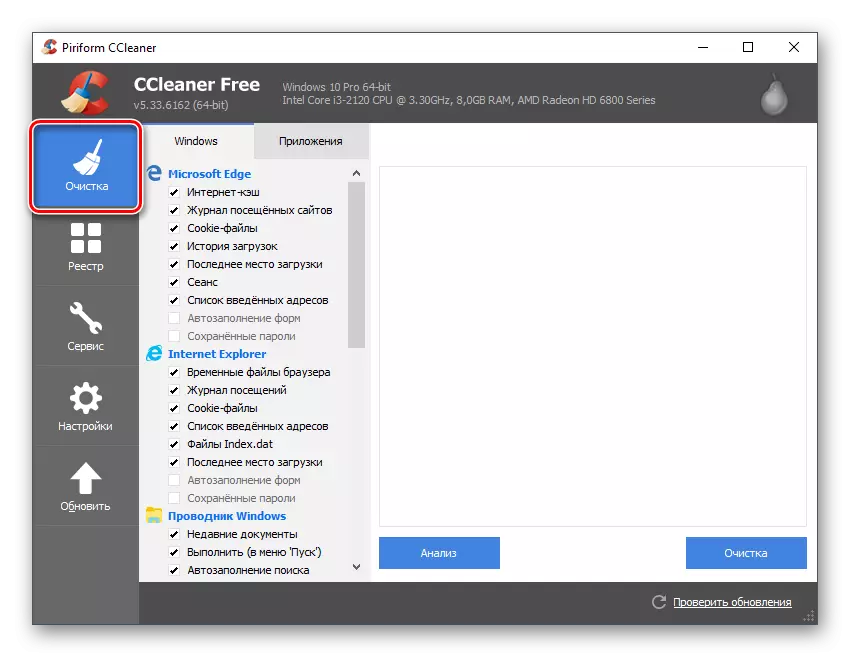
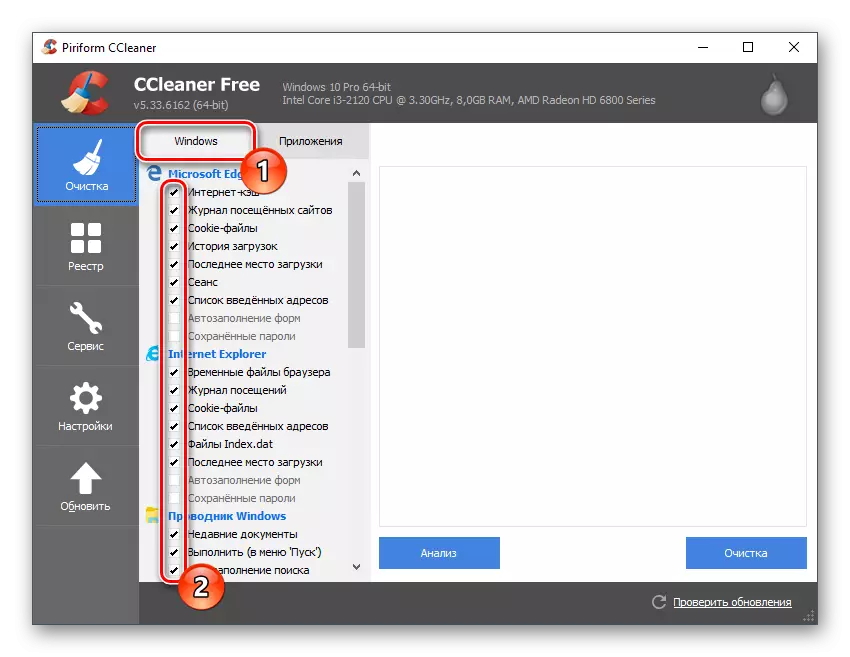

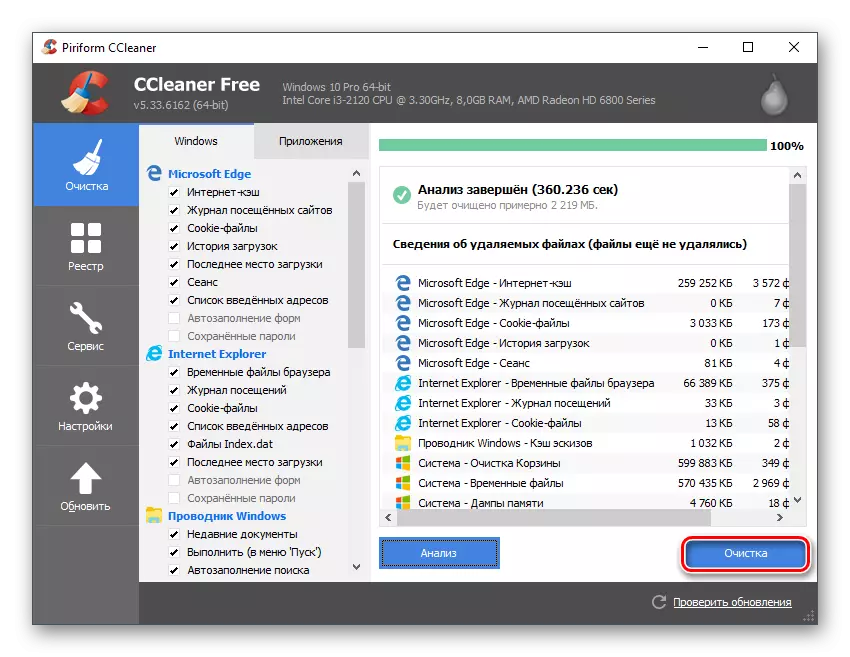
जर डिस्क साफसफाईत अशा प्रकारे मदत केली जात नाही तर संपूर्ण डिस्क डीफ्रॅगमेंट करणे शिफारसीय आहे. कालांतराने, डिस्क ओएस डिस्क विशिष्ट विभागात खंडित केली आहे जेथे संगणकावरून दूरस्थपणे विविध फायली आणि प्रोग्रामबद्दल माहिती जतन केली गेली आहे. नंतरची माहिती आणि ही त्रुटी कॉल करू शकते. डीफ्रॅग्मेंटेशननंतर, दूरस्थ प्रोग्रामवरील न वापरलेले डेटा अदृश्य झाला.
पाठः डिस्क डीफ्रॅग्मेंटेशन कसे करावे
पद्धत 4: ड्रायव्हर्सची प्रासंगिकता तपासा
अगदी क्वचितच, परंतु अद्याप LiveUpdate.ex सह एक त्रुटी चुकीच्या स्थापित केलेल्या ड्राइव्हर्स आणि / किंवा ते बर्याचदा अद्यतनित केले गेले असल्याचे तथ्य उद्भवू शकते. कालबाह्य ड्रायव्हर्स उपकरणाचे सामान्य ऑपरेशन राखू शकतात, परंतु बर्याच त्रुटी देखील होऊ शकतात.
सुदैवाने, ते तृतीय-पक्षीय सॉफ्टवेअरसह आणि अंगभूत विंडो वापरून दोन्ही अद्यतनित केले जाऊ शकतात. अद्यतन आणि तपासा प्रत्येक ड्रायव्हर लांब आहे, म्हणून सुरुवातीला ड्राइव्हरपॅक सोल्यूशन प्रोग्रामसह सर्व ड्राइव्हर्स अद्यतनित आणि / किंवा पुन्हा स्थापित करावे यावर विचार कराल. चरण-दर-चरण सूचना अशी दिसते:
- अधिकृत साइटवरून ड्राइव्हरपॅक उपयुक्तता डाउनलोड करा. यासाठी संगणकावर स्थापना आवश्यक नाही आणि डाउनलोड केल्यानंतर ताबडतोब लॉन्च केले जाऊ शकते.
- ड्राइव्हर्स स्वयंचलितपणे अद्ययावत करण्याचा प्रस्ताव म्हणून मुख्य पृष्ठ उपयुक्तता आपल्याला भेटेल. "स्वयंचलितपणे आपल्या संगणकास स्वयंचलितपणे कॉन्फिगर करा" बटणावर क्लिक करणे शिफारसीय नाही, जसे की भिन्न ब्राउझर आणि ड्राइव्हर्स व्यतिरिक्त एव्हस्ट अँटीव्हायरस स्थापित केले जातील. त्याऐवजी, स्क्रीनच्या तळाशी असलेल्या "तज्ञ मोडला" बटणावर क्लिक करून विस्तारित सेटिंग्ज प्रविष्ट करा.
- आता स्क्रीनच्या डाव्या बाजूला असलेल्या चिन्हावर क्लिक करून "सॉफ्ट" वर जा.
- तेथे, आपल्या संगणकासाठी आपण आवश्यक मानत नाही अशा प्रोग्राम्सवरील चेकबॉक्स काढून टाका. त्याउलट, आपण आपल्या संगणकावर पाहू इच्छित असलेले प्रोग्राम तपासू शकता.
- "ड्राइव्हर्स" वर परत जा आणि "सर्व स्थापित" निवडा. स्कॅनिंग सिस्टम आणि स्थापना 10 मिनिटांपेक्षा जास्त नाही.
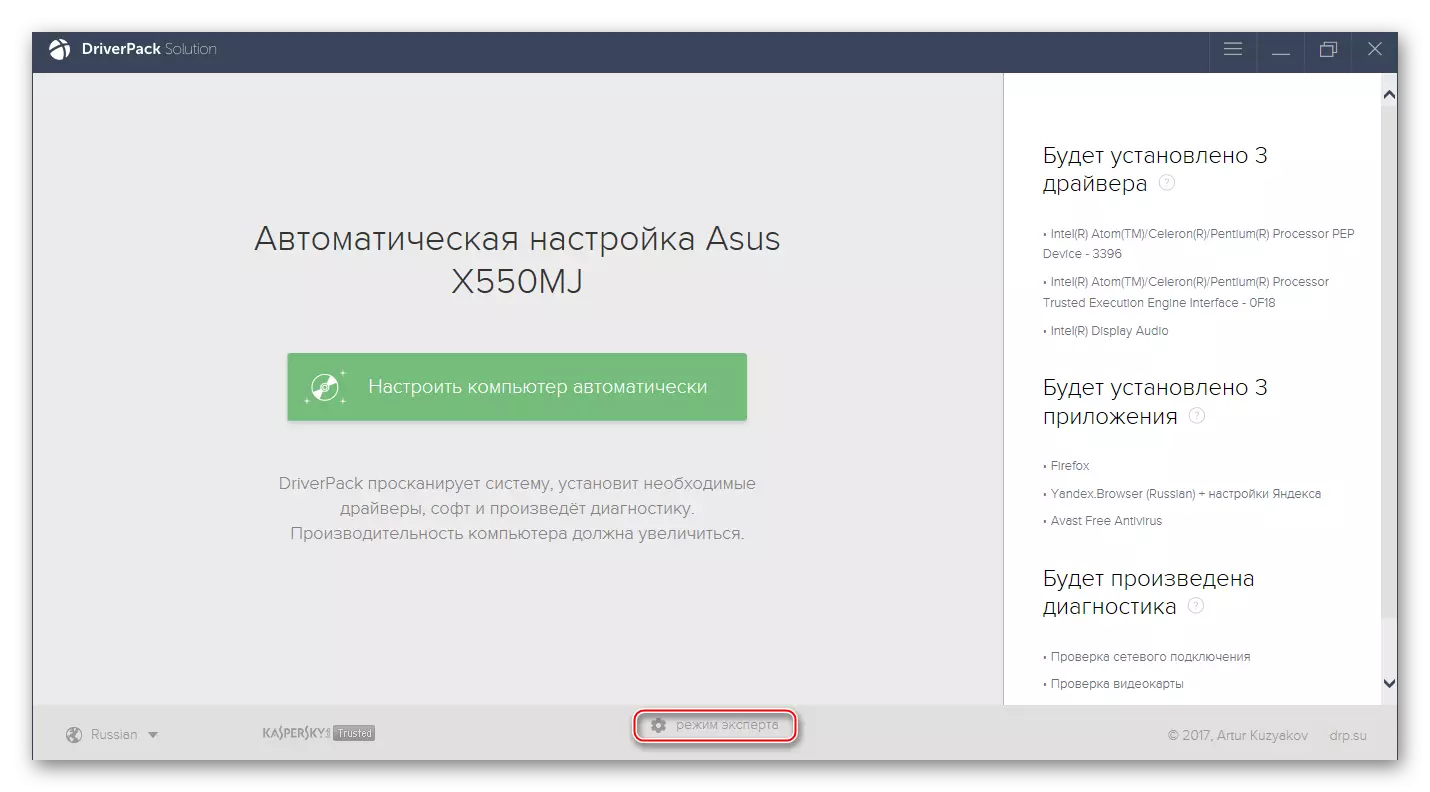
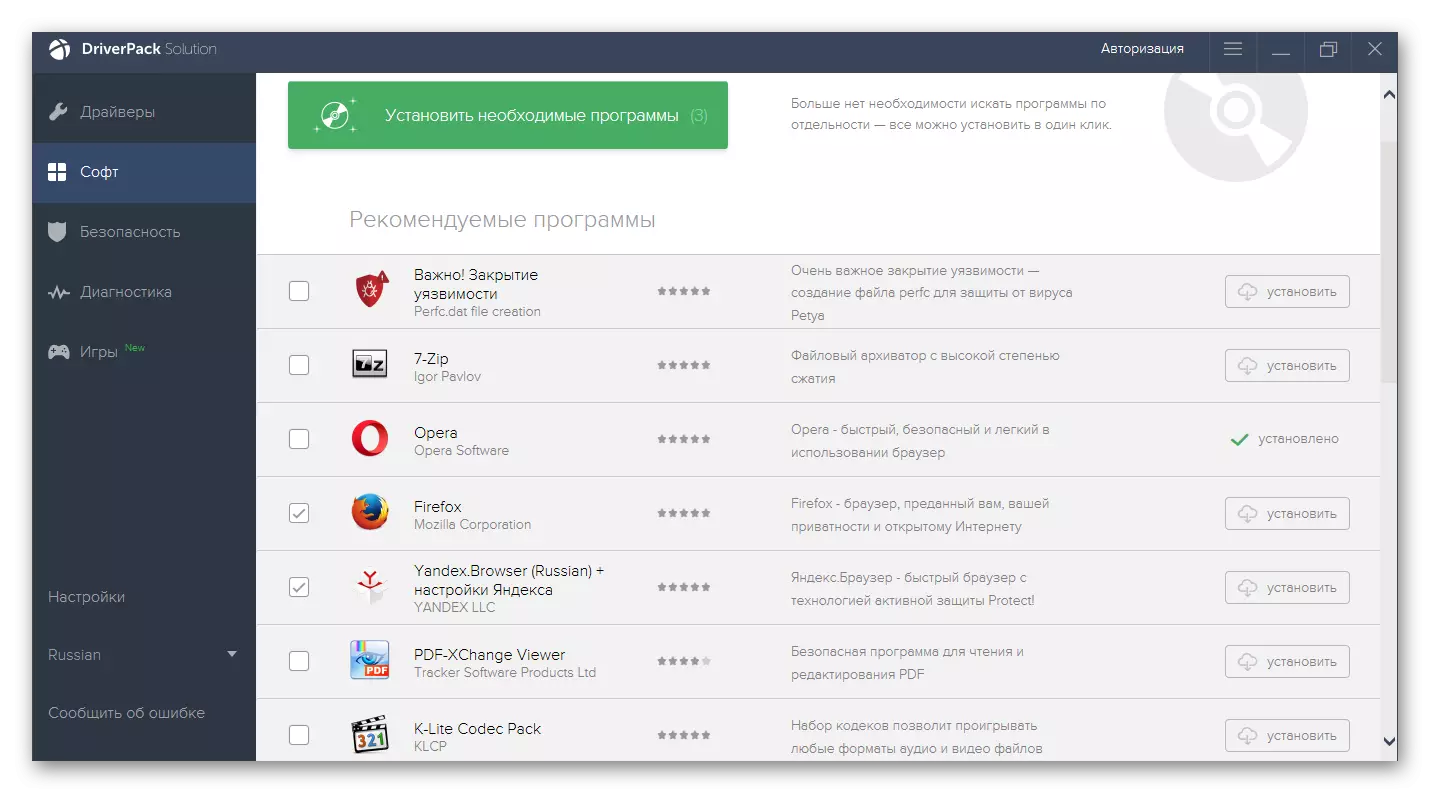
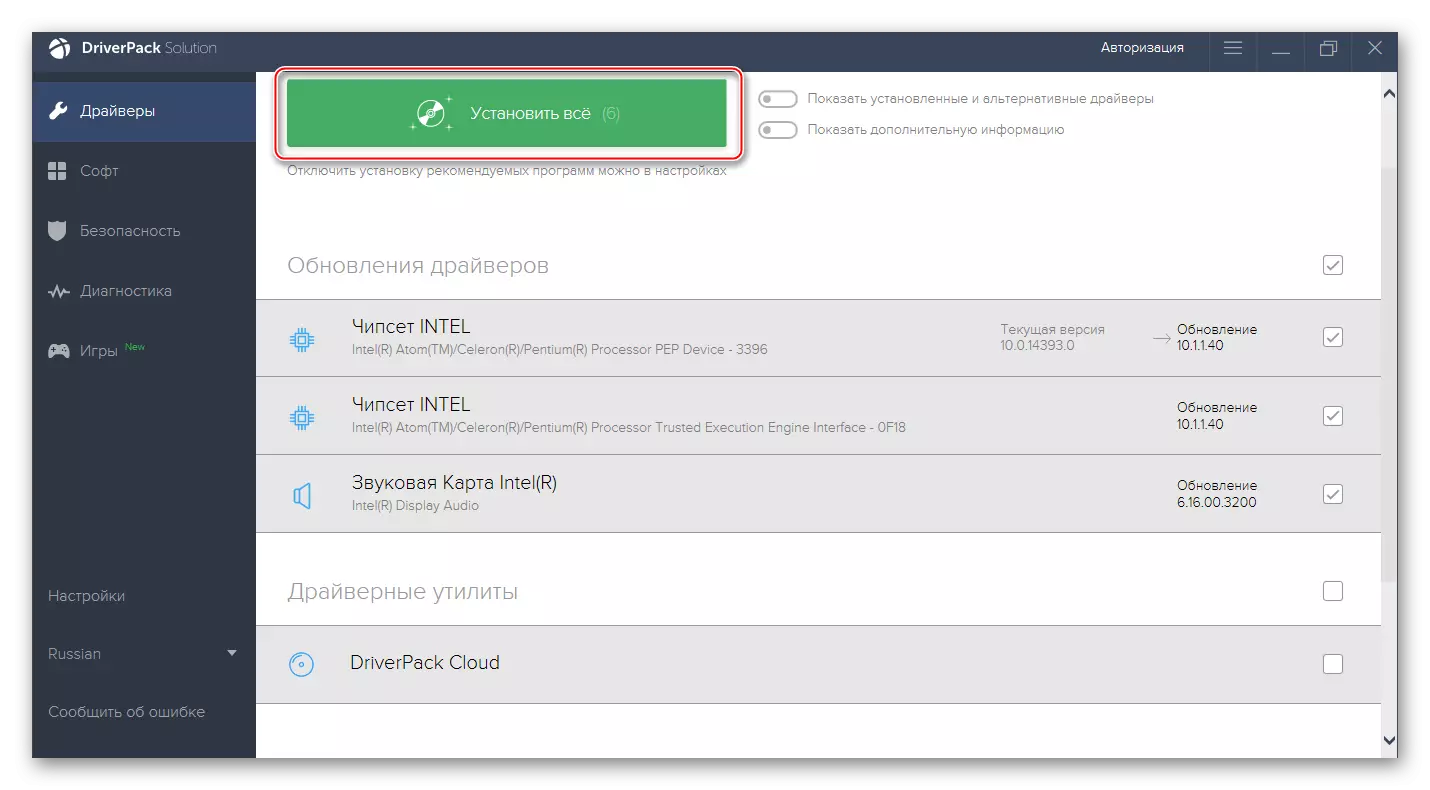
सहसा, या प्रक्रियेनंतर, LiveUpdate.ex सह समस्या गायब होणे आवश्यक आहे, परंतु जर हे घडत नाही तर याचा अर्थ असा आहे की समस्या वेगळ्यात आहे. दुर्मिळ प्रकरणांमध्ये, त्रुटी मॅन्युअल पुनर्संचयित ड्राइव्हर्सद्वारे काढून टाकली जाऊ शकते.
ड्राइव्हर्सवरील अधिक माहितीसाठी, आपल्याला आमच्या वेबसाइटवर विशेष श्रेणीमध्ये सापडेल.
पद्धत 5: सिस्टम अद्यतने स्थापित करणे
ओएस अपडेट बर्याच समस्यांचे निराकरण करण्यास मदत करते, विशेषत: जर ते बर्याच काळासाठी केले गेले नाही. आपण विंडोज इंटरफेसमधून सहजपणे अद्यतनित करू शकता. बर्याच बाबतीत आपल्याला संगणकावर आगाऊ काहीही डाउनलोड करण्याची आवश्यकता नाही, स्थापना फ्लॅश ड्राइव्ह तयार करणे, इ.
संपूर्ण प्रक्रिया ऑपरेटिंग सिस्टमवरून बनविली गेली आहे आणि 2 तासांपेक्षा जास्त नाही. तथापि, आपल्याला लक्षात ठेवणे आवश्यक आहे की ओएसच्या प्रत्येक आवृत्तीचे निर्देश भिन्न असू शकतात.
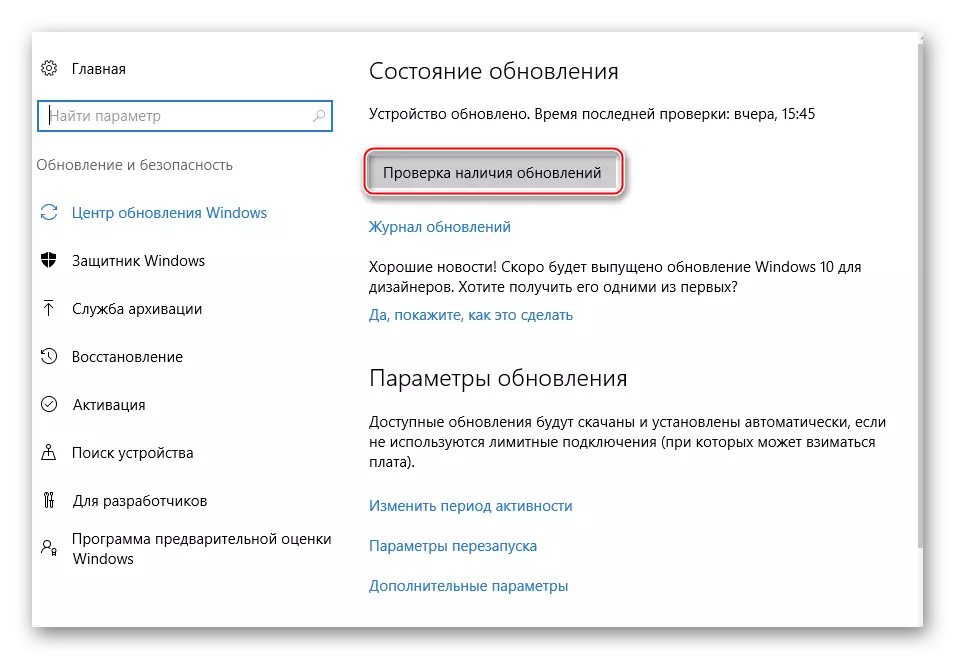
आमच्याबरोबर आपण विंडोज 8, 7 आणि 10 अद्यतनांबद्दल सामग्री शोधू शकता.
पद्धत 6: सिस्टम स्कॅनिंग
उपरोक्त वर्णित पद्धती नंतर या पद्धतीची शिफारस केली जाते. जर त्यांनी मदत केली, तर प्रतिबंध करण्यासाठी, या पद्धतीचा वापर करून सिस्टममध्ये इतर त्रुटींचे स्कॅनिंग आणि सुधारणा करणे. सुदैवाने, यासाठी आपल्याला केवळ "कमांड लाइन" आवश्यक असेल.
एक लहान सूचना करा:
- "कमांड लाइन" उघडा. "रन" पंक्ती (स्ट्रिंगला विन + आरचे मिश्रण म्हटले जाते) दोन्ही सीएमडी कमांडद्वारे म्हटले जाऊ शकते आणि Win + X चे संयोजन वापरून.
- एसएफसी / स्कॅनो कमांड प्रविष्ट करा, नंतर एंटर दाबा.
- त्रुटींसाठी सिस्टम तपासणी लॉन्च केली जाईल जी पुरेसा वेळ घेऊ शकते. चेक दरम्यान, आढळलेल्या त्रुटी दुरुस्त केल्या जातात.
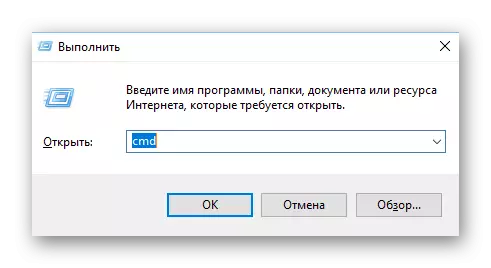
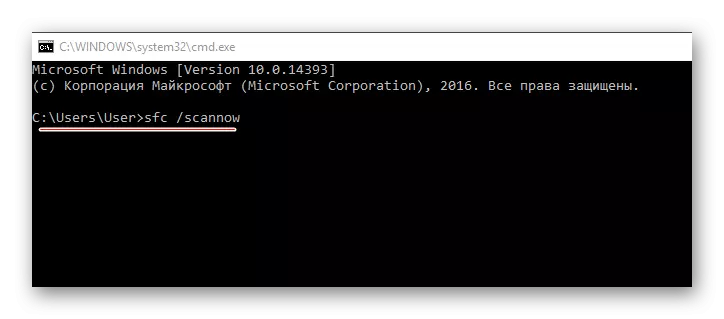
आमच्या साइटवर आपण विंडोज 10, 8 आणि एक्सपी वर सुरक्षित मोड कसे प्रविष्ट करावे ते शोधू शकता.
पद्धत 7: सिस्टम पुनर्संचयित करा
99% मध्ये, ही पद्धत सिस्टम फाइल्स आणि रेजिस्ट्रीमध्ये अपयशी संबंधित त्रुटीपासून त्रुटी काढण्यात मदत करावी. सिस्टम पुनर्संचयित करण्यासाठी, आपल्याला ऑपरेटिंग सिस्टमची प्रतिमा डाउनलोड करणे आवश्यक आहे, जे आपण सध्या स्थापित केले आहे आणि यूएसबी फ्लॅश ड्राइव्हवर लिहा.
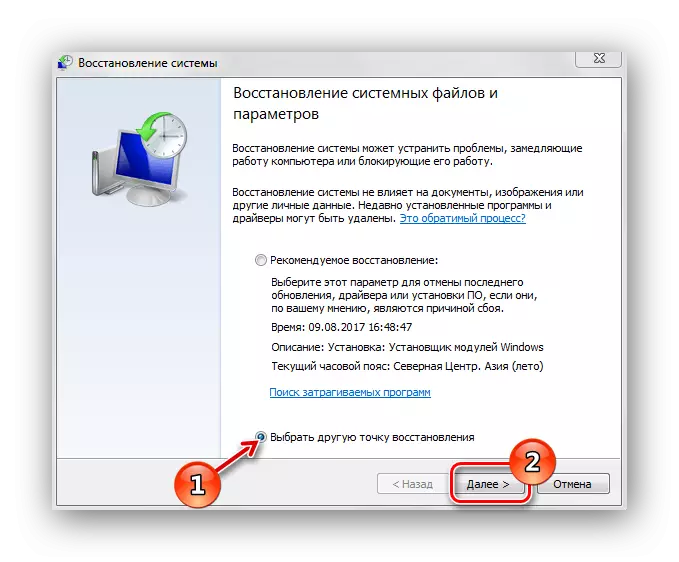
अधिक वाचा: सिस्टम पुनर्प्राप्ती कशी करावी
पद्धत 8: पूर्ण रीइन्स्टॉलिंग सिस्टम
त्यापूर्वी, जवळजवळ कधीही येत नाही, परंतु पुनर्प्राप्ती मदत केली नाही किंवा काही कारणास्तव ते अशक्य आहे, तरीही आपण विंडोज पुन्हा स्थापित करण्याचा प्रयत्न करू शकता. या प्रकरणात, आपल्याला समजून घेणे आवश्यक आहे की आपल्या संगणकावर आपले सर्व वैयक्तिक डेटा आणि कॉन्फिगरेशन गमावण्याचा धोका आहे.
विंडोज पुन्हा स्थापित करण्यासाठी आपल्याला विंडोजच्या कोणत्याही रेकॉर्ड केलेल्या आवृत्तीसह मीडियाची आवश्यकता असेल. पुनर्संचयित प्रक्रिया नेहमी नेहमीच्या स्थापनेसारखीच आहे. फक्त फरक असा आहे की आपल्याला जुन्या ओएस काढून टाकणे, सी ड्राइव्ह स्वरूपित करणे आवश्यक आहे, परंतु ते आवश्यक नाही.
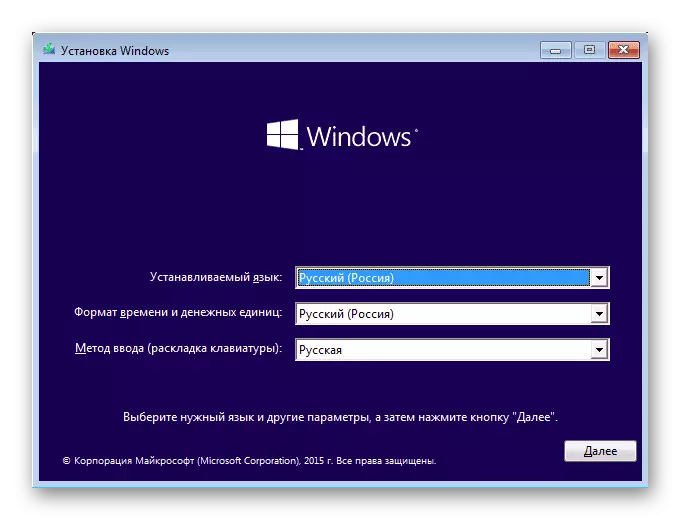
आमच्या साइटवर आपल्याला विंडोज एक्सपी, 7, 8 स्थापित करण्यासाठी तपशीलवार सूचना सापडतील.
LiveUpdate.exe त्रुटी संच सह झुंजणे पद्धती. काही सार्वभौम आहेत आणि समान प्रकारचे विविध त्रुटी नष्ट करण्यासाठी योग्य आहेत.
