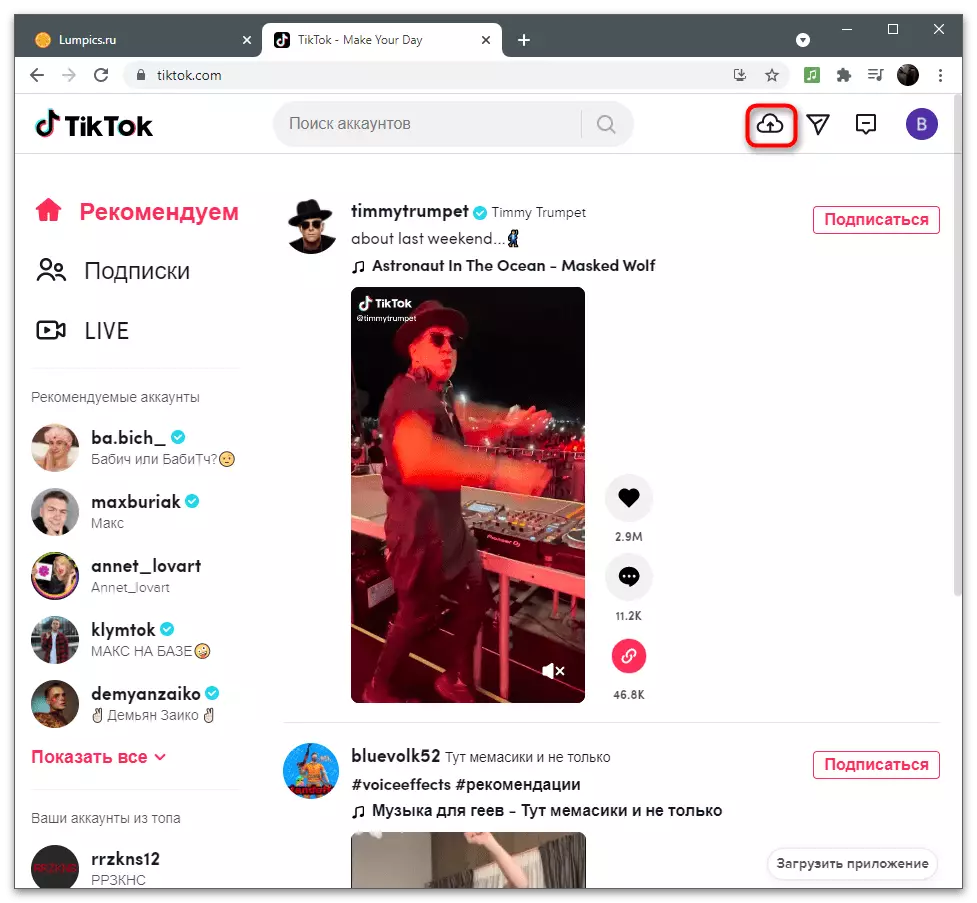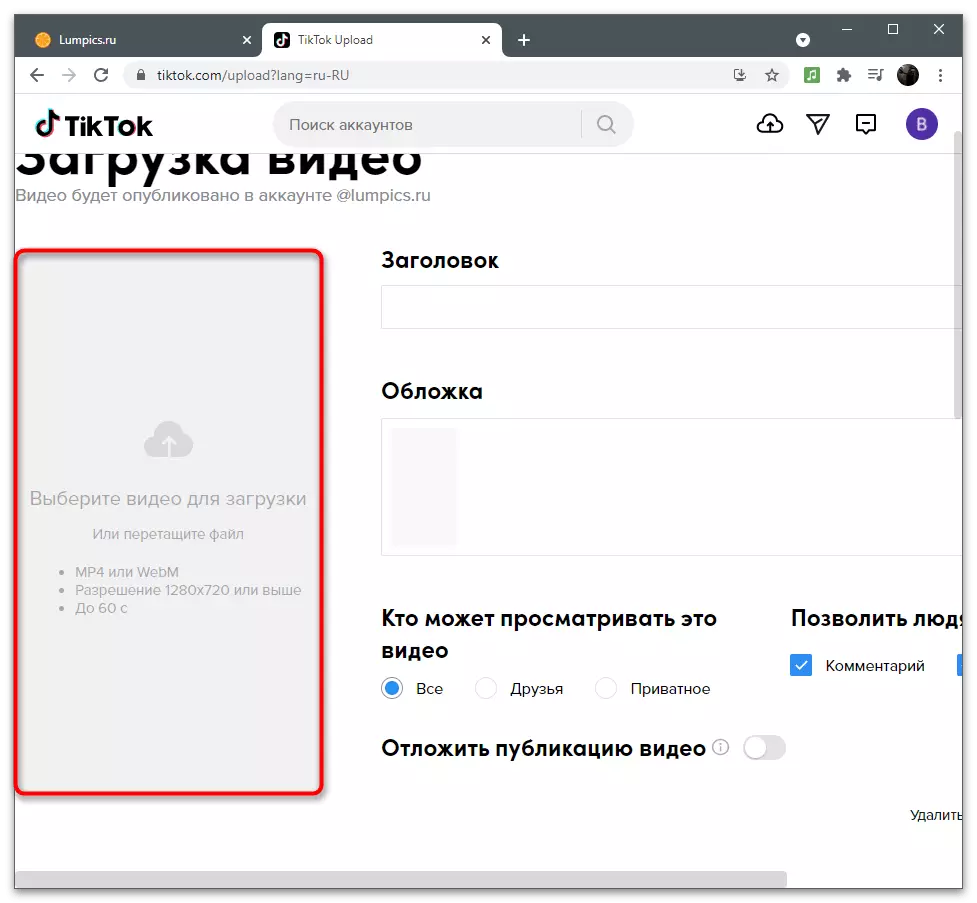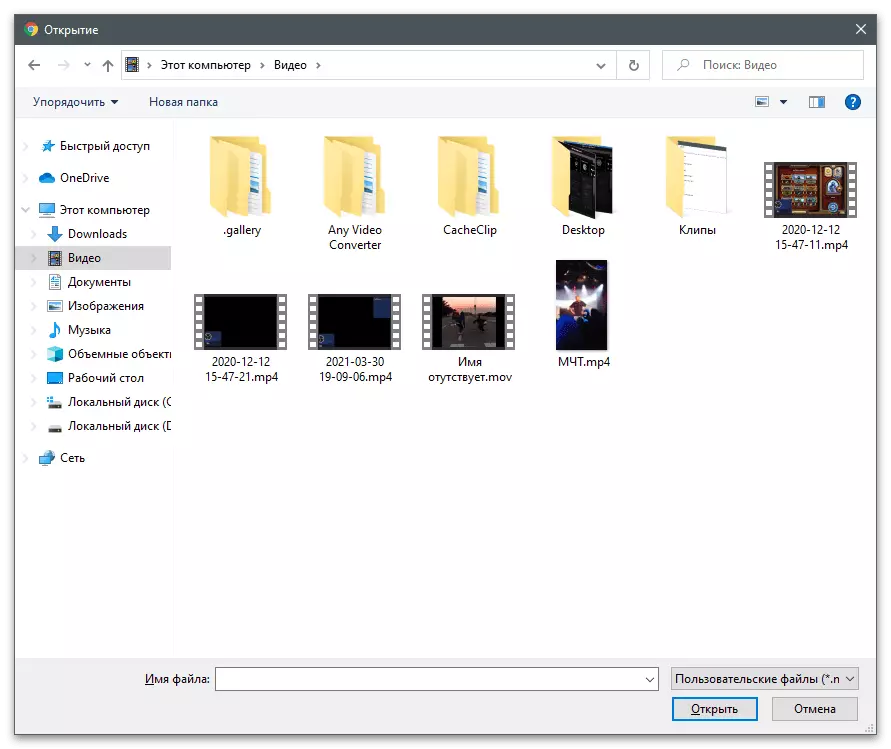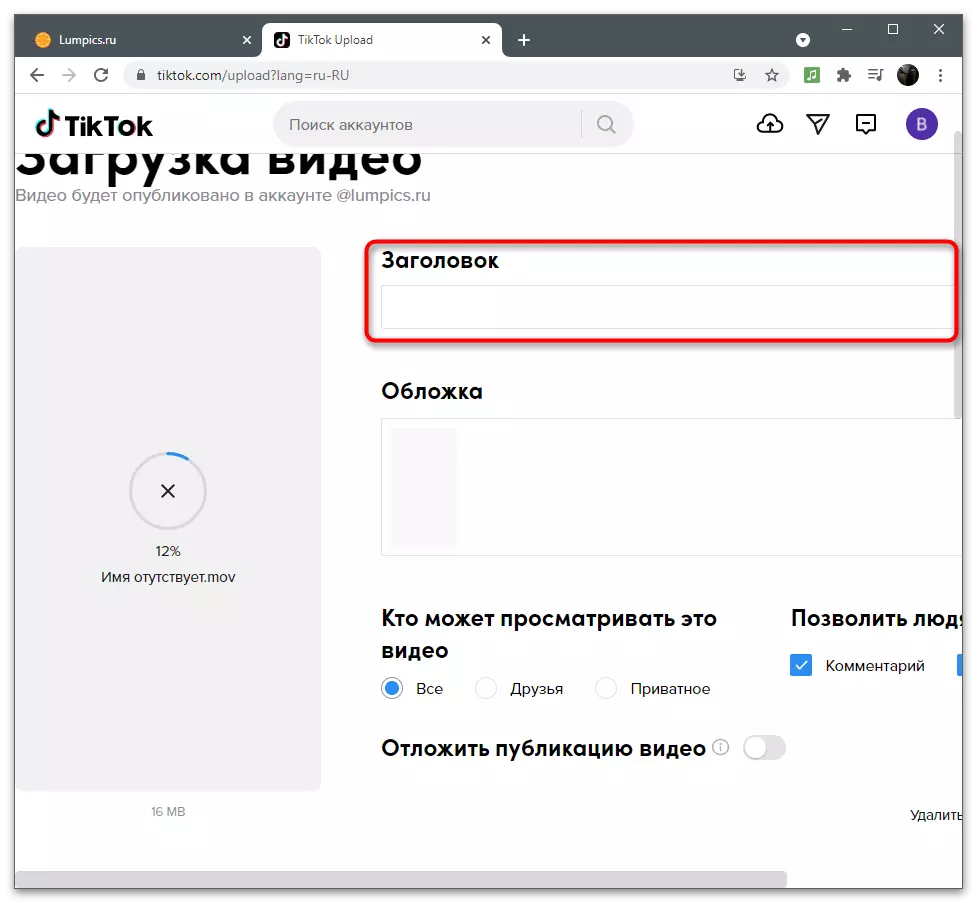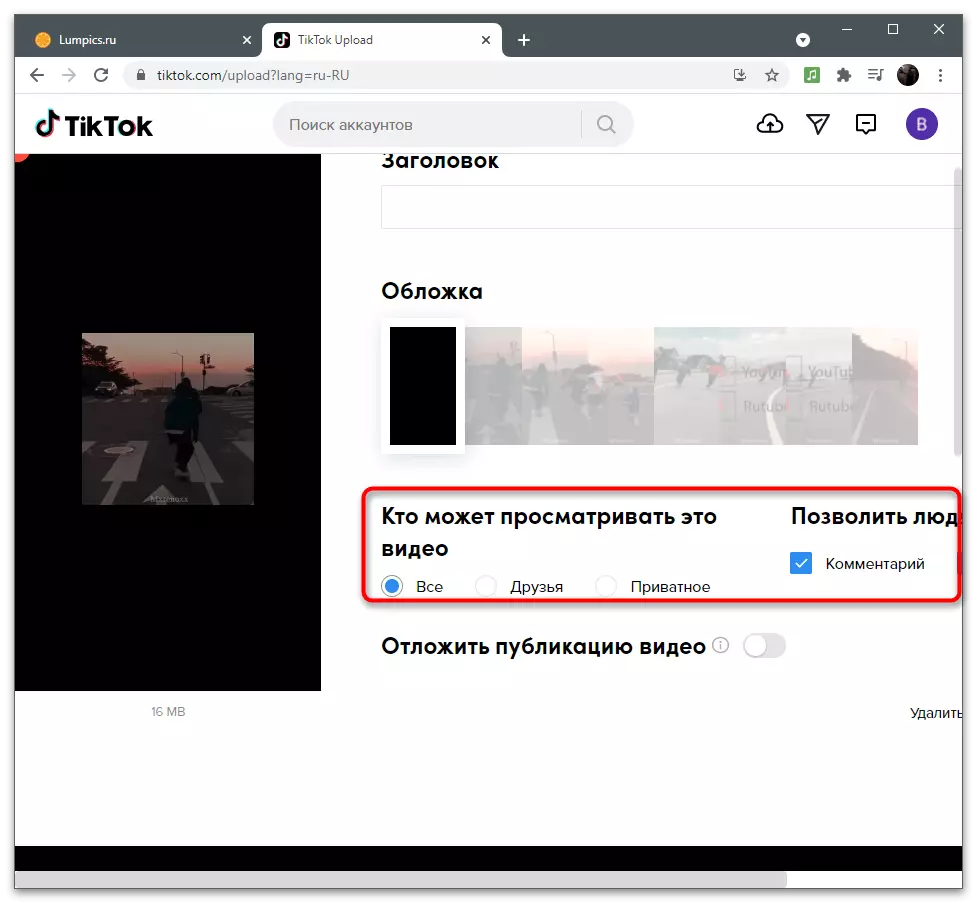पर्याय 1: मोबाइल डिव्हाइस
अनुप्रयोग स्वत: आणि अतिरिक्त क्लिप प्रोसेसिंग टूल्स सक्रियपणे वापरल्या जाणार्या मोबाइलवर मोबाइल वापरकर्त्यांना आवश्यकता असलेल्या अधिक शक्यता आहे. या प्रकरणात, आपण व्हिडिओ ट्रिम करण्यासाठी आणि आपल्या चॅनेलवर डाउनलोड करण्यासाठी दोन्ही अंगभूत संपादक आणि वैकल्पिक सॉफ्टवेअर वापरू शकता. आम्ही त्या सर्वांसह स्वत: ला परिचित करण्याची ऑफर देतो आणि नंतर योग्य निवडतो.पद्धत 1: अंगभूत संपादक
टाटेटमध्ये तयार केलेल्या संपादकाची शक्यता असलेल्या सामग्रीच्या निर्मात्यांची मूलभूत आवश्यकता, आपल्याला व्हिडिओ प्रक्रिया करणे, प्रभाव लागू करते आणि चॅनेलवर तयार-तयार सामग्री ओतणे. ट्रिम फंक्शन देखील उपस्थित आहे आणि जेव्हा आपण किनार्यावरील निवडलेल्या निवडी काढण्याची आवश्यकता असते तेव्हाच सहजपणे येतात कारण ते मध्यभागी तुकड्यांना काढण्यासाठी "कॅस" म्हणून कार्य करत नाही.
- अनुप्रयोग चालवा आणि क्लिप तयार करण्यासाठी प्लसच्या रूपात बटण दाबा.
- एम्बेडेड कॅमेरा वापरून रेकॉर्ड करा किंवा तयार व्हिडिओ आधीच स्थानिक स्टोरेजमध्ये असल्यास "डाउनलोड करा" टॅप करा.
- एडिटर विंडोमध्ये "व्हिडिओ सुधारणा" विभागात जा.
- रोलरच्या सुरूवातीस हलविण्यासाठी लाल ओळ उजवीकडे खेचून, अनावश्यक खंड काढून टाकत आहे.
- शेवटच्या काही सेकंदांनंतर, आपण शेवटच्या काही सेकंद हटविण्याची गरज असल्यास.
- क्लिप क्लिप किती काळ टिकतो ते पहा, आणि नंतर बदल लागू करण्यासाठी "जतन करा" क्लिक करा.
- संपादक मध्ये तयार केलेले कार्य वापरून प्रक्रिया पूर्ण करा.
- चला आपण आपल्या पृष्ठावर व्हिडिओ डाउनलोड करताना आपण सामान्यपणे करता तेव्हा पॅरामीटर्स सेट करणे प्रारंभ करूया.
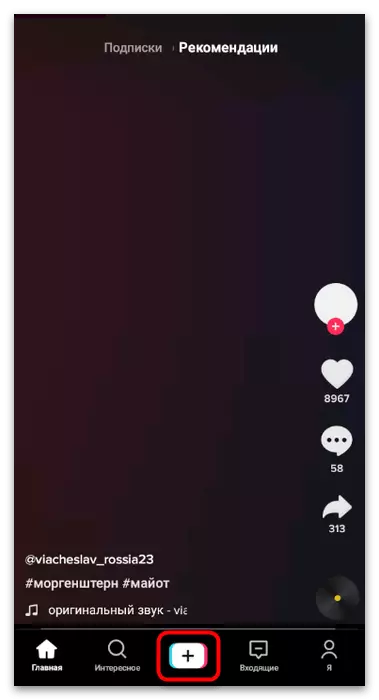
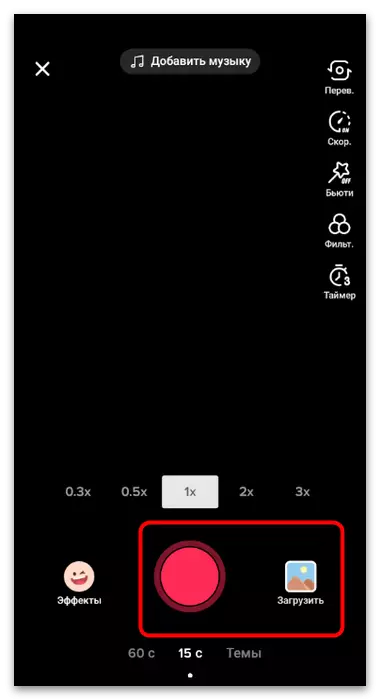
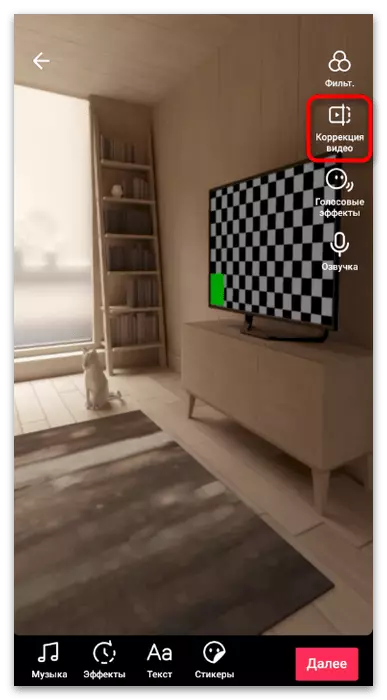
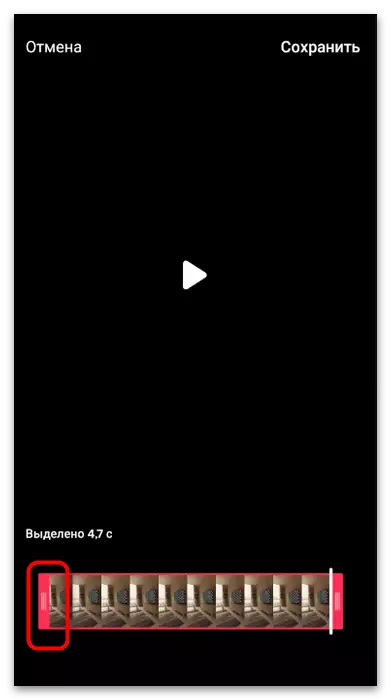
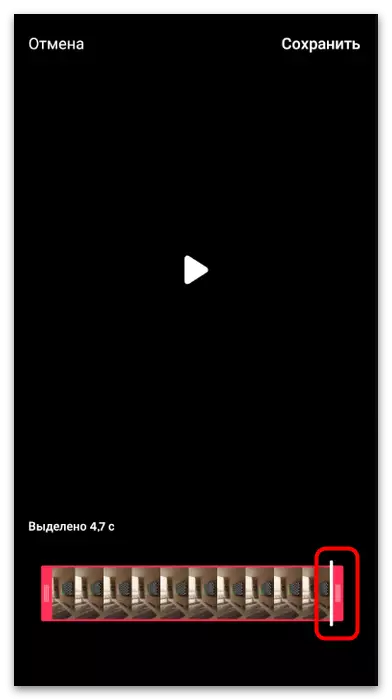
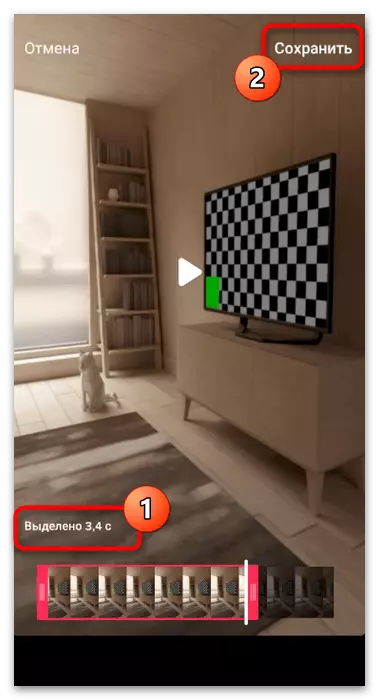
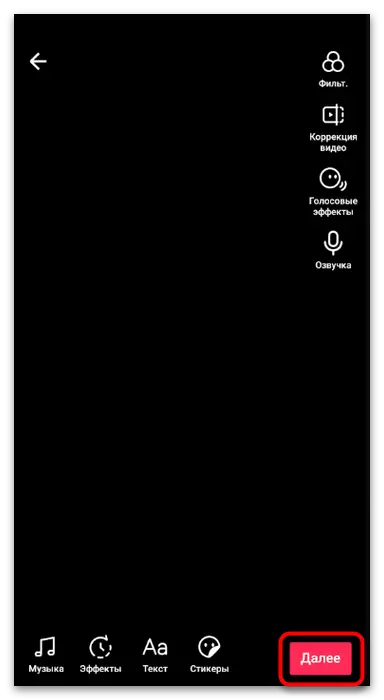
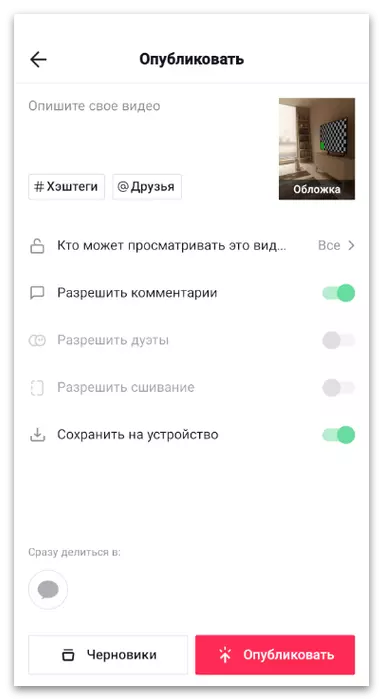
पद्धत 2: आपण कट
आम्ही तृतीय पक्ष व्हिडिओ संपादक अनुप्रयोगांचे विश्लेषण करू, ज्याच्या कार्यक्षमतेत फाइल ट्रिम करणे देखील समाविष्ट आहे. त्यांचे वापर इष्टतम आहे जेथे, अनावश्यक काढण्याव्यतिरिक्त, दुसरी प्रक्रिया केली जाते किंवा साधन कार्य करण्यासाठी योग्य नाही.
- उपरोक्त दुवा क्लिक करा किंवा अनुप्रयोग स्टोअरमध्ये आपण स्वतंत्रपणे शोधा. डाउनलोड केल्यानंतर, चालवा आणि एक नवीन प्रकल्प तयार करा.
- व्हिडिओ टॅबवर, आपण ट्रिम करू इच्छित रोलर निवडा आणि त्यास इतर संपादन साधने लागू करा.
- "ट्रिम" - आवश्यक कार्यासह त्वरित प्रारंभ करूया. संबंधित नियंत्रणे दिसण्यासाठी शीर्ष पॅनेलवर ते निवडा.
- आपण तीन उपलब्ध ट्रिमिंग पर्याय ऑफर करतो: किनार्यासह, मध्य किंवा व्हिडिओ विभक्त पासून एक तुकडा काढणे अनेक भागांमध्ये. दिसत असलेल्या मेनूमध्ये, आपल्यासाठी योग्य पर्याय निवडा.
- नंतर सामग्री संपादित करा. आम्ही "ट्रिम" पर्याया निवडून, त्या चळवळीच्या काठावर जोडून आणि क्लिपच्या सुरूवातीस आणि शेवटी अनावश्यक तुकडे काढून टाकतो.
- कट फंक्शन वापरताना, केंद्र मध्यभागी दिसतात आणि आपण व्हिडिओचा कोणता भाग आवश्यक नाही हे निवडू शकता.
- तसे, ट्रिमिंग सेकंदात उपलब्ध आहे, जे आपल्याला टाइमरवर टॅप करणे आवश्यक आहे.
- नवीन विंडोमध्ये, फ्रॅग्शनचा कालावधी निवडा आणि निर्दिष्ट सेकंदात रोपांची पुष्टी करा.
- इतर व्हिडिओ सेटअप साधने वापरा आणि नंतर प्रक्रिया करण्यासाठी प्रकल्प पाठविण्यासाठी "जतन करा" क्लिक करा.
- रोलरची सर्वोत्कृष्ट रिझोल्यूशन आणि गुणवत्ता निवडा, त्यानंतर ते पुन्हा "जतन करा" पुन्हा वापरले जाते.
- थोडक्यात, प्रक्रियेनंतर आपण केलेल्या कृतीचा विचार करा - फाइल डाउनलोड करा. टायकोट मध्ये, व्हिडिओ जोडा क्लिक करा.
- संपादक मध्ये, "डाउनलोड" विभागात जा.
- "गॅलरी" प्रदर्शित केल्यानंतर, पूर्ण क्लिप शोधा आणि ते निवडा.
- अतिरिक्त संपादन, ट्रिमिंगसह, ते अद्याप आवश्यक असल्यास (उदाहरणार्थ, तीन-मिनिटांच्या मर्यादेपर्यंत पूर्ण झाले नाही), नंतर प्रकाशन पूर्ण करा.
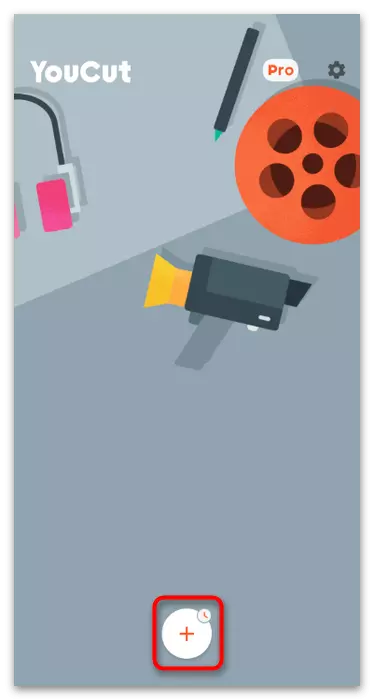
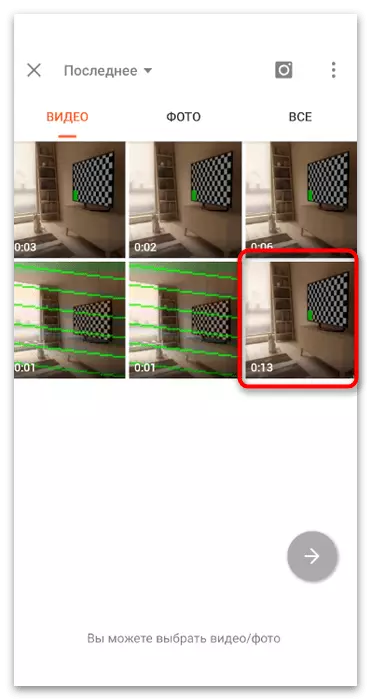
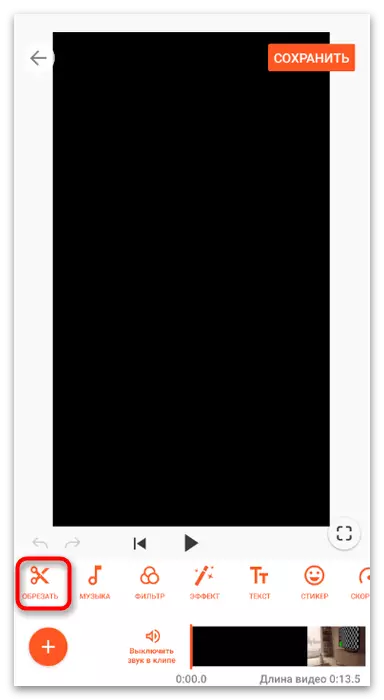
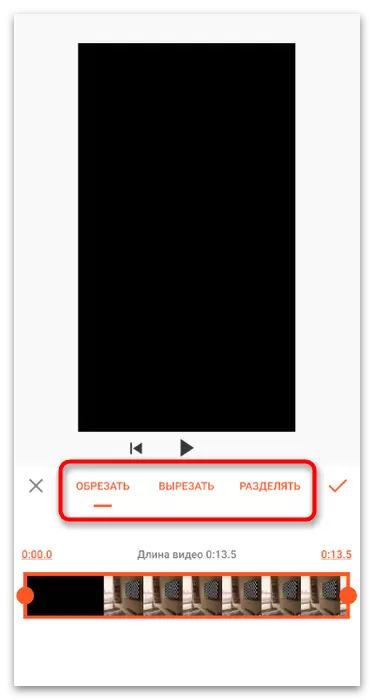
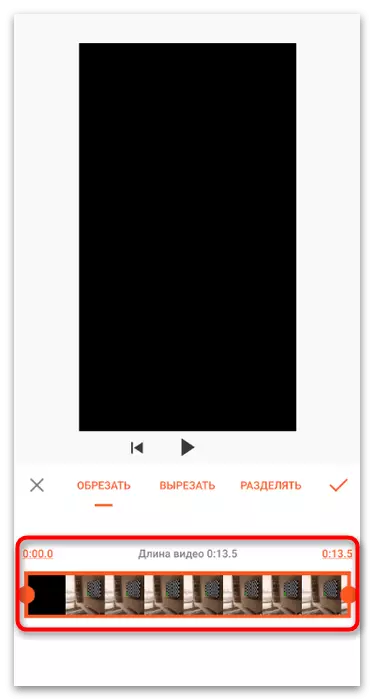
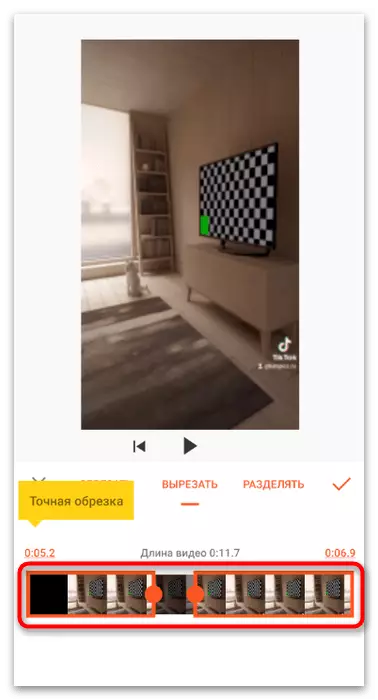
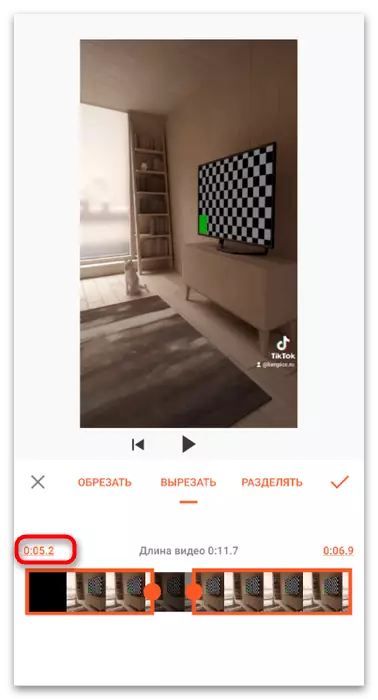
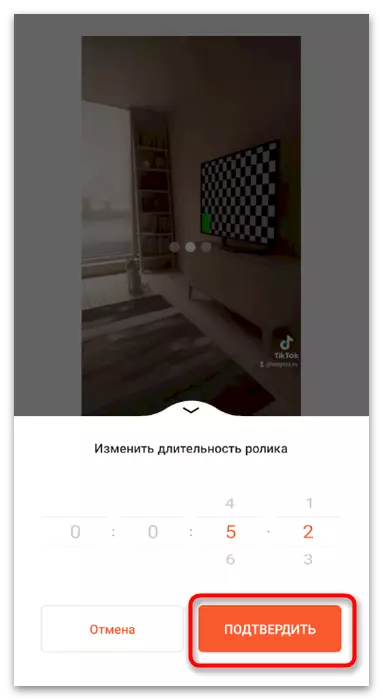
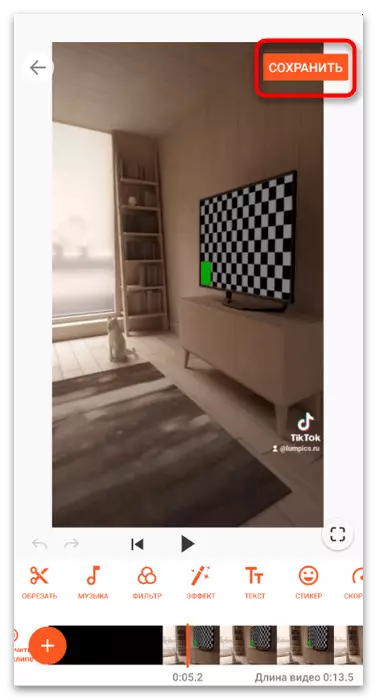
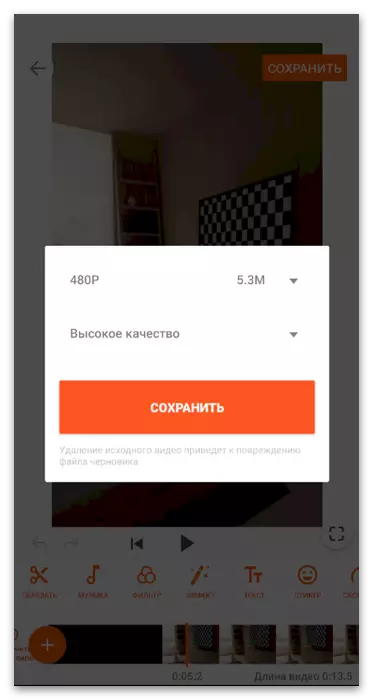
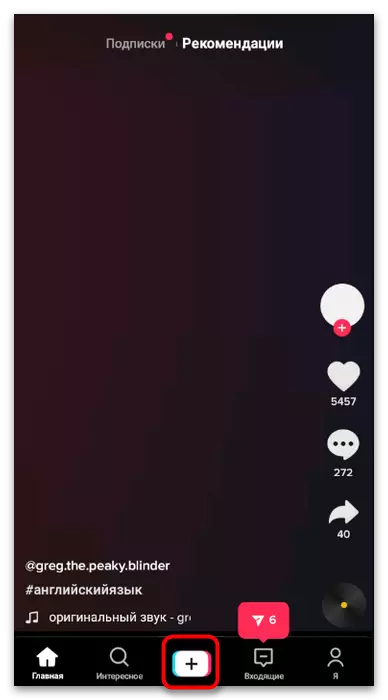
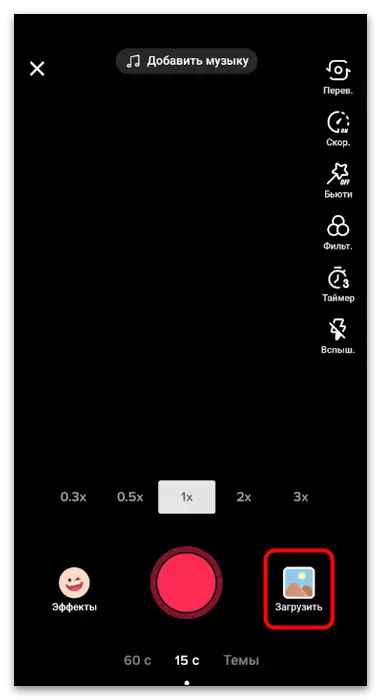
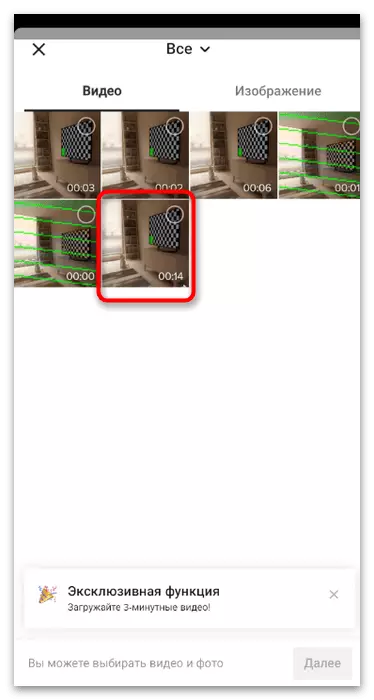
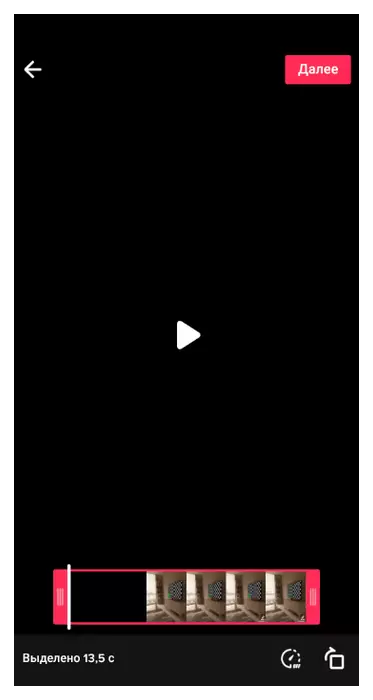
पद्धत 3: स्प्लिस
मोबाइल ऑपरेटिंग सिस्टमसाठी दुसर्या तृतीय पक्षीय व्हिडिओ एडिटरचा विचार करा, ज्याच्या कार्यक्षमतेमध्ये, इतर साधनांमध्ये क्लिपिंग क्लिप समाविष्ट आहे. या निर्णयाची वैशिष्ट्य अशी आहे की तो केवळ व्हिडिओचा कालावधी नाही तर त्याचे फ्रेम देखील कमी करते, ते केवळ मुख्य प्रतिमेला सोडते आणि केवळ मुख्य प्रतिमा सोडते. आपण खाली या साधनाच्या ऑपरेशनच्या तत्त्वाबद्दल शिकाल.
स्पलिस डाउनलोड /
- आपल्या मोबाइल डिव्हाइससाठी अनुप्रयोग डाउनलोड करण्यासाठी उपरोक्त दुवे वापरा. सुरू केल्यानंतर, नवीन प्रकल्प टॅप करा.
- प्रस्तावित सूचीमधून, आपण तयार करू इच्छित असलेला व्हिडिओ निवडा.
- या प्रकल्पाचे योग्य नाव आणि पक्ष अनुपात विचारा, जे समर्थित तोलॉक स्वरूपाच्या अनुसार खात्यात घेतले पाहिजे.
- संपादकावर जाण्यासाठी "प्रारंभ" क्लिक करा.
- उपलब्ध साधने दिसण्यासाठी टाइमलाइन टॅप करा.
- प्रस्तावित यादीमधून, "pruning" निवडा.
- Splice दोन उपलब्ध फ्रेम ट्रिमिंग पर्याय ऑफर करते: "भरा" आणि "आकार." वेगवेगळ्या व्हिडिओंसाठी, एक विशिष्ट प्रकार ट्रिमिंग योग्य आहे, म्हणून आम्ही चित्राच्या प्रदर्शनास कसे प्रभावित करते ते अनुसरण करून प्रत्येक वापरण्याची शिफारस करतो.
- आपल्याला अतिरिक्त कालावधीच्या मानक ट्रिमिंगमध्ये स्वारस्य असल्यास, व्हिडिओवर क्लिक करा आणि ते संपादित करा, किनारीच्या सभोवतालचे पॉइंट हलविणे.
- पूर्ण झाल्यानंतर, डाउनलोड बटण क्लिक करा, यामुळे प्रक्रिया पूर्ण करणे.
- रोलर, रेझोल्यूशन आणि गुणवत्तेसाठी प्रति सेकंद फ्रेमची संख्या सेट करा आणि नंतर "जतन करा" वर टॅप करा, रेंडरिंग समाप्त होण्याची आणि आपल्या टिकटोकमधील सामग्री प्रकाशन करण्यासाठी अपेक्षा.
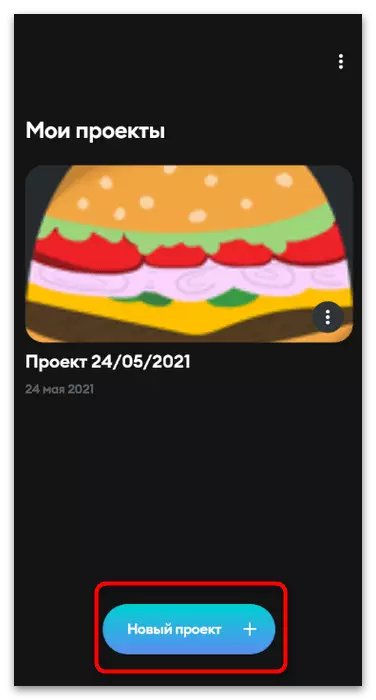
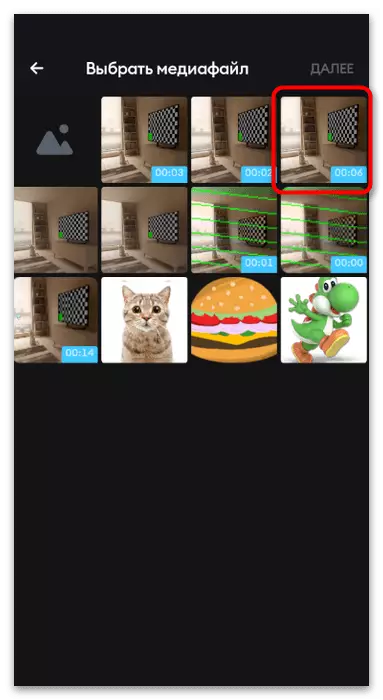
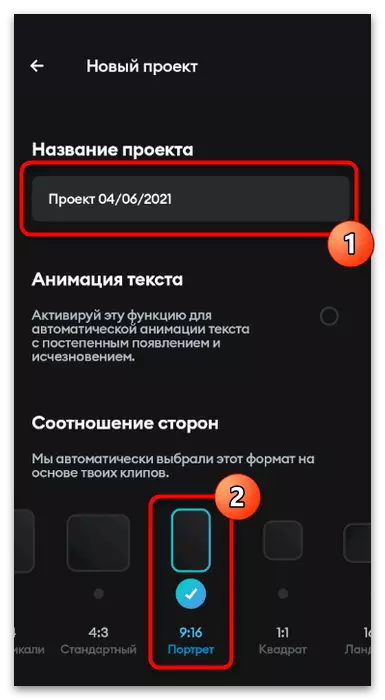
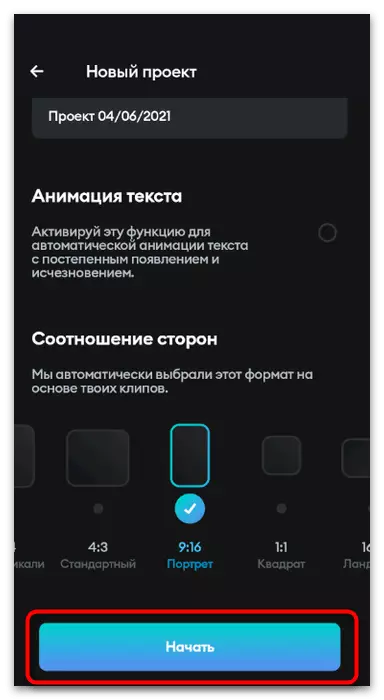
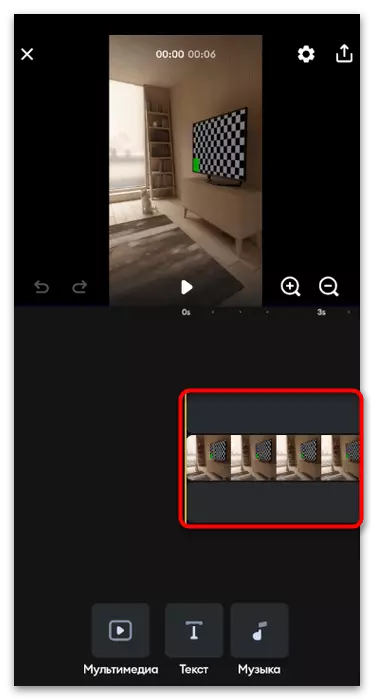
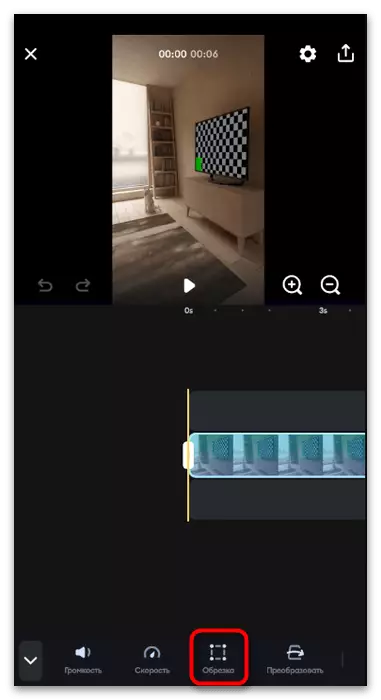
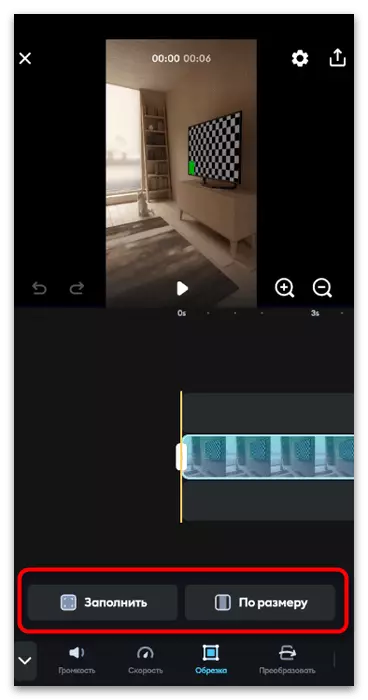
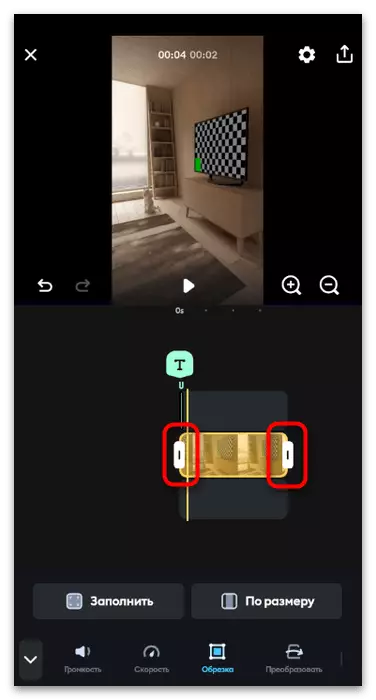
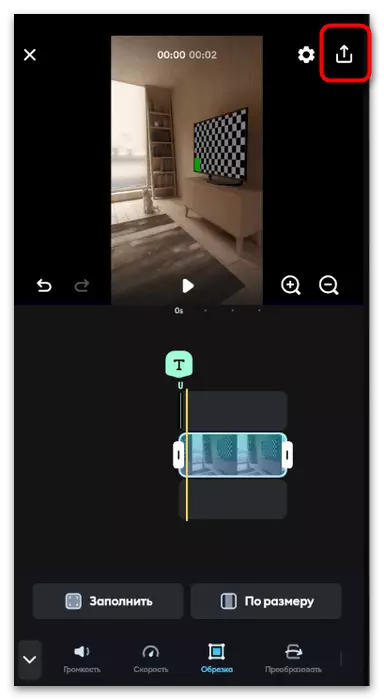
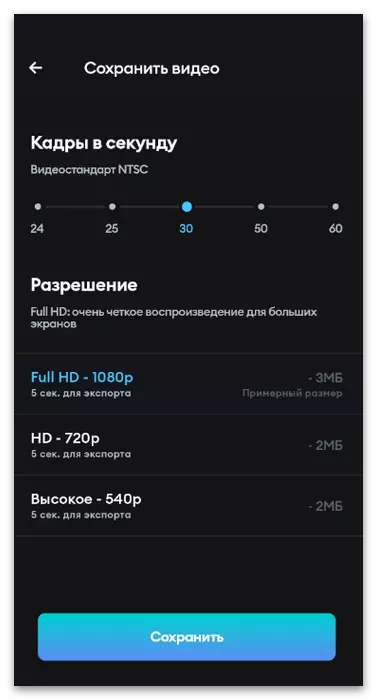
प्रस्तावित पर्यायांच्या व्यतिरिक्त, Android आणि iOS वर स्थापनेसाठी अद्याप अनेक भिन्न अनुप्रयोग आहेत. त्यांच्यापैकी प्रत्येकाकडे स्वतःची वैशिष्ट्ये आहेत, परंतु त्यापैकी बहुतेक मूलभूत कार्ये उपस्थित असतात. हे फ्रेम आणि टिकाऊपणाद्वारे दोन्ही एक ट्रिमिंग व्हिडिओ आहे, म्हणून आवश्यक असल्यास, आपण आमच्या वेबसाइटवर इतर दृश्यमान लेखांमध्ये सर्वोत्तम सूची वाचून आपल्यासाठी पर्याय निवडू शकता.
अधिक वाचा: Android / आयफोन वर व्हिडिओ आरोहित करण्यासाठी अनुप्रयोग
पर्याय 2: संगणक
वापरकर्त्यांचा एक विशिष्ट गट संगणक प्रोग्राम वापरून व्हिडिओवर प्रक्रिया करण्यास प्राधान्य देतो, कारण मोबाइल व्हिडिओ संपादने स्थापनेसाठी बर्याचदा प्रगत कार्ये नाहीत. जर आपल्याला अशा वापरकर्त्यांबद्दल वाटत असेल तर खालील पद्धतींकडे लक्ष द्या जिथे दोन लोकप्रिय सोल्यूशनचे उदाहरण वर्णन केले आहे जसे की मुख्य स्थापना आणि पुढील प्रस्तुतीकरणासाठी फाइल कशी क्रॉप करावी.पद्धत 1: डेव्हिनि निराकरण
योग्य अर्थ म्हणून प्रथम विनामूल्य सॉफ्टवेअर डेव्हिन्सी संकल्पनेसह मुक्त सॉफ्टवेअर करेल, जे शेवटच्या वर्षांमध्ये सामग्रीच्या निर्मात्यांमधील खूप लोकप्रिय झाले आहे. या सॉफ्टवेअरमध्ये, रोलरवर प्रक्रिया करण्यासाठी सर्व प्रगत कार्ये आहेत, परंतु आता आपले लक्ष अनावश्यक भागांवर विशेषतः लक्ष केंद्रित केले आहे.
- डाऊनलोड केल्यानंतर आणि मानक davinci प्रतिष्ठापन प्रक्रियेस निराकरण, मुख्य विंडोमध्ये योग्य पर्याय निवडून नवीन प्रकल्प तयार करण्यासाठी पुढे जा.
- MediaTor नियंत्रण पॅनेलवर, प्रोग्राममध्ये सामग्री डाउनलोड करण्यासाठी फाइल म्हणून बटण क्लिक करा.
- "एक्सप्लोरर" विंडो दिसते, ज्यामध्ये योग्य फाइल शोधण्यासाठी आणि निवडण्यासाठी दोनदा त्यावर क्लिक करा.
- आता कार्यरत वातावरण फायली व्यवस्थापित करण्यासाठी सक्रिय आहे, जे प्रक्रियेसाठी योग्य नाही, म्हणून तळाशी पॅनेलवर, कार्यरत वातावरणाच्या तिसऱ्या आवृत्तीवर क्लिक करा.
- डाव्या माऊस बटणासह बंद करून रोलर टाइमलाइनवर ड्रॅग करा.
- संवाद सुरू करण्यासाठी हायलाइट केल्यानंतर.
- प्रथम आपण विभक्त करू इच्छित असलेल्या क्षेत्रात प्रथम जाण्यासाठी स्लाइडर आणि ब्लेड टूल वापरा आणि नंतर ते सर्वात मोठे बनवा.
- परिणामी, आपल्याकडे दोन भिन्न क्लिप आहेत, त्यापैकी प्रत्येकाचे व्यवस्थापन वेगळे केले जाते. अशा प्रकारे, व्हिडिओच्या कोणत्याही भागातून किंवा त्यांच्या विभक्ततेच्या दरम्यान अनावश्यक तुकडे काढून टाकणे शक्य आहे.
- व्हिडिओच्या सुरूवातीस डावे माऊस बटण दाबून ठेवा आणि अतिरिक्त सेकंद काढण्यासाठी त्यास उजवीकडे हलवा.
- व्हिडिओच्या शेवटी हेच केले जाऊ शकते, परंतु केवळ ट्रिम लाइन उजवीकडे वळवून.
- उर्वरित व्हिडिओ प्रक्रिया प्रक्रिया करा, नंतर आउटपुट सेट करण्यासाठी शेवटच्या कार्यरत वातावरणात जा.
- डाव्या उपखंडावर, जतन करणे, निराकरण आणि फ्रेमची संख्या यासाठी इष्टतम स्वरूप निर्दिष्ट करा. केवळ वैयक्तिक प्राधान्यांकडूनच नव्हे तर लोड सामग्रीच्या सेटिंग्जशी संबंधित टिक्कोकच्या शिफारसी देखील पुन्हावा.
- एकदा सेटिंग्ज पूर्ण झाल्यानंतर, "रांग प्रस्तुतीकरण करण्यासाठी जोडा" क्लिक करा.
- "एक्सप्लोरर" विंडोमध्ये, भविष्यातील फाइलसाठी जतन करण्यासाठी आणि सेट करण्यासाठी एक स्थान निवडा.
- "फाइनेट रेंडरिंग" वर क्लिक करून प्रक्रियेच्या सुरूवातीस याची पुष्टी करा.
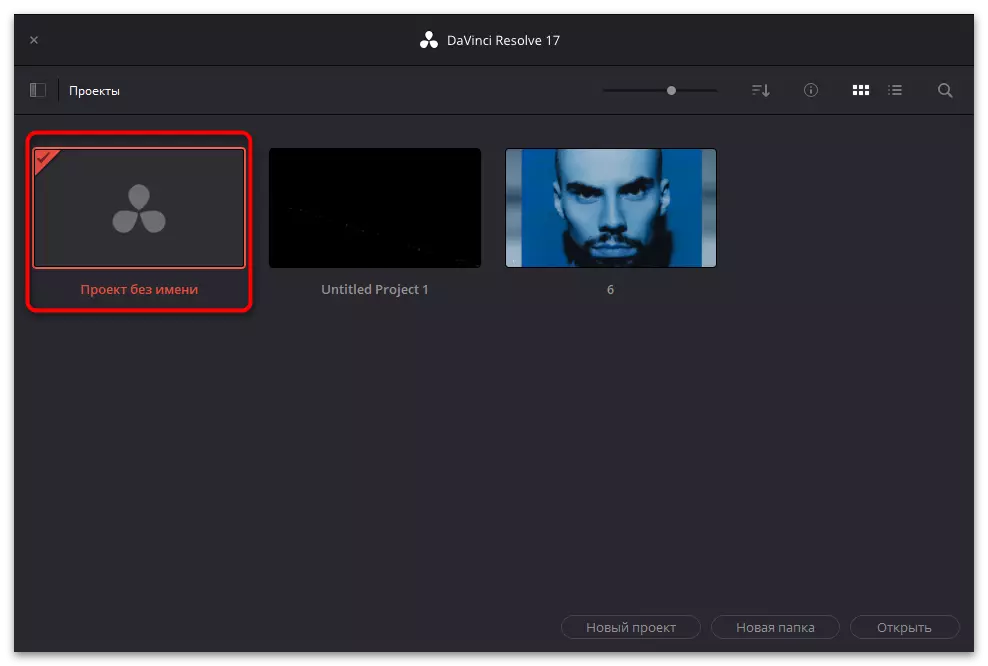
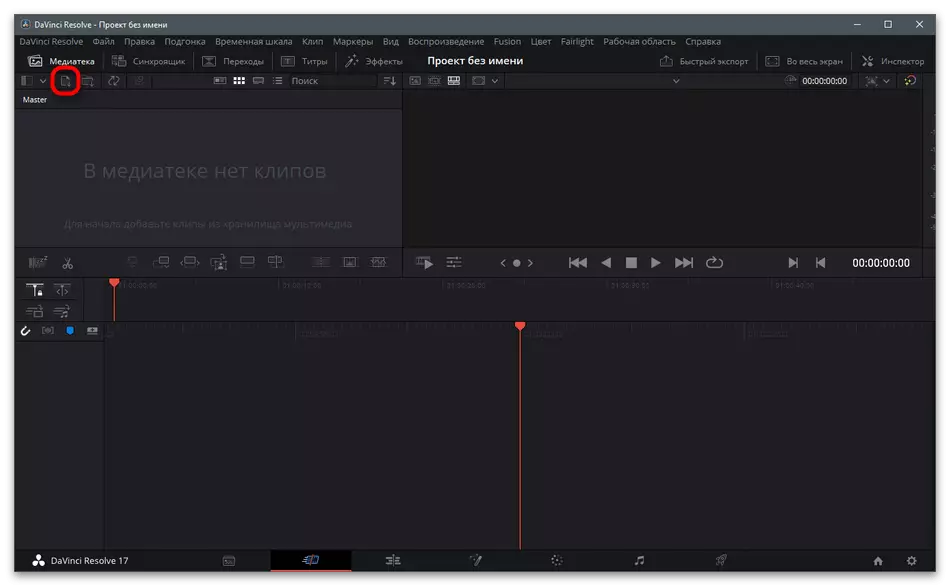
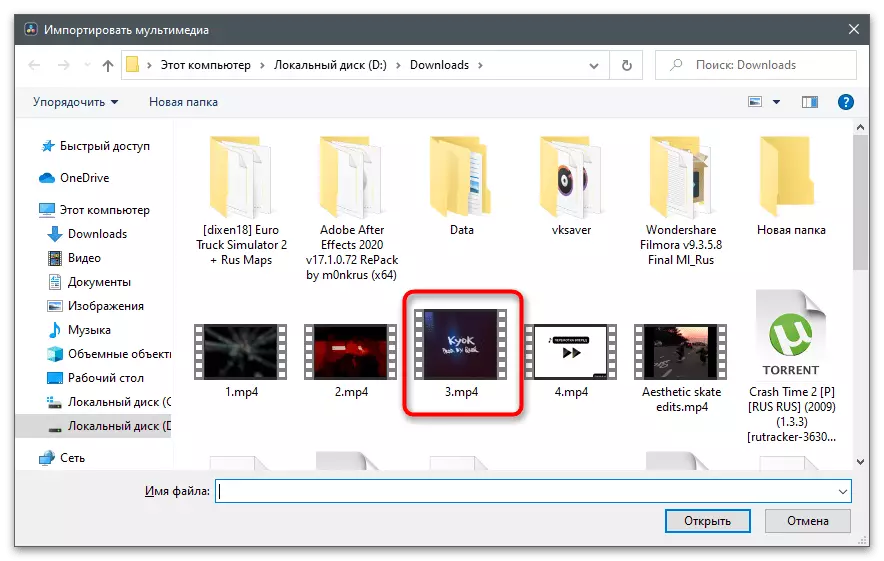
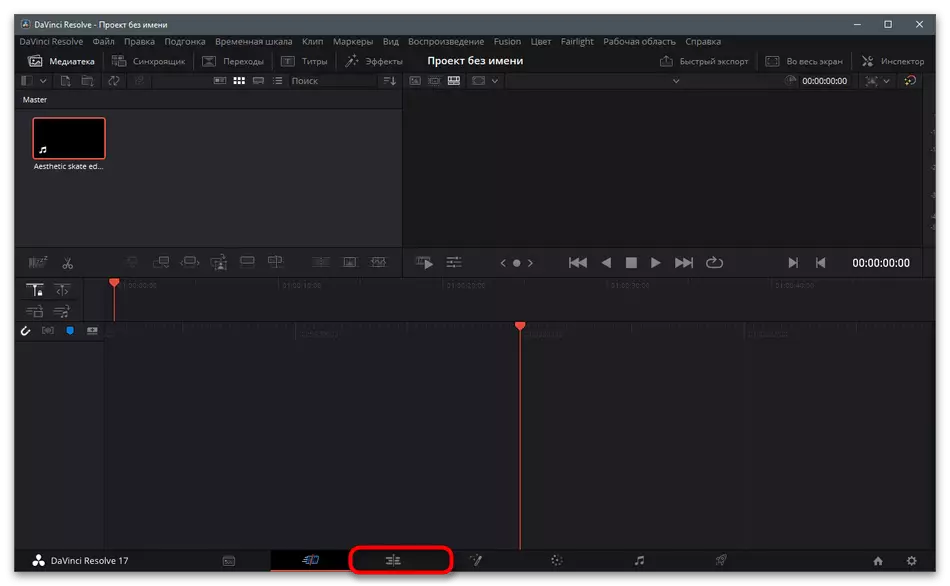
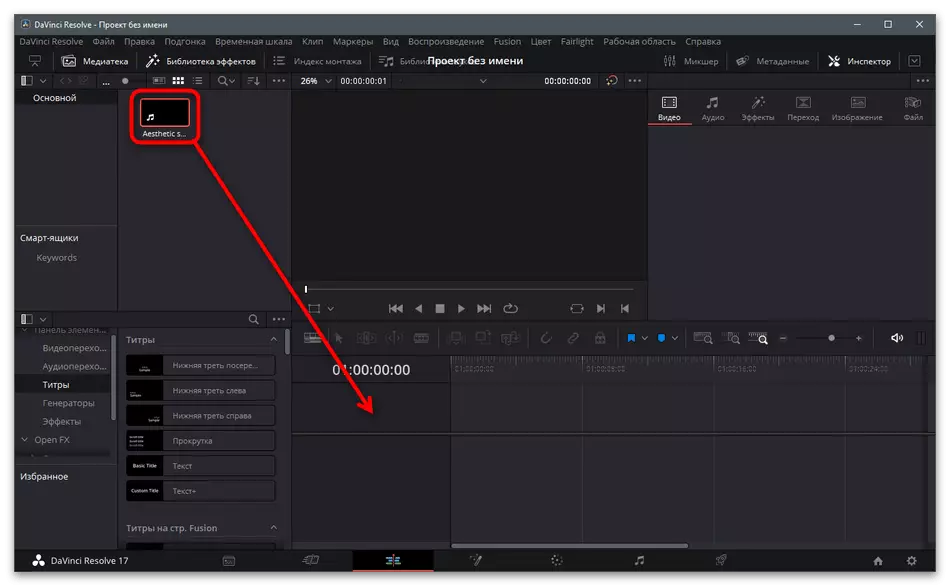
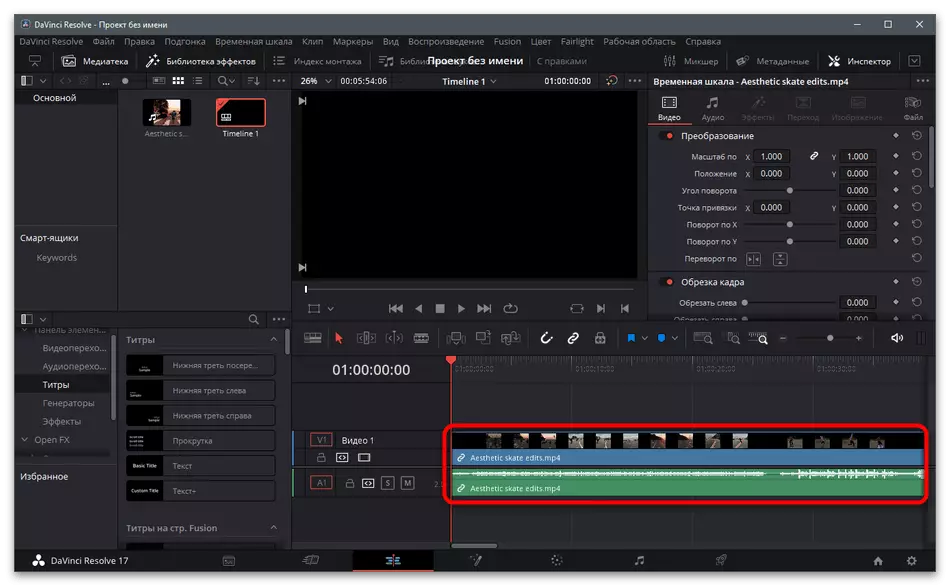
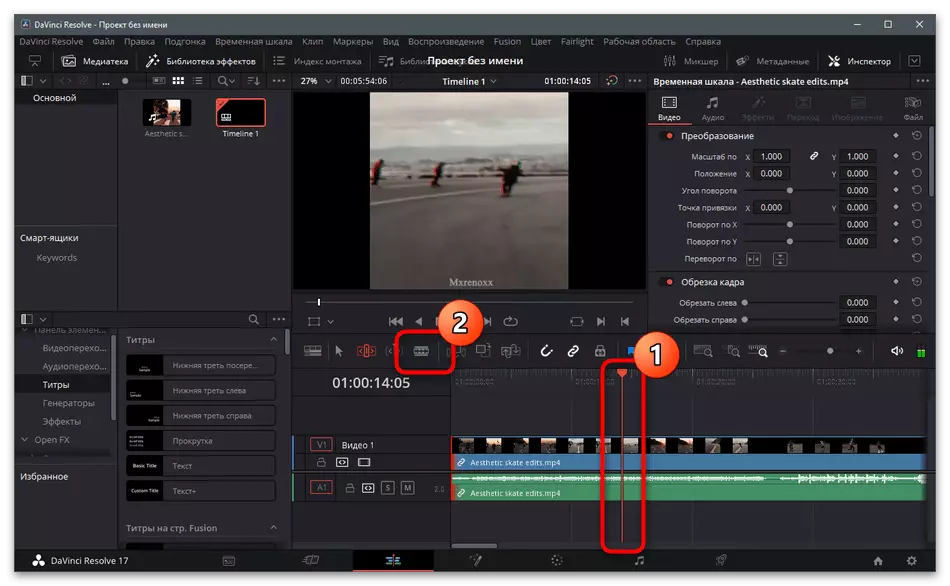
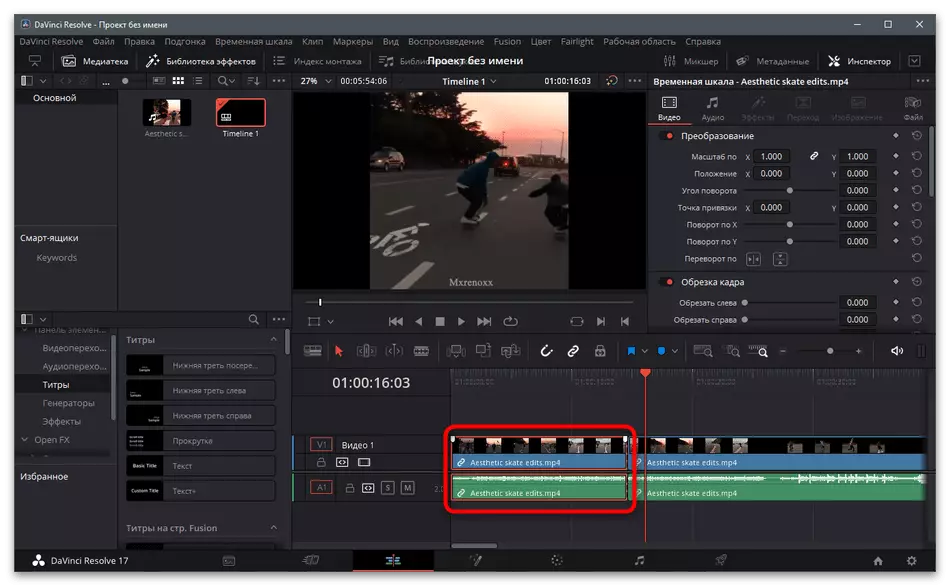
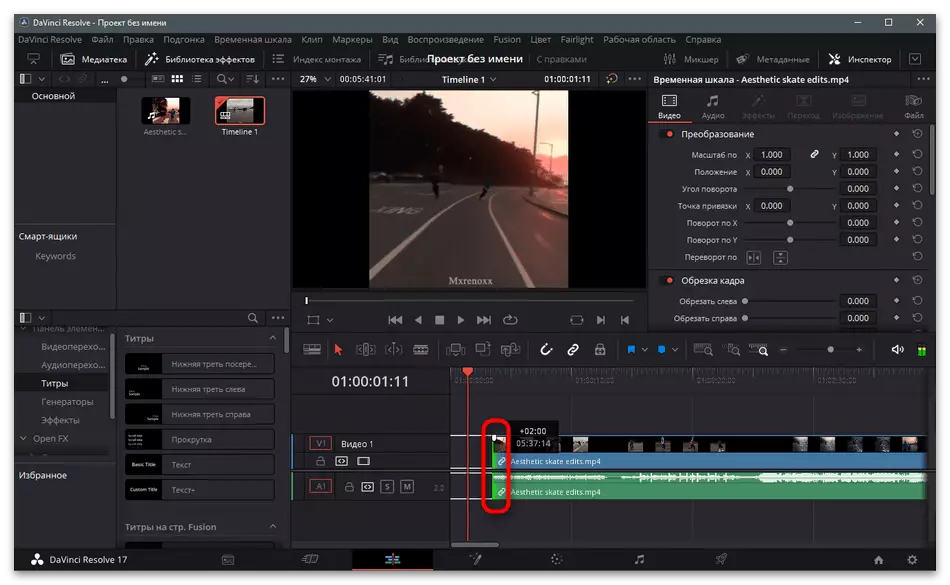
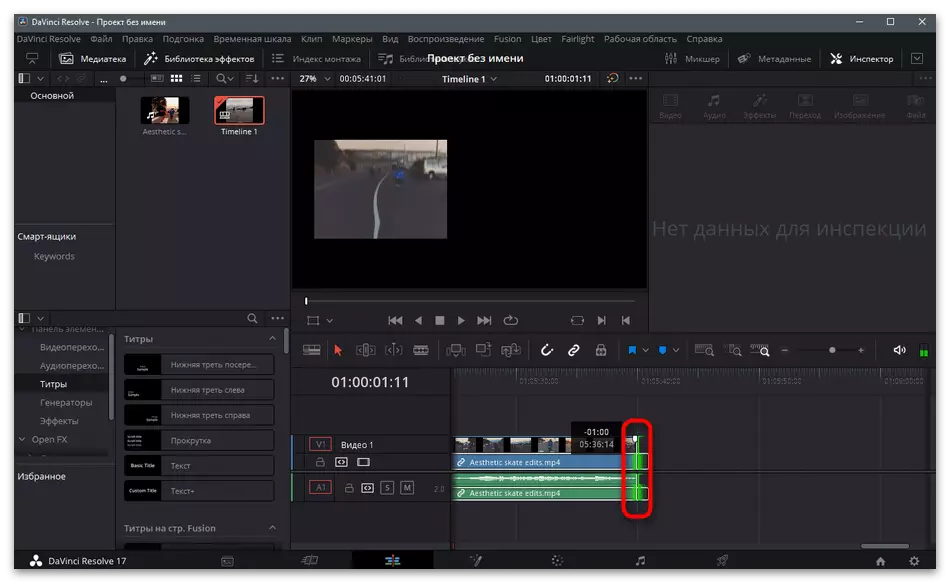
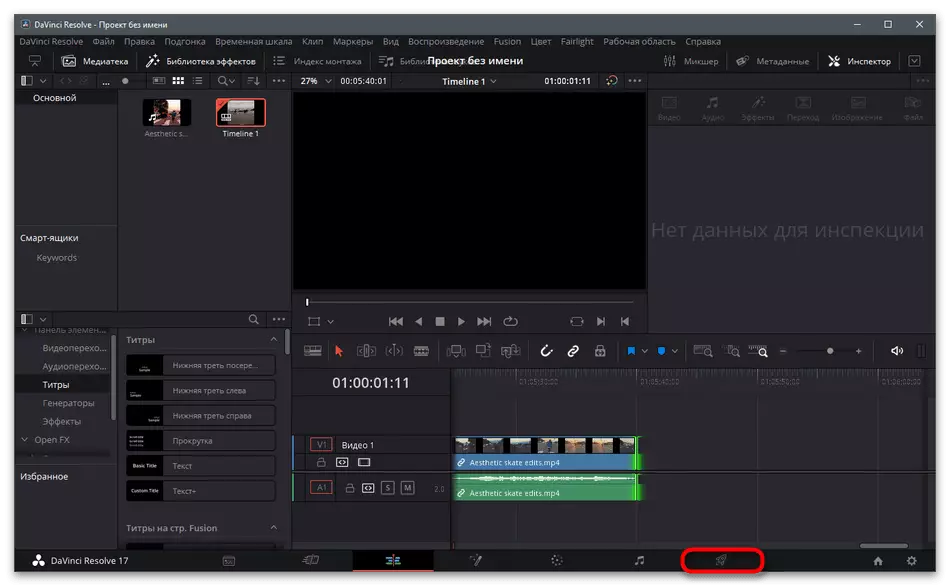
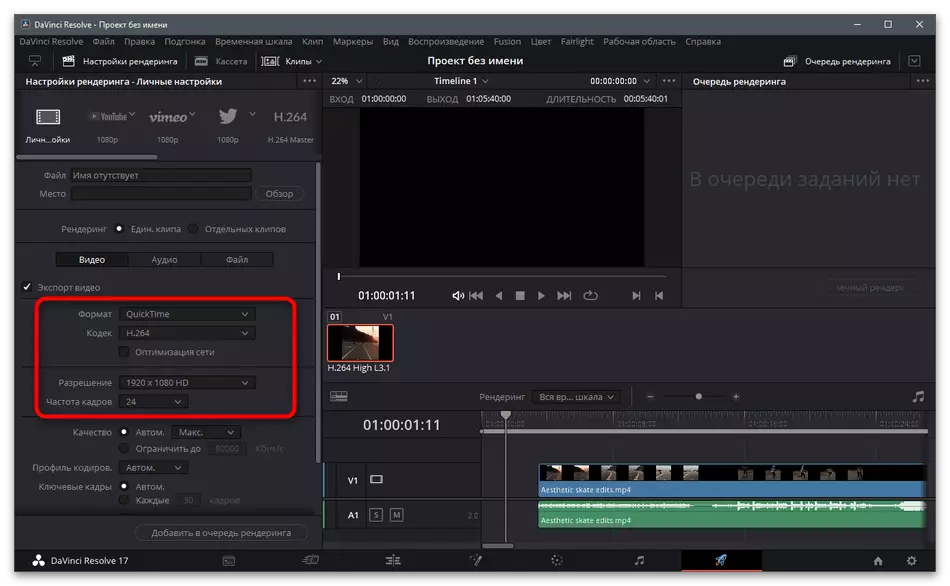
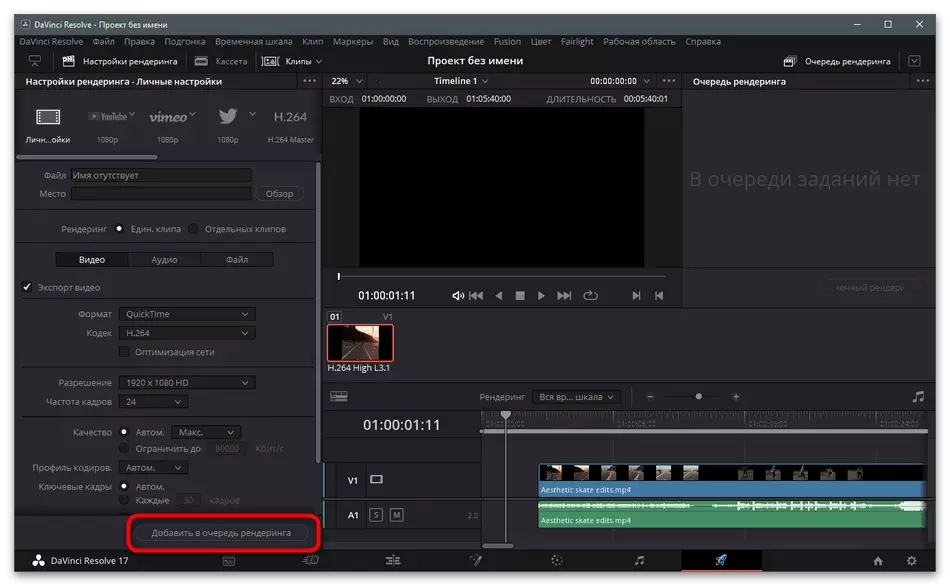
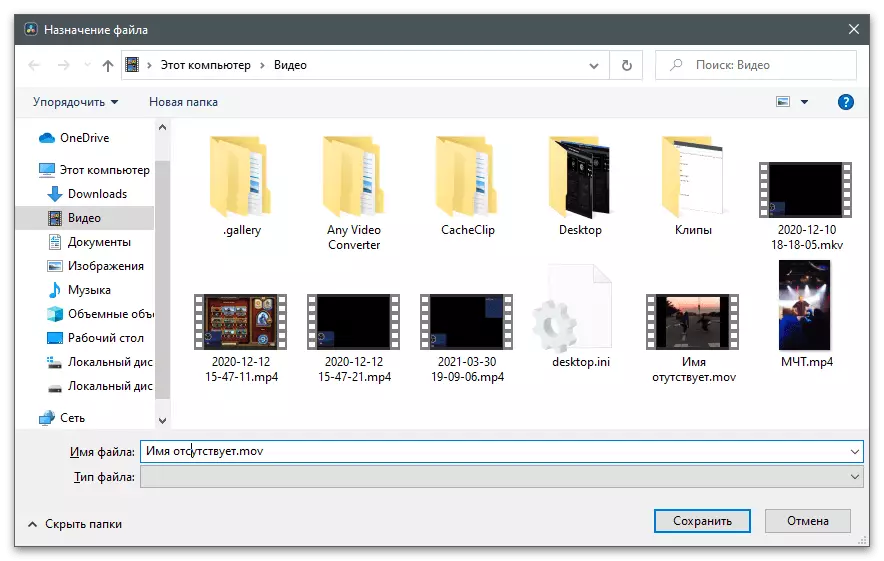
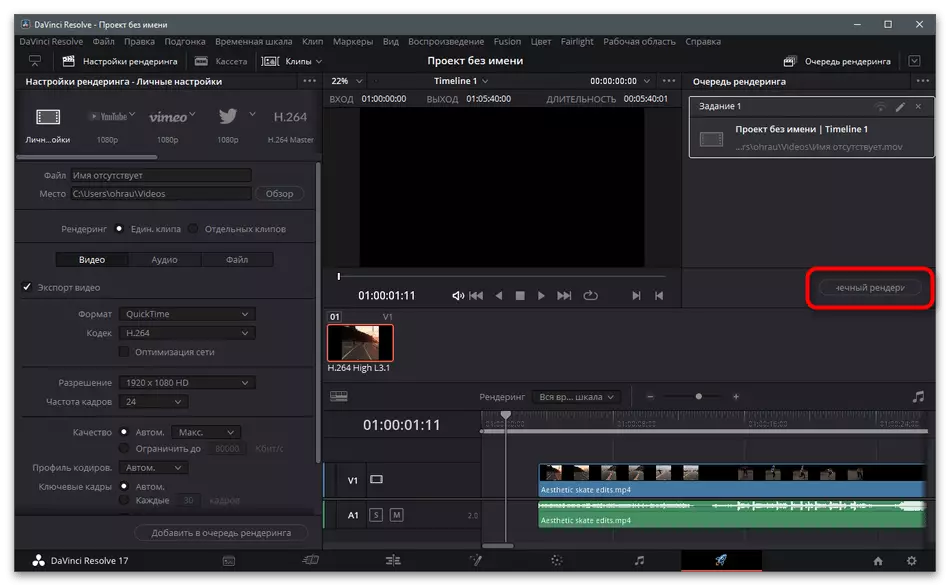
पद्धत 2: प्रभाव नंतर Adobe
बर्याच वापरकर्त्यांनी विविध विशेष प्रभावांच्या व्हिडिओमध्ये एकत्रीकरण क्षमतेसह पोस्ट-प्रोसेसिंग पाठविणे आणि तयार-तयार सामग्री संपादित केल्याबद्दल धन्यवाद दिल्यानंतर अॅडोब धन्यवाद आणि तयार केलेली सामग्री संपादित केल्याबद्दल धन्यवाद. आपण या सॉफ्टवेअरचा वापर केल्यास किंवा टिकटॉकमध्ये लोड करण्यापूर्वी रोलर्ससाठी संवाद साधण्यासाठी तयार असल्यास, खालील सूचना निश्चितपणे उपयुक्त ठरतील.
- प्रोग्राम चालवा आणि मुख्य विंडोमध्ये, "व्हिडिओवरून एक गाणे तयार करा" टाइलवर क्लिक करा.
- "एक्सप्लोरर" विंडो दिसेल, ज्यामध्ये आपल्याला व्हिडिओ प्रक्रियेसाठी तयार आहे.
- टाइमलाइनच्या जोडणीची पुष्टी करा आणि खालील स्क्रीनशॉटमध्ये दर्शविल्याप्रमाणे सामग्री प्रदर्शित केली असल्याचे सुनिश्चित करा.
- कडा बाजूने रोलर ट्रिम करण्यासाठी, डाव्या माऊस बटणासह क्लॅम्प करा आणि वेगवेगळ्या दिशेने जा, ते अनावश्यक आहे.
- त्यानंतर, उर्वरित भाग taimäne च्या सुरूवातीला बदलण्यास विसरू नका.
- प्ले रोलर, वास्तविक क्रिया केली असल्याचे सुनिश्चित करणे.
- हे संपादन पूर्ण झाल्यास, फाइल मेनू उघडा आणि निर्यात सूचीवर कॉल करा.
- त्यात, "रेंडरिंग रांगेत जोडा" निवडा.
- प्रक्रिया सेटिंग्ज बदलण्यासाठी प्रस्तुत सेटिंग्ज आणि आउटपुट मॉड्यूल दुवे क्लिक करा.
- बर्याच बाबतीत, इष्टतम स्वरूप आणि व्हिडिओ रेझोल्यूशन निर्दिष्ट करणे आवश्यक आहे.
- त्यानंतर, प्रस्तुतीची सुरूवात करा आणि ऑपरेशनच्या शेवटी प्रतीक्षा करा.
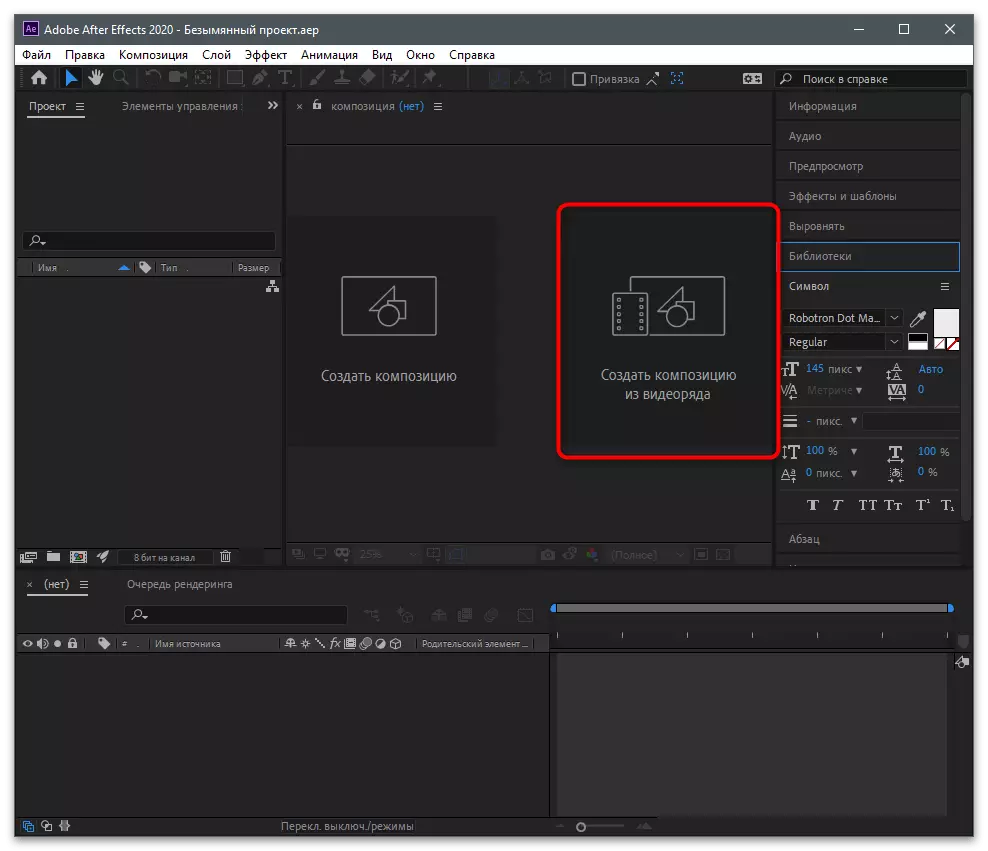
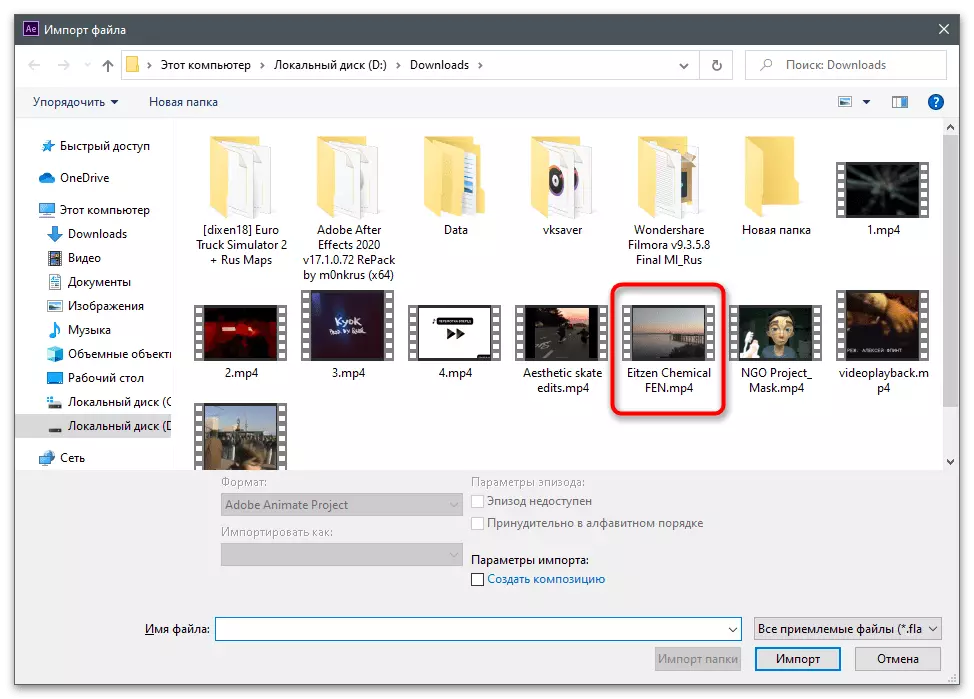
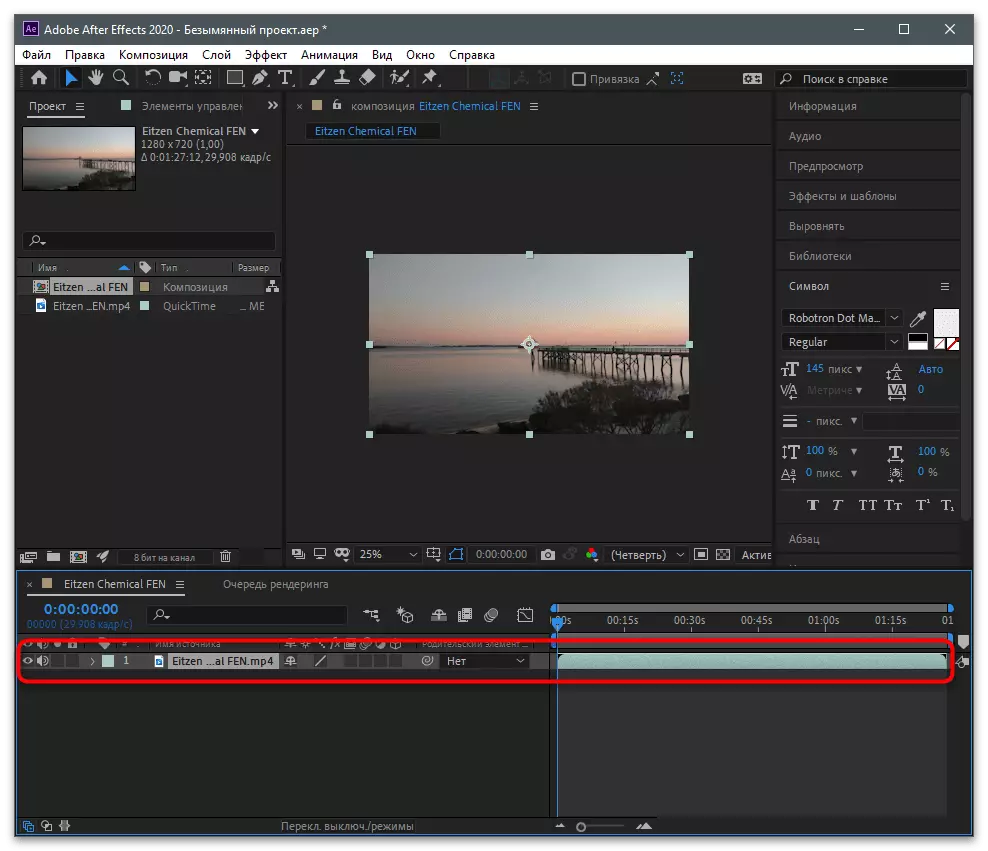
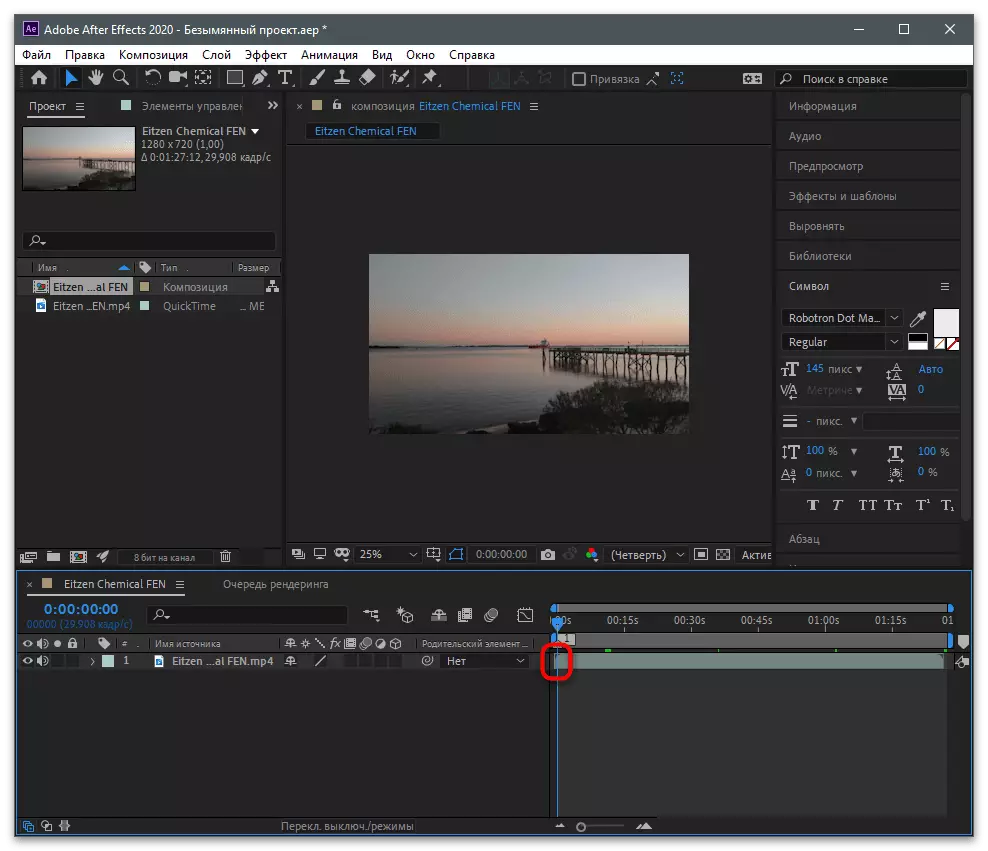
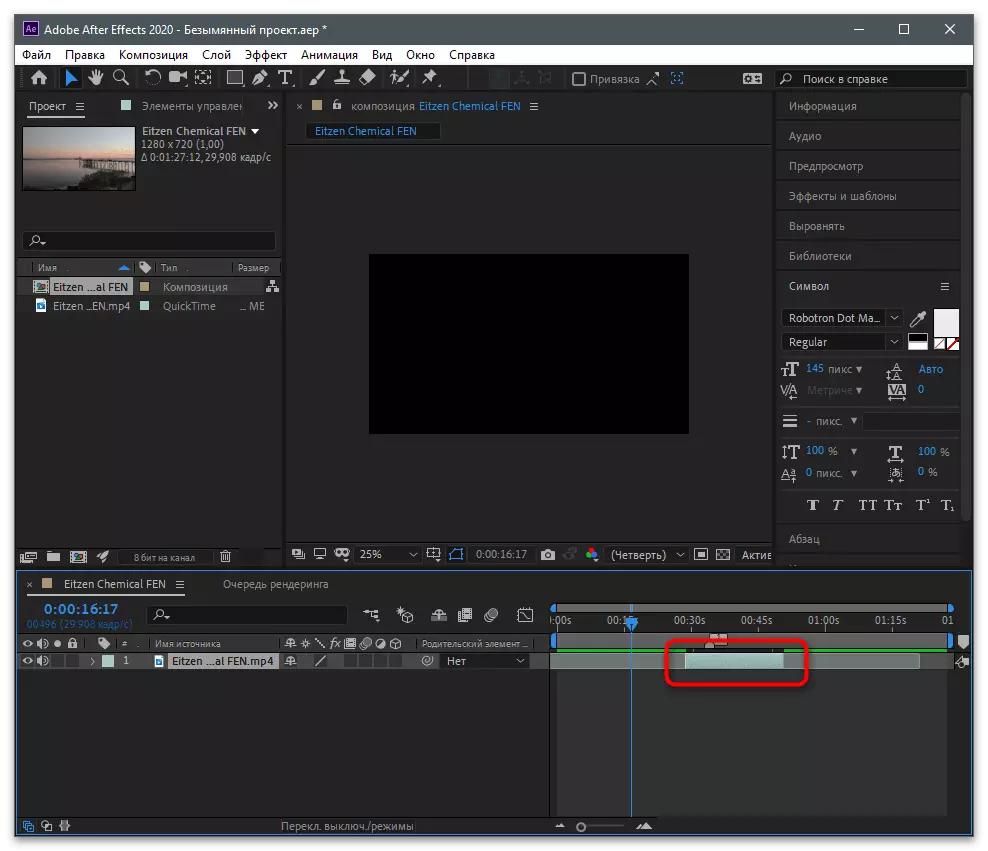
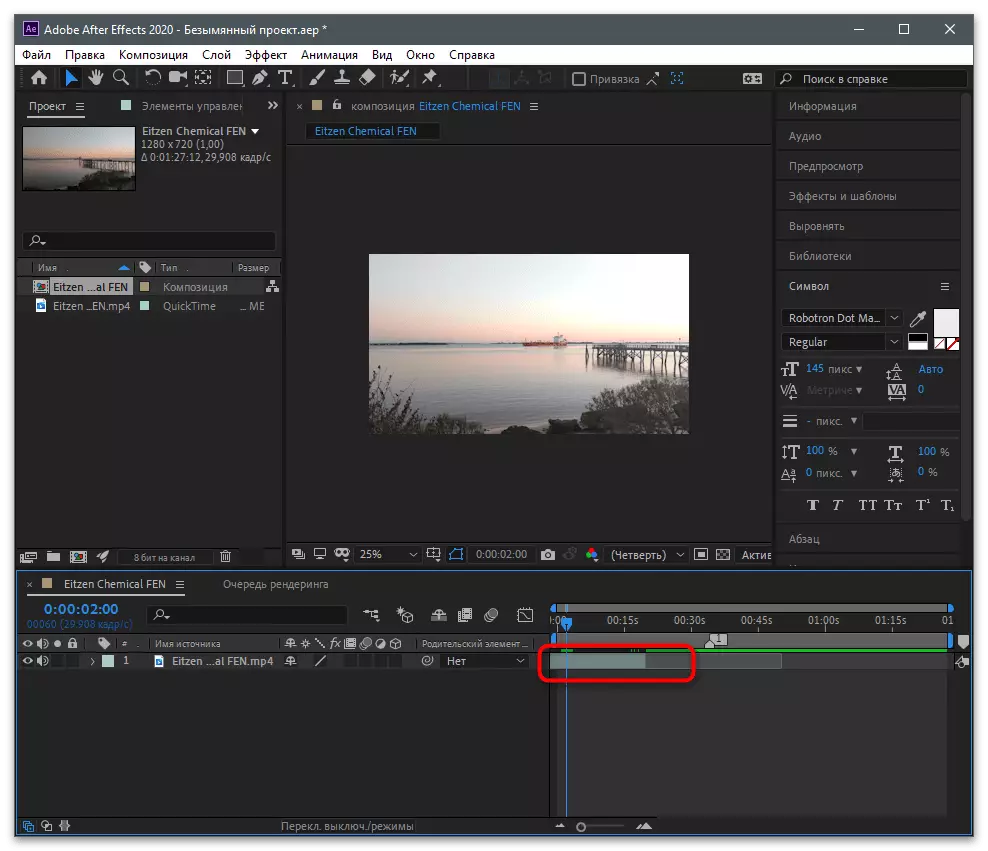
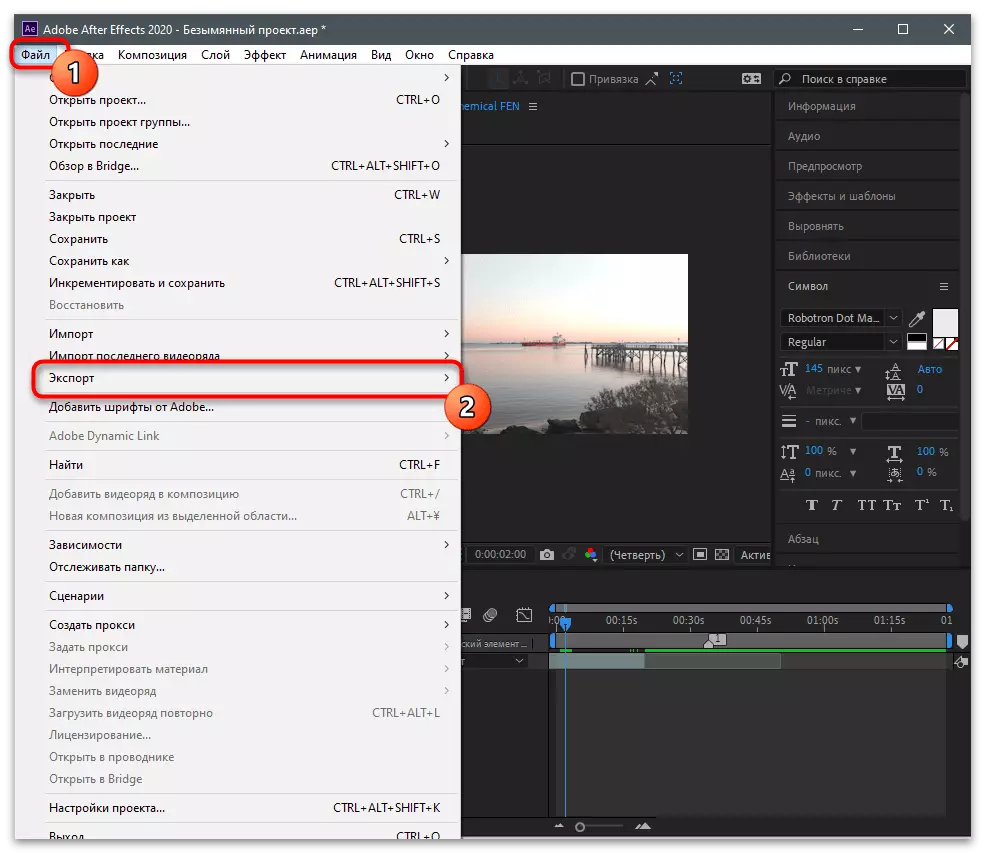
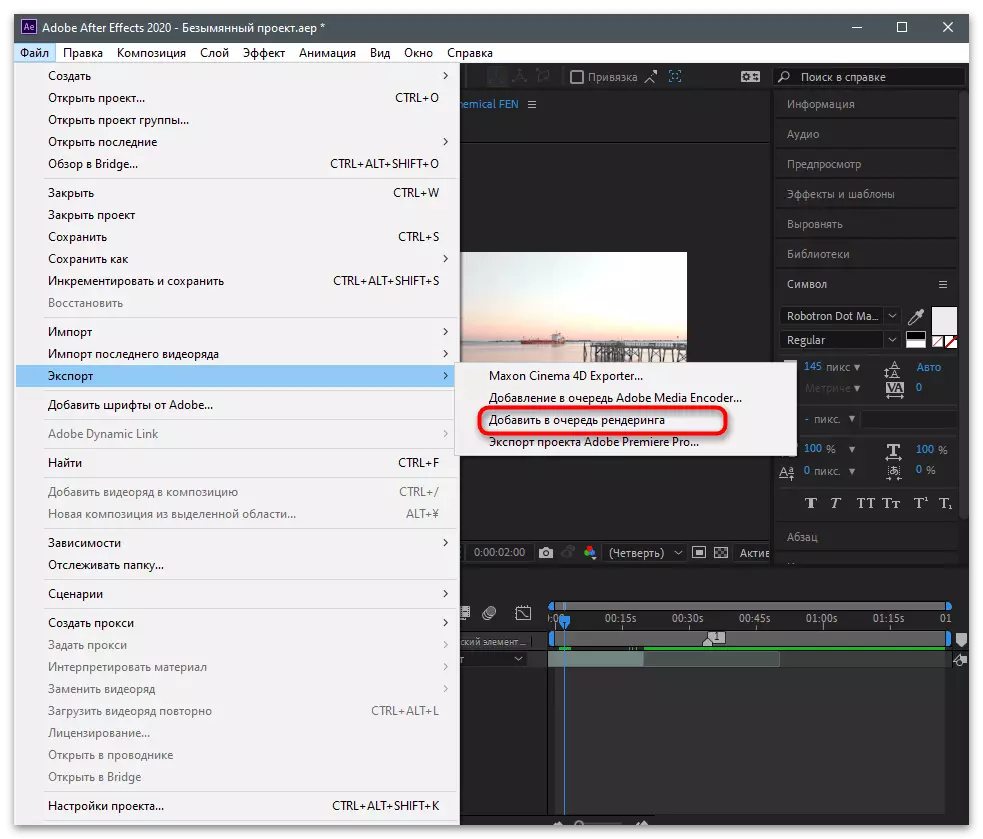
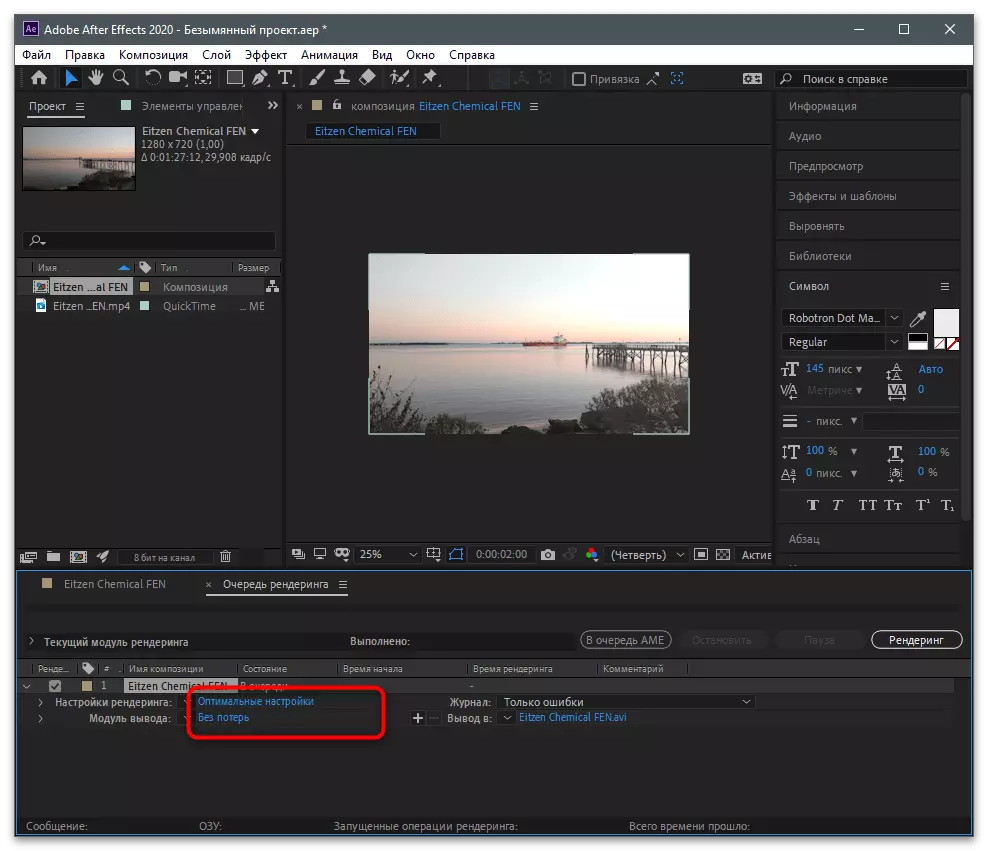
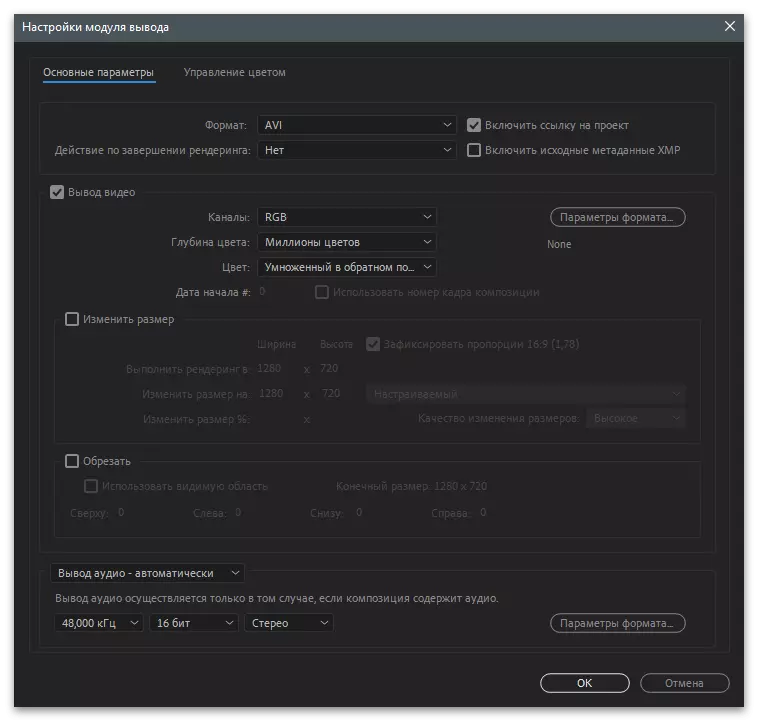
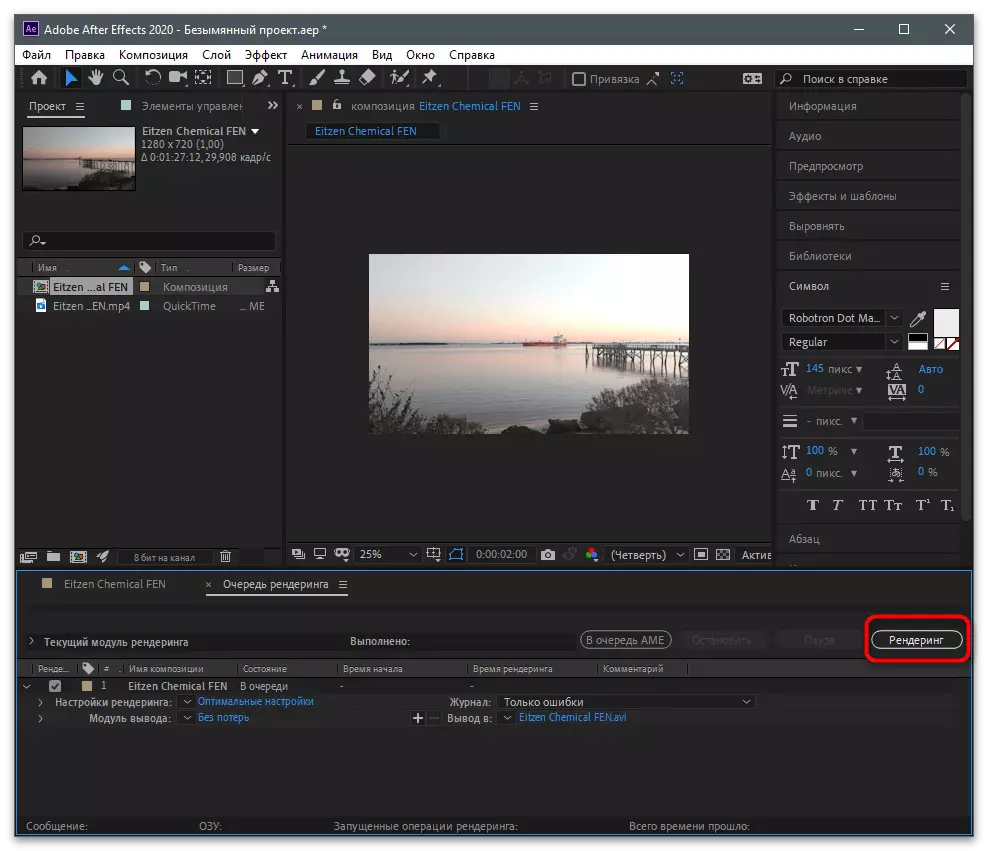
आपण व्हिडिओ प्रोसेसिंग प्रक्रियेत स्वारस्य असल्यास, त्याच्या ट्रिमिंगसह, संगणकावरील विशिष्ट सॉफ्टवेअरद्वारे, परंतु उपरोक्त पर्याय योग्य नाहीत, आम्ही आपल्याला इतर दुव्याकडे जाण्यासाठी सल्ला देतो जे इतर लोकप्रिय अनुप्रयोगांचे वर्णन वाचण्यासाठी सल्ला देतात कार्य करण्यासाठी देखील वापरले जाऊ शकते.
अधिक वाचा: व्हिडिओ प्रतिष्ठापन कार्यक्रम
टिककट मध्ये व्हिडिओ लोड करीत आहे
आपण आपल्या संगणकावरील टीक्स वर डाउनलोड करण्यासाठी एक व्हिडिओ तयार केला असल्यास, तेथे ठेवण्यासाठी मोबाइल अनुप्रयोग वापरण्याचा कोणताही अर्थ नाही. संगणकावर उघडलेली वेब आवृत्ती आपल्या चॅनेलवर क्लिपच्या प्रकाशनासाठी योग्य आहे. आपल्याला अशा क्रिया करण्याची आवश्यकता असेल:
- सोशल नेटवर्कच्या अधिकृत वेबसाइटवर जा आणि आपण पूर्वी हे केले नाही तर आपल्या खात्यात लॉग इन करा. व्हिडिओ डाउनलोड करण्यास प्रारंभ करण्यासाठी क्लाउड बटण दाबा.
- फाइल निवडलेल्या क्षेत्रात ड्रॅग करा किंवा "एक्सप्लोरर" द्वारे स्वतंत्रपणे शोधण्यासाठी त्यावर क्लिक करा.
- नवीन विंडोमध्ये ठेवा आणि निवडण्यासाठी फाइलवर डबल-क्लिक करा.
- इतर क्लिपसह जसे की हेडर आणि इतर गुणधर्म सेट करा.
- कव्हर निवडा आणि अतिरिक्त टिप्पणी, पुनरावृत्ती आणि दृश्ये पर्याय कॉन्फिगर करा. तयारीनंतर, प्रकाशनाची पुष्टी करा.