
आपण एक नवीन प्रिंटर खरेदी केल्यास, आपल्याला त्यासाठी योग्य ड्राइव्हर्स उचलण्याची आवश्यकता आहे. शेवटी, हे सॉफ्टवेअर आहे जे डिव्हाइसचे योग्य आणि कार्यक्षम कार्य सुनिश्चित करेल. या लेखात आपण आपल्याला सांगू आणि Samsung एमएल -1520 पी प्रिंटर सॉफ्टवेअर सॉफ्टवेअर कसे शोधायचे आणि कसे स्थापित करावे ते सांगू.
Samsung एमएल -1520 पी प्रिंटरवर ड्राइव्हर स्थापित करा
सॉफ्टवेअर स्थापित करण्याचा एक मार्ग नाही आणि डिव्हाइस योग्यरित्या कार्य करण्यासाठी कॉन्फिगर करण्याचा एक मार्ग नाही. आमचे कार्य त्यांच्या प्रत्येकामध्ये तपशीलवारपणे समजून घेणे आहे.पद्धत 1: अधिकृत साइट
अर्थात, डिव्हाइस निर्मात्याच्या अधिकृत वेबसाइटवरून ड्राइव्हर्स शोधणे सुरू करा. ही पद्धत संगणक संसर्गाच्या जोखीमशिवाय योग्य सॉफ्टवेअरची स्थापना करण्याची हमी देते.
- दर्शविलेल्या दुव्यावर सॅमसंगच्या अधिकृत वेबसाइटवर स्क्रोल करा.
- पृष्ठाच्या शीर्षस्थानी, "समर्थन" बटण शोधा आणि त्यावर क्लिक करा.

- येथे शोध स्ट्रिंगमध्ये, आपल्या प्रिंटरचे मॉडेल निर्दिष्ट करा - अनुक्रमे एमएल -1520 पी. नंतर कीबोर्डवरील एंटर की दाबा.
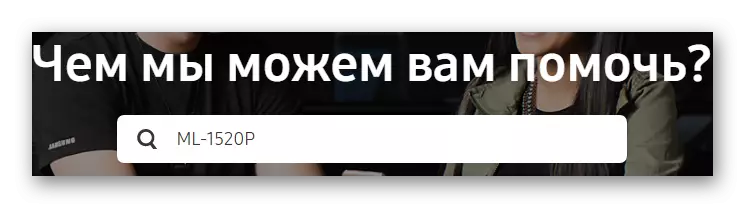
- नवीन पृष्ठ शोध परिणाम प्रदर्शित करेल. आपण लक्षात घ्या की परिणाम दोन विभागांमध्ये विभागलेले आहेत - "सूचना" आणि "डाउनलोड". आम्हाला दुसऱ्या मध्ये स्वारस्य आहे - थोडी खाली स्क्रोल करा आणि आपल्या प्रिंटरसाठी "तपशील पहा" बटणावर क्लिक करा.
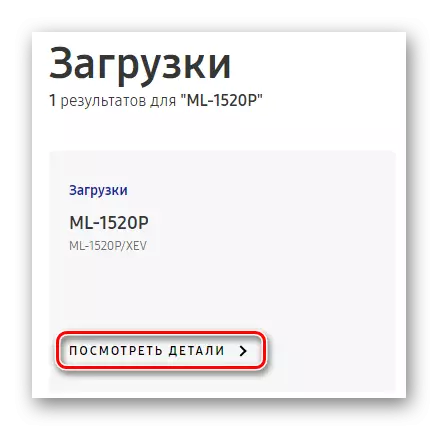
- तांत्रिक समर्थन पृष्ठ उघडेल, जेथे "डाउनलोड" विभागात आपण आवश्यक सॉफ्टवेअर डाउनलोड करू शकता. विविध ऑपरेटिंग सिस्टमसाठी सर्व उपलब्ध सॉफ्टवेअर पाहण्यासाठी "अधिक पहा" टॅबवर क्लिक करा. जेव्हा आपण डाउनलोड करण्यासाठी कोणते सॉफ्टवेअर डाउनलोड करता तेव्हा, संबंधित आयटमच्या विरूद्ध "डाउनलोड करा" बटणावर क्लिक करा.
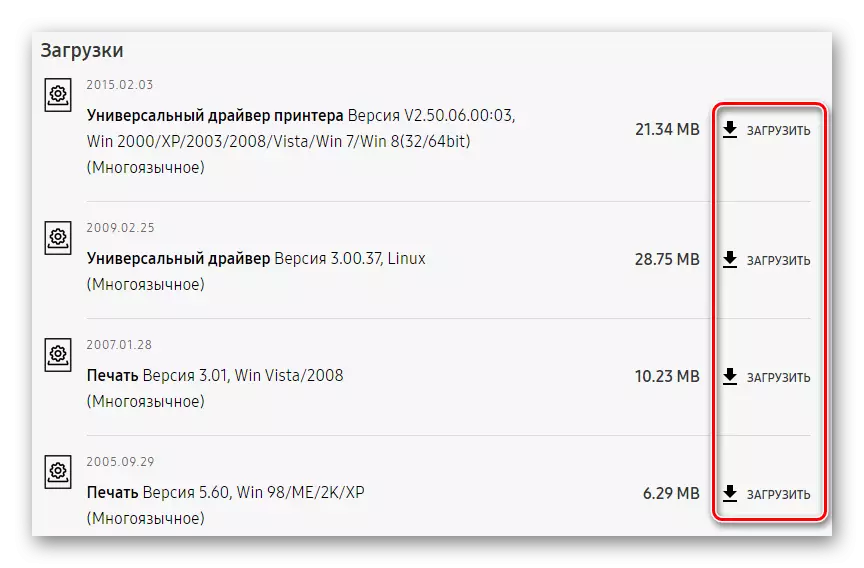
- प्रारंभ सॉफ्टवेअर सुरू होईल. प्रक्रिया पूर्ण झाल्यावर, डबल क्लिकसह डाउनलोड केलेल्या इंस्टॉलेशन फाइल चालवा. इंस्टॉलर उघडेल, जिथे आपल्याला "सेट" निवडण्याची आणि "ओके" बटणावर क्लिक करणे आवश्यक आहे.

- मग आपल्याला इंस्टॉलरचे स्वागत विंडो दिसेल. "पुढील" क्लिक करा.
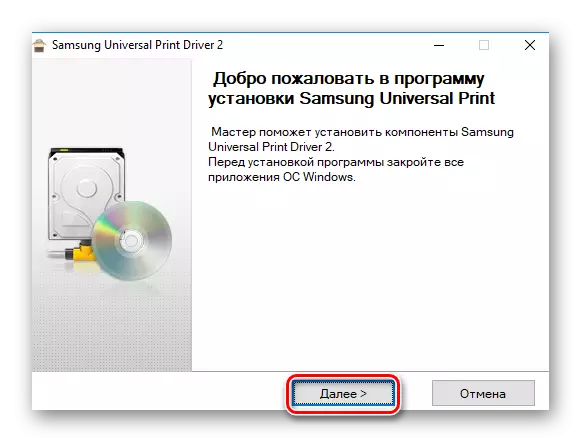
- पुढील चरण आपण सॉफ्टवेअरच्या परवाना करारासह स्वत: ला परिचित करू शकता. चेकबॉक्स तपासा "मी परवाना कराराच्या अटी ओळखल्या आणि स्वीकारल्याबद्दल" आणि "पुढील" क्लिक केला.
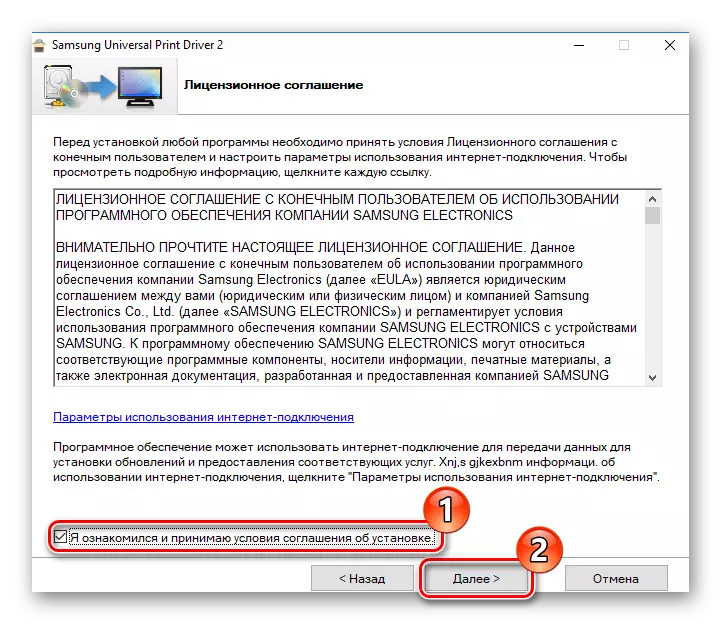
- पुढील विंडोमध्ये, आपण ड्राइव्हर इंस्टॉलेशन सेटिंग्ज निवडू शकता. आपण सर्वकाही म्हणून सोडू शकता, परंतु आवश्यक असल्यास आपण अतिरिक्त आयटम निवडू शकता. नंतर पुन्हा "पुढील" बटणावर क्लिक करा.
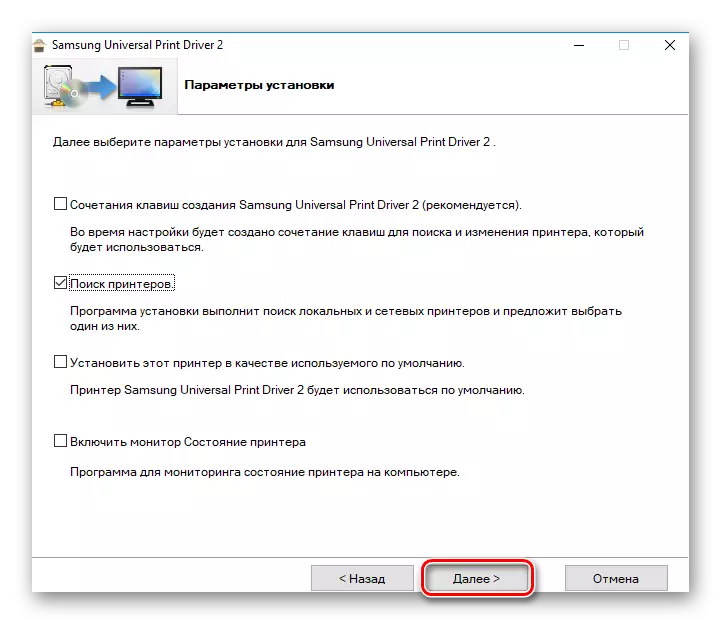
आता ड्राइव्हर्स स्थापित करण्याच्या प्रक्रियेची प्रतीक्षा करा आणि आपण सॅमसंग एमएल -1520 पी प्रिंटर तपासण्यासाठी पुढे जाऊ शकता.
पद्धत 2: ड्राइव्हर्स शोधासाठी ग्लोबल
आपण ड्राइव्हर्स शोधण्यात मदत करण्यासाठी डिझाइन केलेल्या प्रोग्रामपैकी एक देखील वापरू शकता: ते स्वयंचलितपणे सिस्टम स्कॅन करतात आणि कोणते डिव्हाइस ड्राइव्हर्स अद्यतनित करण्याची आवश्यकता आहे हे निर्धारित करतात. अशा सॉफ्टवेअरचा एक नियमित संच आहे, म्हणून प्रत्येकजण सोयीस्कर उपाय निवडू शकतो. आमच्या साइटवर आम्ही एक लेख प्रकाशित केला ज्यामध्ये आपण या योजनेच्या सर्वात लोकप्रिय प्रोग्रामसह स्वत: ला परिचित करू शकता आणि संभाव्यतः काय वापरावे हे ठरवू शकता:अधिक वाचा: ड्राइव्हर्स स्थापित करण्यासाठी सर्वोत्तम कार्यक्रम
ड्रायव्हरकॅक सोल्यूशनकडे लक्ष द्या -
जगभरात लोकप्रिय असलेल्या रशियन विकसकांचे उत्पादन. यात एक सोपा आणि समजण्यायोग्य इंटरफेस आहे आणि सर्वात विविध उपकरणासाठी ड्रायव्हर्सच्या सर्वात मोठ्या डेटाबेसमध्ये प्रवेश देखील प्रदान करते. आणखी एक संवेदनशील फायदा असा आहे की नवीन सॉफ्टवेअरची स्थापना सुरू करण्यापूर्वी प्रोग्राम स्वयंचलितपणे पुनर्प्राप्ती बिंदू तयार करतो. ड्रायव्हरपॅकबद्दल अधिक वाचा आणि त्यासह कसे कार्य करावे ते शोधा, आपण आमच्या खालील सामग्रीमध्ये करू शकता:
पाठ: ड्रायव्हरपॅक सोल्यूशन वापरून संगणकावर ड्राइव्हर्स अद्यतनित कसे करावे
पद्धत 3: आयडी द्वारे सॉफ्टवेअर शोध
प्रत्येक डिव्हाइसमध्ये एक अद्वितीय ओळखकर्ता असतो, जो ड्राइव्हर्स शोधताना वापरला जाऊ शकतो. आपण डिव्हाइसच्या "गुणधर्म" मधील डिव्हाइस मॅनेजरमध्ये आयडी शोधण्याची आवश्यकता आहे. कार्य सुलभ करण्यासाठी आम्ही आवश्यक महत्त्व देखील उचलले:
यूएसबीप्रिंट \ samsungml-1520bb9d
आता फक्त एखाद्या विशिष्ट साइटवर सापडलेली किंमत निर्दिष्ट करा, जी आपल्याला अभिज्ञापकाद्वारे सॉफ्टवेअर शोधण्याची आणि इंस्टॉलेशन विझार्ड सूचनांचे अनुसरण करून ड्राइव्हर्स स्थापित करण्याची परवानगी देते. जर काही क्षण आपल्यास अपरिहार्य राहिले तर आम्ही या विषयावरील विस्तृत पाठाने स्वत: ला परिचित करण्याचा सल्ला देतो:
पाठ: उपकरणे आयडीद्वारे ड्राइव्हर्स शोधा
पद्धत 4: मानक प्रणाली प्रणाली
आणि शेवटचा पर्याय मानक विंडोज टूल्स वापरून व्यक्तिचलितपणे स्थापित करण्याचा आहे. ही पद्धत क्वचितच वापरली गेली आहे, परंतु त्याबद्दल हे जाणून घेण्यासारखे आहे.
- सर्वप्रथम, आपण "कंट्रोल पॅनेल" वर जाल अशा कोणत्याही प्रकारे जा.
- त्यानंतर, "उपकरणे आणि आवाज" विभाग शोधा, आणि त्यात, "डिव्हाइसेस आणि प्रिंटर" आयटम "पहा.
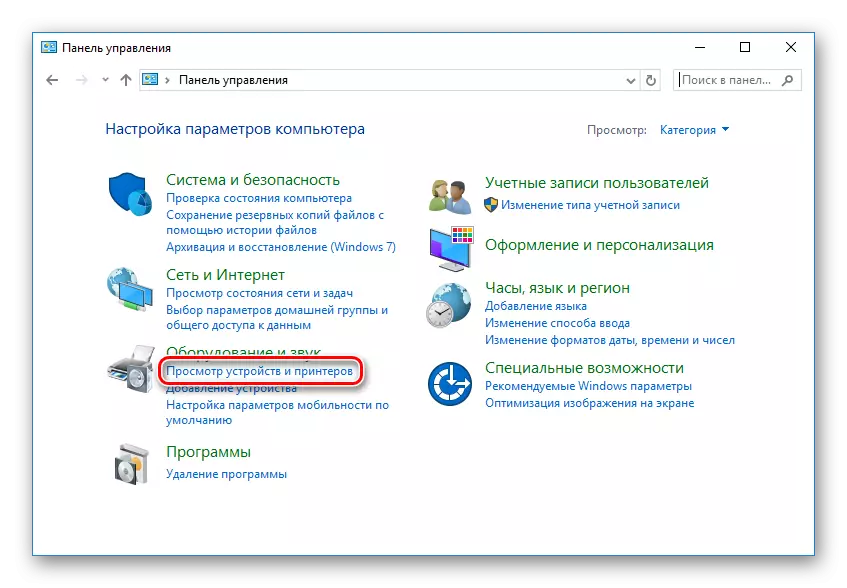
- उघडणार्या विंडोमध्ये, आपण "प्रिंटर" विभागाकडे लक्ष देऊ शकता, जे सर्व ज्ञात डिव्हाइस सिस्टम प्रदर्शित करते. आपल्याकडे या सूचीमध्ये आपले डिव्हाइस नसल्यास, टॅबच्या वरील "जोडणी प्रिंटर" दुव्यावर क्लिक करा. अन्यथा, प्रिंटर लांब कॉन्फिगर केल्यापासून, आपल्याला सॉफ्टवेअर स्थापित करण्याची आवश्यकता नाही.

- स्कॅनिंग सिस्टम कनेक्टेड प्रिंटरसाठी सुरू होईल जे ड्राइव्हर्स अद्यतनित करणे आवश्यक आहे. जर तुमची उपकरणे सूचीमध्ये दिसत असतील तर त्यावर क्लिक करा आणि नंतर सर्व आवश्यक सॉफ्टवेअर स्थापित करण्यासाठी "पुढील" बटणावर क्लिक करा. सूचीमध्ये प्रिंटर दिसत नसल्यास, आपण खिडकीच्या तळाशी असलेल्या "सूचीमध्ये आवश्यक प्रिंटर गहाळ आहे" दुव्यावर क्लिक करा.

- कनेक्शन पद्धत निवडा. जर त्यासाठी यूएसबी वापरला गेला तर आपण "स्थानिक प्रिंटर जोडा" आणि पुन्हा "पुढील" वर क्लिक करणे आवश्यक आहे.
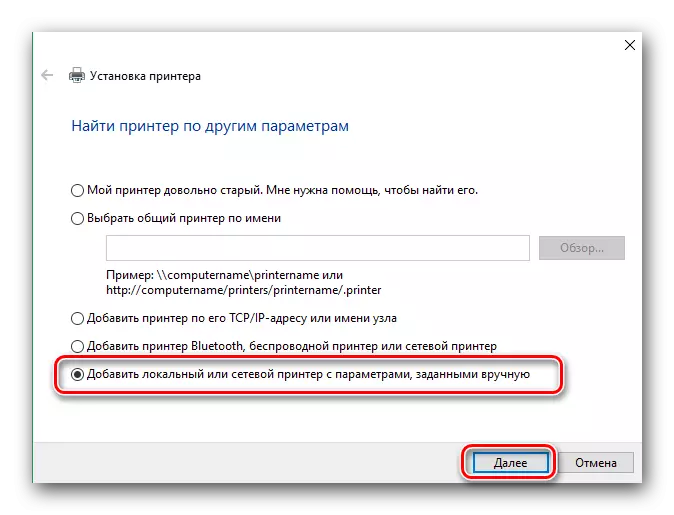
- पुढे, आम्ही पोर्ट सेट करण्याची संधी देतो. आपण विशेष ड्रॉप-डाउन मेनूमधील इच्छित आयटम निवडू शकता किंवा पोर्ट मॅन्युअली जोडू शकता.
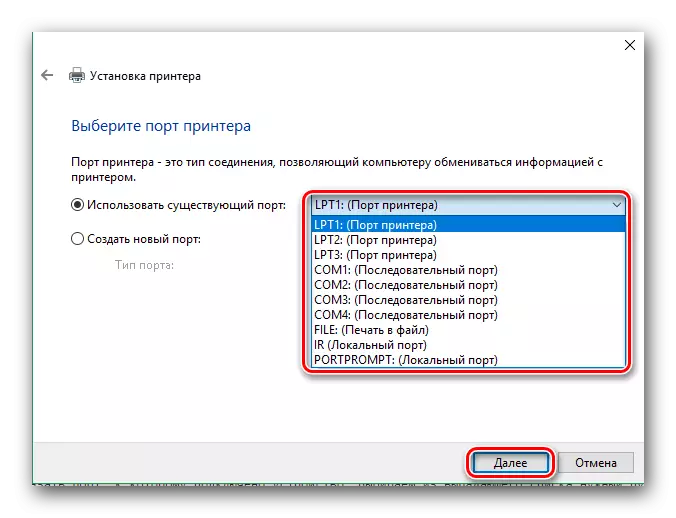
- आणि शेवटी, ड्राइव्हरची गरज असलेल्या उपकरणाची निवड करा. हे करण्यासाठी, विंडोच्या डाव्या भागात, निर्माता - सॅमसंग, आणि उजवीकडील - मॉडेल निवडा. सूचीमधील आवश्यक उपकरणे नेहमीच चालू ठेवत नाहीत म्हणून, नंतर परत सॅमसंग सार्वत्रिक मुद्रण ड्रायव्हर 2 - प्रिंटरसाठी एक सार्वत्रिक चालक निवडले जाऊ शकते. पुन्हा "पुढील" क्लिक करा.
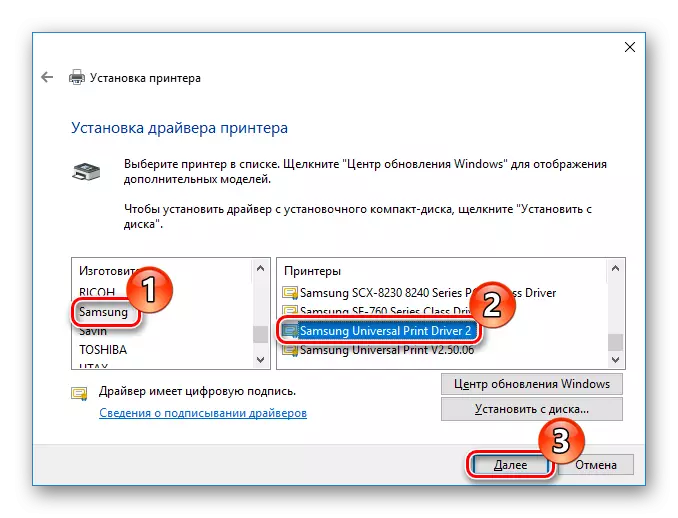
- शेवटची पायरी - प्रिंटरचे नाव निर्दिष्ट करा. आपण डीफॉल्ट मूल्य सोडू शकता आणि आपण आपले काही नाव प्रविष्ट करू शकता. "पुढील" क्लिक करा आणि ड्राइव्हर्सच्या स्थापनेची प्रतीक्षा करा.

आपण पाहू शकता की, आपल्या प्रिंटरवर ड्राइव्हर्स स्थापित करण्यात काहीच कठीण नाही. आपल्याला केवळ एक स्थिर इंटरनेट कनेक्शन आणि थोडासा धैर्य आवश्यक असेल. आम्हाला आशा आहे की आमच्या लेखाने आपल्याला समस्येचे निराकरण करण्यात मदत केली. अन्यथा, टिप्पण्यांमध्ये लिहा आणि आम्ही आपल्याला उत्तर देऊ.
